
Brian Curtis
0
3290
778
Ako ovo čitate, internet vam je vjerojatno spor. Mala brzina interneta utječe na sve korisnike računala u jednom ili drugom trenutku. Osim toga, nitko nikada nije zatražio sporije Internet.
Iako je točna svrha svakog određenog problema s mrežom najbolje određivati od slučaja do slučaja, postoje neki, uglavnom nepoznati, promjene koje možete izvesti u sustavu Windows kako biste olakšali nepotrebno korištenje podataka.
Internetske brzine: kratak pregled
Što mislimo kad kažemo da korisnici doživljavaju sporu internetsku vezu? Pa, to je malo više od polako učitavanja stranica.
Brzina internetske veze često se odnosi na pakete podataka distribuirane internetskom vezom na vaše računalo, a zatim ih vaš web preglednik tumači kao web mjesto. Postoje tri opća parametra koja mogu dovesti do sporog povezivanja s Internetom:
- Gospodarske veze - Kada je riječ o brzini interneta, dobivate ono što plaćate. Jeftini davatelji internetskih usluga korisnicima obično daju inferiorniju vezu od skupljih. Uzmite to od mene: ne želite trošiti sate svog vremena na rafiniranje veze samo da biste pronašli vezu je svojstveno sporo.
- Sapperi podataka - Jeste li ikada provjeravali programe koji se izvode na vašem računalu? Malo je korisnika, ali ovi otvoreni programi mogu dovesti do ozbiljnih oštećenja veze. To uključuje i zadani softver i softver treće strane: možda preuzimate veliko ažuriranje sustava Windows bez da primijetite.
- Vrsta veze - Imate li isti usmjerivač godinama? Igrate li Overwatch putem Wi-Fi veze? Jeste li vi sedma osoba u vašoj vezi? Svi ti faktori mogu dovesti do slabije veze podataka.
Iako će vam sljedeći savjeti pomoći u povećanju podatkovne veze, odmah ćete imati koristi osiguravajući sljedeće: vaše je računalo putem Ethernet kabela povezano s vašim modemom, LAN upravljački programi su ažurirani, a i vaš modem i veza omogućavaju pristojne brzine prijenosa i preuzimanja..
U kojem je stanju moja veza
Prije nego što pročistite internetsku vezu, provjerite status trenutne veze. Speedtest je jedan od najpopularnijih, ako ne najpopularniji, brzi test na mreži. Krenite na Speedtest, pokrenite aplikaciju i odmjerite internetsku vezu.
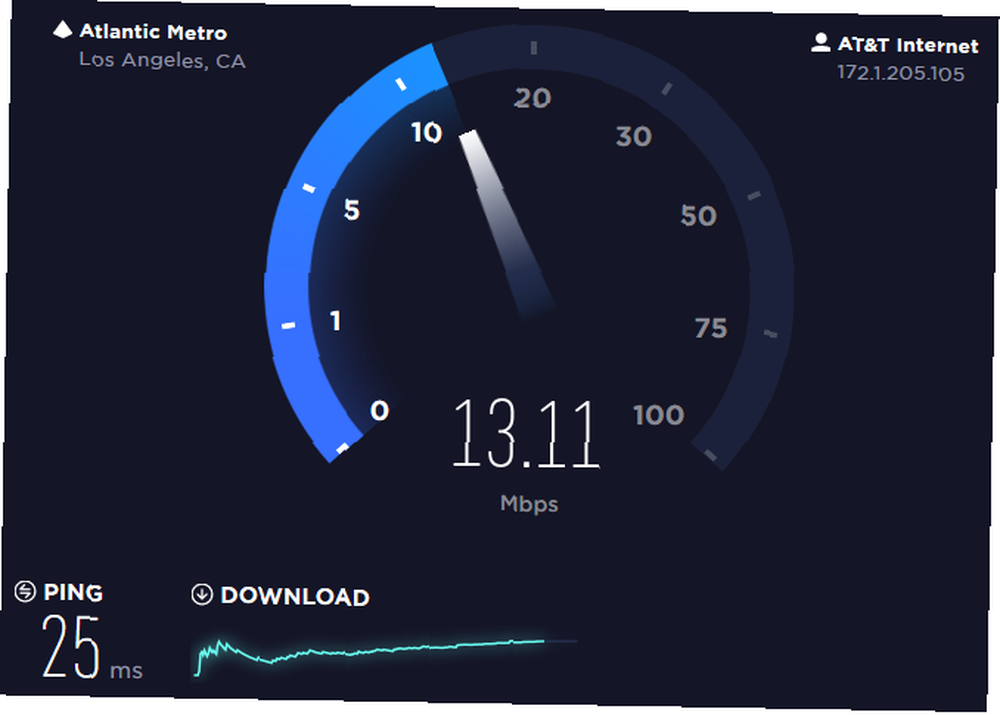
Tri parametra koja treba tražiti su Brzine pokretanja, preuzimanja i prijenosa.
- Ping - Vrijeme odgovora (ili kašnjenje) koje je potrebno da vaša veza ispuni zahtjev ili komunicira s poslužiteljem. Što je vaš ping veći, to je duže potrebno za prijenos podataka.
- Preuzimanje / prijenos brzina - Brzina prijenosa podataka s jednog računala na drugo putem vaše internetske veze. Premda brzine za preuzimanje i prijenos funkcioniraju u tandemu s vašim pingom, one nisu iste. Ako su internetske veze rijeka, ping bi bio duljina vode kojom putuje, dok bi brzine preuzimanja / prenošenja bile protok vode.
Visok ping i mala brzina prijenosa / prijenosa dovest će do nepromišljene i nesigurne internetske veze. Sljedeće će vam pokazati kako sniziti ping i smanjiti probleme s podacima koji se pojavljuju kako biste skinuli dodatnu težinu sa svog postojećeg podatkovnog paketa..
Sada krenimo doraditi vašu vezu.
1. Isključite mrežne aplikacije
Mrežne aplikacije, u ograničenom smislu, su bilo koji desktop programi koji koriste mrežne podatke. Da biste oslobodili internetsku vezu 4 razloga zašto je vaš Wi-Fi tako spor (i kako to popraviti) 4 razloga zašto je vaš Wi-Fi tako spor (i kako to popraviti) ikad pitajte: "zašto je moj Wi-Fi -Fi tako sporo "? Ovaj članak objašnjava brze i jednostavne načine ubrzavanja vaše Wi-Fi internetske veze. za programe koji zahtijevaju značajne podatke morat ćete zatvoriti svaki program koji vam se nađe na putu. Iako se ovo može činiti očiglednim, određeni procesi i programi mogu zatrpati vašu internetsku vezu bez da primijetite.
Da biste provjerili koji programi koriste podatke, desni klik na traci sa zadacima i odaberite Upravitelj zadataka. U prozoru upravitelja zadataka kliknite na označenu kategoriju Mreža. Time će se narediti popis pokrenutih aplikacija prema potrošnji podataka.
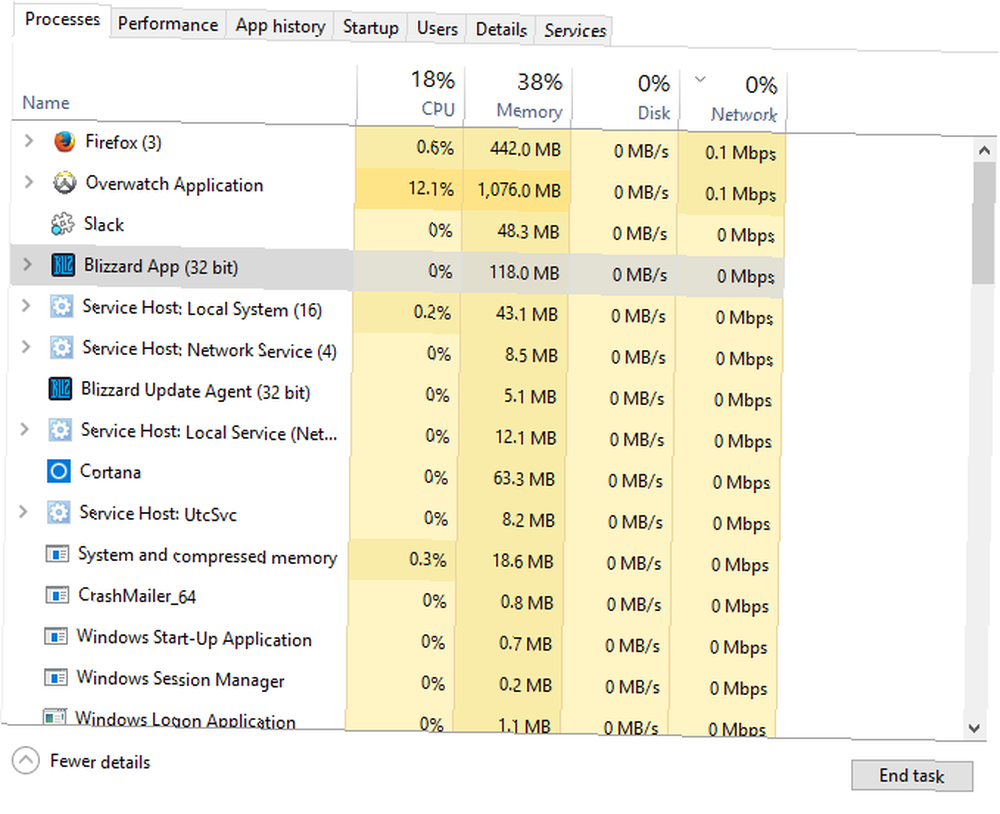
Zatvorite bilo koji program koji se ne odnosi na glavni program koji se koristi. Uraditi ovo, desni klik na programu i odaberite Završni zadatak.
2. Promijenite svoj Wi-Fi kanal
Znate li na kojem ste Wi-Fi kanalu uključeni? Većina ne. Iako je Wi-Fi kanal pomalo složen za objašnjenje - budući da se odnosi na tehničke detalje frekvencijskog raspona - dovoljno je reći da će svaka određena Wi-Fi veza imati 11 kanala komadno (13 u područjima izvan Sjedinjenih Država). Ako je više korisnika povezano na jedan Wi-Fi kanal, everone na tom kanalu može narušiti. Spajanje na manje napunjen Wi-Fi kanal omogućit će bržu vezu nego inače.
Prije nego što započnemo, morat ćete preuzeti program koji analizira Wi-Fi kanale. Otvorite svoju Windows Store i preuzmite WiFi analizator, fantastičan komad softvera koji omogućava korisnicima da provjere zdravlje svog Wi-Fi-ja. Otvorite program i odaberite Analizirati kartica.
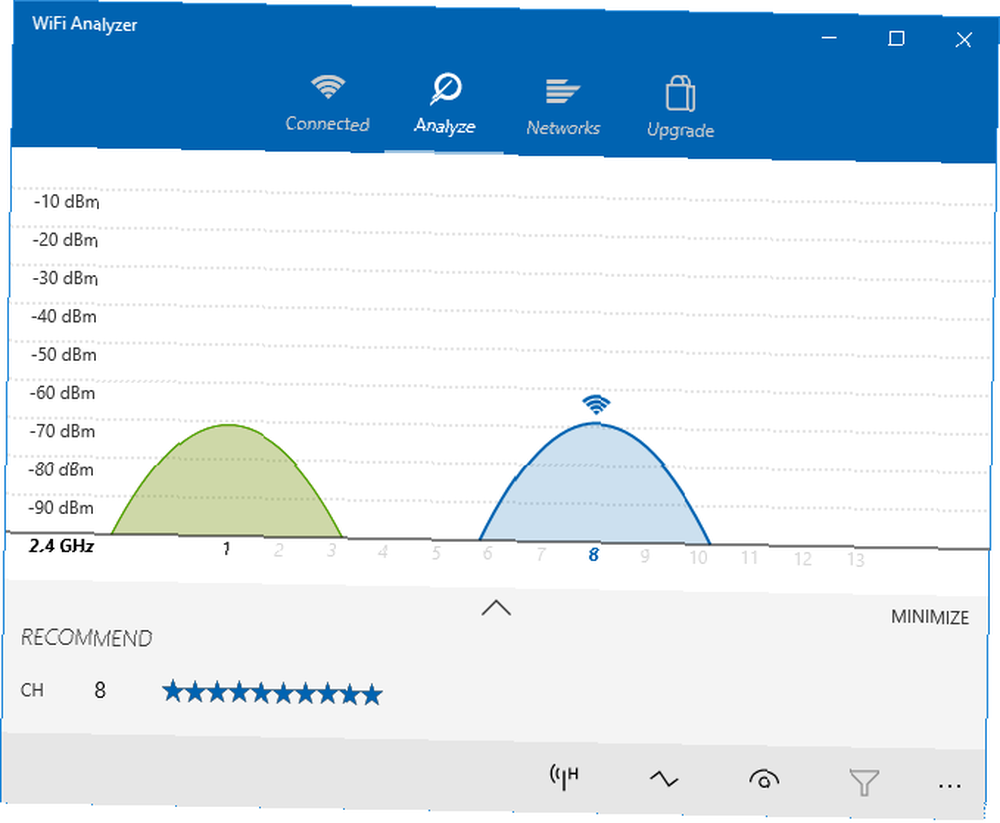
Ovaj grafikon mjeri vašu Wi-Fi snagu u vašem području. Indikator Wi-Fi pokazuje vašu određenu vezu. Da biste provjerili stanje svojih kanala, kliknite na gore strelica na dnu prozora. Ovo će vam otvoriti analizu vašeg kanala koja ocjenjuje čvrstoću veze s lako razumljivom ocjenom zvijezda.
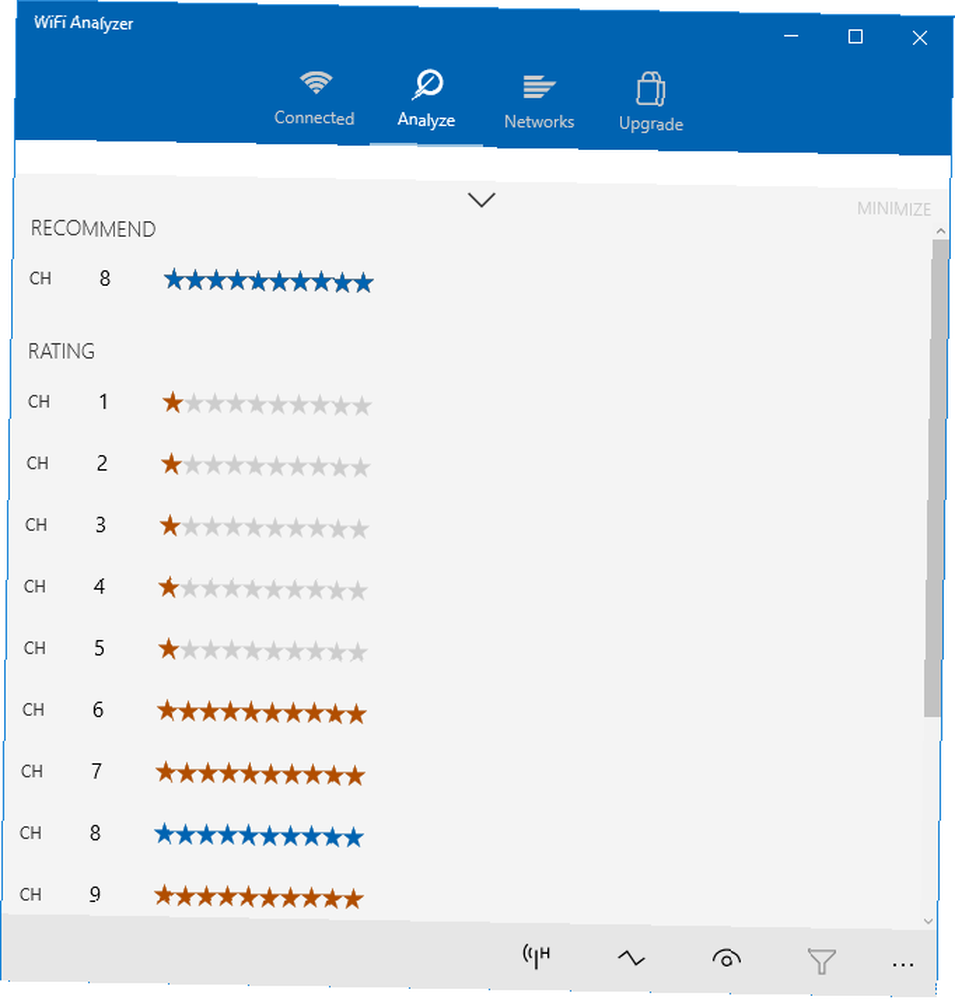
Već sam na preporučenoj vezi s kanalom. Da biste promijenili svoju, uputite se na zadanu IP adresu vašeg davatelja internetskih usluga (obično je označena kao Default Gateway). Da biste provjerili svoje, otvorite svoj naredbeni redak. To možete učiniti putem izbornika Start tako da upišete cmd i kliknete na Komandni redak opcija. Tip ipconfig u svoj naredbeni redak i pogodi Unesi na vašoj tipkovnici. Vaša se određena adresa pojavit će ispod unosa vašeg Wi-Fi adaptera.
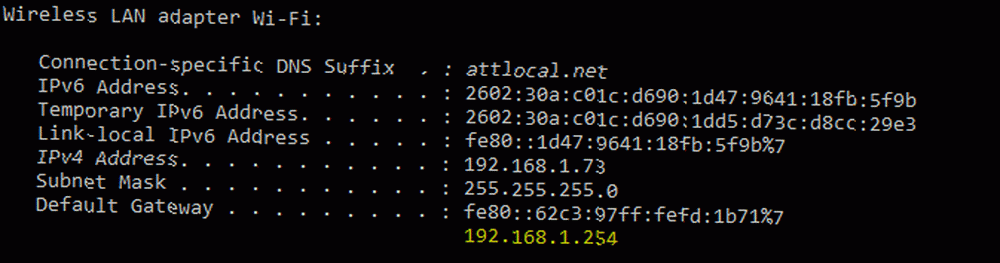
Ako se od vas zatraži adresa za prijavu, pokušajte unijeti admin i za vaše korisničko ime i zaporku. Nakon što postignete internetske postavke, idite na bežične postavke (lokacija tih postavki ovisi o vašem mrežnom davatelju).
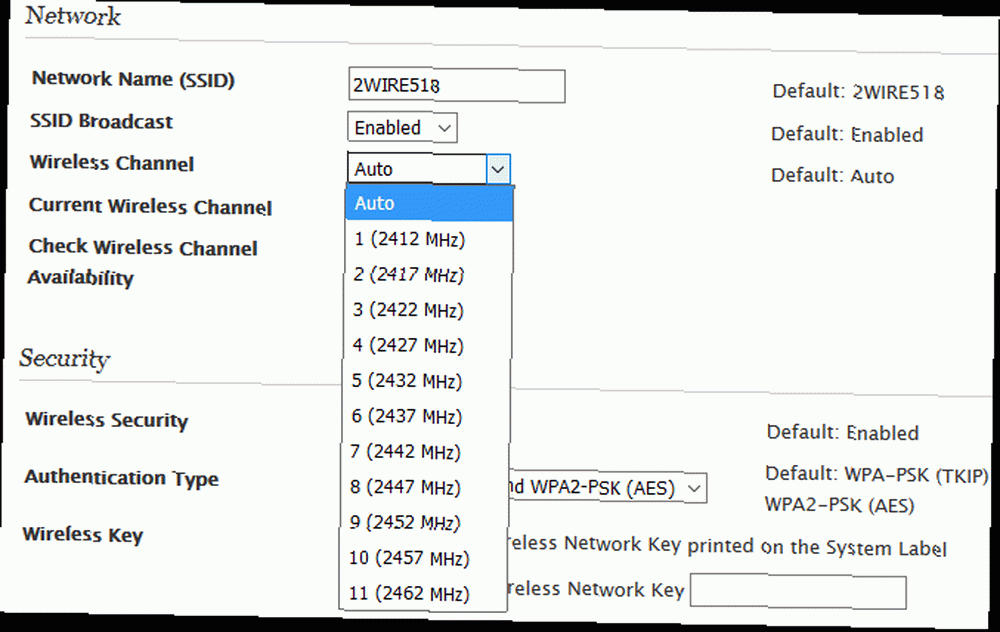
Trebali biste vidjeti opciju koja će vam omogućiti da odaberete svoj bežični kanal. Iako se ovi kanali mogu činiti isto, nisu svi stvoreni jednakim. Prijeđite na jači kanal, izađite iz preglednika i ponovno pokrenite računalo (samo da biste bili sigurni).
3. Ograničite ažuriranja sustava Windows
Ne tako davno, Windows je pomalo poludio zbog svog pritiska na Windows 10 Kako je Microsoft gurnuo Windows 10 i rezultate Kako je Microsoft gurnuo Windows 10 i rezultati Microsoft već više od godinu dana agresivno promovira Windows 10. Cilj je bio da se novi operativni sustav pokrene na milijardu uređaja do 2018. Pogledajmo Microsoftove metode i brojeve. , Dok je malo ljubavi izgubljeno u ime korisnika Windowsa, dosadan nadogradnja podnožje Windowsa 10 i dalje se uspije pojaviti na površini.
Prema zadanim postavkama, u pozadini će se pojaviti ažuriranja sustava Windows 10. Oni će također zasaditi ažuriranja, proces u kojem se vaše datoteke za ažuriranje prenose putem vaše mrežne veze na druga računala. Ovo polako sapira podatke, ograničavajući vaše dostupne podatke na igru, streaming ili pregledavanje. Da biste se ograničili, idite na svoje postavke otvaranjem izbornika Start i upisom ažuriranje. Zatim kliknite na Provjerite ima li ažuriranja opcija.
Kreni prema Ažuriranje i sigurnost i kliknite na Napredne opcije u svom Windows Update prozor. Pod, ispod Odaberite način instaliranja ažuriranja, Odaberi Obavijestite da planirate ponovno pokretanje. Osigurajte Obavijestite me za ažuriranja ostalih Microsoftovih proizvoda kada ažuriram Windows je neprovjereno.
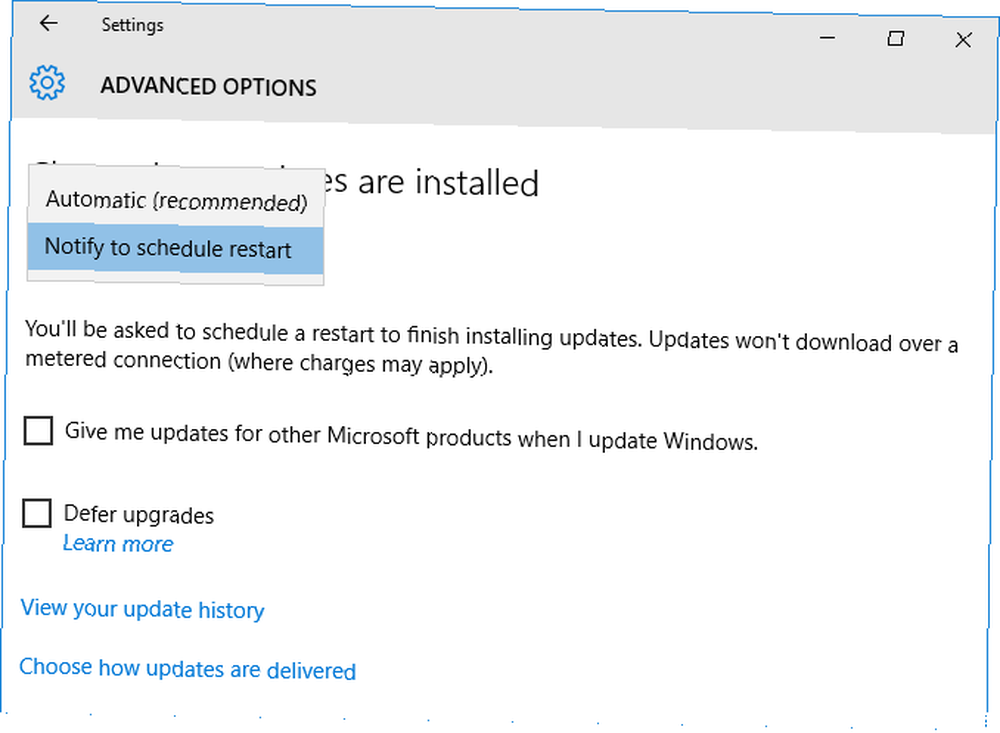
Zatim kliknite na Odaberite način isporuke ažuriranja. Okrenite opciju prikazanu u ovom prozoru od.
To je to! Čini se kao gnjavaža, ali ovo jednokratno ispravljanje spriječit će da ovi i drugi zadani problemi s podacima na Windows-u naruše vašu vezu.
4. Promijenite DNS poslužitelje
Korisnici se nerviraju kada se pojave brojke u vezi s internetskom vezom. DNS je, međutim, prilično jednostavan za razumijevanje.
DNS ili sustav naziva domena obrađuje i prevodi IP adrese u nazive domena. Kalibra ovog postupka ovisi o tome koliko je dobro opremljen jedan DNS poslužitelj - koji obrađuje DNS zahtjeve - u odnosu na drugi. Prema DNS poslužitelju automatski se bira vaš DNS poslužitelj. Međutim, možete promijeniti svoj DNS poslužitelj na onaj koji je bliži, brži i sigurniji.
Jedan od pouzdanijih javnih DNS poslužitelja je Google-ov besplatni DNS poslužitelj. Google čak pruža službenu stranicu koja objašnjava što je DNS protokol i kako ga konfigurirati. Iako nije jedini besplatni DNS poslužitelj, ime je pouzdano i prepoznatljivo da se može isprobati bez problema.
Izmijenite vlastiti DNS
Da biste promijenili svoj DNS poslužitelj, upišite mreža u vaš izbornik Start i odaberite Centar za mrežu i dijeljenje. Kliknite vašu glavnu vezu pored prozora veze parametar, dakle Nekretnine, i pronađite označeni parametar Internetski protokol Verzija 4 (TCP / IPv4) 10 Uvjeti za umrežavanje kojih vjerovatno nikada niste znali, i što oni znače 10 Uvjeti za umrežavanje kojih vjerovatno nikada niste znali, i što oni znače Ovdje ćemo istražiti 10 uobičajenih mreža umrežavanja, što oni znače i gdje ste vjerojatno ih naiđe. ili slično.
Kliknite ovaj parametar i odaberite Nekretnine preko Ethernet svojstva prozor. Sada biste mogli vidjeti mogućnosti i za IP adrese i za DNS poslužitelje. Klikni na Koristite sljedeće adrese DNS poslužitelja radio gumb i unesite sljedeće:
- Preferirani DNS poslužitelj: 8.8.8.8
- Alternativni DNS poslužitelj: 8.8.4.4
Na kraju kliknite u redu. To je to! Sada koristite Googleov vlastiti, javni DNS. Ako naiđete na probleme (koji se mogu pojaviti za nekoliko programa), jednostavno kliknite na Automatsko dobivanje adrese DNS poslužitelja radio gumb za povratak na zadano.
Gore, gore i dalje
Kad je riječ o brzini interneta, većina će vam reći istu stvar: kupite bolji modem, premium paket podataka i povežite svoje računalo izravno s modemom putem Ethernet kabela.
Dok su ti čimbenici htjeti odmah poboljšajte svoju vezu, oni nikako nisu jedine metode ubrzavanja vašeg interneta. U ovom jako povezanom svijetu najbolje je ne ostavljati podatke izgubljenim.
Također smo razgovarali o tome što učiniti ako se vaše računalo uspori kad ste povezani s internetom Ako se vaše računalo uspori kad ste povezani s Internetom, pokušajte ako vaše računalo uspori kad ste povezani s internetom, pokušajte s ovim Otkrivanje da vaše računalo usporava kada ste spojeni na internet? Evo uobičajenih razloga i rješenja za to. , što je zaseban problem.











