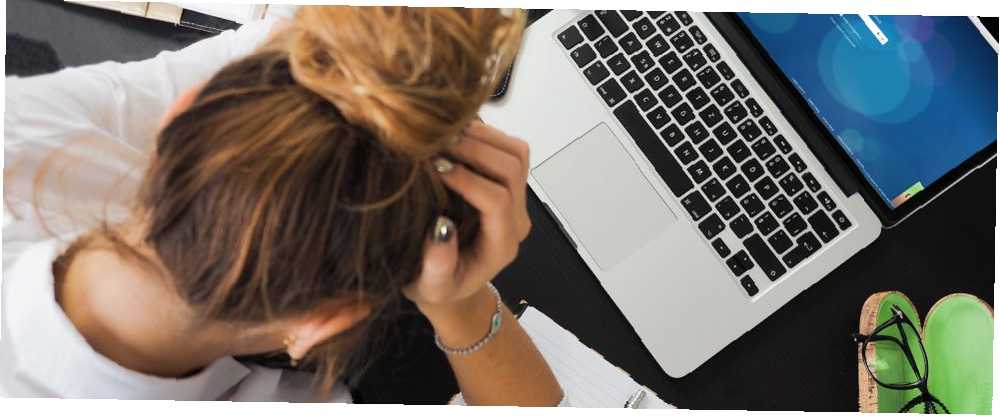
Peter Holmes
0
4927
807
Vaš Apple ID je račun koji koristite za pristup Appleovim uslugama kao što su App Store, Apple Music, iCloud, iMessage i još mnogo toga. Iako ovaj ID izgleda kao jednostavno korisničko ime i lozinka, njegova integracija s Apple ekosustavom ide mnogo dublje.
Iako možete čuti i jedno i drugo iCloud i Apple ID korišteni izrazi, tehnički su isti. Što se događa kad zaboravite zaporku za Apple ID? Srećom, nema potrebe za panikom. Pokazat ćemo vam nekoliko načina za resetiranje lozinke povezane s vašim Apple ID-om.
Bilješka: Upute u nastavku temelje se na iPadu koji radi pod iOS 12.1.4 i macOS 10.13.6 High Sierra.
Ako vam je omogućena dvofaktorska provjera identiteta
Ovih se dana čini se da svaka web stranica koju posjetite pokušava vas potaknuti na dvofaktornu provjeru autentičnosti. Pomoću 2FA računu možete pristupiti samo putem uređaja u koje imate povjerenja, poput vašeg iPhonea.
Kad se prvi put prijavite na novi uređaj, zahtijevaju dva podatka: zaporka i šestoznamenkasti kontrolni kôd prikazan na pouzdanom uređaju.
Unosom koda vjerujete novom uređaju. Ponovno vam neće trebati kontrolni kôd ako se ne odjavite, resetirate uređaj ili ste nedavno promijenili zaporku. A na iOS 11.3 ili novijoj verziji možda nećete trebati unositi kôd. Vaš pouzdani telefonski broj automatski će se potvrditi u pozadini.
Ako vam je Apple ID omogućen za Apple ID, možete resetirati iCloud lozinku s bilo kojeg pouzdanog uređaja.
1. Poništite svoju iCloud lozinku na uređaju iPhone ili iPad
Prije nastavka provjerite ima li vaš uređaj iOS 10 ili noviji. Zatim otvorite postavke app. slavina [Vaše ime]> Lozinka i sigurnost, zatim Promijenite zaporku.
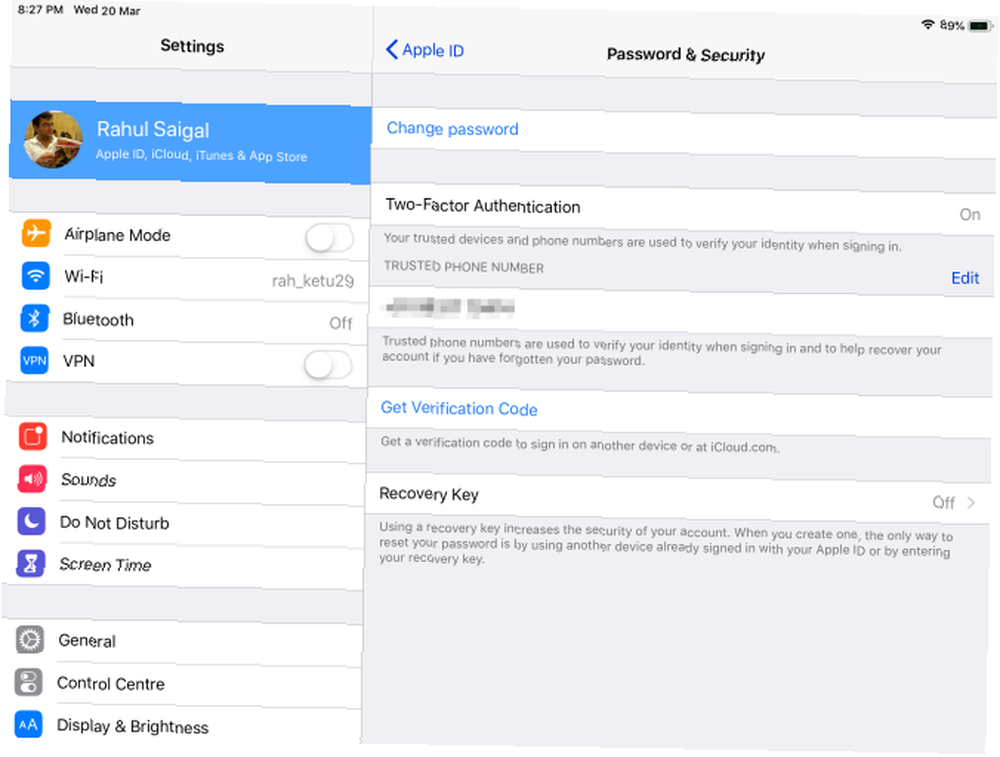
Zatim upišite pristupni kôd koji koristite za otključavanje uređaja. Na Promijenite lozinku zaslon koji se pojavi, unesite novu lozinku u oba polja i dodirnite Promijeniti.
Sada možete unijeti ovu novu Apple ID lozinku na sve ostale uređaje.
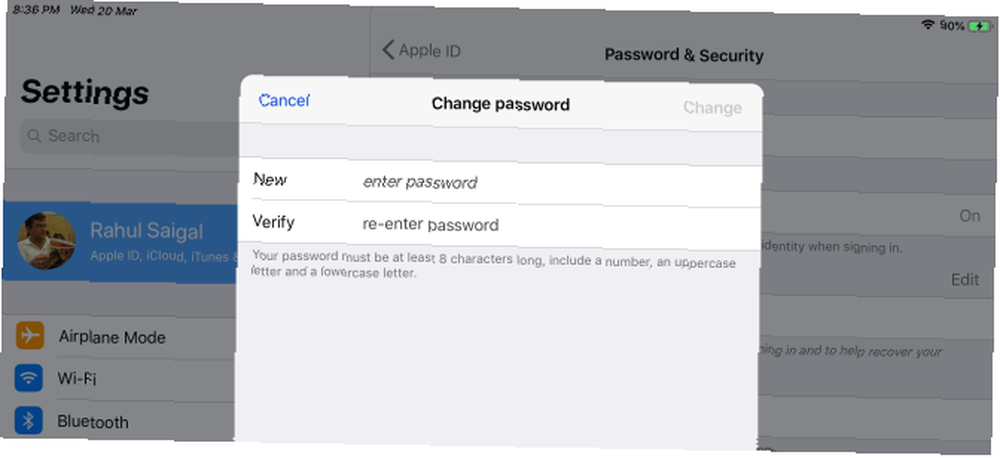
2. Poništite Apple ID lozinku na Mac računalu
Ići Appleov izbornik> System Preferences, a zatim kliknite iCloud.
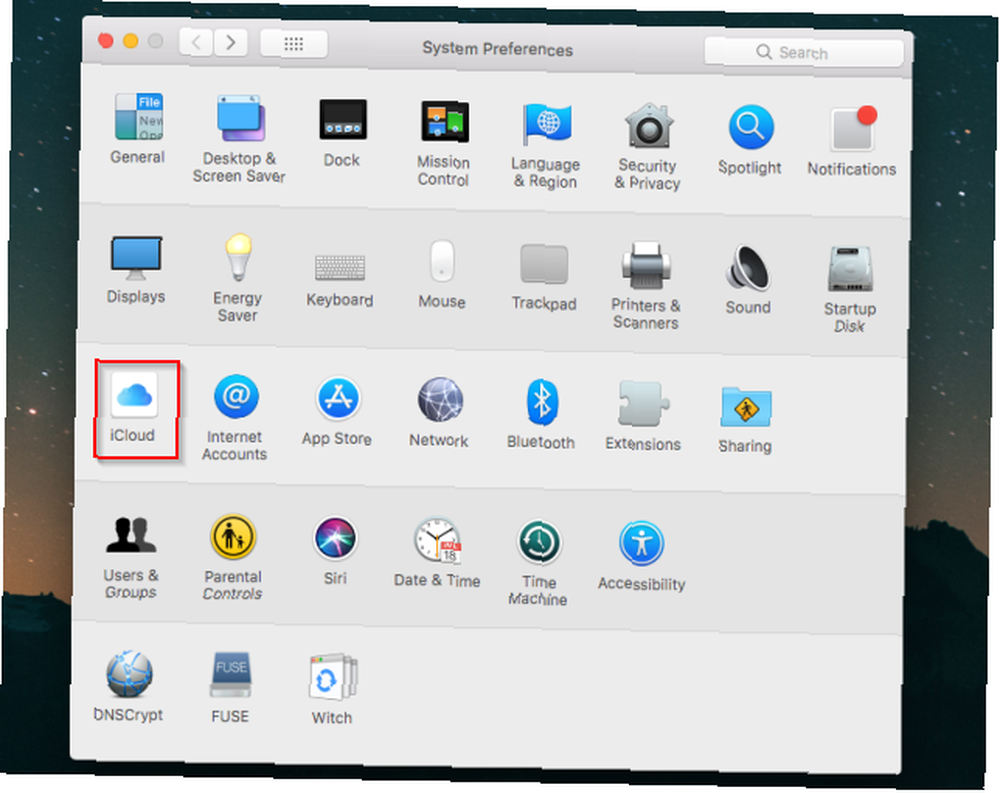
Evo, kliknite Detalji Računa.
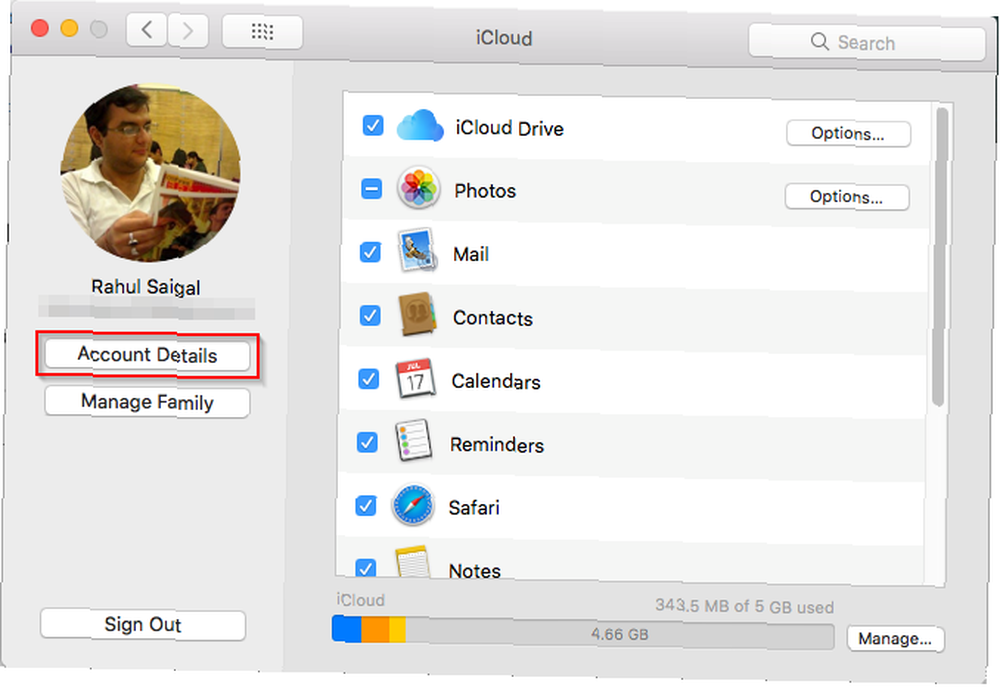
Na rezultirajućem prozoru otvorite sigurnosti kartica.
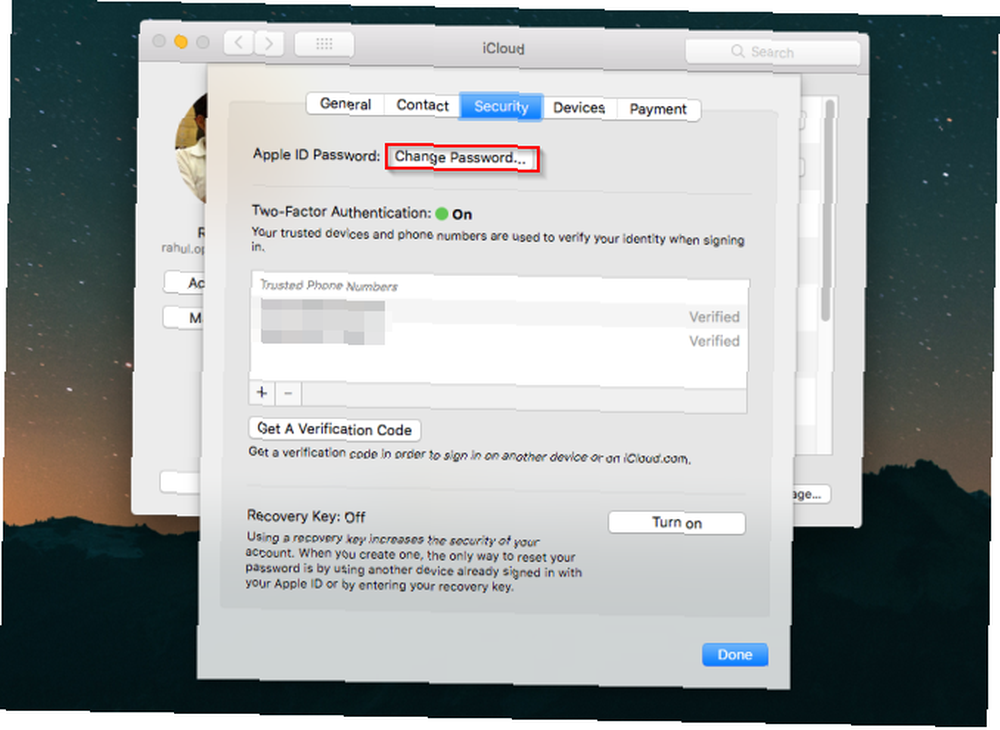
Sada kliknite gumb Promijenite lozinku dugme. Trebat ćete unijeti lozinku za administrativni račun svog Mac računala. Iz rezultirajućeg okvira unesite novu lozinku i ponovno je unesite u provjeriti polje.
Nakon što ste zadovoljni, kliknite Promijeniti. Uspješno ste resetirali zaporku iCloud i možete je koristiti na drugim uređajima.
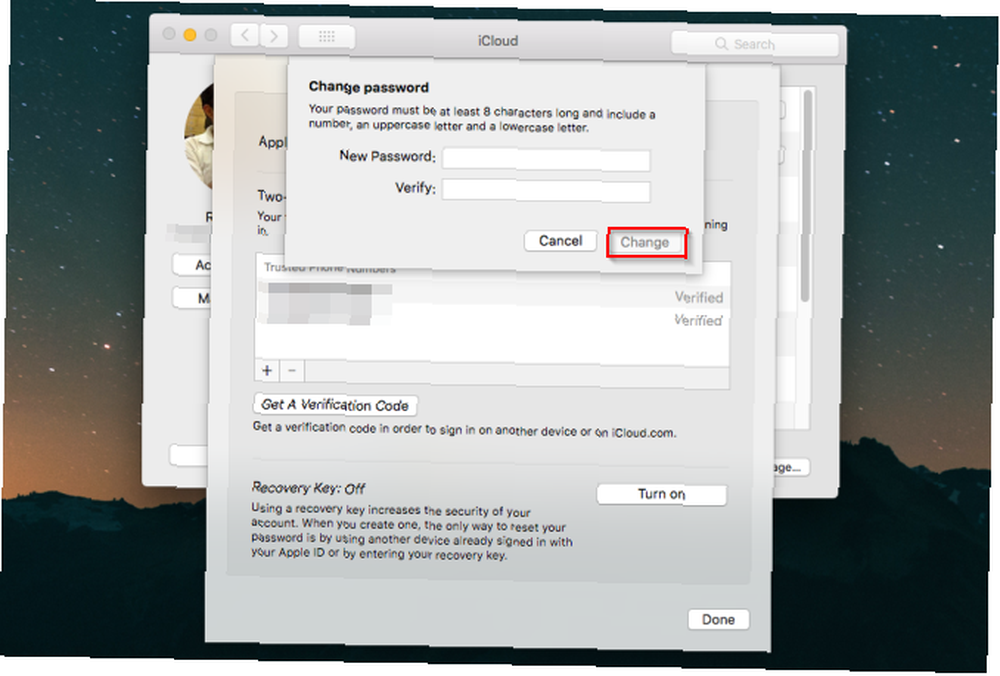
3. Poništite Apple ID lozinku na Apple ID web mjestu
Idite na Appleovu web stranicu iForgot. Unesite svoj Apple ID i kliknite Nastaviti.
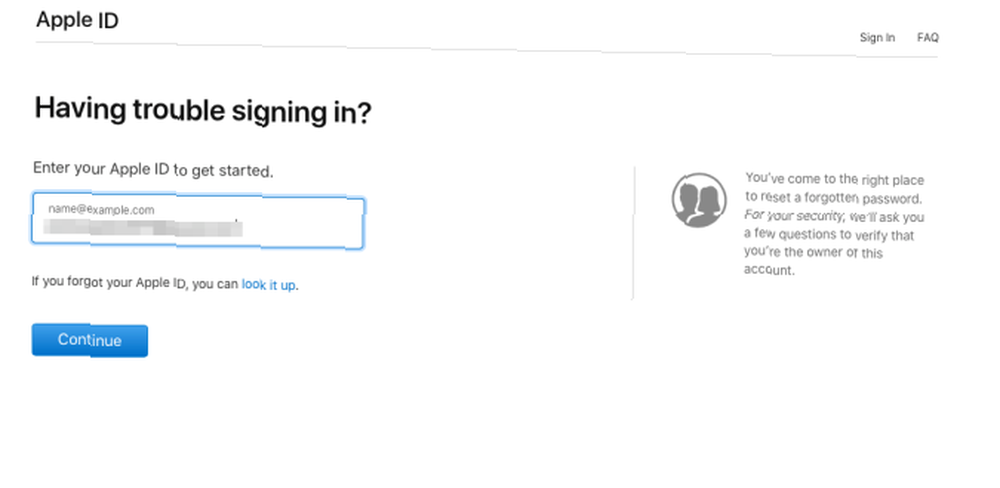
Unesite telefonski broj koji koristite s Apple ID-om. Klik Nastaviti opet. Sada će se poruka s uputama pojaviti na svim vašim pouzdanim uređajima. Kliknite ili dodirnite dopustiti u Resetiranje lozinke poruka.
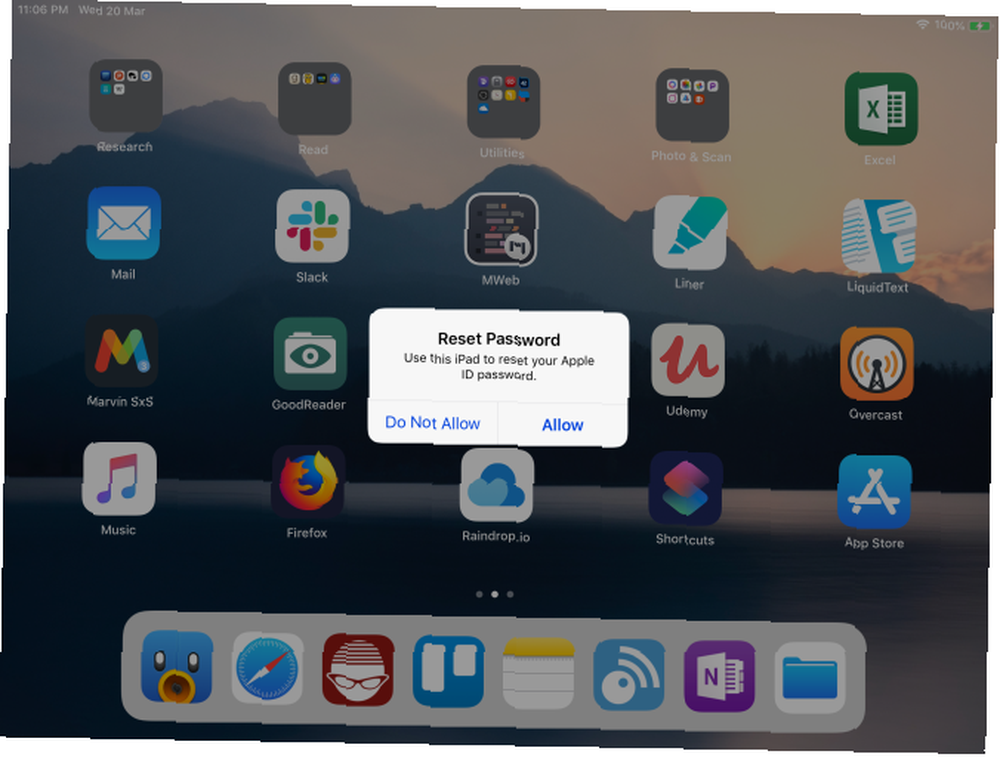
Unesite lozinku za iOS za administraciju ili macOS i kliknite Nastaviti. Zatim upišite novu lozinku i zatim je ponovo unesite provjeriti polje. Klik Promijeniti ili dodirnite Sljedeći. Upravo ste resetirali Apple ID lozinku.
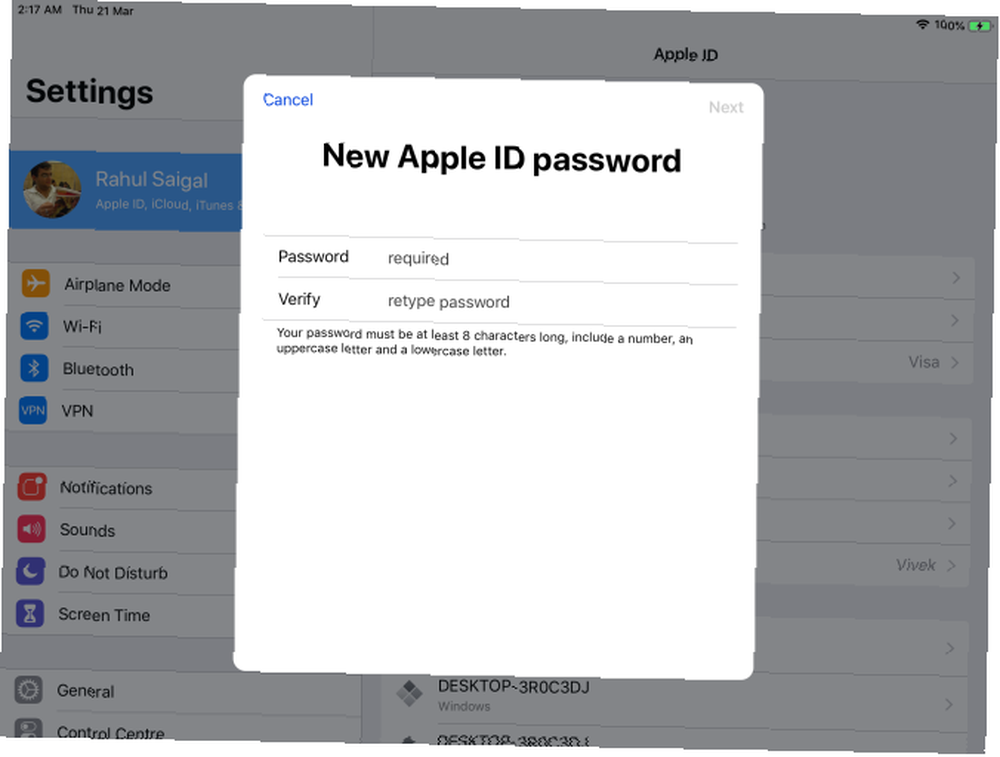
4. Poništite svoju iCloud lozinku putem aplikacije Find My iPhone
Ova metoda funkcionira pomoću aplikacije Find My iPhone na uređaju koji nije povezan s vašim Apple ID računom. Trebat ćete posuditi iPhone, iPad ili iPod Touch prijatelja ili člana obitelji i slijedite ove korake.
Otvorite aplikaciju Pronađi moj iPhone. Kad se pojavi zaslon za prijavu, obrišite pojedinosti Apple ID-a vlasnika. Ako je potrebno, kliknite ili dodirnite Odjavi se.
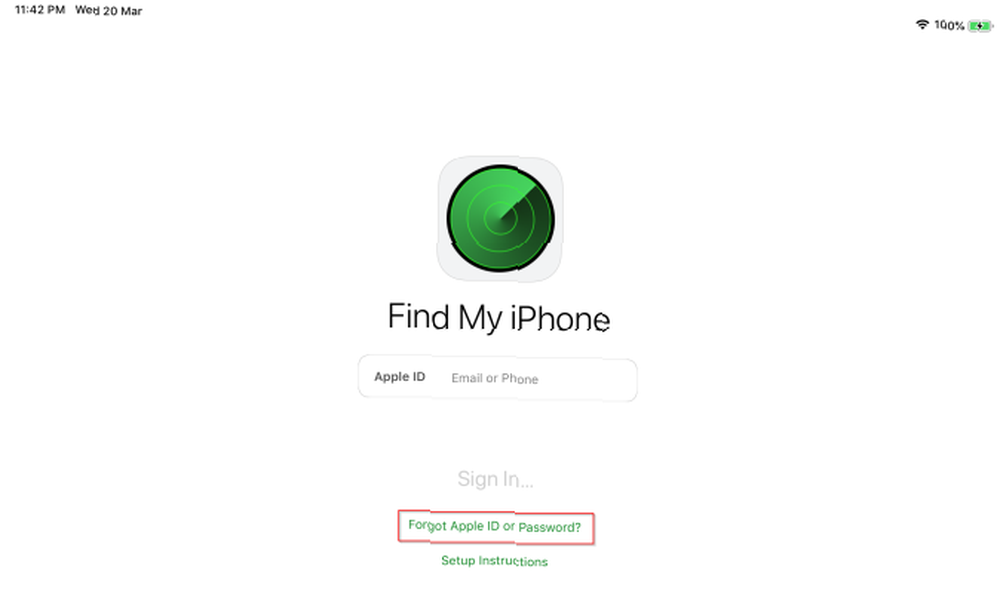
Na zaslonu za prijavu odaberite Zaboravili ste Apple ID ili lozinku, zatim slijedite korake na zaslonu. Nakon što promijenite zaporku, ne zaboravite se odjaviti s vlasnikovog uređaja.
Sada možete ponovno unijeti svoju iCloud lozinku na drugim uređajima. Kada govorimo o pronalaženju mog iPhonea, pobrinite se da znate kako pronaći svoj iPhone. Kako pratiti i locirati svoj iPhone pomoću Lokacijskih usluga Kako pratiti i locirati svoj iPhone koristeći Lokacijske usluge Funkcija Lokacijske usluge iPhonea prilično je zgodna. Evo kako dijeliti lokaciju svog iPhonea, vidjeti gdje su prijatelji i još mnogo toga. ako se izgubi.
Ako koristite provjeru u dva koraka
Prije dvofaktorske provjere autentičnosti, Apple je ponudio provjeru u dva koraka. Uz to, Apple šalje kratki numerički kôd pomoću sustava Find My iPhone u iOS-u i putem SMS-a na druge uređaje. Maci ne mogu primiti ove kodove.
Ovaj se stari sustav također oslanja na dobiveni kôd za oporavak kako biste spriječili da se zatvorite. Ako se vaš račun iz nekog razloga zaključa i izgubite kôd za oporavak, više nikad nećete dobiti pristup.
Provjera u dva koraka dostupna je osobama:
- Tko iz nekog razloga ne želi ili ne može ažurirati na iOS 9 ili OS X El Capitan.
- Korištenje starijih Appleovih uređaja koji više ne primaju ažuriranja (što znači da su zaglavili na iOS 8 ili OS X Yosemite).
2FA je dostupna ako imate barem jedan uređaj s iOS 9 ili novijim ili OS X El Capitan ili noviji. Kada nadogradite na iOS 11 ili noviji, ili macOS High Sierra ili noviji, sigurnosne postavke uređaja automatski će se ažurirati na dvofaktorsku provjeru autentičnosti.
5. Poništite svoju iCloud lozinku s omogućenom provjerom u dva koraka
Za resetiranje Apple ID-a zaštićenog provjerom u dva koraka trebate imati ključ za oporavak i pouzdani uređaj ili telefonski broj. Zatim slijedite ove korake:
- Idite na Appleovu web stranicu iForgot.
- Unesite svoj Apple ID i kliknite Nastaviti.
- Odaberite opciju za resetiranje zaporke i pritisnite Nastaviti opet.
- Unesite kôd za oporavak i odaberite Nastaviti još jednom. Ovo je kôd od 14 znakova koji se generira kada postavite provjeru u dva koraka.
- Zatim odaberite pouzdan uređaj da biste dobili potvrdni kôd.
- Unesite potvrdni kôd.
- Odaberite novu lozinku, a zatim kliknite Resetiranje lozinke.
Prema Appleovom dokumentu podrške o resetiranju dvostupanjske zaporke, najmanje su vam potrebne dvije od ove tri stavke za uspješno prijavu. Jedno je vaša Apple ID lozinka, drugo je pouzdani uređaj, a treće je vaš ključ za oporavak.
Ako ste izgubili bilo koju od ove dvije stavke, ne možete se prijaviti niti povratiti svoj račun. Nažalost nemate mogućnosti i stoga morate stvoriti novi Apple ID.
6. Kako resetirati iCloud račun samo za lozinku
Zaboravili ste svoju lozinku iCloud i ne upotrebljavajte dvostupanjsku ili dvofaktorsku provjeru autentičnosti na svom Apple ID računu? Još uvijek možete resetirati lozinku pomoću Appleovog web mjesta iForgot. Budući da nemate nijednu od ovih dodatnih sigurnosnih mjera, možete resetirati zaporku putem e-pošte ili sa sigurnosnim pitanjima, ako ih još uvijek imate.
Nakon što resetirate Apple ID lozinku, trebali biste ozbiljno razmisliti o dodavanju dodatne sigurnosti na svoj Apple račun. Nema razloga da se koristi samo zaštita lozinkom kada dvofaktorska provjera identiteta pruža izuzetno superiornu sigurnost.
Srećom, to je lako postaviti. Slijedite naš vodič o osiguranju vašeg Apple računa pomoću dvofaktorske provjere autentičnosti Kako zaštititi svoj Apple račun dvofaktornom autentifikacijom Kako zaštititi svoj Apple račun dvofaktornom provjerom autentičnosti Apple-ova dvofaktorna provjera identiteta omogućava vam da zaštitite svoj Apple ID pomoću iOS uređaja ili Mac. Evo kako to postaviti i osigurati da se ne zatvorite. (2FA). Također biste trebali razmotriti omogućavanje 2FA za ostale internetske usluge koje koristite. A nakon što to učinite, upotrijebite jednu od ovih Mac aplikacija za lako generiranje 2FA koda radnu površinu i pomoći vam da osigurate svoje mrežne račune. , (Ne treba vam aplikacija za provjeru autentičnosti za generiranje kodova za vaš Apple račun. Kodovi će se automatski pojaviti na jednom od vaših pouzdanih Appleovih uređaja.)
Dodajte više informacija o samopokretanju za budućnost
Ako izgubite uređaj ili lozinku, umjesto da nekoga u Appleu morate uvjeriti da ste legitimni vlasnik, možete brzo oporaviti svoj račun osiguravajući da ima dodatne informacije o oporavku. Da bi vam život bio puno lakši ako ikad zaboravite lozinku za iCloud, prijavite se u Apple ID i poduzmite ove jednostavne korake:
- Uključite dvije ili više “Dostupan na” adrese. Apple ih koristi u potpomognutom oporavku računa.
- Dodajte još jedan sigurnosno sigurnosni broj telefona. Na primjer, možete dodati telefonski broj svog partnera ili roditelja kao rezervnu kopiju.
- Ako koristite provjeru u dva koraka, isprintajte kôd za oporavak i držite ga na sigurnom mjestu.
Ne zaboravite: koristite Upravitelj lozinki
Apple vam daje puno metoda za resetiranje Apple ID ili lozinke iCloud. Koji se koristi ovisi o načinu na koji je vaš račun postavljen. Nakon što promijenite zaporku, toplo preporučujemo da koristite lozinku za pohranu lozinki. Na taj način ne morate pamtiti lozinke za svaki mrežni račun. Trebate samo zapamtiti jednu glavnu lozinku.
Uz 2FA, ovo je jedna od najboljih praksi za zaključavanje vaših mrežnih računa. Ako imate poteškoća u odlučivanju koji upravitelj lozinki biste trebali koristiti, saznajte koji upravitelj lozinki odgovara vašim potrebama Najbolji upravitelji lozinki za svaku priliku Najbolji menadžeri lozinki za svaku priliku Trudite se sjetiti se svojih sve složenijih lozinki? Vrijeme je da se oslonite na jednog od tih besplatnih ili plaćenih upravitelja lozinki! .











