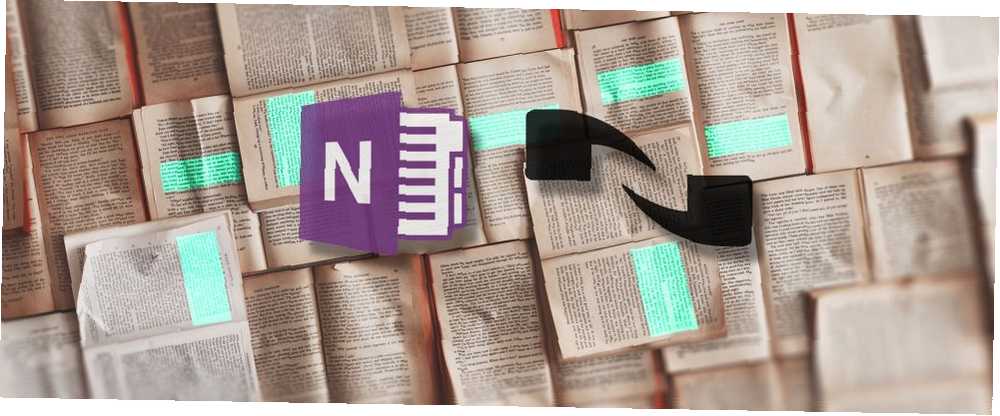
Edmund Richardson
0
3437
754
Alati za optičko prepoznavanje znakova (OCR) omogućuju vam brzo pretvaranje tiskanog ili rukopisnog teksta u digitalni tekst. Recite da želite brzo kopirati i uređivati tekst sa slike Kako pretvoriti sliku rukom u tekst pomoću OCR-a Kako pretvoriti sliku s rukopisom u tekst pomoću OCR-a Da biste sliku rukopisnog teksta pretvorili u digitalni tekst koji možete uređivati i pretraživati , treba vam OCR (optičko prepoznavanje znakova) alata. Isprobajte jedan od ovih OCR alata za digitalizaciju rukopisa. na Instagramu ili skeniranu fotografiju. To možete u bilo kojem trenutku učiniti OCR alatom!
Internet nas je blagoslovio tonovima besplatnih OCR opcija. 3 najbolja besplatna OCR alata za pretvaranje datoteka u dokumente koji se mogu uređivati 3 najbolja besplatna OCR alata za pretvaranje datoteka u uređene dokumente Softver za optičko prepoznavanje znakova (OCR) pretvara ispisane dokumente u strojno čitljiv tekst. Ovdje ćemo vam pokazati najbolje besplatne OCR alate i kako oni funkcioniraju. , ali plaćene opcije postoje dobro. Dakle, evo što želim znati: isplati li se OCR alat kad se samo može koristiti besplatni?
U ovom postu ću staviti jedan od najboljih besplatnih OCR alata na test protiv jedne od najbolje plaćenih OCR opcija.
Pripremite se za Microsoftov OneNote (Besplatan) naspram Nuanceovog OmniPage 18 (60 USD).
Kako se koriste OCR alati
Sve u svemu, većina OCR alata djeluje nekako isto:
- Uvozite datoteku zasnovanu na slici kao JPG sliku ili PDF.
- Recite OCR-u da pretvorite sliku u tekstualni dokument.
- Alat radi i stvara verziju teksta koju možete uređivati.
Ista opća rutina odnosi se i na OneNote i na OmniPage.
Testiranje OneNote protiv plaćenog OCR alata
Da bih procijenio koji je (ako postoji) alat stvarno bolji, izdvojit ću ih svaki na više testova. I prije nego što nastavimo dalje, dopustite mi da pojasnim:
Ako ćete koristiti OneNote za OCR, koristite samo verziju programa OneNote 2016 za radnu površinu.
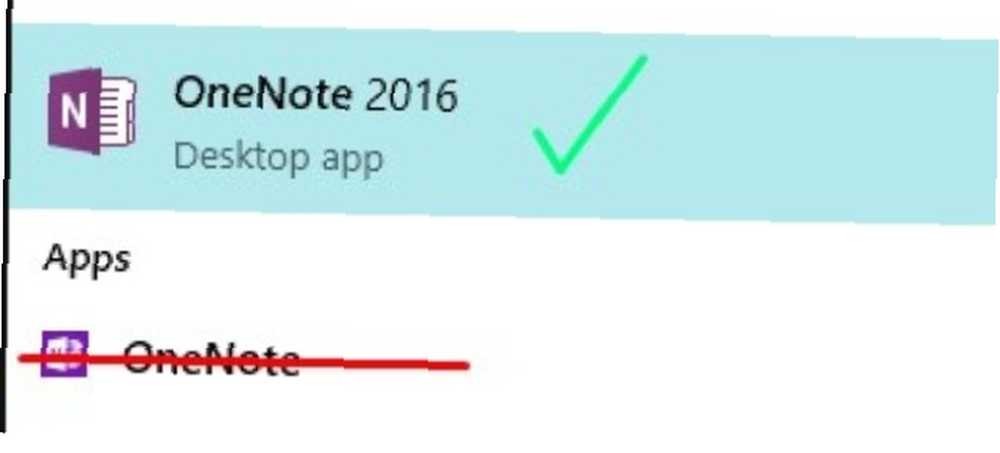
Web aplikacija, koja je vjerojatno na vašem računalu ako imate sustav Windows 10, nema iste mogućnosti kao softver za stolna računala iz 2016. godine.
Ako pokušate koristiti OCR na bilo kojoj aplikaciji OneNote koja nije softver za stolna računala 2016. to neće raditi. Vjerujte mi, pokušao sam.
Idite ovdje da preuzmete OneNote 2016 besplatno. Obavezno kliknite gumb “Windows Desktop” veza!
Postupak ocjenjivanja
Da bih izmjerio koliko je svaki alat obavljao određene funkcije, odlučio sam ocijeniti točnost svakog alata na skali od 1 do 5. Ocjenjivanje 5 bi značilo da je alat precizno prepisao tekst, bez pravopisnih ili sintaksičkih grešaka.
Kako bih jasno odredio koji je alat najkorisniji, odlučio sam da sljedeće datoteke pretvorim u tekst:
- Preuzeta JPG fotografija s tekstom
- Fotografija pametnog telefona s tekstom
- Skenirana, ručno ispisana bilješka
- Skenirana, rukopisna bilješka
Što se tiče očekivanja, očekujem da će se oba ova alata složiti prilično ravnomjerno jedni protiv drugih. Moje je iskustvo da su plaćeni alati i besplatni alati često relativno jednaki, minus možda nekoliko blistavih značajki na dijelu alata s plaćenim alatom. (Pogledajte samo Google dokumente i Microsoft Word. Google Docs vs. Microsoft Word: Smrtna utakmica za istraživačko pisanje Google Docs vs Microsoft Word: Smrtna utakmica za istraživačko pisanje internetskih rješenja postaju norma. Odlučili smo vidjeti kako se Microsoft Word slaže protiv Google dokumenata. Koji će biti bolji istraživački rad?)
OneNote ne koristim često i sigurno ga nikad nisam upotrijebio za pisanje jednostavnih bilješki. Mislim da će ovi testovi biti precizan prikaz ne samo OCR funkcionalnosti oba alata, već i koliko su intuitivne.
U nastavku možete vidjeti koliko je dobro svaki od ovih testova funkcionirao u OneNote i OmniPage.
PDF u tekst
Da bih testirao ovu značajku koristeći oba OCR alata, preuzeo sam ovaj PDF iz Lakeshore Learninga.
Evo kako je izveden svaki alat:
Jedna nota
Da bih PDF ušao u OneNote, koristio sam Ispis datoteke mogućnost dodavanja PDF-a na jednu od stranica moje bilježnice:
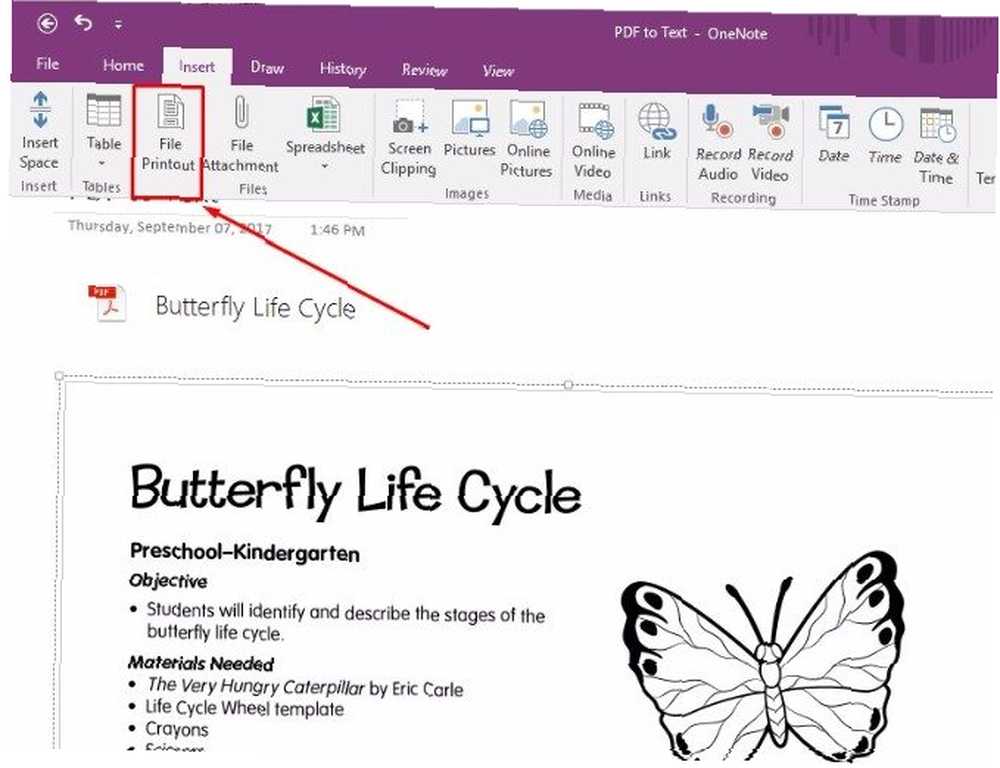
Slijedeći upute u ovom Microsoftovom članku, desnom tipkom miša sam kliknuo PDF sliku i odabrao Kopirajte tekst s ove stranice ispisa.
Morao sam provesti neko vrijeme pretražujući Google kako bih smislio kako to učiniti, ali nakon malo istraživanja, postupak je bio relativno jednostavan.
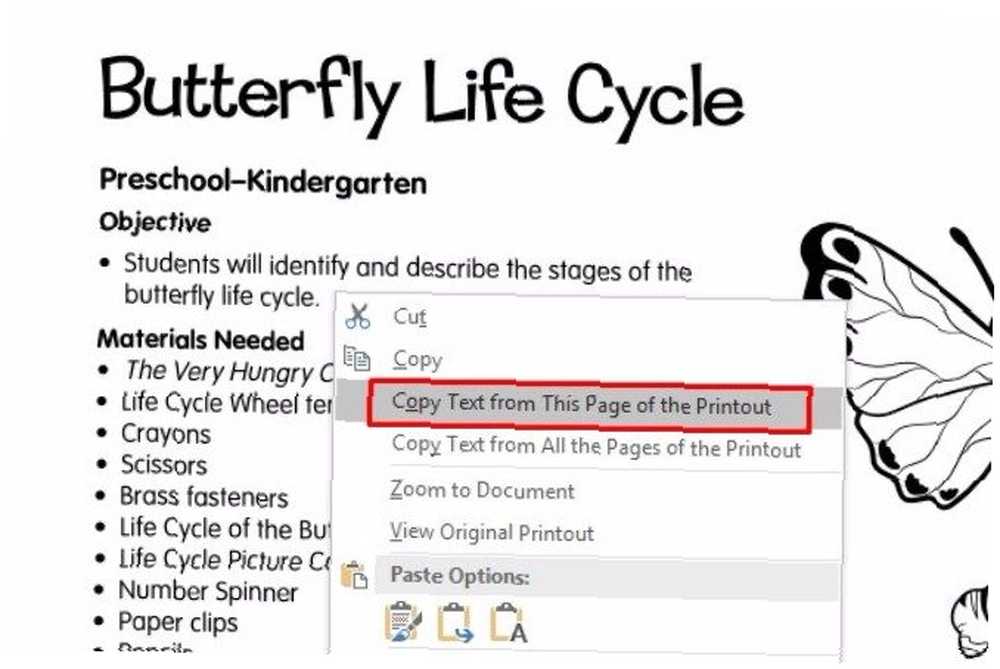
Na novu stranicu zalijepio sam tekst. OneNote je uspješno kopirao tekst s prve stranice PDF dokumenta. Nije dobro obavio formatiranje iz PDF-a, ali tekst je mogao uređivati i pretraživati i čini se da ništa nije pogrešno zapisano..
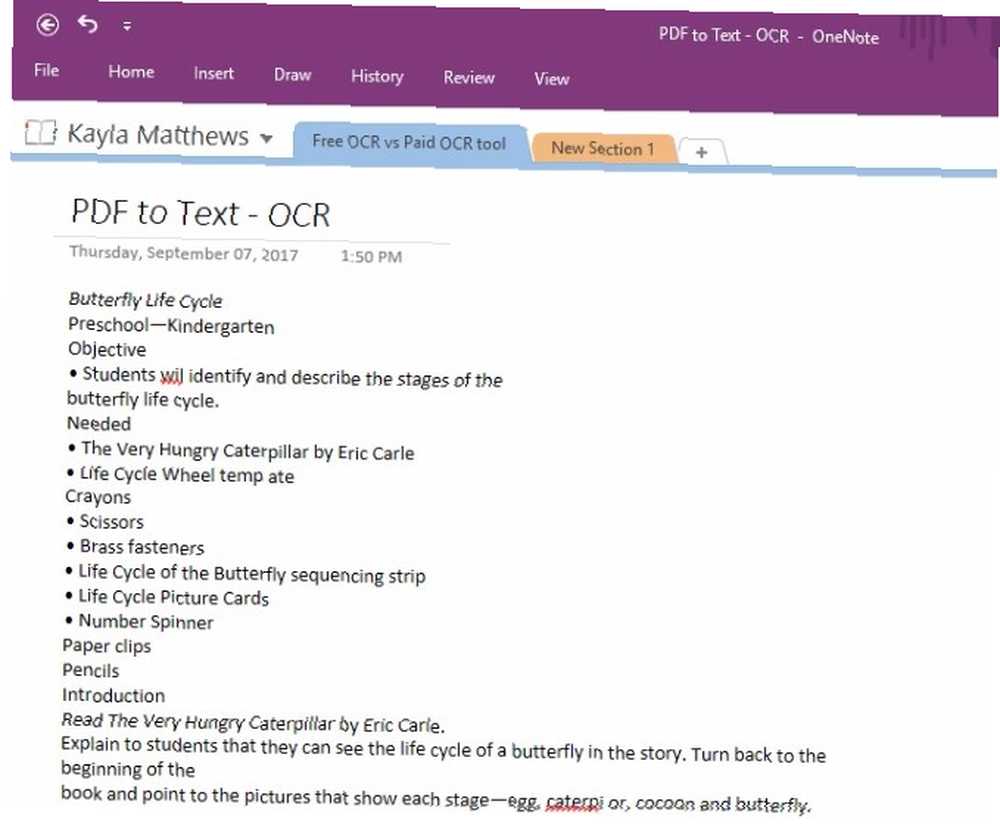
OneNote ocjena: 5
OmniPage
OmniPage ima korak po korak izbornik gumba na vrhu svog glavnog zaslona koji vam govori što učiniti. Pomoću toga učitao sam PDF datoteku u softver.
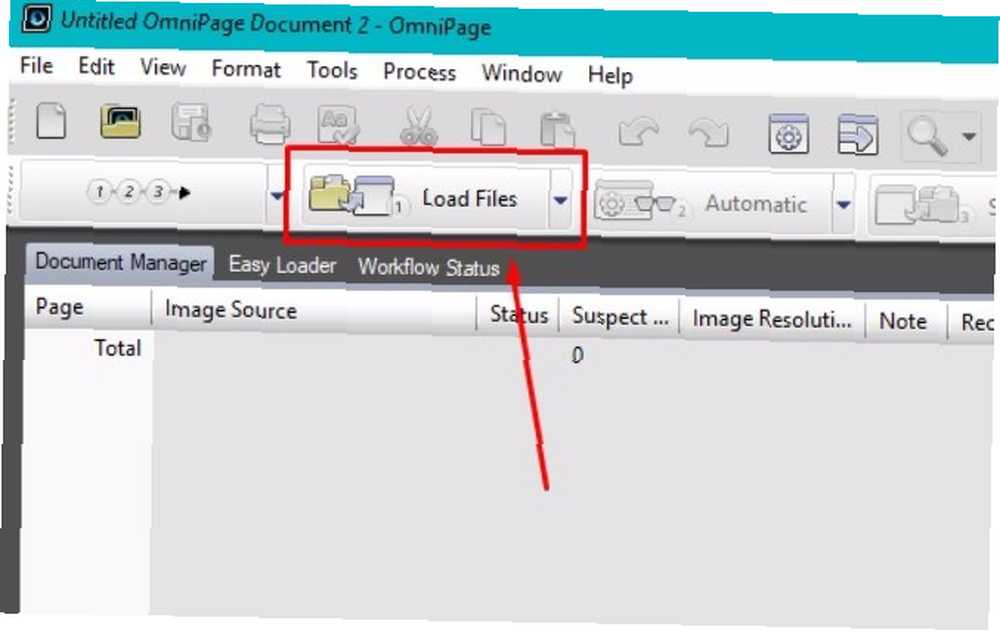
Zatim sam kliknuo Sljedeći gumb za izvođenje OCR-a.
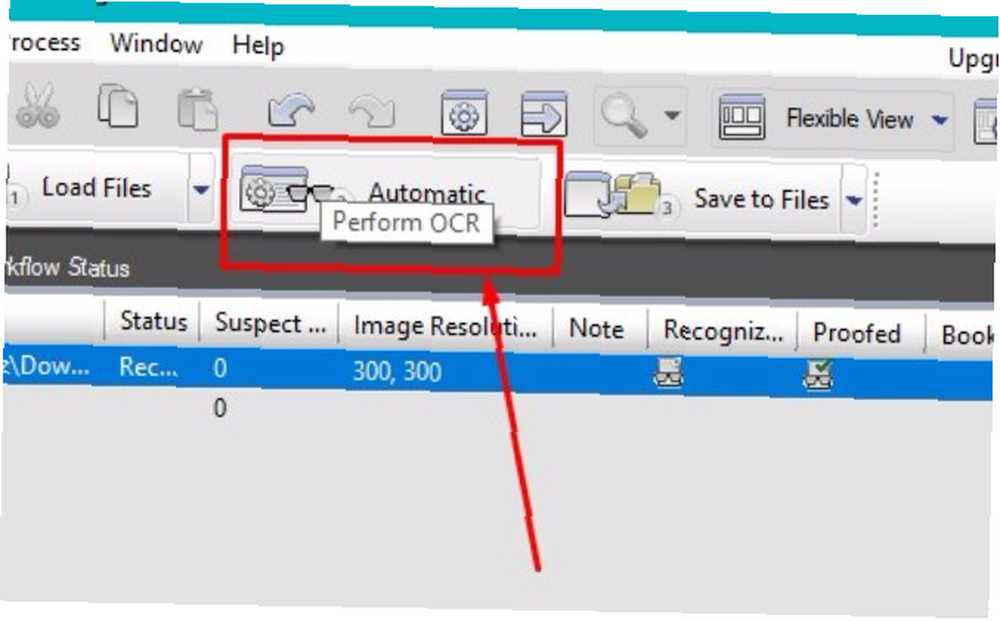
Dalje, kliknuo sam Spremi u datoteke i imenovao moj novi dokument.
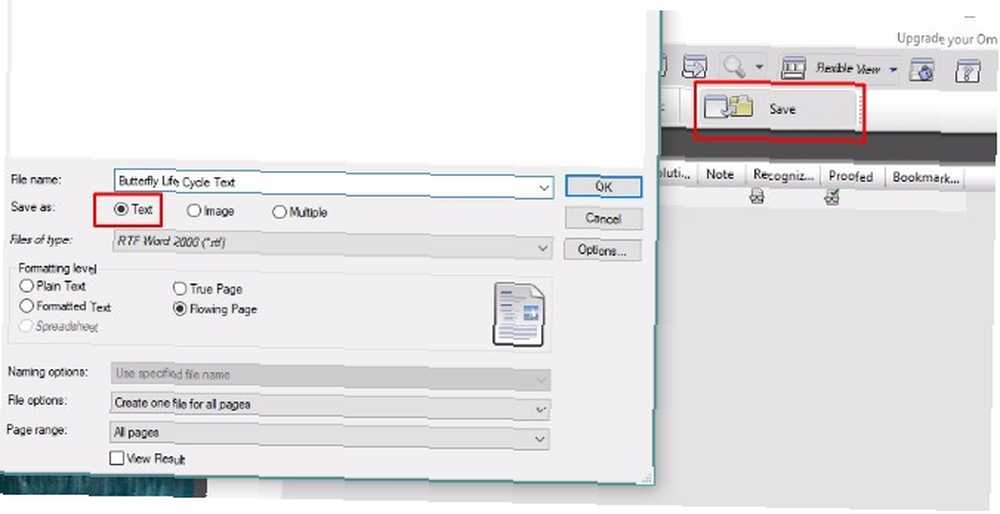
I kad sam otvorio datoteku, tekst je uredno pretvoren u Microsoft Word dokument sa svim originalnim slikama PDF-a i 100-postotnim tekstom za uređivanje. Oblikovanje je i dalje bilo u taktu i nisam primijetio pogrešno napisane riječi ili presretne retke teksta.
Jedino čudno u vezi s OmniPage OCR-om je to što se pri prijenosu i pretvorbi PDF datoteke nisu otvorile slike.
Mislili biste da ćete vidjeti pregled dokumenta ili nešto slično, ali to se nije dogodilo. Ovo mi se nekako svidjelo, jer možete samo kliknuti iz jednog koraka u drugi i dobiti nikakav krajnji OCR u bilo kojem trenutku..
OmniPage ocjena: 5
Preuzet JPG u tekst
Koji je bolji način za testiranje ovih OCR alata od isprobavanja istih na Pinterest citatima?
Za ovaj test preuzimao sam JPG fotografiju s Pinterest računa Down to Health. [Više nije dostupan]
Evo kako su se poredili rezultati za ovaj test:
Jedna nota
S nove stranice u OneNoteu umetnuo sam sliku. (To radite slično kao što ste umetnuli sliku u Microsoft Word ili bilo koji drugi Office program.)
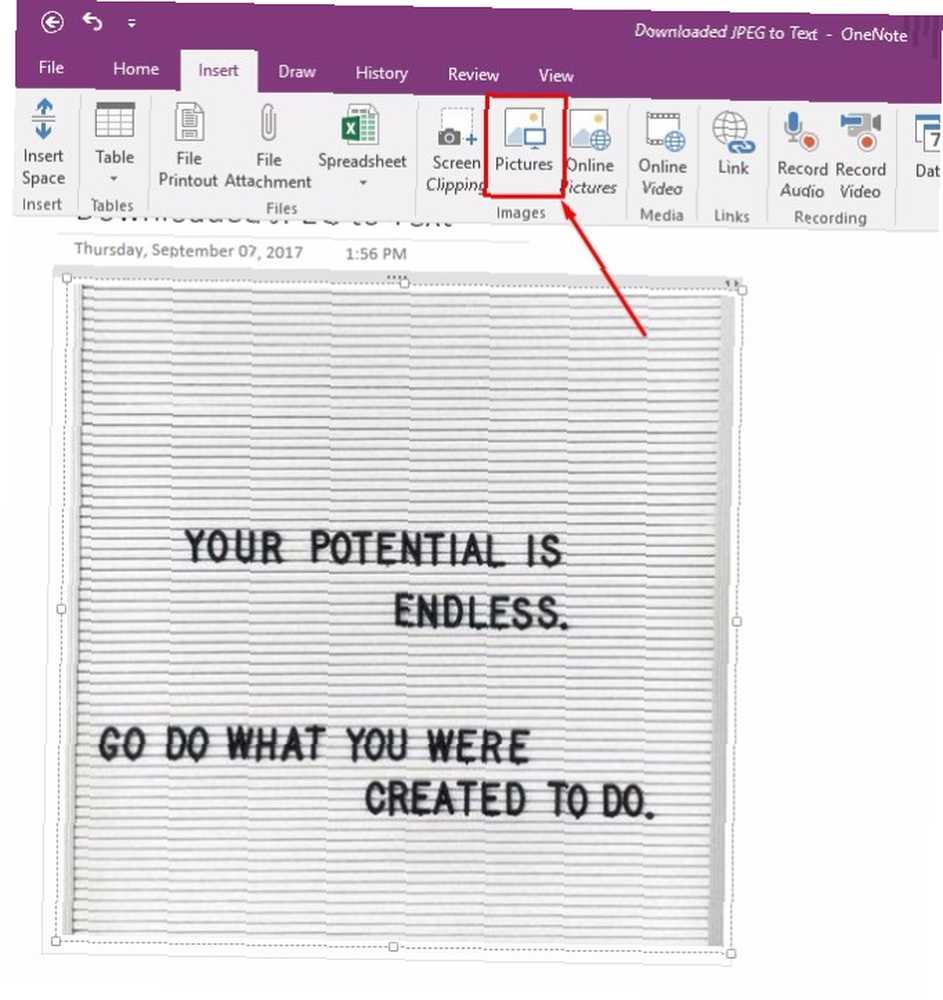
Kao i u primjeru PDF, kliknuo sam desnu tipku na sliku i odabrao Kopirajte tekst sa slike.
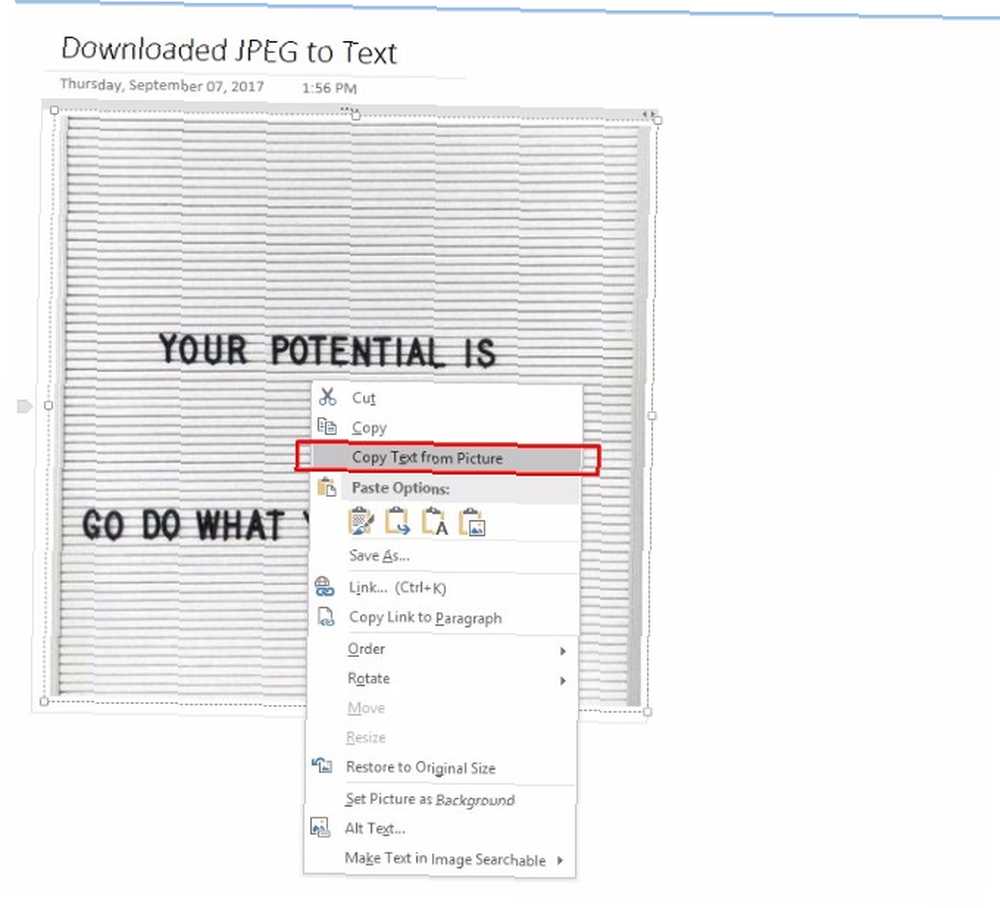
Međutim, kada sam pokušao zalijepiti kopirani tekst ispod slike, OneNote nije mogao ništa zalijepiti.
Pokušao sam ga zalijepiti kao običan tekst, zadržati oblikovanje izvora i spojiti oblikovanje, ali ništa nije uspjelo.
Moguće je da OneNote nije uspio kopirati tekst zbog teksture pozadine na slici. Međutim, tekst na ovoj slici je prilično mračan kontrast, i mislim da bi dobar OCR alat trebao biti u mogućnosti to izdvojiti.
OneNote ocjena: 1
OmniPage
Slijedeći iste korake kao i prethodni test, fotografiju sam prenio na OmniPage. Ovaj put, međutim, program je pomalo nesiguran u teksturu pozadine na fotografiji.
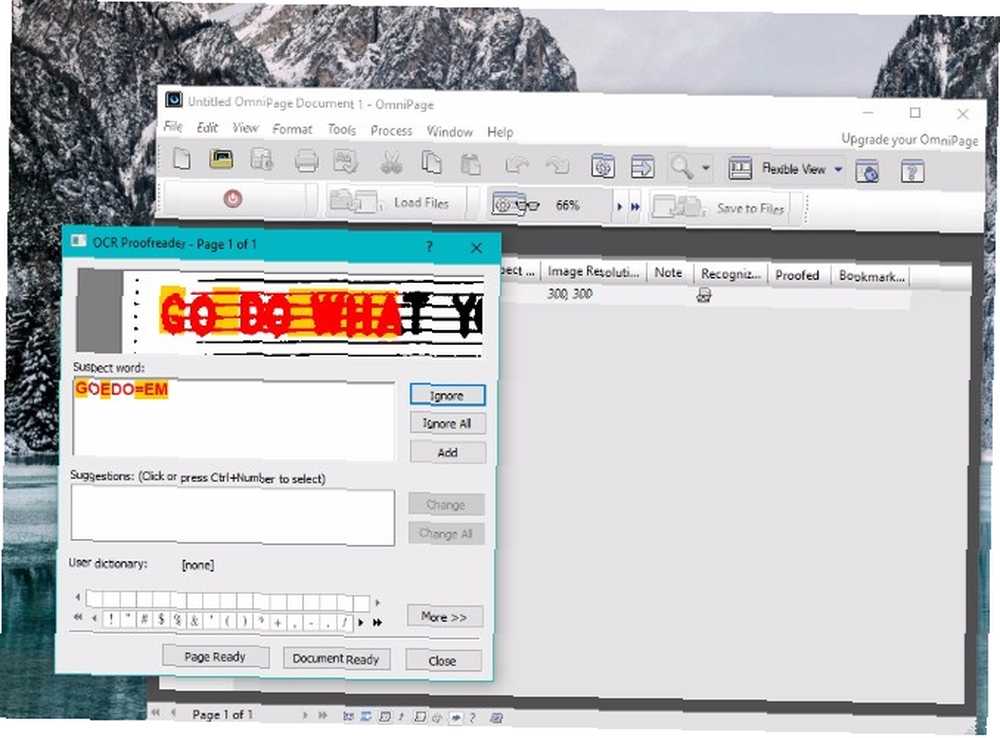
Bilo je prilično blizu u prepoznavanju riječi “GO DO”, ali bio je daleko u pokušaju prepisa “ŠTO”.
Koristeći isporučeno polje, ručno sam ispravio nekoliko pogrešaka i rekao programu da završi s izvršavanjem OCR-a. Uspio sam, a rezultirajući dokument spremio sam baš kao i na prošlom testu.
Ovaj test je bio prilično neuspjeh, jer je program mogao stvarno prepoznati samo riječi koje sam ručno ispravio.
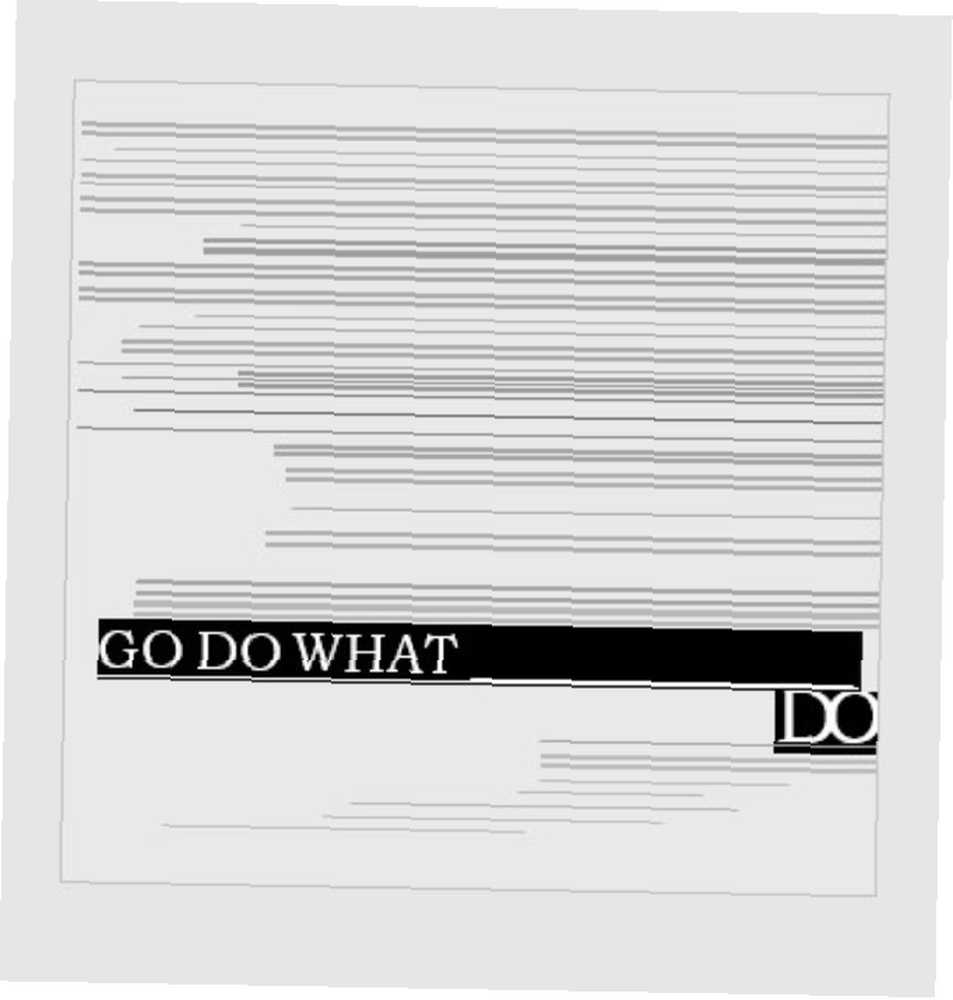
Pokušao sam klikati i isprobao druge opcije poput Slika kamere u Word, ali ni tu nema sreće.
OmniPage ocjena: 2
Fotografija pametnog telefona u tekst
Stvarno volim piti čaj. Dakle, za ovaj sljedeći tekst brzo sam stavio sliku kutije za čaj chai, nadomak mog računala.
Da vidimo da li su naši OCR alati bolje prošli s ovim formatom datoteka.
Jedna nota
Pomoću opcije umetnute fotografije ponovo sam fotografiju dodao na novu stranicu OneNote.
Desnom tipkom sam kliknuo sliku i odabrao Kopirajte tekst sa slike.
Zatim sam kliknuo ispod slike i zalijepio tekst, što je OneNote obavio iznenađujuće precizan posao snimanja!
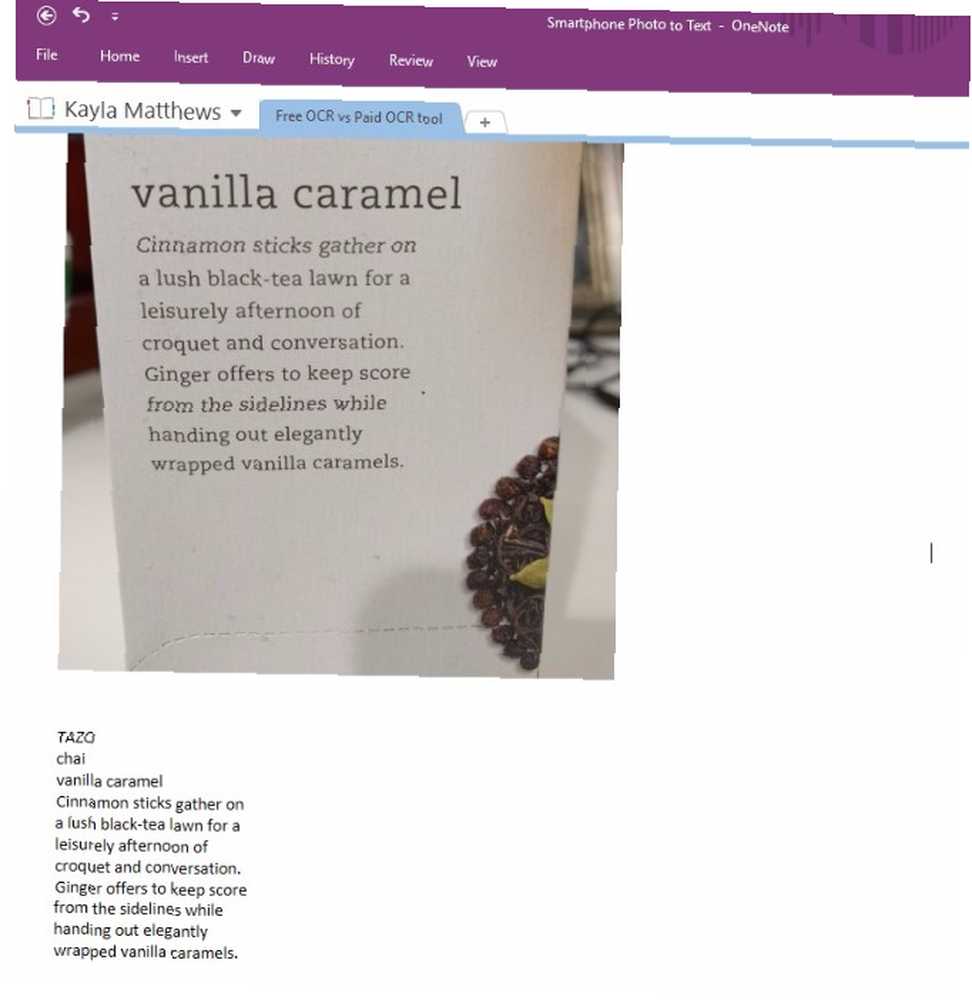
OneNote je malo prilagodio neke retke teksta, ali bio sam ugodno iznenađen koliko je ovaj test bio uspješan.
Tekst je bio u potpunosti za uređivanje i ovaj test uopće nije trebao vremena.
OneNote ocjena: 5
OmniPage
Nadam se da nisu bili visoki za ovaj test nakon velikog neuspjeha s preuzetom JPG slikom. Međutim, OmniPage je također napravio stvarno točan posao s ovim testom!
Ulazak u Asistent za tijek rada odabrao sam značajku Učitajte datoteke digitalnih fotoaparata opciju i prenio sam fotografiju sa svog pametnog telefona.
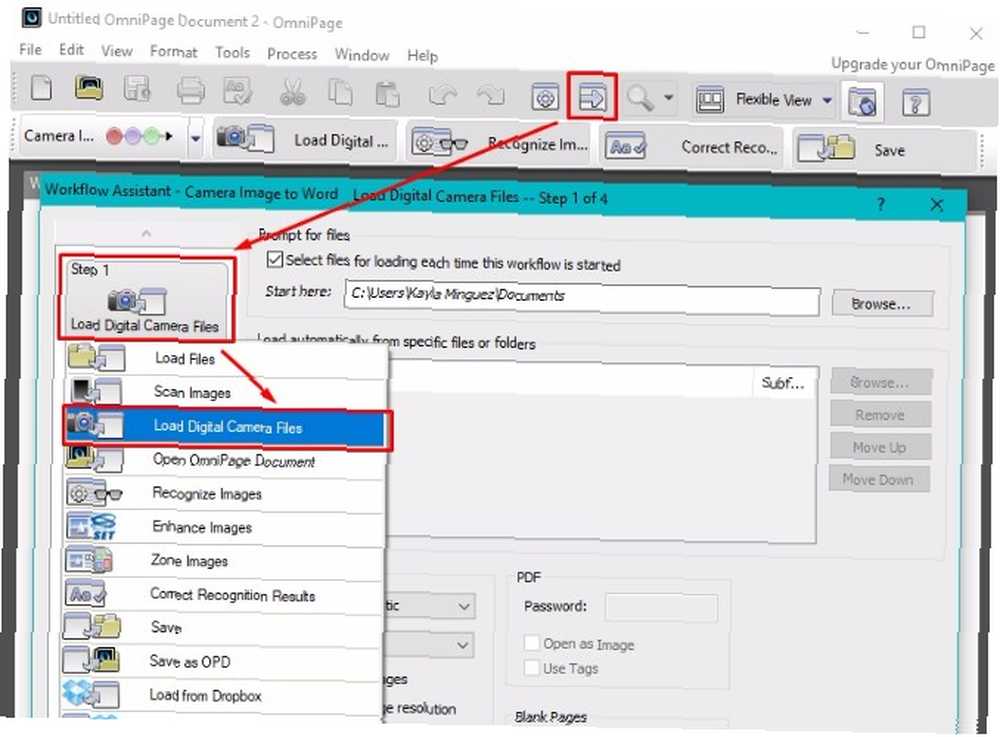
Softver je zumirao dio onoga za što vjerujem da je logo marke na mojoj kutiji čaja. Jednostavno sam ignorirao mogućnost uvođenja promjena.
Iznenađujuće, Word datoteka koju je OmniPage proizvela bila je 100 posto točna i uređivana, s nekoliko čudnih mrlja dodatnog teksta.
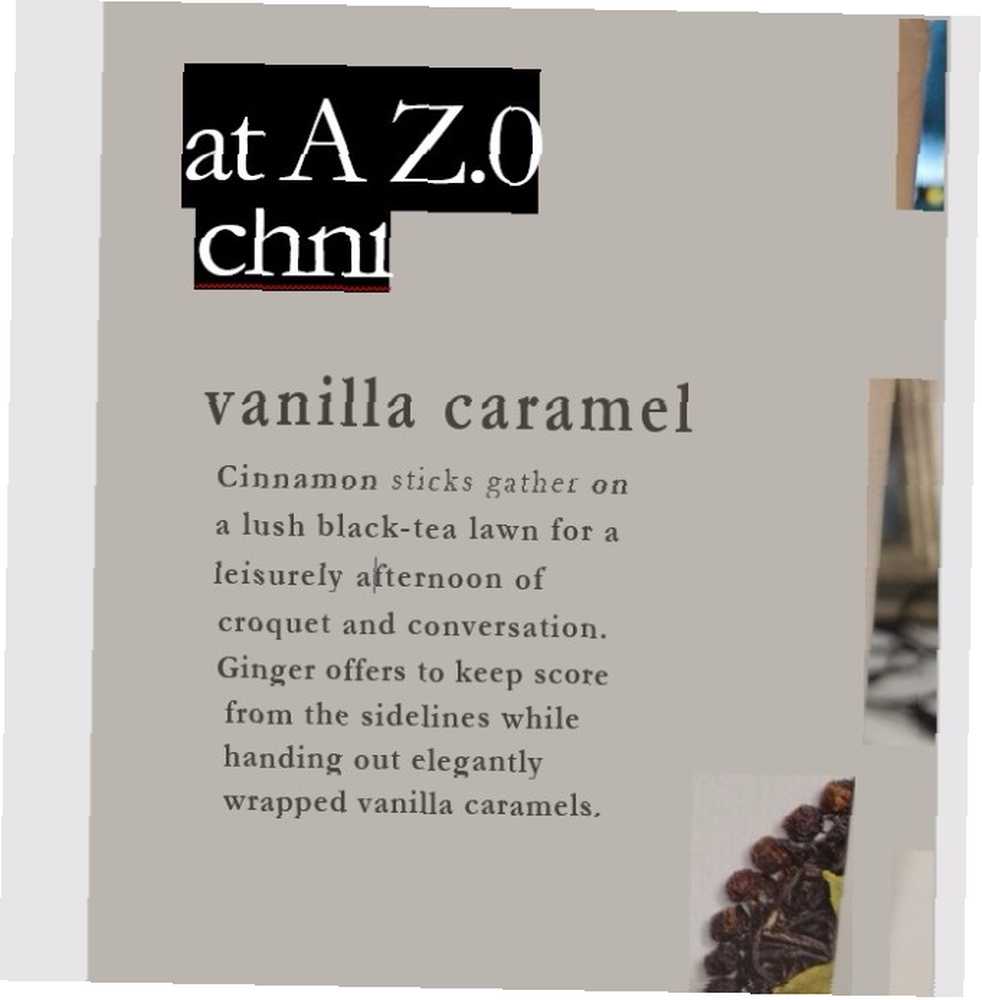
OmniPage ocjena: 4
Tiskano pisanje u tekst
Za ovaj sljedeći test napisao sam kratku bilješku i skenirao je u oblak.
Kao što možda nagađate, ja nemam samo skener oko moje kuće. Za skeniranje ove slike upotrijebio sam CamScanner, besplatnu aplikaciju dostupnu i za iOS i Android, koja omogućuje skeniranje dokumenata pomoću telefona Skeniranje dokumenata na telefonu pomoću CamScannera za dokumente skeniranja na Androidu s vašeg CamScannera za Android Možete koristiti ovaj zgodan aplikacija za skeniranje bilo kojeg dokumenta izravno s vašeg telefona. .
Budući da vam CamScanner omogućuje opciju preuzimanja skeniranih datoteka u obliku PDF-a ili JPG datoteke, odlučio sam pokušati oboje.
Jedna nota
S oba formata datoteka još uvijek sam imao mogućnost kopiranja teksta s ove slike kad sam ga umetnuo u OneNote.
No softver nije mogao koristiti OCR za uspješno kopiranje teksta s JPG slike.
Moglo se kopirati malo teksta iz PDF verzije bilješke, ali ne baš uspješno.
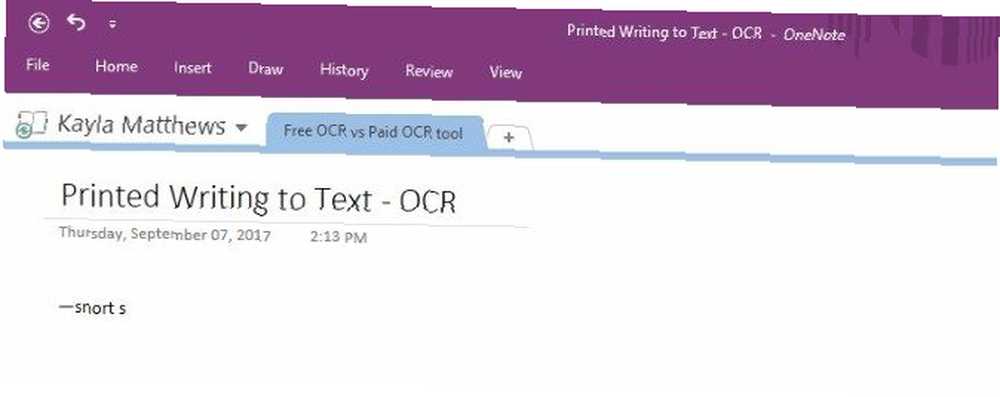
OneNote ocjena: 1
OmniPage
Za JPG sliku otisnutog pisma OmniPage nije tako dobro obavio posao prepisivanja teksta.
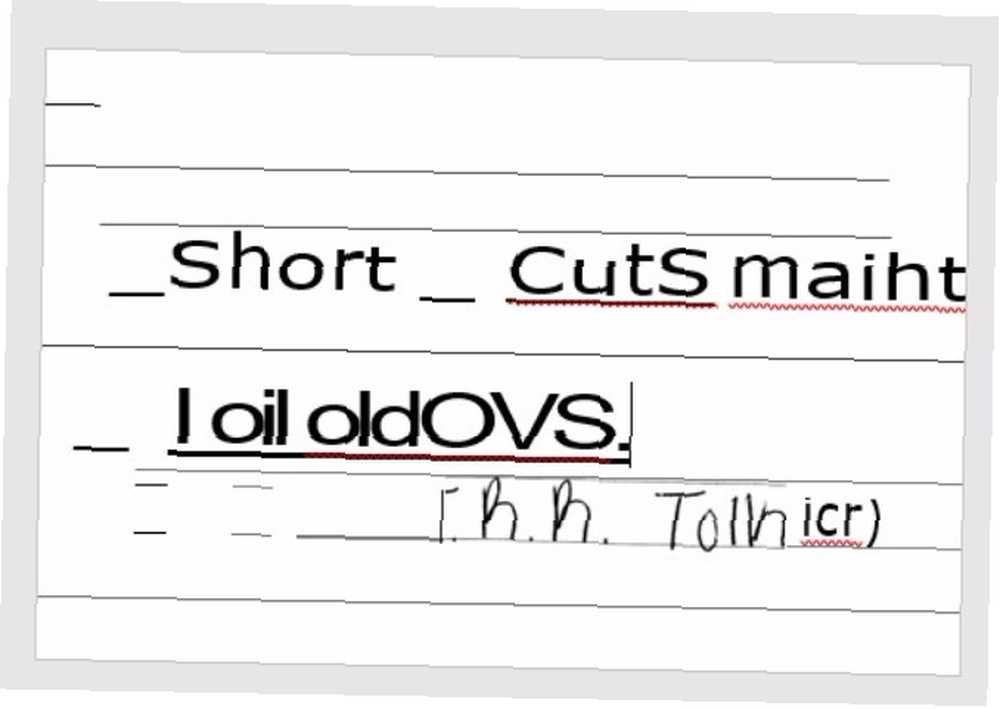
Kada sam isprobao ovaj test s formatom PDF datoteke, rezultat je bio približno isti.
OmniPage ocjena: 2
Rukopis u tekst
Baš kao uz tiskanu bilješku, skenirao sam svoju rukopisnu bilješku 10 jedinstvenih načina da vježbate svoj rukopis kada ga mrzite 10 jedinstvenih načina da vježbate svoj rukopis kada ga mrzite, ne morate se dosaditi praksi rukopisa. Evo deset savjeta i alata koji će vam pomoći poboljšati rukopis i pismenost pisanjem lijepih rečenica. pomoću CamScannera.
Jedna nota
Iako nije uspio otkriti nijedno pismo iz moje ispisane bilješke, OneNote je uspio kopirati nekakav tekst iz rukopisa. Međutim, bio je krajnje netočan.
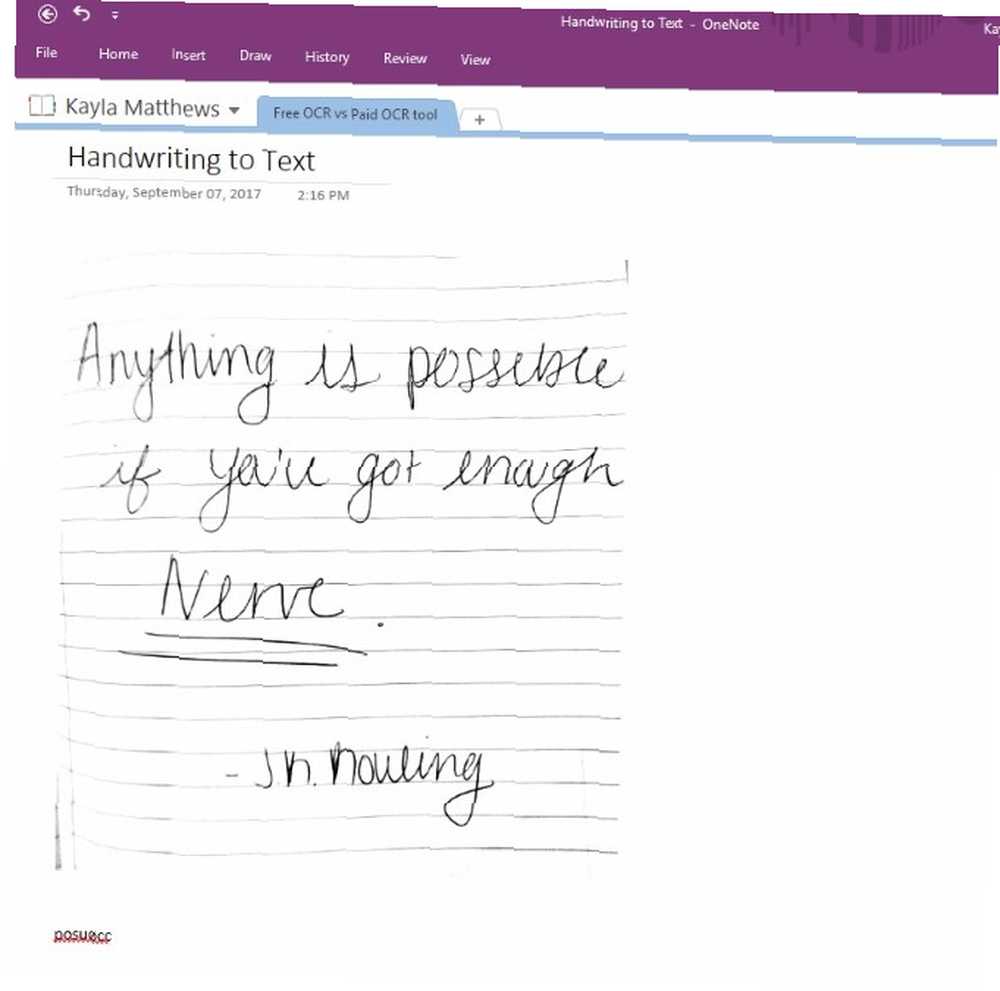
S PDF datotekom, rezultat je bio još lošiji.
OneNote ocjena: 1
OmniPage
Kako OmniPage nije mogao prepoznati moj tiskani tekst, nisam imao velika očekivanja za složeniji rukopis.
Softver je, nekako, uspio uvesti moj rukopis. No činilo se da to ne mogu učiniti uređivim, čak ni kada sam ga pokušao uvesti kao običan tekst. Isto je bilo i prilikom prijenosa PDF verzije mog rukopisa.
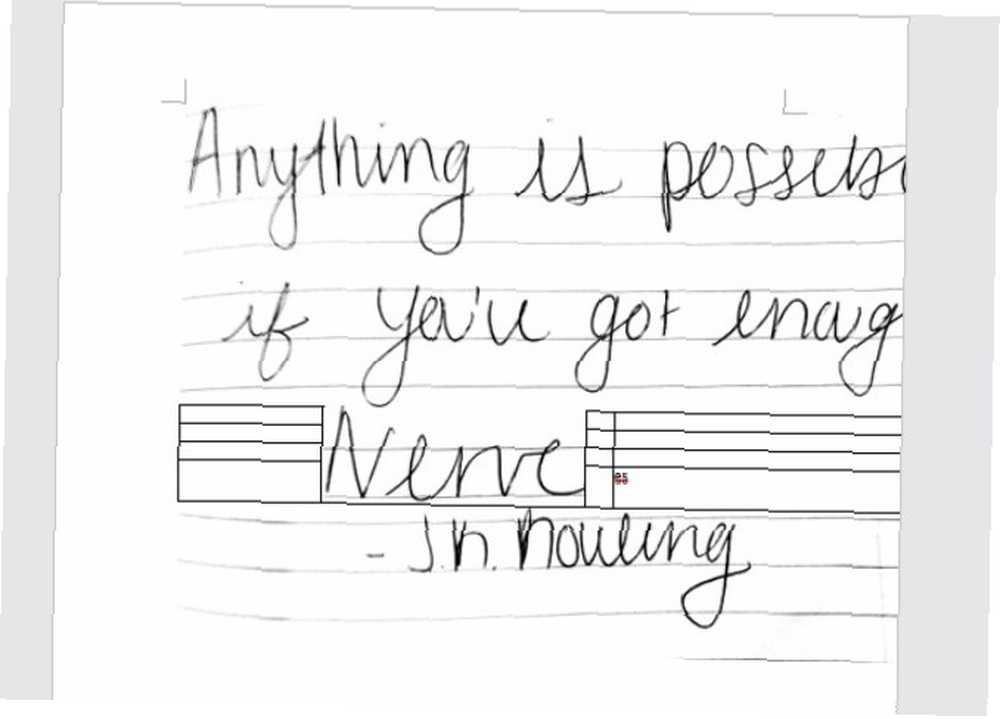
OmniPage ocjena: 1
Da li biste nakon ovoga plaćali OCR alat?
S nevjerojatno tijesnim rezultatom od 13 do 14, OmniPage je jedva pobijedio OneNote. OmniPage je uspio prepoznati više znakova nego OneNote, ali su na kraju dana oba bila jednako korisna (ili beskorisna). Popisi za rukopis, tiskano pisanje i preuzeti JPG testove omamili su oba programa, ali svi su se dobro snašli s prepoznavanjem PDF-a u tekst i slike s pametnog telefona na prepoznavanje teksta..
Ali isplati li se uložiti u plaćeni OCR alat? Po mom mišljenju, ne. Ako OneNote može uspjeti i uspjeti u istim područjima gdje OmniPage može, zašto potrošiti 60 USD?
Ako ne želite instalirati nijedan softver, isprobajte jedan od tih besplatnih online OCR alata 4 Besplatni online OCR alati Stavite na Ultimate Test 4 Besplatna online OCR alata Stavite na krajnji test s napretkom OCR tehnologije, pretvaranjem teksta i Slike sa skeniranog PDF dokumenta u tekstualne formate je lakše. Testirali smo nekoliko besplatnih online OCR alata, tako da nećete morati. .
Što misliš? Postoji li neka osnovna značajka koja nam je nedostajala s OmniPage-om? Znate li za neke bolje plaćene ili besplatne OCR alate? Javite nam se u odjeljku s komentarima u nastavku!











