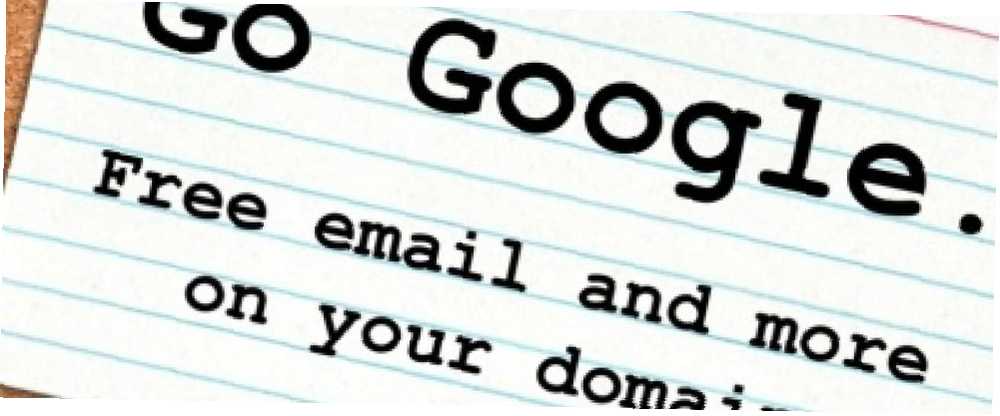
Gabriel Brooks
0
3026
550
Zamislite ovaj scenarij, ako hoćete.
Ovaj je vodič dostupan za preuzimanje kao besplatni PDF. Preuzmite Vodič za Google Apps: Besplatno e-pošta i više na vašoj web lokaciji odmah. Slobodno kopirajte i dijelite ovo sa svojim prijateljima i obitelji.Vodite vlastiti posao i imate web mjesto. Imate adresu e-pošte - [email protected]. Izvrsno je jer vam daje tu profesionalnu prednost. Dobivate puno poruka e-pošte i treba vam način da ih pročitate i upravljate njima.
Mogli biste koristiti klijente za stolna računala poput Microsoft Outlook, Mozilla Thunderbird ili Apple Mail, no postavljanje bolova je postavljanje na sva računala i želite moći primati svoju poštu kada ste izvan svojih uređaja.
Pokušate koristiti opciju webmail koja dolazi s vašim web domaćinom, ali iskreno, ona je neupotrebljiva. To je sporo i zbunjujuće. Kad bi samo postojao bolji način!
Unesite Google Apps.
Odjednom se prijavljujete na vlastitu prilagođenu adresu e-pošte kroz nevjerojatno korisničko sučelje koje vam omogućuje čitanje i odgovaranje na poruke e-pošte i lako upravljanje njima na bilo kojem računalu s internetskom vezom.
Zar to ne zvuči sjajno? Čekaj, ima još!
Više nemate samo e-poštu. Imate kalendar koji se automatski sprema i njemu se može pristupiti bilo gdje. Imate uredski paket koji možete koristiti bilo gdje za izradu dokumenata, proračunskih tablica i prezentacija koje se automatski spremaju i njima se također može pristupiti bilo gdje.
“To zvuči odlično,” Čujem kako kažeš, “ali mora biti stvarno skupo!”
Nikako. Slobodno je.
Zainteresiran? Nastavi čitati.
uvod
Što su Google Apps?
Google je u velikoj mjeri kompanija za pretraživanje i oglašavanje, ali također pruža niz drugih izuzetno korisnih usluga. Možda ste već čuli za Google Mail (ili kratki Gmail), ali to je samo jedan od mnogih “Google Apps” dostupno besplatno.
Te se web aplikacije lako mogu koristiti izravno s Googleove web stranice. Na primjer, pokretanje računa usluge Google Mail s mail.google.com pružit će vam adresu e-pošte koja završava u '@ gmail.com' (ili googlemail.com, ovisno o mjestu u kojem živite.)
Ovo je sjajno, ali za neke a “gmail.com” nije dovoljno profesionalan.
Srećom, također je moguće povezati račun s vlastitim imenom domene (adresa koju upišete u URL traku preglednika da biste posjetili web mjesto kao što su www.makeuseof.com ili www.lachlanroy.com) što vam omogućava da koristite fenomenalno Gmail sučelje kao i ostale aplikacije s vlastite web stranice. Na primjer, obrazac za e-poštu na mojoj web stranici zapravo šalje e-poštu na [email protected], ali tom adresom e-pošte upravlja Gmail.
Paket aplikacija koje se mogu povezati s vašom web stranicom poznat je kao Google Apps i potpuno je besplatan za do 10 korisnika. Kako je to strašno?
Evo kratkog runda glavnih aplikacija kojima ćete imati pristup:
pošta
Google Mail gotovo sigurno će biti glavni razlog prijave na Google Apps na vašoj web stranici.
Google Mail internetski je klijent e-pošte - to jest, ne zahtijeva aplikaciju kao što su Apple Mail, Microsoft Outlook ili Mozilla Thunderbird (mada nije teško postaviti je tako ako želite!), A vi moći ćete se prijaviti i pristupiti svojoj pošti s bilo kojeg mjesta na svijetu s bilo kojeg uređaja s web preglednikom i internetskom vezom. U tom je pogledu isti kao Microsoftov Hotmail (sada Live Mail) ili Yahoo Mail.
Međutim, Gmail je općenito prihvaćen kao najbolji internetski klijent koji je dostupan na mreži; njegovo je pretraživanje poštom drugo, a korisničko sučelje je čišće, brže i intuitivnije od konkurencije.
Svakom besplatnom računu usluge Google Mail pripada 7 gigabajta prostora za pohranu, što je puno više nego što ćete ikada trebati. Ako ste dovoljno teški korisnik e-pošte da zahtijeva više od toga, vjerojatnije je da ćete se prijaviti na paket Google Apps for Business koji nudi 25 GB prostora za pohranu.
Dokumenti
Google Dokumenti (ili Gdocs) internetski je uredski paket koji pristojno zamjenjuje Microsoft Office i druge instalirane uredske pakete, omogućujući vam kreiranje, uređivanje i učitavanje dokumenata za obradu teksta, proračunskih tablica i prezentacija..

Iako nema toliko fleksibilnosti ili snage kao svoje radne površine za radne površine u smislu grafikona, fontova i drugog oblikovanja, Google dokumenti imaju nekoliko jedinstvenih značajki koje ga čine korisnim. Dobit ćete suradnju u stvarnom vremenu (omogućavajući više korisnika istovremeno rad na jednom dokumentu), trenutno spremanje promjena (s pristupom revizijama) i, poput Gmaila, mogućnost prijave i rad na bilo kojem dokumentu s bilo kojeg mjesta u svijetu koji ima internetsku vezu.
Kalendar
Google Calendar (ili Gcal) izvrstan je web kalendarski program koji vam omogućuje upravljanje više kalendara odjednom, kao i dijeljenje događaja (i cijelih kalendara) s drugima. Sve će se to automatski sinkronizirati, bilo gdje.
Nadalje, zasnovan je na CalDAV protokolu, što u osnovi znači da je u mogućnosti sinkronizirati se s bilo kojom aplikacijom kalendara koja podržava protokol; tu spadaju Appleov iCal, Microsoftov Outlook, Mozilla's Thunderbird i aplikacije kalendara koji se nalaze na većini pametnih telefona.
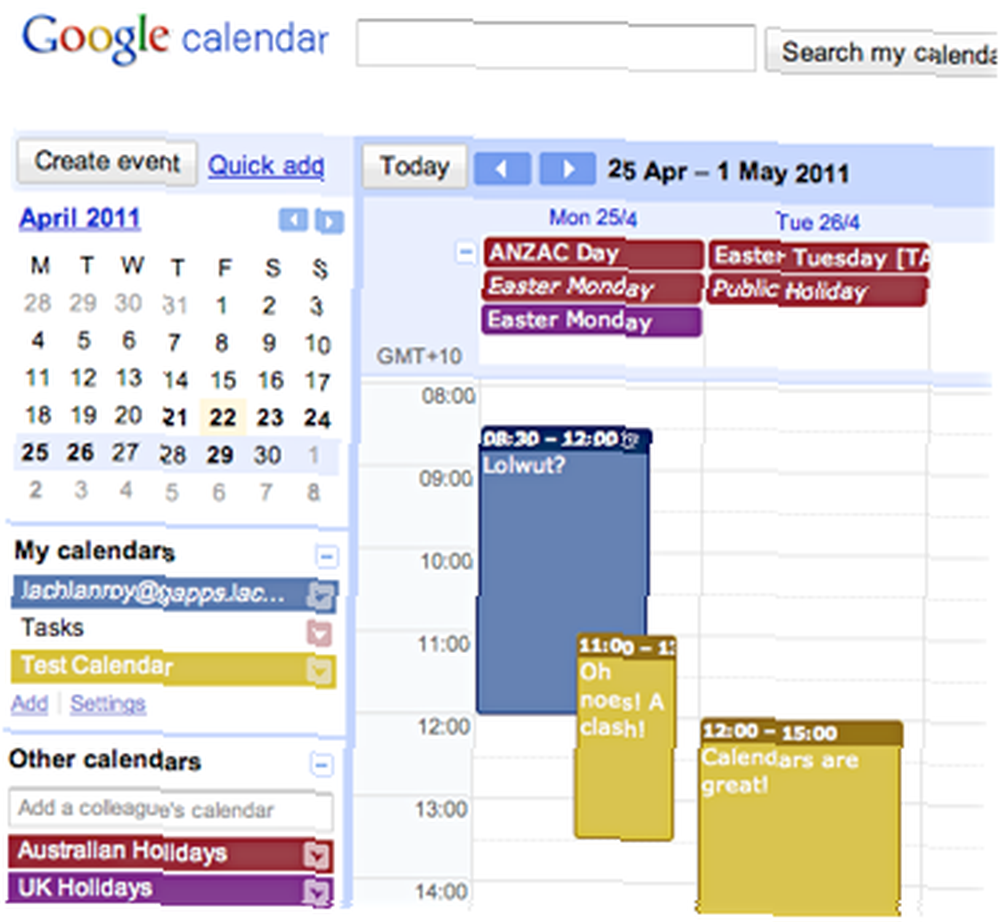
Ostale manje primjene
Stranice
To što ne znate kako napraviti web stranice, ne znači da ga ne možete imati. Sve dok imate naziv domene (detaljnije o tome kasnije), pomoću Google Sites možete se pokrenuti i pokrenuti.
Google web stranice vrlo su jednostavne za korištenje - samo odaberite predložak, stvorite različite stranice za svoju web lokaciju, ubacite neki sadržaj i voila, sami ste stvorili web mjesto!
Međutim, treba napomenuti da iako je Google Sites sjajan u kreiranju i upravljanju osnovnim web mjestima, definitivno je izuzetno velik naglasak na basic. Možete koristiti samo predloge koje pruža Google, a vi ne možete lako promijeniti strukturu web mjesta.
Ipak, izvrsno je za ubacivanje mini web stranica s nekim osnovnim sadržajem, i besplatno je!
razgovor
Google Chat (Gtalk) odlična je alternativa klijentima Instant Message (IM) kao što su Windows Live Messenger i Yahoo Messenger. Gtalk se temelji na pregledniku i obično mu se pristupa putem Gmail sučelja. No, tu je matični klijent Gtalk (program koji se pokreće na vašem računalu umjesto putem preglednika) za Windows, a Gtalk podržavaju mnogi IM protokoli za više protokola poput Adium, Pidgin i Trillian.
Picasa web-albumi
Kao što vjerojatno možete pretpostaviti, Picasa web-albumi web je komponenta Googleove Picasa-e, aplikacija za upravljanje fotografijama koja će se nadmetati iPhoto, Flickr i slično.
Ako koristite Picasa, sve što trebate za upotrebu Picasa na svojoj domeni prijavite se na svoj račun za Google Apps u Picasi. Tada možete odabrati fotografije ili albume koje želite učitati u Web albume i gotovi ste. To je tako jednostavno.
Čak i ako ne upotrebljavate Picasa, postupak je i dalje relativno jednostavan, ako je malo nespretniji i sporiji od korištenja namjenske aplikacije.
Picasa web-albumi izvrsni su za hosting slika, kao i za prikazivanje grupa slika, što ga čini savršenim za fotografiranje (i druge) portfelje.
kontakti
Google kontakti novost su u paketu. Iako je nekada bila samo dio Gmaila, sada je postala samostalna web aplikacija koja ostaje povezana s Gmailom.
Google kontakti vaš je standardni adresni program, iako onaj kojem možete pristupiti s bilo kojeg mjesta na svijetu i koji se automatski sinkronizira s bilo kojim uređajima kojima pristupate sa njega.
Zašto želim Google Apps?
Google Apps vrijedi nabaviti iz bilo kojeg drugog razloga osim Gmaila. To je jedan od najjednostavnijih i najboljih načina dobivanja adrese e-pošte za naziv vaše domene, a koji vam pruža profesionalnu prednost nad onima koji koriste adresu e-pošte koja završava na hotmail.com ili yahoo.com.
U čemu je kvaka?
Google Apps je besplatan, ali ima određena ograničenja. Prvo, ovo neće biti za vas ako imate puno korisnika - besplatna verzija omogućuje samo do 10.
Drugo, ako trenutno upotrebljavate Blackberry ili Microsoft Exchange, besplatna verzija Google Appsa nije baš kompatibilna.
Konačno, trebat ćete imati pristup postavkama administratora za vaše web mjesto. Bez njih nećete se moći pravilno registrirati i nećete moći koristiti Google Apps.
To će vjerojatno biti ograničenja samo ako ste velika tvrtka, u kojem slučaju postoji plaćena verzija (Google for Business), a ta ograničenja uklanjaju. Po cijeni od 50 USD po korisniku godišnje, cijena je vrlo konkurentna, stoga pogledajte ovo.
Što će vam trebati
Naziv domene
Vidjeli ste frazu “naziv domene” spominjao nekoliko puta, ali što je naziv domene?
Jednostavno rečeno, naziv domene je URL web stranice koji se puno lakše pamti od IP adrese na koju upućuje (na primjer, www.makeuseof.com je puno lakše upamtiti nego 207.97.202.133!) Naziv domene uvijek završava u domeni najviše razine poput .com, .org ili .info.
Također možete naići na izraz poddomena. To samo znači da postoji još jedna razina u adresi. Ako koristimo http://gapps.lachlanroy.com, “.com” je domena najviše razine, “lachlanroy” je poddomena of .com i “gapps” je poddomena lachlanroy.com. Prilično izravno, ne?
Ako već imate web mjesto, velike su šanse da već imate naziv domene koji ste kupili od prodavača poput GoDaddy. Ako još nemate ime domene, imat ćete priliku kupiti ga od eNom-a putem Googlea.
Pristup:
CNAME zapisi
CNAME zapis je resursni zapis koji vam u osnovi omogućuje korištenje pseudonima, što je korisno kada pokrećete više usluga na istom nazivu domene. CNAME zapisima upravlja sustav domena (DNS), koji zauzvrat obično upravlja registrator domene. Međutim, umjesto toga može upravljati vaš web domaćin.
U našem slučaju ćemo stvoriti CNAME zapis koji vam omogućuje dodjeljivanje “prečaci” na različite Google Apps, kao što su “http://mail.your-domain.com” (umjesto da treba ići “http://mail.google.com/a/your-domain.com”, što je zadano.)
MX Records
MX zapis je druga vrsta zapisa resursa u DNS-u, koja određuje poslužitelj e-pošte na kojem se trebaju dostavljati e-pošte domeni. U našem slučaju dodavat ćemo MX zapis koji sve e-poruke s vaše domene šalje Gmailu.
Prijava za Google Apps
Pobijedio sam vas i želite se registrirati za Google Apps. Sjajno! Počnimo, hoćemo li?
Prvo što ćete htjeti učiniti je otići na http://apps.google.com. Vidjet ćete tri različite opcije: Google Apps, Google Apps for Business i Google Apps for Education.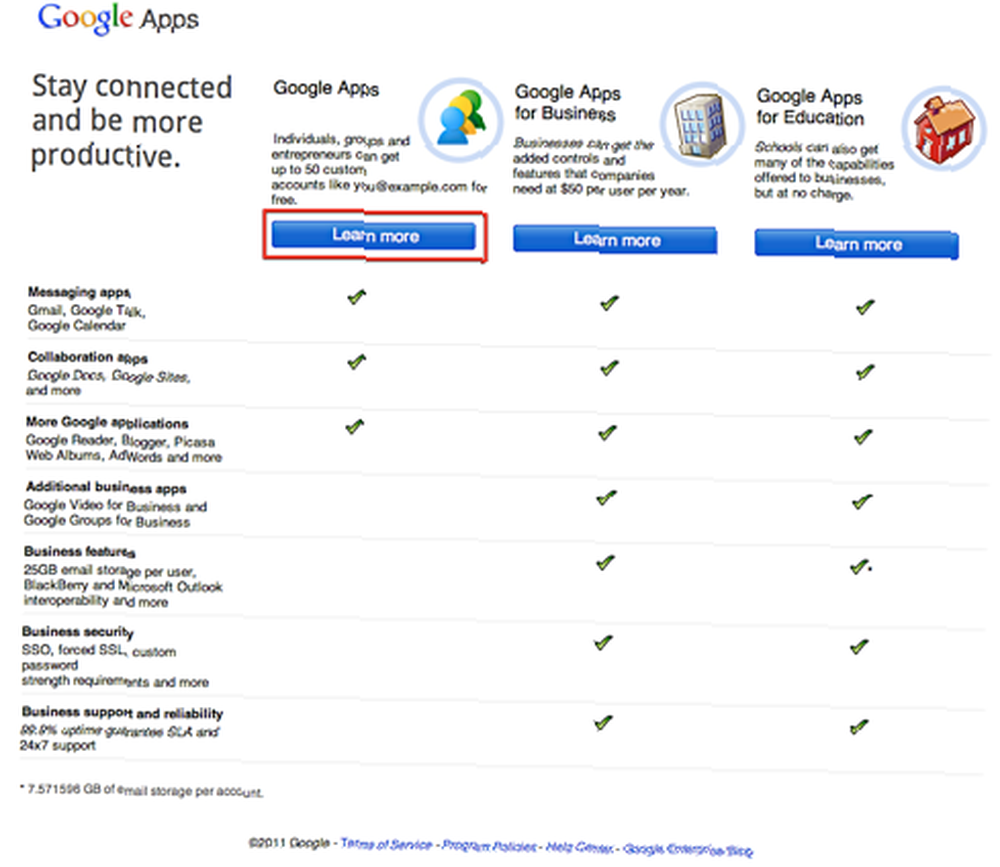
U velikoj većini slučajeva prvi će biti više nego adekvatan, tako da ćemo odabrati ovaj. Uostalom: taj je besplatan.
Sljedeća stranica jednostavno vam daje pregled onoga što nudi besplatna verzija Google Appsa (kao i mogućnosti poslovanja za poslovnu verziju). Već znamo što želimo, pa ćemo samo kliknuti “Započnite”.
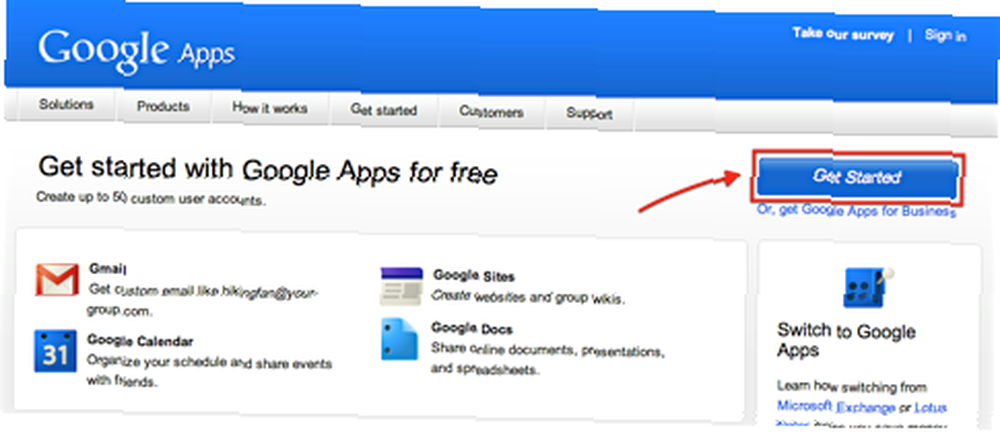
Nakon toga od vas će se tražiti da unesete naziv domene vaše web stranice. Ako već nemate ime domene, ne brinite! Možete ga kupiti ravno od Googlea za 10 USD godišnje. To može koštati nešto više nego ako ga kupite od drugog prodavača, kao što je GoDaddy, ali ako od Googlea dobijete naziv domene, bit će postavljeno spremno za upotrebu, što znači da kasnije nećete morati mijenjati nikakve postavke.
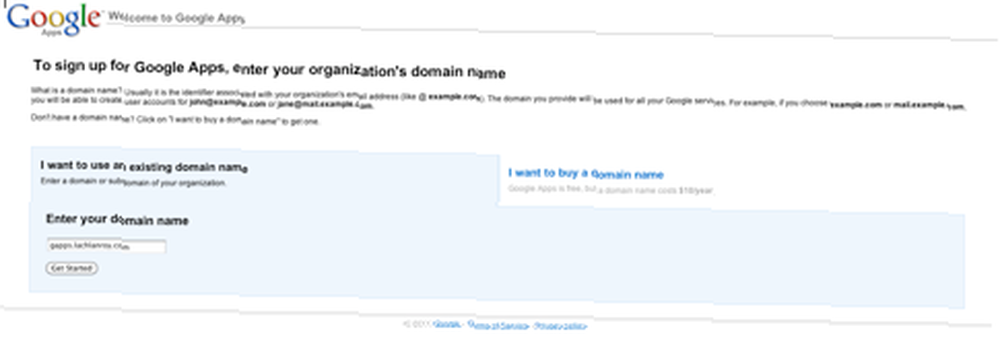
Nakon što to učinite, morat ćete unijeti neke podatke o sebi za domenu (ili poddomenu) koju registrirate. Kad unesete sve potrebne podatke, kliknite “Nastaviti” prijeći na zadnji korak.
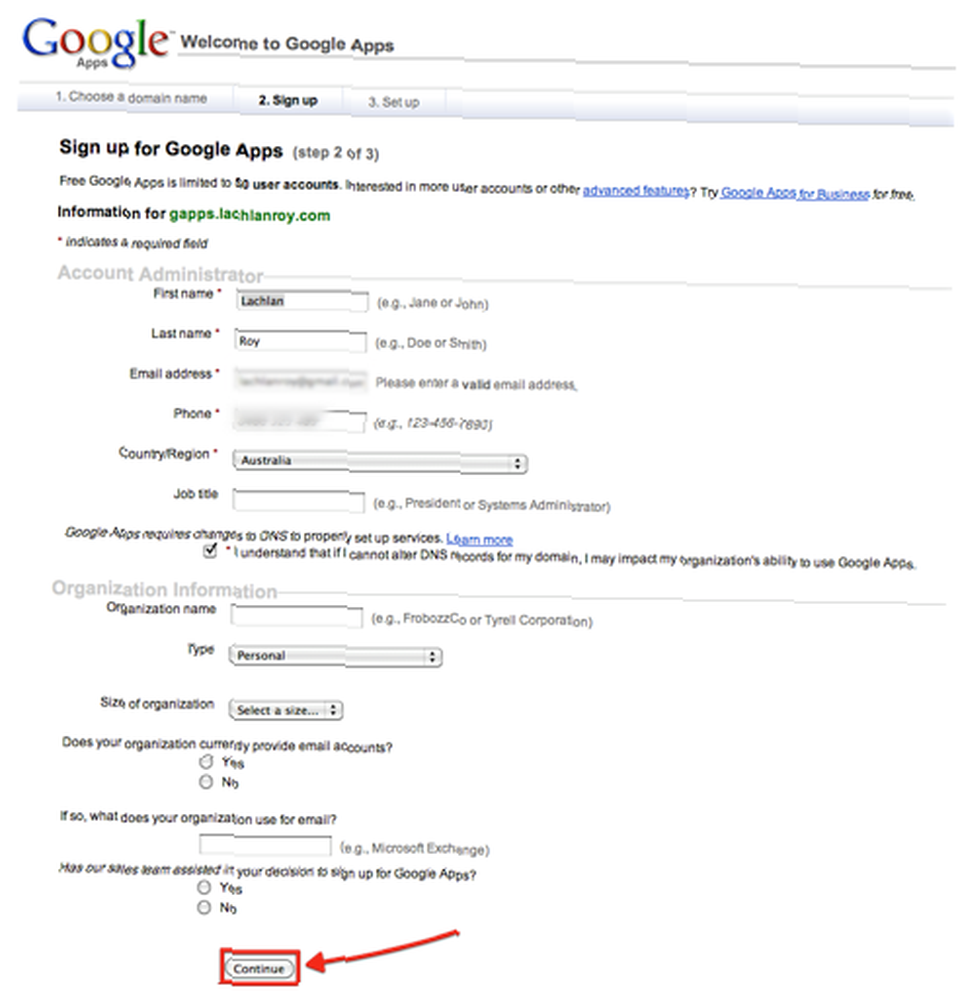
Kao što vidite, informacije o organizaciji nisu obavezne, ali lijepo je znati da besplatnu verziju Google Apps možete koristiti za osobnu upotrebu sve dok vam ne budu potrebne dodatne značajke koje pruža Google Apps for Business..
Posljednji korak registracije jednostavno uključuje kreiranje računa administratora. Ako ćete biti jedini korisnik, tada ćete unijeti podatke o računu koje želite koristiti za prijavu na Google Apps.
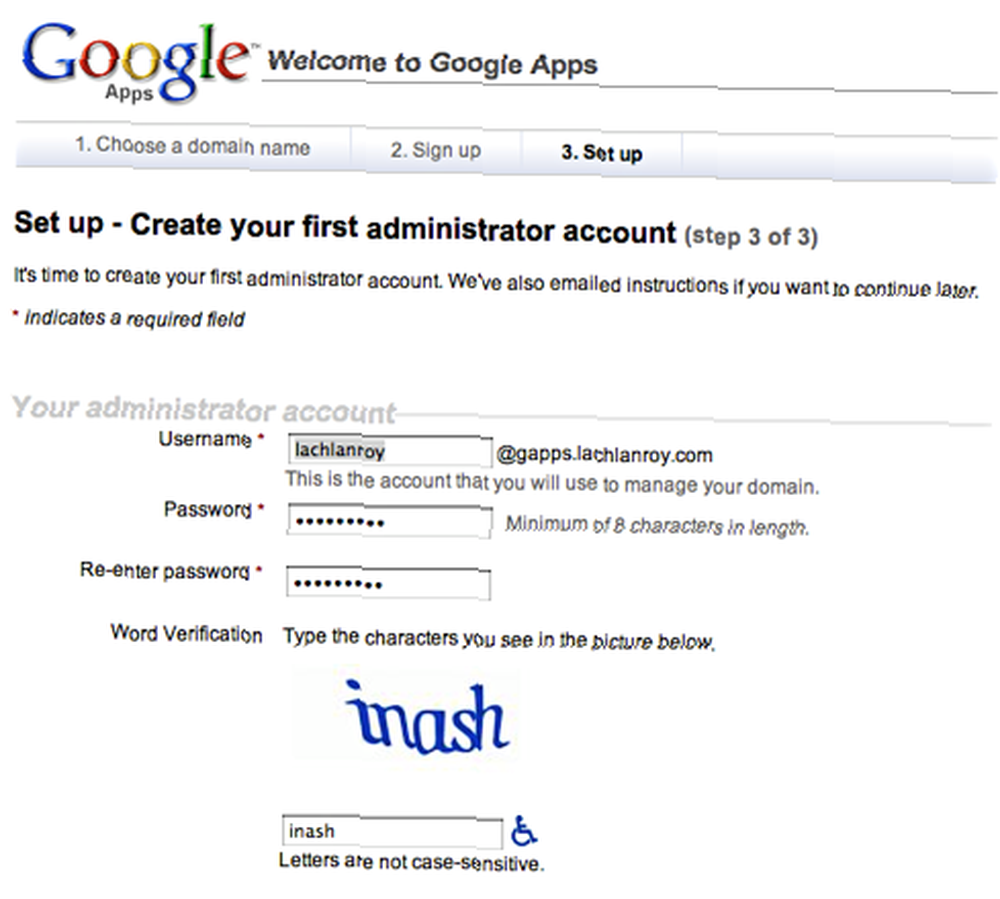
Jednom kada ste unijeli ove detalje, samo je klikanje gumba pri dnu stranice, što potvrđuje da prihvaćate odredbe i uvjete i da želite nastaviti s postavljanjem..
Postavljanje Google Appsa
Sada kada ste postavili svoj račun za Google Apps, moći ćete se odmah prijaviti. Adresa koju ćete morati posjetiti je http://google.com/a/yourdomainname. Za ovaj primjer, moj je bio http://www.google.com/a/gapps.lachlanroy.com.
Tamo će vas dočekati prilično goli i standardni ekran za prijavu:
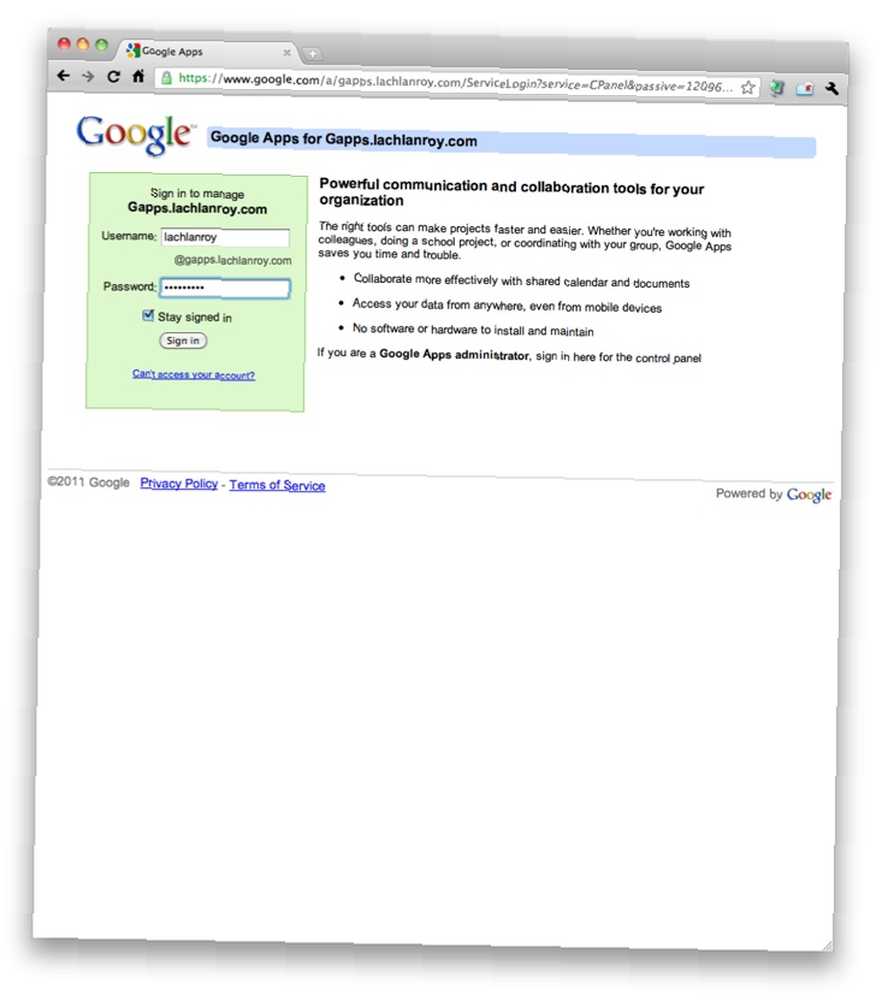
Nakon što se prijavite s korisničkim imenom i lozinkom koje ste odabrali prilikom prijave, vidjet ćete nadzornu ploču, gdje možete upravljati svim različitim aplikacijama:
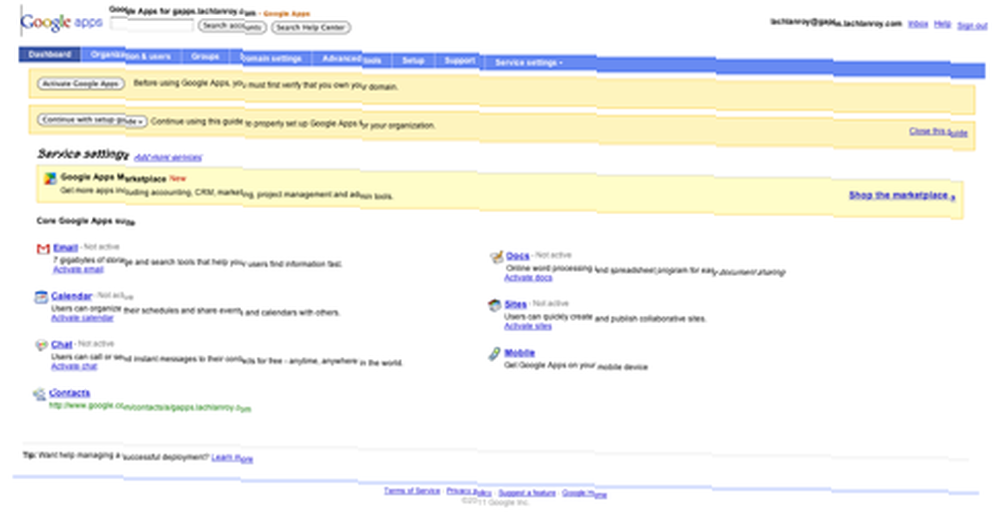
Najlakši način za postavljanje stvari je korištenje vodiča za postavljanje. Pronaći ćete gumb na vrhu zaslona koji izgleda ovako:

Klikom na taj gumb odvest ćete se u čarobnjaka za postavljanje Google Appsa koji će vas provesti kroz svaki korak koji morate poduzeti kako biste sve pokrenuli i pokrenuli. Samo slijedite upute i bit ćete dobro!
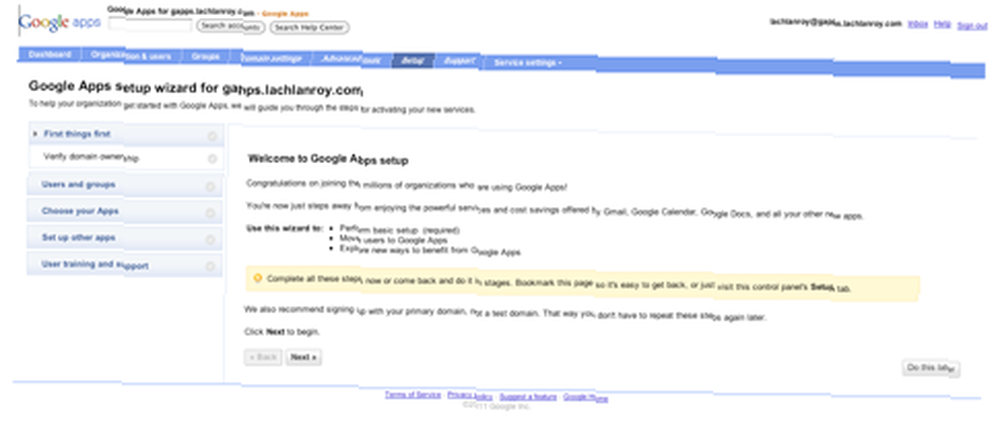
Nakon što kliknete sljedeći, na kraju ćete dobiti upit:
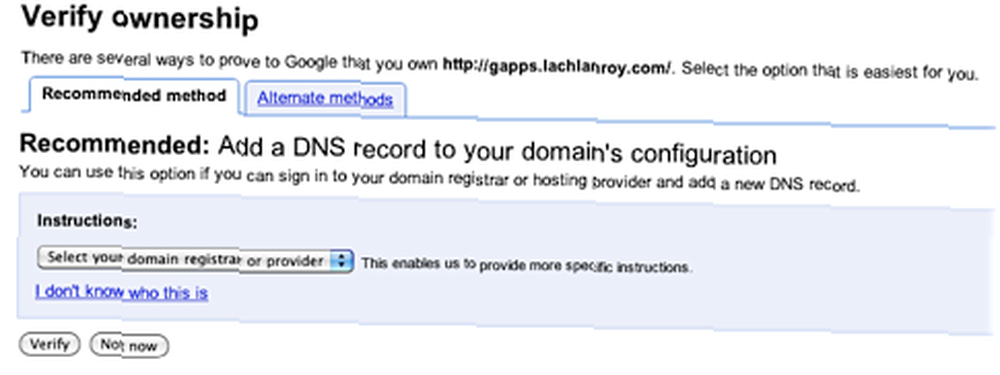
Ovo je samo slučaj odabira vašeg registra registra i pridržavanja uputa. Trebate učiniti ovaj korak - nećete moći koristiti nijednu aplikaciju dok to ne učinite. Ako ste domenu naručili od Googlea, ne biste trebali ništa od toga učiniti - Google osigurava da sve pomoćne stvari rade!
Ako već znate svoj put oko web stranice, možete potražiti neke alternativne metode - možda bi vam se moglo dogoditi nešto lakše.
Nakon što slijedite upute, bit ćete vraćeni čarobnjaku za sljedeći dio - Korisnici i grupe:
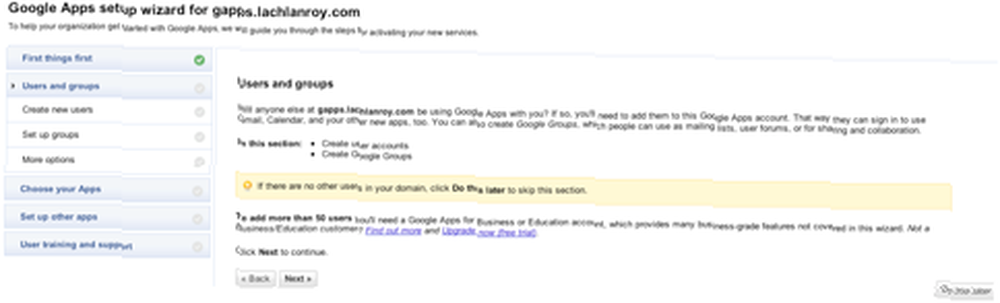
Korisnik je netko tko se može prijaviti i pristupiti aplikacijama - ako želite više od samog sebe koristiti ga, morat ćete dodati račun za svaku dodatnu osobu. Ne zaboravite da besplatna verzija Google Appsa podržava do 10 korisnika!
Google ima sjajan vodič koji objašnjava kako dodati nove korisnike - samo kliknite “Pokaži mi” sa zelenom strelicom pored nje i bit ćete postavljeni. Ako ne želite dodati dodatne korisnike, to možete zanemariti, jer nećete imati previše koristi ni za grupe.
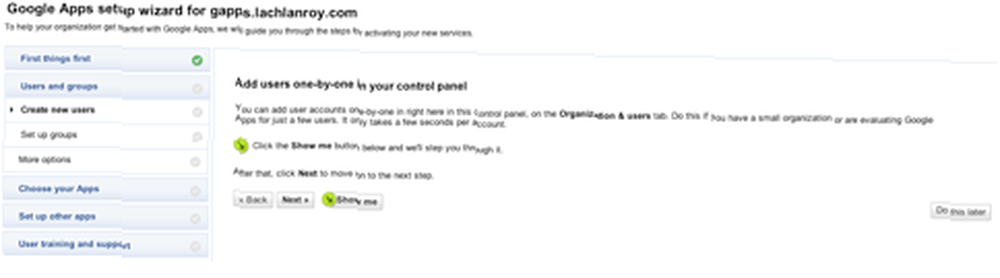
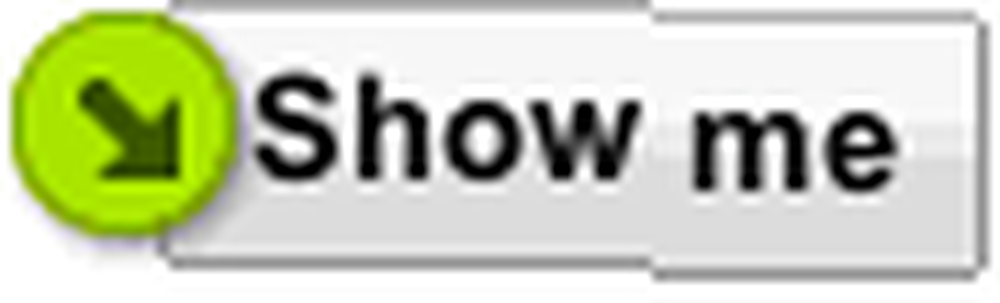
Nakon što postavite svoje korisnike, možda želite način kako ih organizirati. Ako imate puno korisnika koji će se pobrinuti za to, tada vam funkcija Grupe može znatno olakšati život.
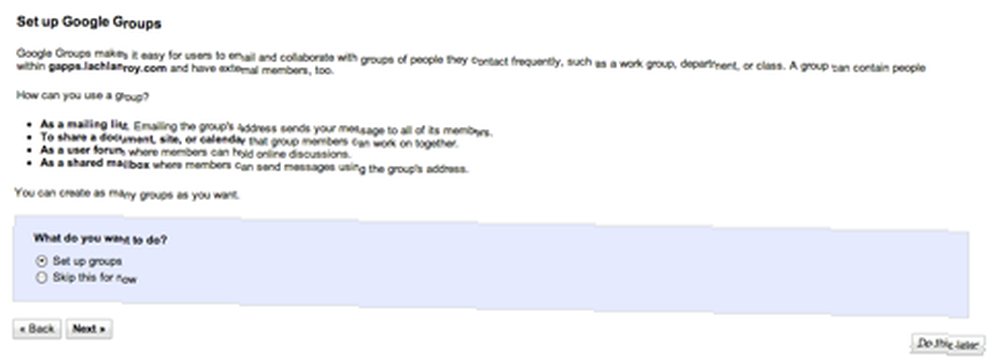
Opet, to je samo slučaj slijeđenja detaljnih uputa. Na sljedećem zaslonu ćete najvjerojatnije željeti odabrati stvaranje grupa temeljenih na administratorima (zadano).
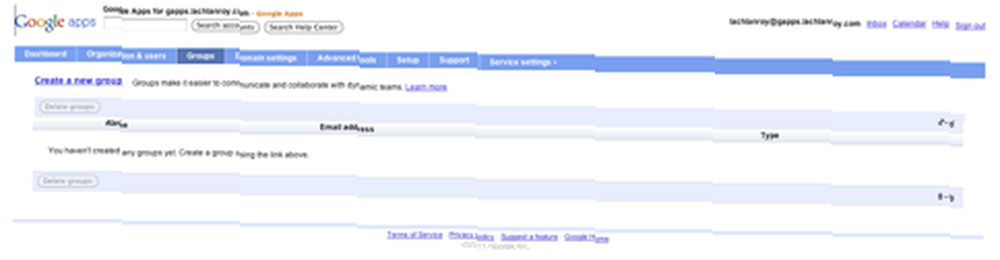
Kada kliknete na “grupe” na navigacijskoj traci nadzorne ploče dočekat ćete gornji zaslon. Samo kliknite “Stvorite novu grupu”.
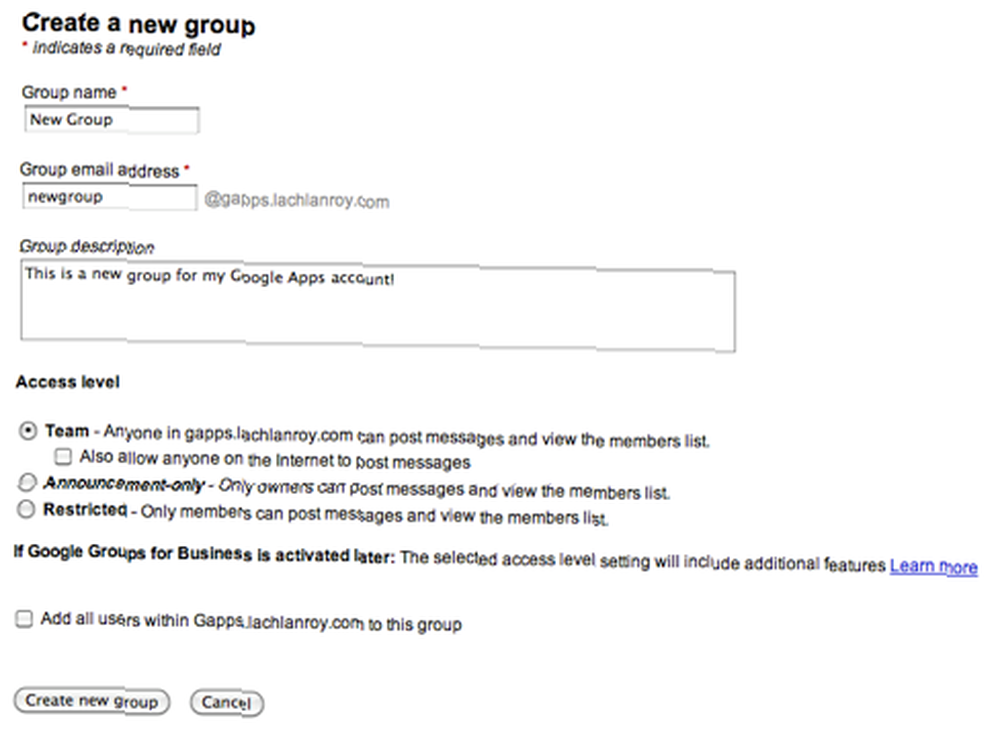
Unesite svoje podatke pa potvrdite okvir pokraj “Dodajte sve korisnike u ovu grupu”. To je to! Vratit ćete se na stranicu za upravljanje grupama gdje ćete vidjeti nešto nalik ovome:
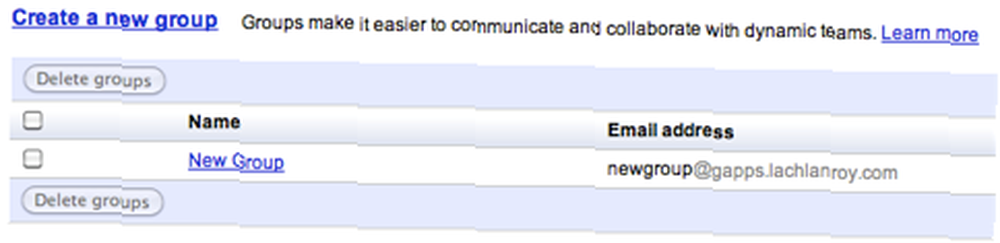
Kad ste zadovoljni s grupama koje ste osnovali, možete kliknuti na “Postaviti” na navigacijskoj traci kako biste vas vratili u čarobnjaka.
Tako smo aktivirali domenu, dodali dodatne korisnike i njima upravljali s grupama. Sada morate odabrati koje aplikacije želite koristiti.
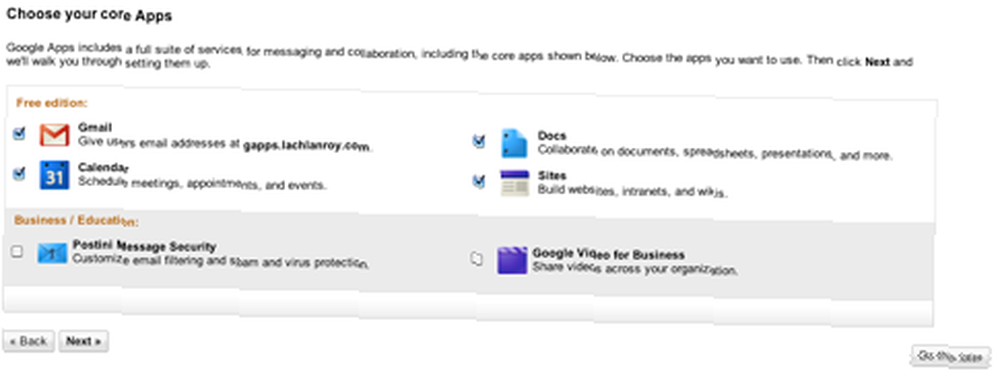
Nema pravog razloga da se ne aktiviraju sve besplatne aplikacije, ali ako postoji nešto što ne želite koristiti, to je samo slučaj da se ovdje ne poništi. Kada završite, kliknite sljedeći.
Sljedeći je korak da Gmail funkcionira. To uključuje dodavanje detalja u MX zapise kojima upravlja registrator domene (mjesto odakle ste dobili svoje ime domene).
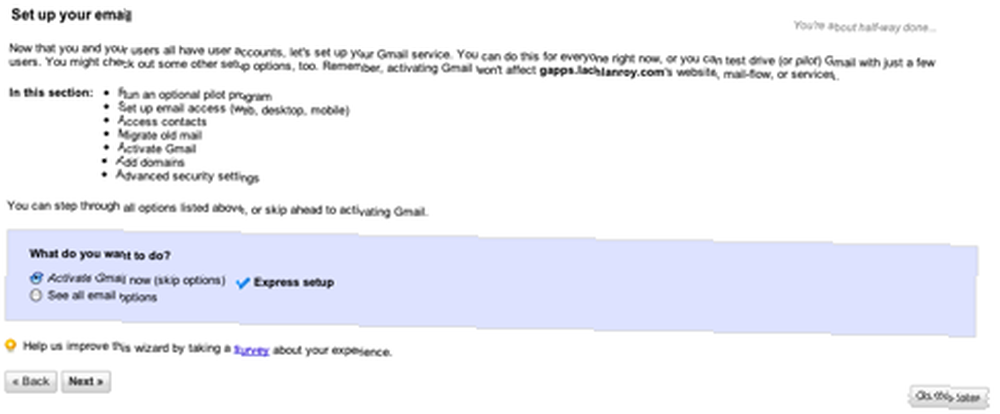
Ako ste već upotrebljavali e-poštu s vašeg imena domene, vjerojatno ćete htjeti prenijeti stare e-poruke na novi račun. Ako je to slučaj, onda želite kliknuti “Pogledajte sve opcije e-pošte”; u suprotnom samo idite ekspresnim postavljanjem i kliknite “Sljedeći”.
Koraci koje trebate poduzeti ovisit će o tome tko upravlja vašim imenom domene. Srećom, Google ima upute za većinu registara koje je jasno i lako slijediti.
Sljedeće što morate učiniti je postaviti prilagođene URL-ove kako bi se olakšao pristup različitim aplikacijama. Da biste to učinili, kliknite na “Postavke usluge” zatim pritisnite navigacijsku ploču na nadzornoj ploči “E-mail”.
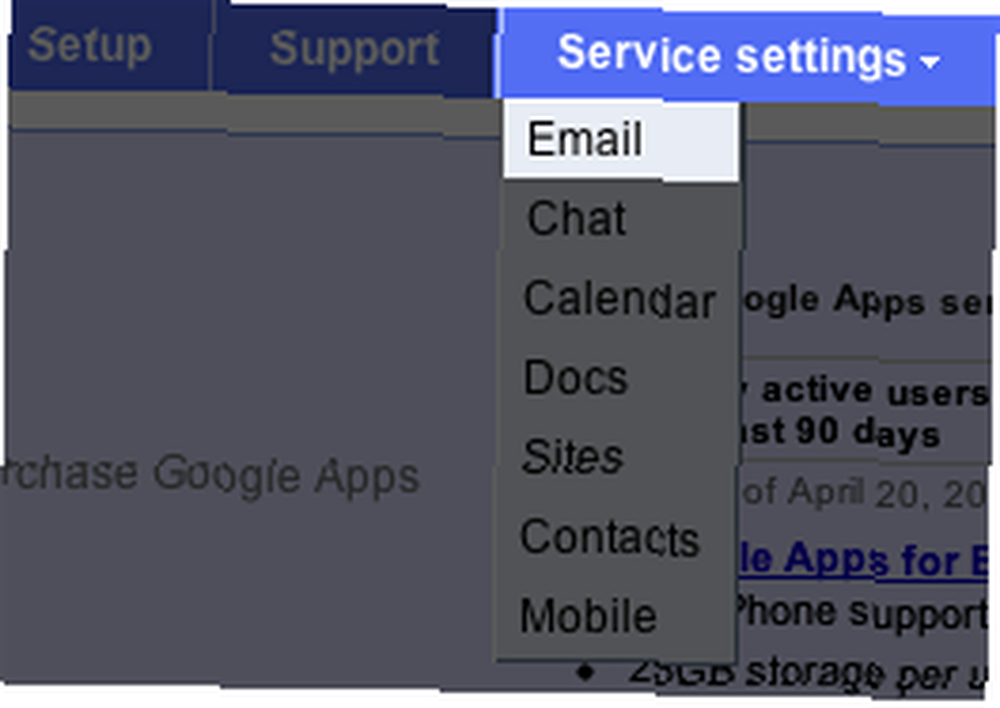
Tada ćete vidjeti stranicu koja izgleda ovako:
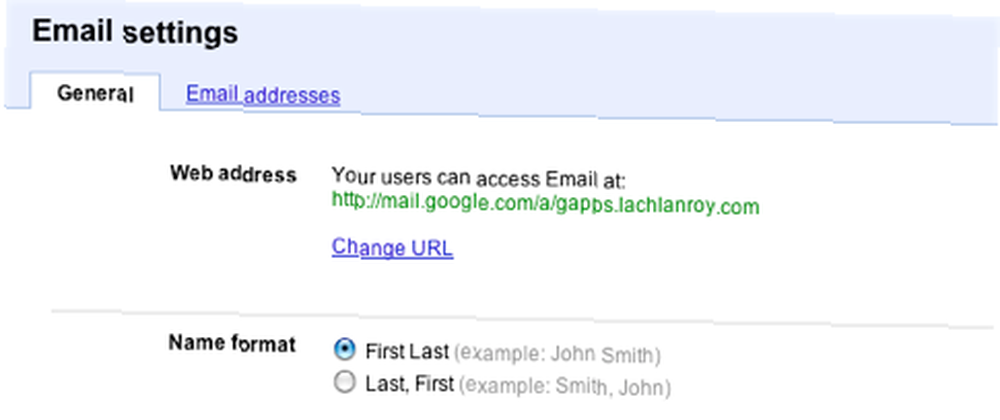
Morat ćete kliknuti na “Promijenite URL”. Ovo će vas odvesti u ovaj obrazac:
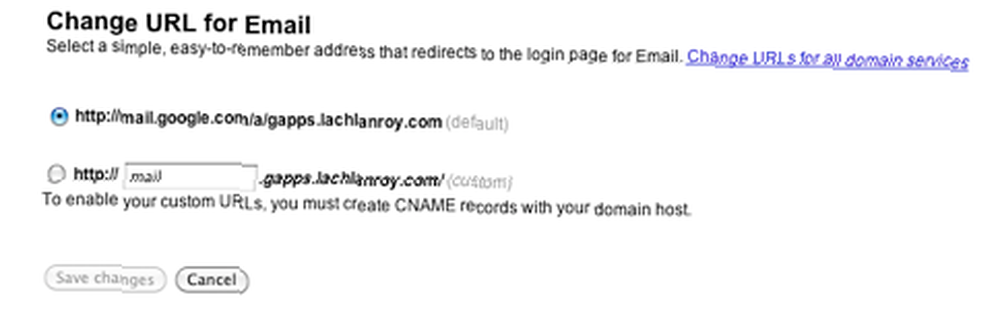
Kao što vidite, ovo će vam omogućiti da unesete prilagođeni URL za Gmail stranicu “http://mail.your-domain.com”. Međutim, postoji i poveznica koja kaže “Promijenite URL-ove za sve usluge domene”. To će vam omogućiti da stvorite prilagođene URL-ove za sve odjednom.
Ako kliknete na ovu vezu, vidjet ćete ovu stranicu:
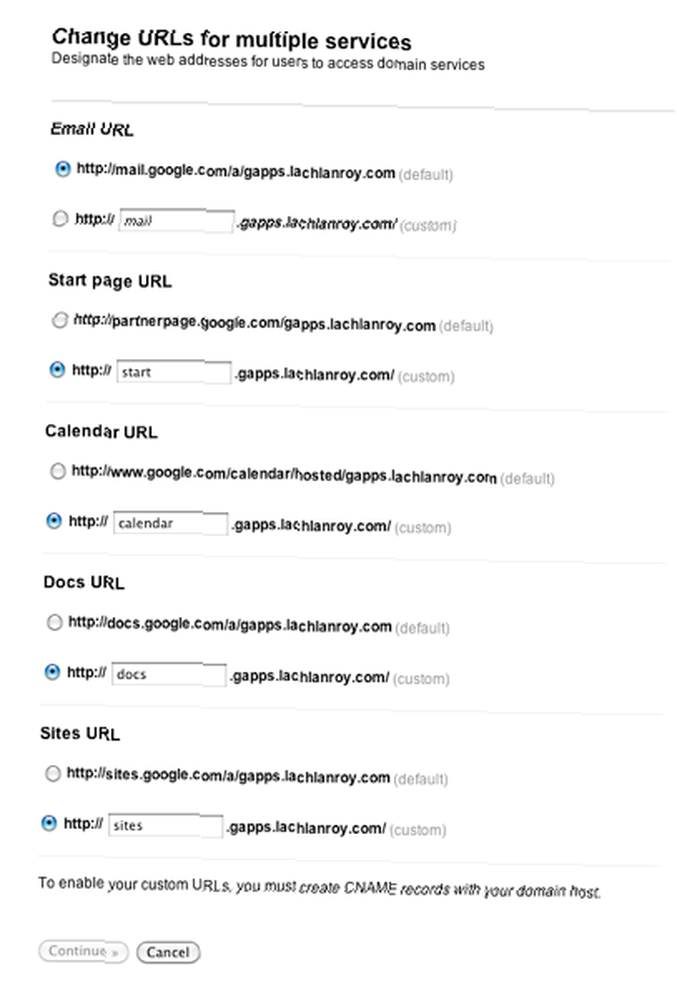
Morat ćete odabrati i unijeti prilagođene URL-ove za svaku od domena, a zatim kliknite “Nastavite>”.
Ovdje ćete vidjeti upute za promjenu zapisa CNAME:
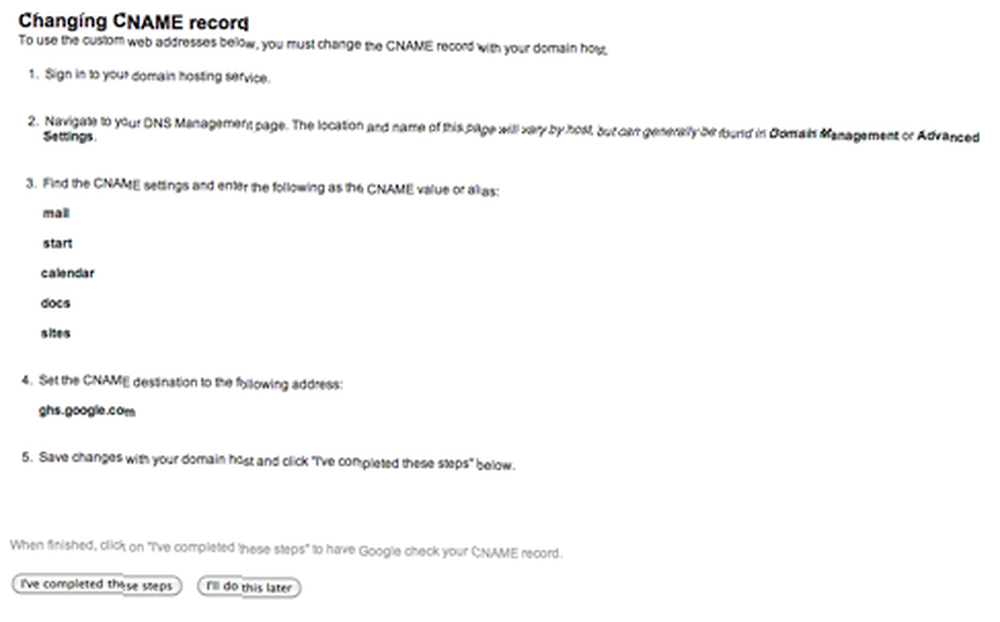
Samo slijedite upute i kliknite na “Završio sam ove korake”. Ako imate problema, Google ima upute za većinu registrara domena, baš kao i za promjenu vaših MX zapisa.
Promjene koje unesete u CNAME i MX zapise mogu potrajati do 24 sata. U međuvremenu možete koristiti zadane adrese za svaku aplikaciju - “http://app_name.google.com/a/your-domain.com”. Na primjer, da želim pristupiti Gmailu, koristio bih “http://mail.google.com/a/gapps.lachlanroy.com”.
Konačno, postoji šansa da netko slučajno pogrešno napisa pogrešku vaše adrese e-pošte ili na neki drugi način unese adresu koja ne postoji. U normalnim okolnostima nikad ne biste dobili tu e-poštu, ali s Gmailom možete je postaviti tako da automatski prosljeđuje ove e-poruke na navedenu adresu e-pošte.
Da biste to učinili, vratit ćete se postavkama e-pošte. Tada ćete htjeti potražiti taj “Adresa svih podataka” opciju i odaberite e-poštu proslijediti na svoju adresu e-pošte.

To je prilično! Postoji nekoliko drugih koraka u čarobnjaku za postavljanje, ali oni su uglavnom neobavezni dodaci za koje vjerojatno nećete imati koristi (mada ne dopustite da vas to zaustavi u gledanju!). Ostalo je samo za početak korištenja aplikacija.
Upotreba Google Appsa
pošta
Poznajete li Gmail? Već tada znate kako to koristiti. Ako ne, nudimo nevjerojatan vodič za upotrebu Gmaila Vodič za početnike za Gmail Vodič za početnike za Gmail Možda već imate Gmail račun. Ili razmišljate o prijavi za jedan. Ovaj vodič ima sve što je potrebno da biste iskoristili taj sjajni novi Gmail račun. , koju možete pronaći na našoj Facebook stranici. Također možete pronaći puno drugih sjajnih savjeta na našoj glavnoj stranici.
Dokumenti
Kada se prvi put prijavite u Google dokumente, vidjet ćete ovu stranicu:
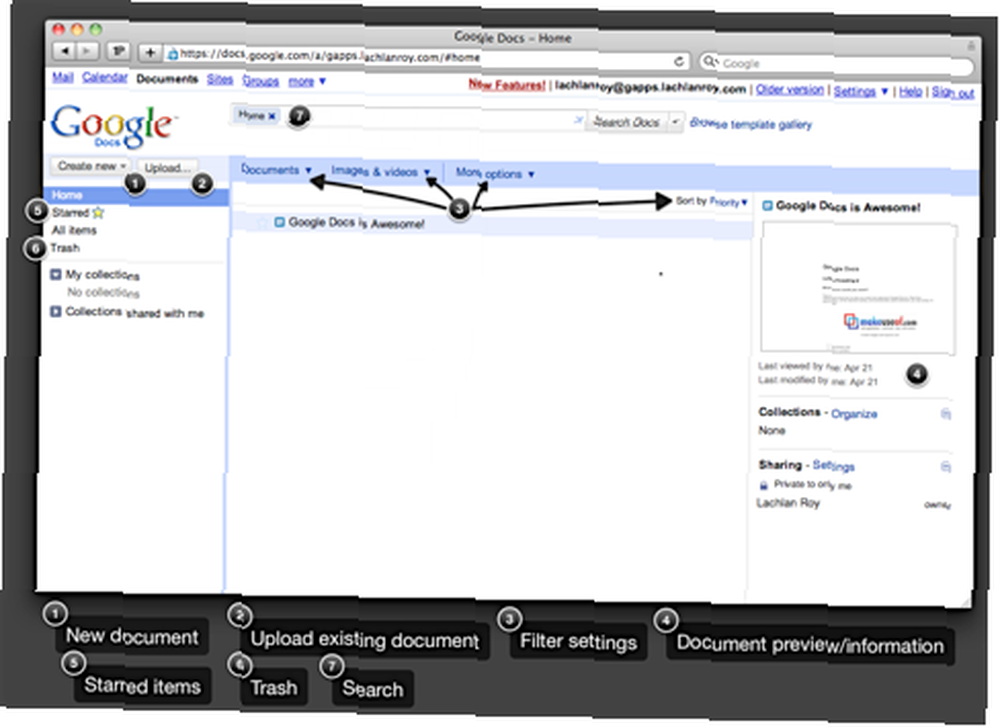
Samo kliknite na “Stvori novo… ” a zatim za početak odaberite Dokument, proračunsku tablicu ili prezentaciju.
Svi dokumenti prikazivat će se na popisu u centru dok ih izrađujete. Možete ih suziti na nekoliko različitih načina - dokumente možete označavati zvjezdicama na isti način na koji e-poštu u Gmailu davate brzi pristup kasnije. Možete koristiti i postavke filtra ili potražiti određeni dokument pri vrhu stranice.
Možete uvesti postojeće dokumente u Google dokumente - podržani su većina najpopularnijih formata koji će se pretvoriti u upotrebu.
Kada stvorite novi dokument, vidjet ćete sučelje poput ovog:
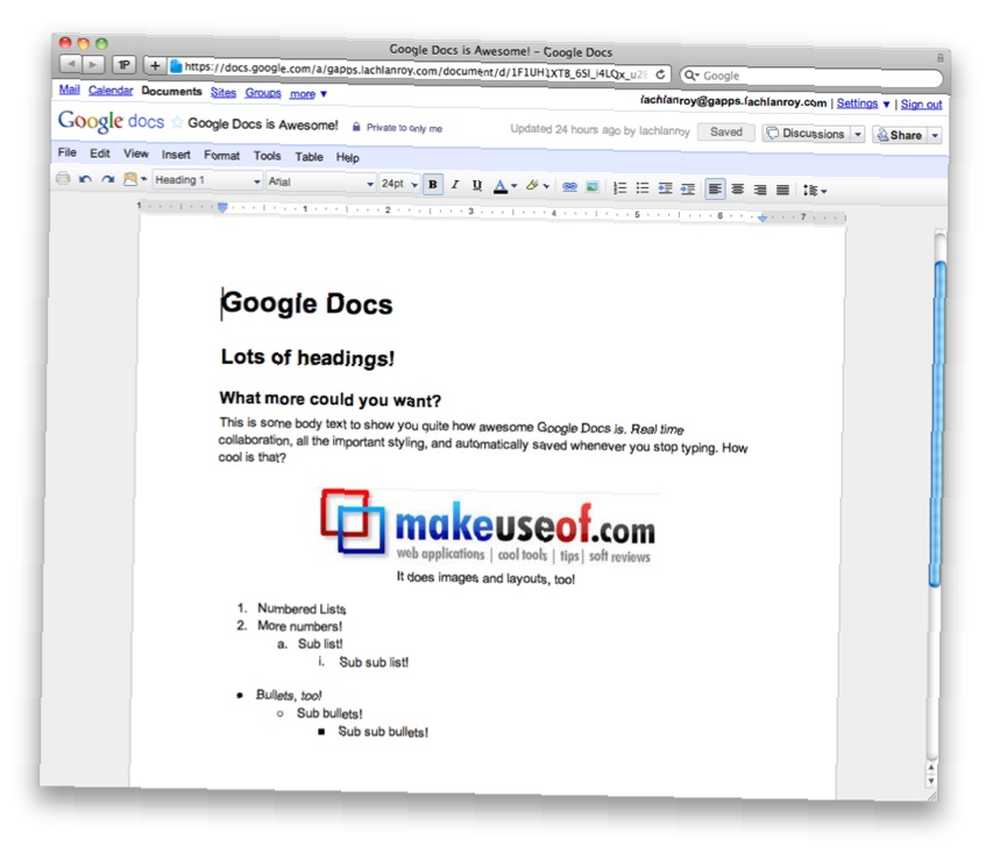
Kao što vidite, sučelje je vrlo slično Microsoft Officeu i drugim uredskim paketima, sve do izbornika poput File i Edit.
Ako vam je potrebna dodatna pomoć pomoću Google Dokumenata (sada Google Drive), možete pročitati dokumentaciju.
Ostale korisne poveznice:
- Kako izravno otvoriti web dokumente u Google dokumentima Kako izravno otvoriti web dokumente u Google dokumentima Kako izravno otvoriti web dokumente u Google dokumentima
- Kako koristiti Google dokumente kao alat za glatku anketu Kako koristiti Google dokumente kao alat za glatku anketu Kako koristiti Google dokumente kao alat za glatku anketu
- Kako skladno raditi s Google dokumentima iz Microsofta Outlook Kako skladno raditi s Google dokumentima iz Microsofta Outlook Kako skladno raditi s Google dokumentima iz Microsoft Outlooka
- Alat za crtanje Google Docs olakšava kolaborativni crtež Alat za crtanje Google Docs olakšava kolaborativni crtež Alat za crtanje Google Dokumenata olakšava suradničko crtanje.
Kalendar
To ćete vidjeti kada se prijavite u Google kalendar:
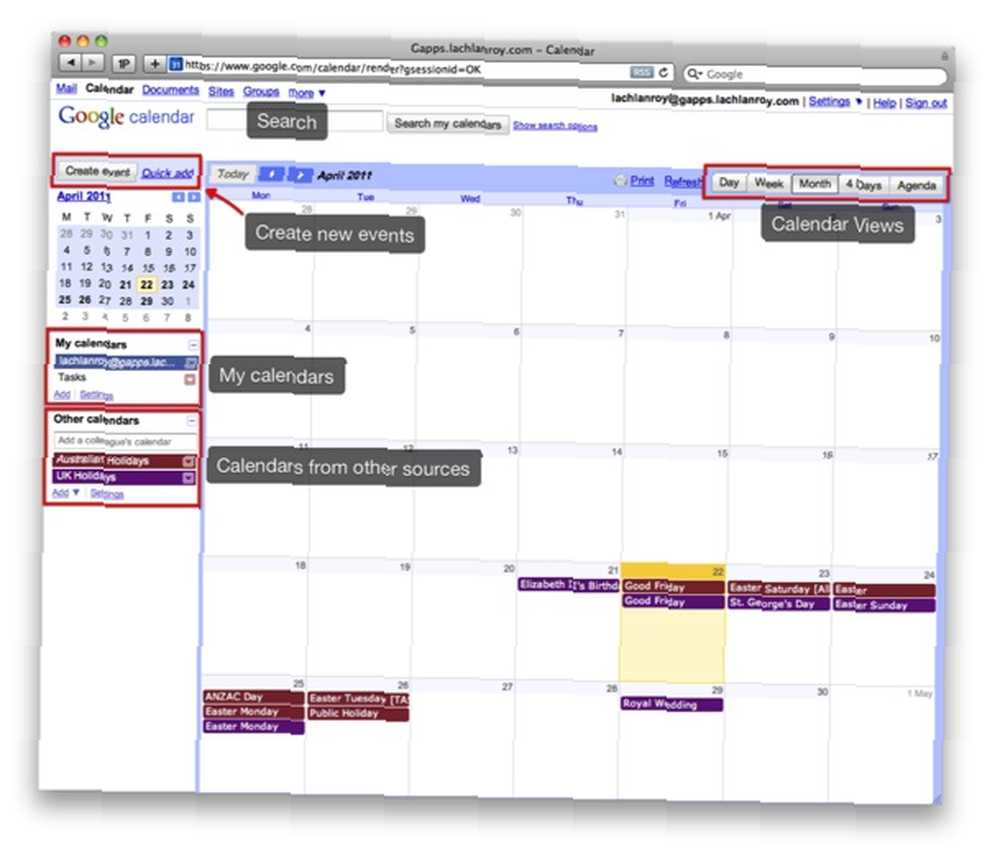
Kroz gumbe naljepnice možete lako kretati i mijenjati poglede.
Moguće je stvoriti i prikazati više kalendara. Jednostavno kliknite na “Dodati” pod, ispod “Moji kalendari”, unesite svoje podatke i kliknite “Stvorite kalendar”.
Moguće je dodati i kalendare koji pripadaju drugim ljudima klikom na “Dodati” pod, ispod “Ostali kalendari”. Ovdje imate mogućnost pregledavati zanimljive javne kalendare, dodavati kalendare drugih korisnika za svoju web stranicu ili unijeti URL.
Također možete podijeliti svoj kalendar klikom na trokut pored kalendara ispod “Moji kalendari” i kliknite “Podijelite ovaj kalendar”. Od vas će se tražiti da unesete željenu adresu e-pošte. To šalje pozivnicu na tu adresu putem e-pošte i omogućava im da pogledaju kalendar ili da ga dodaju svom “ostali kalendari” popis ako koriste Gcal.
Stvaranje novog događaja je jednostavno: samo kliknite na “Stvori događaj”. To je ono što ćete vidjeti:
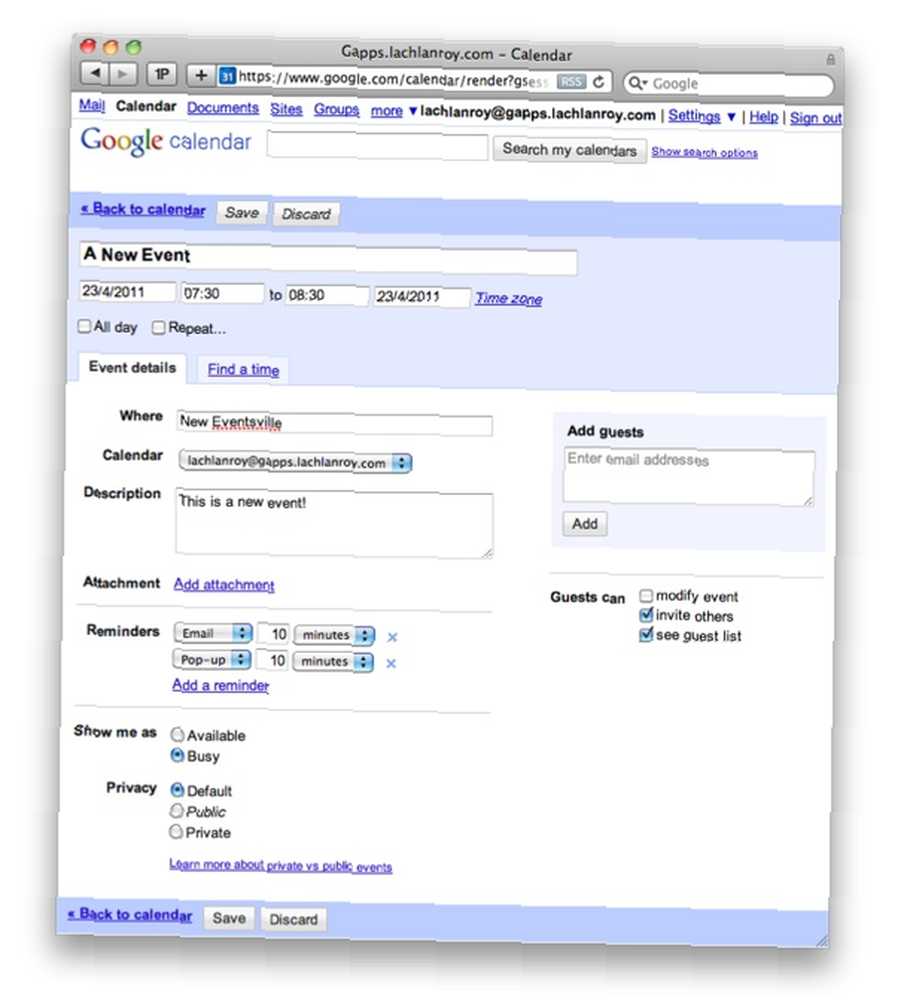
Jednom kada spremite ovaj događaj, on će se odmah prikazati u vašem kalendaru kao i u kalendarima bilo koga drugog s kime ste podijelili svoj kalendar.
Ostale korisne poveznice:
- Nikada ne zaboravite rođendan svog prijatelja na Facebooku s fbCal-om Nikada ne zaboravite rođendan svog prijatelja na Facebooku s fbCal-om Nikada ne zaboravite rođendan svog prijatelja na Facebooku pomoću fbCal-a
- Kako i zašto sinkronizirati Mac OS X iCal s Google kalendarom Kako sinkronizirati iCal s Google kalendarom na Mac Kako sinkronizirati iCal s Google kalendarom na Macu
- 10 fenomenalnih značajki Google kalendara trebali biste isprobati 10 sjajnih značajki Google kalendara koje biste trebali isprobati 10 izvrsnih značajki Google kalendara koje biste trebali isprobati
- Kako postaviti Mozilla Sunbird kao desktop klijent za Google kalendar Kako postaviti Mozilla Sunbird kao Desktop klijent za Google kalendar Kako postaviti Mozilla Sunbird kao Desktop klijent za Google kalendar
- 5 korisnih skripti za Greasemonkey za poboljšanje Google kalendara 5 korisnih skripti Greasemonkey za poboljšanje Google kalendara 5 korisnih skripti Greasemonkey za poboljšanje Google kalendara
Tu ga imate - Google Apps na vašoj domeni. Na vašu web lokaciju postavili smo Gmail, Gdocs i Gcal. Dali smo vam vlastitu adresu e-pošte koja se temelji na domeni vaše web stranice i osigurali smo da će sva e-pošta na vašoj web lokaciji doći do vas, čak i ako je pošiljalac pogrešno napisao adresu.
Ali to nije kraj! Počeli smo s Google Appsom, ali postoji toliko mnogo više da možete učiniti s Googleovom besplatnom uslugom. O ovim ću razgovarati malo više, ali na to ću morati pričekati drugi put.
U međuvremenu, na web stranici MakeUseOf postoji mnogo korisnih veza koje vas mogu zauzeti! Obavezno pogledajte:
- Kako napraviti kratke URL-ove na svojoj domeni pomoću Google Apps Kako napraviti kratke URL-ove na svojoj domeni pomoću Google Apps Kako napraviti kratke URL-ove na svojoj domeni pomoću Google Apps
- Kako postaviti e-poštu na vlastitu domenu pomoću Google Apps Kako postaviti e-poštu na vlastitoj domeni pomoću Google Apps Kako postaviti e-poštu na vlastitu domenu pomoću Google Apps Ako vodite vlastitu web stranicu ili blog sa vlastitim hostom, dobro je ideja imati e-poštu koja dijeli njegovu domenu. To će dati dodatnu vjerodostojnost vašoj web stranici i jasno dati do znanja da će ljudi ...
- Google Apps: Koristite nadimke i uhvatite sve da biste izbjegli neželjenu poštu. Google Apps: Upotrijebite nadimke i uhvatite sve da biste izbjegli neželjenu poštu. Google Apps: Upotrijebite nadimke i Catch-All za izbjegavanje neželjene pošte. Želite naučiti ova dva trika koji vam omogućuju pristup onoliko dolaznih adresa e-pošte koje biste mogli poželjeti bez stvaranja novih…
Vodič objavljen: lipanj 2011











