
Brian Curtis
0
5367
1249
Frustrirajuće je kada se Chrome stalno ruši. Bez obzira na to ne možete li ga otvoriti ili se Chrome ruši na određenim web mjestima, možda ćete biti u iskušenju da se prebacite na neki drugi preglednik poput Firefoxa.
Ali nemojte to učiniti samo još. Pokazat ćemo vam ispravke uobičajenih rušenja Chromea i kako vratiti preglednik u stabilno stanje.
Google Chrome ne odgovara: Otklanjanje problema
Kad se Chrome počne rušiti ili zamrzavati, prvo ga pokušajte ponovo pokrenuti.
Da biste to učinili, idite na Izbornik> Izlaz ili pritisnite Ctrl + Shift + Q. Zatim ponovo otvorite Chrome i provjerite poboljšava li se problem. Ako samo kliknete na x u gornjem desnom kutu Chrome će se nastaviti prikazivati u pozadini ako ste omogućili tu opciju.
Zatim biste trebali pogledati koliko ste otvorili u Chromeu. Ako je na vašem računalu malo RAM-a (često je problem s Chromeom zbog velike upotrebe memorije), može doći do rušenja web lokacija. Pokušajte zatvoriti sve kartice koje ne upotrebljavate, pauzirajte bilo koje preuzimanje Chromea i zatvorite ostale programe koji se izvode na vašem računalu.
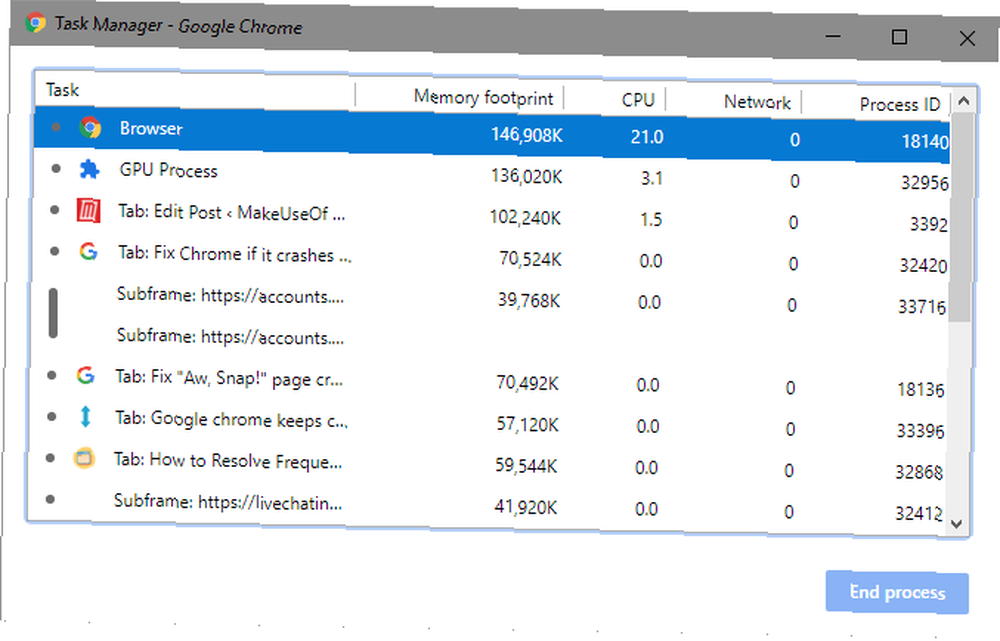
Ako se čini da ni jedan od gornjih ispravka ne radi, trebali biste ponovo pokrenuti svoje računalo. Kao što možda znate, ponovnim pokretanjem se rješavaju brojni problemi Zašto Ponovno pokretanje računala popravlja toliko problema? Zašto ponovno pokretanje računala popravlja toliko problema? "Jeste li pokušali ponovno pokrenuti sustav?" To je tehnički savjet koji se mnogo baca, ali postoji razlog: djeluje. Ne samo za osobna računala, već i široku paletu uređaja. Objašnjavamo zašto. i mogao bi ukloniti sve privremene poteškoće s Chromom.
Na kraju, dobra je ideja provjeriti ažuriranja za Chrome na Izbornik> Pomoć> O programu Google Chrome. Nove verzije mogu zakrpiti propuste.
Google Chrome zadržava rušenje: Napredne ispravke
Ako vam prvi koraci nisu riješili problem, nastavite s nekim daljnjim metodama rješavanja problema.
Onemogući proširenja
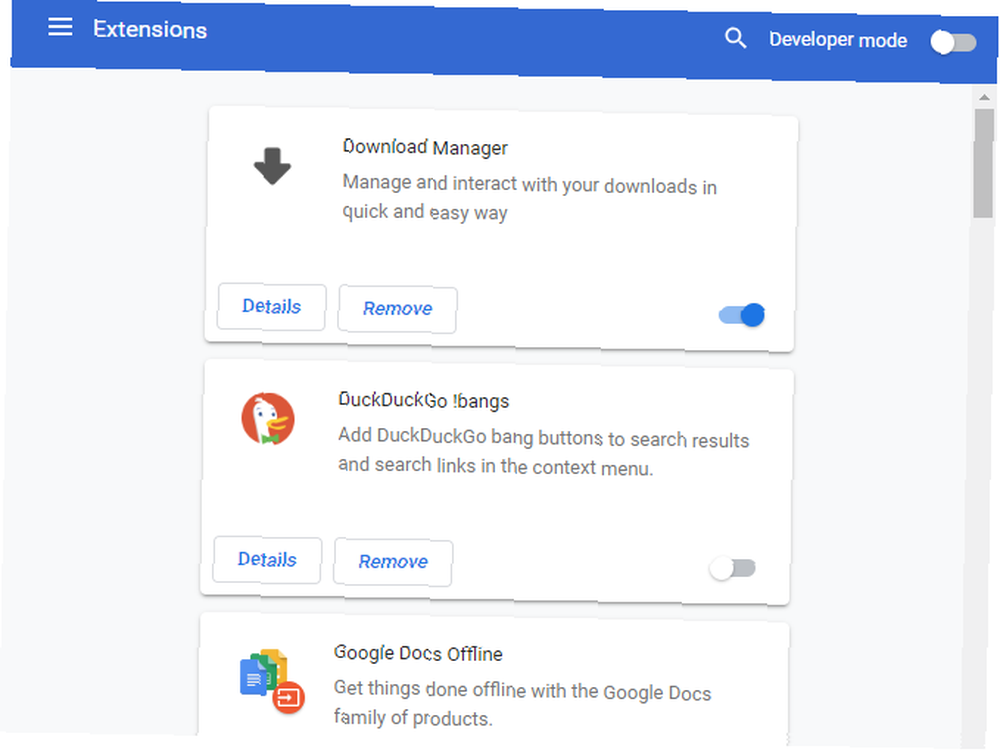
Zatim biste trebali provjeriti instalirana proširenja na Izbornik> Više alata> Proširenja stranica. Onemogućite ili uklonite sve što aktivno ne upotrebljavate. Obavezno izbacite sve što se nalazi na našem popisu Chromeovih proširenja. Trebali biste ukloniti 10 Chromeovih ekstenzija koje biste trebali odmah deinstalirati. 10 Chromeova proširenja koja biste trebali deinstalirati sada Teško je pratiti koja su proširenja uhvaćena kako zloupotrebljavaju njihove privilegije, ali trebali biste definitivno deinstalirajte ovih 10 što je prije moguće. .
Previše proširenja može pokvariti vaš preglednik, dok zlonamjerna proširenja mogu ometati Chromeov rad.
Ako imate puno proširenja i ne želite ih ručno sve onemogućiti, pokušajte otvoriti anonimni prozor. Prema zadanim postavkama ovo onemogućuje sva proširenja. Posjeta predmetnoj web stranici u anonimnom stanju olakšava utvrđivanje je li proširenje krivo.
Traženje zlonamjernog softvera
Iako nisu svi problemi s Chromeom uzrokovani zlonamjernim softverom, vrijedi to isključiti prije nego što nastavite. Zlonamjerni program može se pobrkati sa sigurnosnim ili mrežnim postavkama vašeg preglednika i uzrokovati probleme s vezom.
Chrome ima ugrađeni skener malware-a Kako otključati Chrome-ov ugrađeni skener zlonamjernog softvera Kako otključati Chrome-ov ugrađeni skener zlonamjernog softvera Chrome ima ugrađeni skener zlonamjernog softvera koji vam može pomoći u uklanjanju štetnog softvera. Evo kako pristupiti ovoj korisnoj značajci. , ali vam je bolje da skenirate Malwarebytes radi detaljnije provjere.
Provjerite sukobe aplikacija
Chrome ima noviju značajku koja vam daje do znanja da li bi druge aplikacije na vašem računalu mogle prekinuti njegovu funkcionalnost. Da biste mu pristupili, idite na Izbornik> Postavke i kliknite Napredna pri dnu ove stranice.
Pomaknite se skroz dolje Ažurirajte ili uklonite nekompatibilne programe, a Chrome će vam pokazati problematične aplikacije.
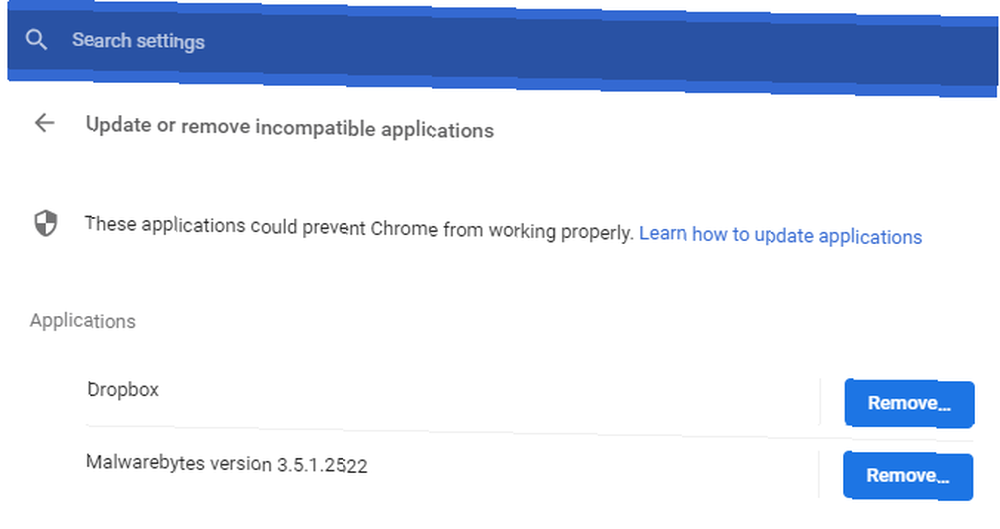
Hoćete li ih ukloniti ili ne, ovisi o vama. Na primjer, ne vrijedi uklanjati Malwarebytes Premium iako Chrome kaže da može prouzrokovati probleme. Malwarebytes blokira opasne web stranice kako bi ste bili sigurni, što može rezultirati pogreškama u Chromeu.
Pokušajte s drugim preglednikom
Ako ne možete dobiti određeno web mjesto za učitavanje, trebali biste potvrditi je li problem samo u Chromeu ili u svim preglednicima. Otvorite drugi preglednik, poput Firefoxa ili Edgea i provjerite daje li ta web lokacija sličnu pogrešku.
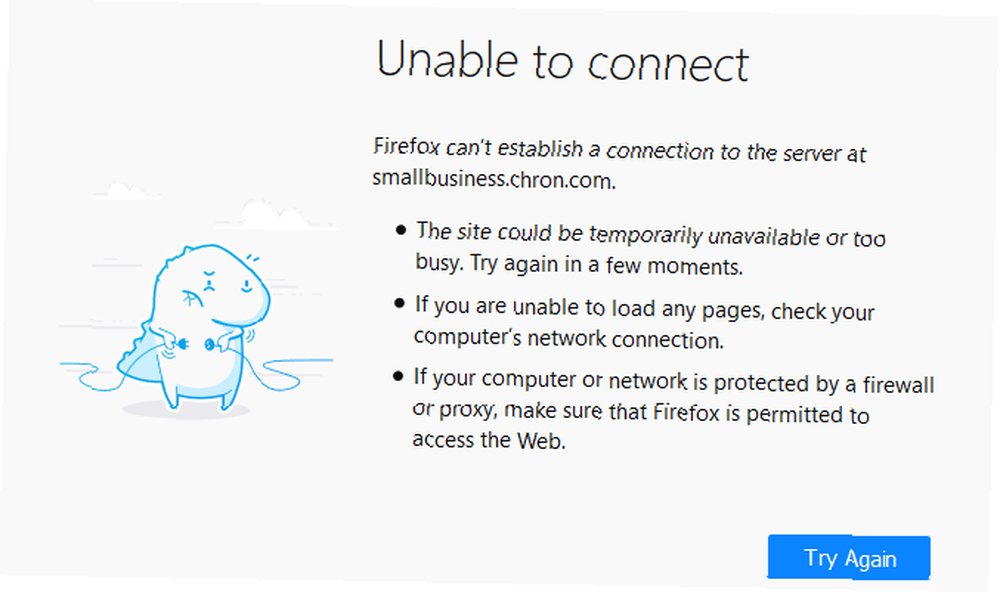
Ako dođe do toga, vjerojatno će imati određenih stranica. Morat ćete ga pričekati da riješi probleme; možda kontaktirati vlasnika web mjesta putem društvenih medija kako bi ih obavijestili.
No ako se web lokacija dobro učitava u drugim preglednicima, problem je u Chromeu. Za daljnje rješavanje problema slijedite dolje navedene korake.
Onemogućite hardversko ubrzanje
Hardversko ubrzanje značajka je koja opterećuje težak posao na drugu komponentu umjesto na CPU. Često vam se grafički zadaci predaju vašem GPU-u. Omogućivanje toga može pomoći Chromeu u nesmetanijem radu, ali može uzrokovati probleme u nekim slučajevima.
Ako se i dalje pojavljuje zamrzavanje Google Chromea nakon isprobavanja gornjih ispravki, isključite hardversko ubrzanje i provjerite ima li smisla. Da biste to učinili, idite na Izbornik> Postavke> Napredno i onesposobiti Koristite hardversko ubrzanje kad je dostupno.
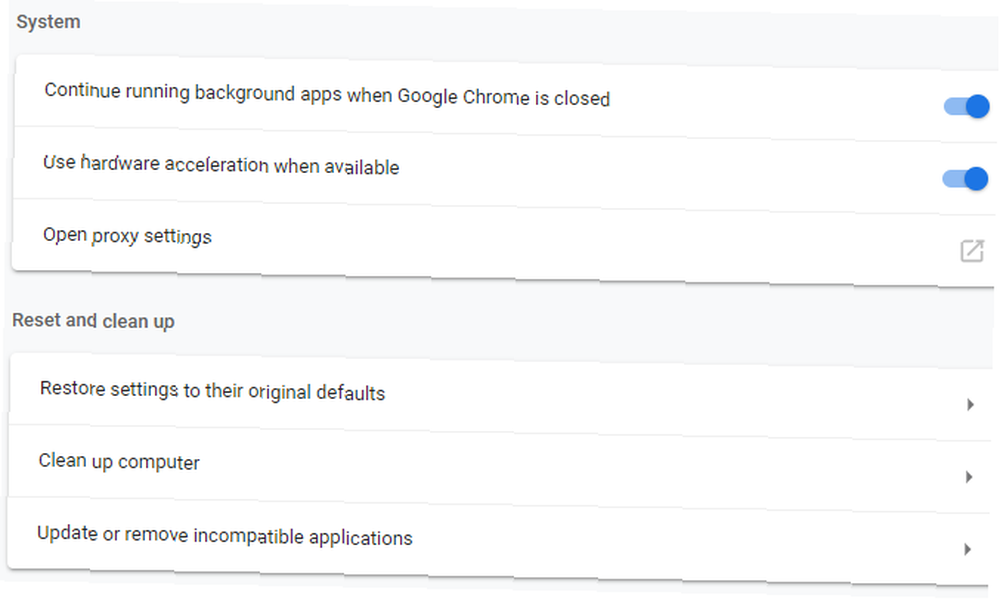
Pokušajte s drugim profilom i ponovno instalirajte Chrome
U ovom trenutku, vaša kopija Chromea može imati ozbiljnih problema zbog kojih se i dalje ruši. Pokušajte stvoriti novi profil preglednika. 5 Prilagođeni Chrome profili koje biste trebali započeti s upotrebom 5 prilagođenih Chromeovih profila koje biste trebali započeti s korištenjem jedne Chrome značajke često se previđa: mogućnost da imate više korisničkih profila. Pokazujemo vam kako vam mogu olakšati život. I da, profile možete koristiti i u Firefoxu i drugim preglednicima. za provjeru korupcije. Ako to ne riješi ništa, trebali biste resetirati ili ponovo instalirati Chrome.
Pomoću Chromeove ugrađene funkcije resetiranja možete doći do svježeg stanja bez ponovne instalacije. Kreni prema Izbornik> Postavke> Napredno> Vrati postavke na izvorne zadane vrijednosti koristiti ovaj alat. Kako kaže Chrome, ovo će resetirati sve osim oznaka, povijesti i spremljenih zaporki.
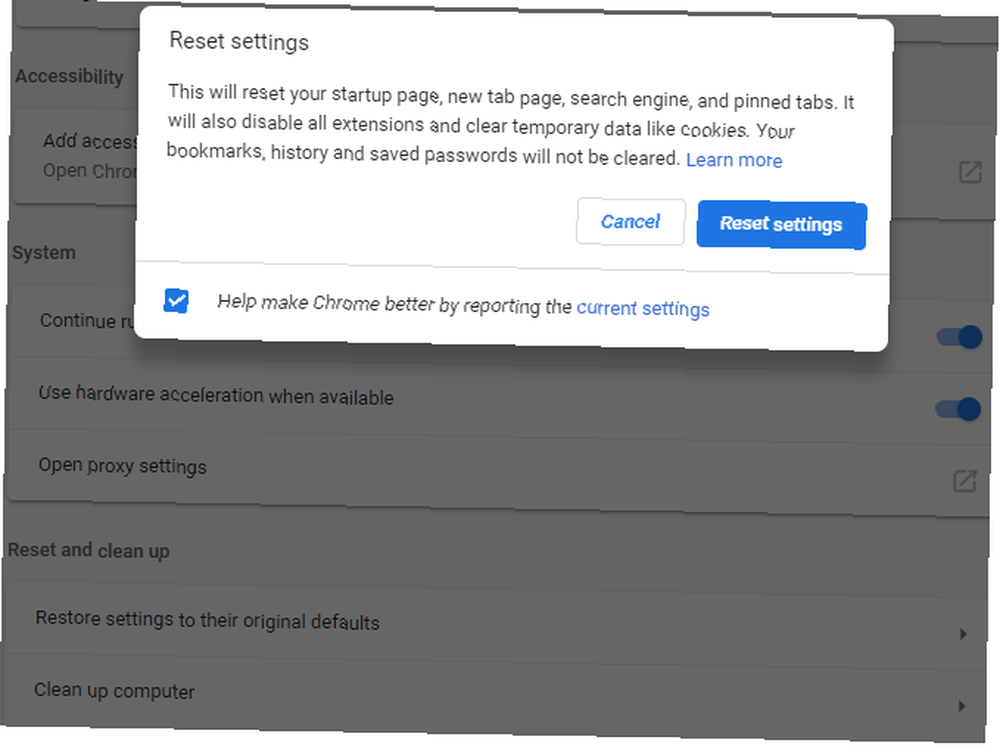
Za potpuno uklanjanje Chromea trebali biste ga ispravno ponovno instalirati. Kreni prema Postavke> Aplikacije> Aplikacije i značajke i na popisu pronaći Google Chrome. Kliknite i odaberite Uninstall. Zatim preuzmite novu kopiju Chromea.
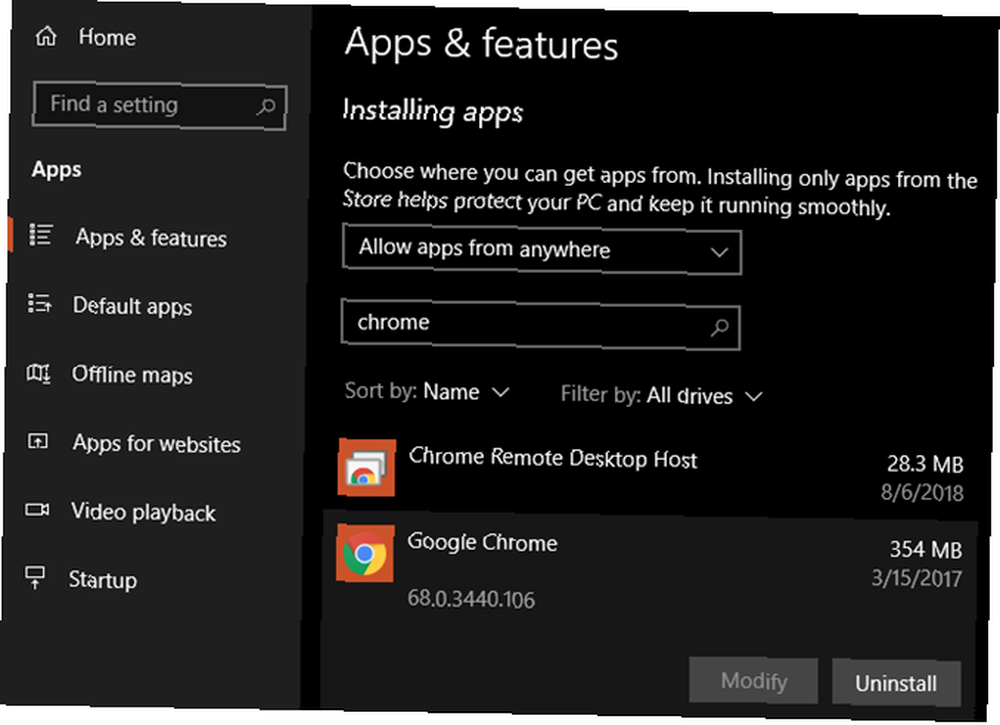
Google Chrome zadržava zamrzavanje za svaku web lokaciju
Ako Chrome prikazuje pogrešku za svaku web lokaciju kojoj pokušate pristupiti, vjerojatno imate problem s internetskom vezom. Zbog toga preporučujemo slijediti naše jednostavne korake za dijagnosticiranje mrežnih problema s mrežnim problemima? 7 Dijagnostički trikovi i jednostavni popravci mrežnih problema? 7 Dijagnostički trikovi i jednostavni popravci Problemi s mrežom moraju se dijagnosticirati prije nego što se mogu riješiti. Ovaj članak pokriva sedam jednostavnih trikova za popravljanje vaše mreže. .
Google Chrome ne reagira: neće se pokrenuti uopće
Chrome se neće pokrenuti u prvom redu? Prvo provjerite da li je već otvoren provjerom Upravitelja zadataka. tisak Ctrl + Shift + Esc da ga otvorim. Ako vidiš Google Chrome ili chrome.exe na popisu, desnom tipkom miša kliknite taj unos i odaberite Završni zadatak. Zatim pokušajte ponovo otvoriti Chrome.
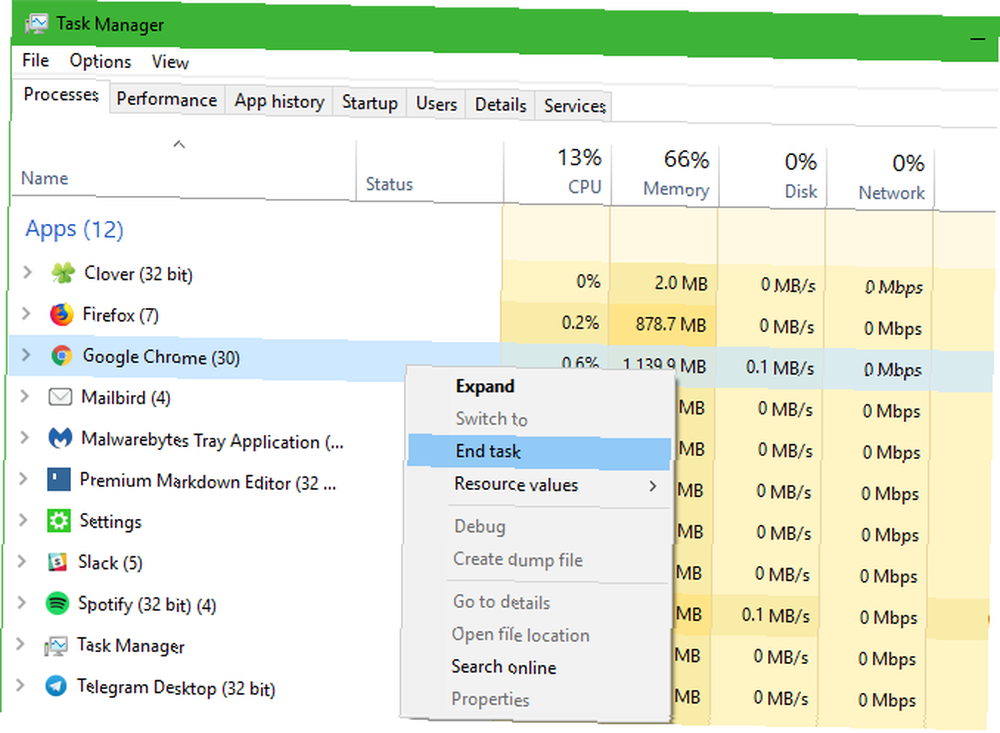
Ako to nije problem, Chrome može blokirati vaš antivirus ili neki zlonamjerni softver. Pokušajte privremeno onemogućiti svoj antivirusni program da biste vidjeli dopušta li Chrome da se otvori. Vidi “Traženje zlonamjernog softvera” odjeljak gore za prijedloge o tome i slijedite cjeloviti vodič za uklanjanje zlonamjernog softvera Potpuni vodič za uklanjanje zlonamjernog softvera Potpuni vodič za uklanjanje zlonamjernog softvera zlonamjerni je softver svakodnevno posvuda, a iskorjenjivanje zlonamjernog softvera iz vašeg sustava dugotrajan je proces i zahtijeva smjernice. Ako mislite da je vaše računalo zaraženo, ovo je vodič koji vam je potreban. ako vam treba dodatna pomoć.
Ako se Chrome i dalje ne uspije otvoriti, pokušajte ponovo pokrenuti računalo. Nakon toga, vaša je najbolja opklada deinstalirati i ponovo instalirati Chrome prema gore navedenim uputama.
Pad sustava Chrome: određene pogreške
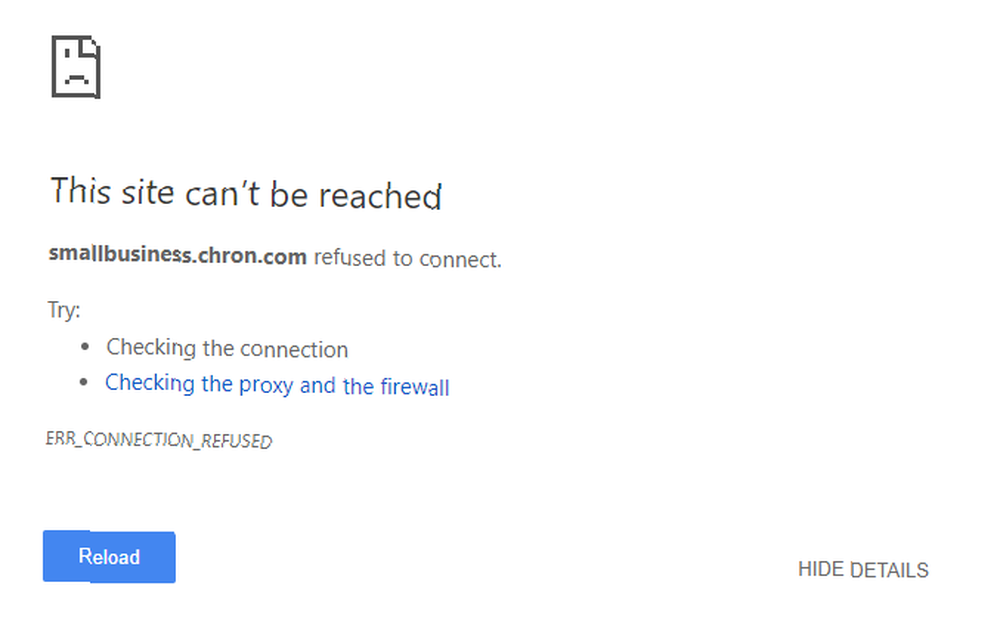
Gornji savjeti za rješavanje problema trebali bi djelovati na većinu problema sa Chromeom. U drugim slučajevima, raspravimo nekoliko uobičajenih poruka o pogrešci Chrome i što možete učiniti kako biste ih popravili.
Neke su uobičajene pogreške Chrome-a:
- ERR_NAME_NOT_RESOLVED: Web adresa ne postoji. Provjerite ima li pogrešaka u URL-u.
- ERR_CONNECTION_REFUSED: Web lokacija nije dopuštala vaš preglednik da se poveže. Ovo se može dogoditi korištenjem VPN-a.
- ERR_CONNECTION_RESET: Vaša je veza prekinuta u srednjem opterećenju. Pokušajte osvježiti stranicu.
- ERR_CONNECTION_TIMED_OUT: Učitavanje stranice trajalo je predugo. To je bilo zato što je izuzetno zauzeto ili je veza prespora.
- Aw, Snap !: To se obično prikazuje kada je neka web stranica zbog nekog razloga srušila Chrome. Može doći do problema s dodatkom.
Uvijek pokušajte osvježiti stranicu Ctrl + R ili Osvježiti kada vidite ove poruke, na lijevoj strani adresne trake. Također možete koristiti Ctrl + Shift + R ignorirati predmemoriju i ponovno učitati novu kopiju s web stranice.
Kao što je gore spomenuto, pokušajte anonimni prozor da biste otvorili web stranice koje prikazuju pogreške. Budući da ti ne spremaju kolačiće ili druge podatke pregledavanja, koristan su alat za rješavanje problema. Ako web mjesto radi anonimno, ali nije normalno, očistite podatke pregledavanja Kako ručno i automatski očistiti povijest preglednika Kako ručno i automatski očistiti povijest preglednika Web stranice koje posjetite ostavljaju tragove na vašem računalu. Pokazujemo vam kako izbrisati svoju povijest pregledavanja u Firefoxu, Chromeu, Edgeu i Internet Exploreru. .
Kad se Chrome sruši, možete ući chrome: // ruši / u vašu adresnu traku za prikaz informacija o njima. Nažalost, to vam ne daje nikakve korisne informacije, ali rušenje sustava možete poslati Googleu na istragu.
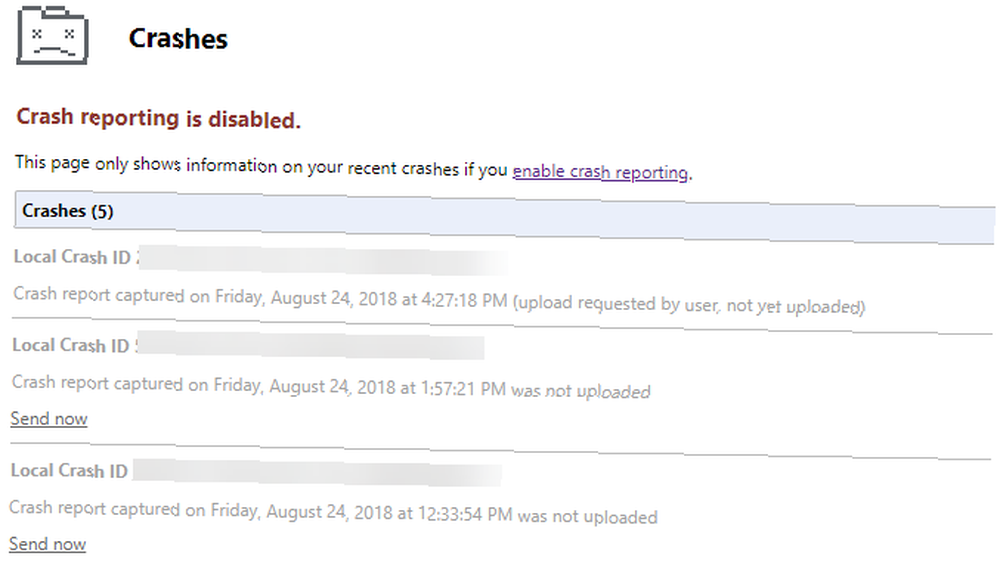
Riješeni problemi s rušenjem i zamrzavanjem Chromea!
Budući da radite puno u svom pregledniku, nevjerojatno je frustrirajuće kada ne reagira.
Bez obzira na uzrok vašeg problema, nadamo se da su vam ove upute za rješavanje problema pomogle da ga riješite. Također biste mogli razmotriti rješavanje drugih dosadnih problema s Chromeom 10 dosadnih problema s Chromeom i kako ih riješiti 10 dosadnih problema s Chromeom i kako ih riješiti Ako imate problema sa Chromeom, došli ste na pravo mjesto. U ovom ćemo članku pogledati neke od najčešćih nedostataka i dati smjernice kako ih ispraviti. i ubrzavanje Chromea 5 Brže Chrome proširenja za ubrzanje pretraživanja weba 5 Brže Chrome proširenja za ubrzanje pretraživanja weba Google je kralj kraljevstva preglednika, ali vremenom postaje spor. Ovi alati ubrzavaju Chrome, posebno pri sporijim vezama. dok si na tome. Ako se Chrome i dalje suoči s problemima nakon svega toga, trebali biste razmotriti rješavanje problema sa sustavom Windows Windows Rješavanje problema za lutke. Windows Rješavanje problema za lutke Windows treba puno sranja zbog problema izvan njegove kontrole. Saznajte o najvećim problemima koje ljudi pogrešno prikvače na Windows i kako ih zapravo riješiti. za dublje probleme.











