
William Charles
0
4413
782
Windows Explorer - poznat kao File Explorer u sustavu Windows 8 - aplikacija je u kojoj vjerojatno provodite dosta vremena. Čak i Windows geekovi koji izbjegavaju korištenje bilo kojeg drugog Microsoftovog programa obično koriste Windows Explorer umjesto trećeg proizvođača datoteka. No, dok trošimo vrijeme prilagođavajući naš preglednik s proširenjima, često ne razmišljamo o hakiranju našeg upravitelja datoteka. Postoji puno načina na koje možete prilagoditi Windows Explorer da bi vaše upravljanje datotekama bilo brže i učinkovitije.
Nećemo se zadržavati na ugrađenim opcijama za Windows Explorer 3 Jednostavna načina poboljšanja sustava Windows 7 Explorer 3 Jednostavni načini poboljšanja Windows 7 Explorer Windows Explorer je aplikacija za upravljanje datotekama koja rukuje radnom površinom i trakom zadataka sustava Windows i omogućuje vam pristup datotekama , Bez lijepog grafičkog sučelja, kontrola vašeg računala bila bi puno složenija. Evo ... ovdje - samo su najzanimljiviji načini na koje se krenete s pregažene staze i činite stvari koje nisu očite.
Dodajte Kopiraj u mapu i premjestite u mapu
Pomoću brzog hakiranja registra Što je sustav Windows Registry i kako ga urediti? Što je sustav Windows Registry i kako ga urediti? Ako želite urediti registar sustava Windows, unošenje nekoliko brzih promjena je jednostavno. Naučimo kako raditi s registrom. , možete dodati “Kopirajte u mapu” i “Premjesti u mapu” unosi u kontekstni izbornik Windows Explorer. Datoteke ili mape moći ćete desnom tipkom miša kliknuti i opcije kopiranja u mapu ili Premjesti u mapu. Odabirom bilo koje od opcija otvorit će se prozor u kojem možete odabrati željenu odredišnu mapu, pojednostaviti postupak kopiranja i premještanja datoteka.
Da biste to učinili, jednostavno preuzmite .reg datoteku za željenu opciju s web stranice Sedam foruma - bilo Add_Copy_To_Folder.reg ili Add_Move_To_Folder.reg - i dvokliknite je. Windows će dodati podatke u vaš registar i prikazati opcije u vašem kontekstnom izborniku.

Uredite svoj izbornik za slanje
Izbornik Pošalji u omogućava vam da desnom tipkom miša kliknete datoteke ili mape i jednostavno izvedete operaciju na njima. Prema zadanim postavkama možete poslati dokument na radnu površinu, komprimirati ga, nekome poslati e-poštu i još više. Ali niste ograničeni samo na mogućnosti koje se ovdje po zadanome pojavljuju. Izbornik Send To zapravo je samo mapa i možete ga otvoriti da biste jednostavno dodali vlastite prilagođene prečace i izbrisali prečace koji već postoje..
Da biste otvorili mapu Send To u sustavu Windows 7 ili 8, pritisnite tipku Windows + R da biste otvorili dijalog Run, upišite shell: sendto i pritisnite Enter. Nakon što otvorite mapu, kopirajte prečace koje želite koristiti u mapu. Ako želite ukloniti prečace iz izbornika Pošalji u, samo ih izbrišite iz mape.
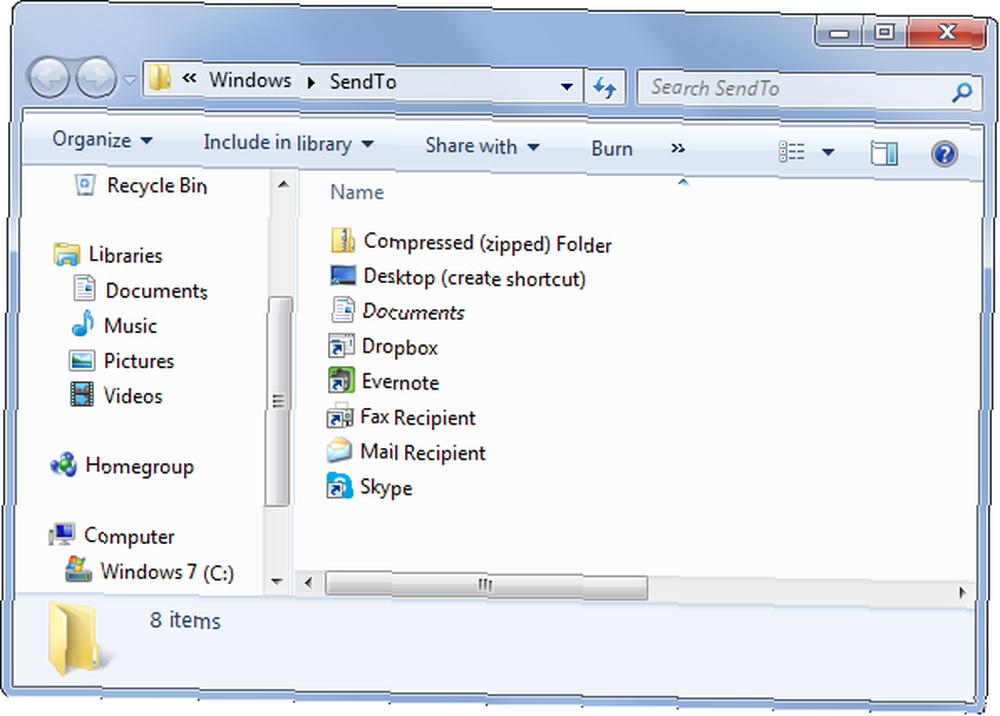
Prilagodite svoj kontekstni izbornik
Kontekstualni izbornik Windows Explorera ili izbornik desne tipke miša s vremenom se pretrpava prilikom instaliranja sve više i više softvera. Možete normalno deinstalirati pridružene programe da biste se riješili unosa izbornika desnim klikom, ali što ako radije ostavite instalirane? Možete upotrijebiti alat poput CCleaner za uklanjanje opcija koje ne koristite iz izbornika desnog klika, čineći ga minimalnim i manje zbrkanim..
CCleaner ne navodi sve unose u kontekstni izbornik - potražite naš popis načina uklanjanja unosa u kontekstni izbornik Učinite Windows 7 bržim uklanjanjem unosa iz kontekstnog izbornika Učinite Windows 7 bržim uklanjanjem unosa iz kontekstnog izbornika Umetanje kontekstnih izbornika s vremenom može se prepuno ispuniti s različitim opcijama raznih programa koje ste instalirali. Što je još gore, loše ponašani unosi u kontekstni izbornik mogu dodati kašnjenja prije pojave kontekstnog izbornika, usporavanje… za dodatne informacije.
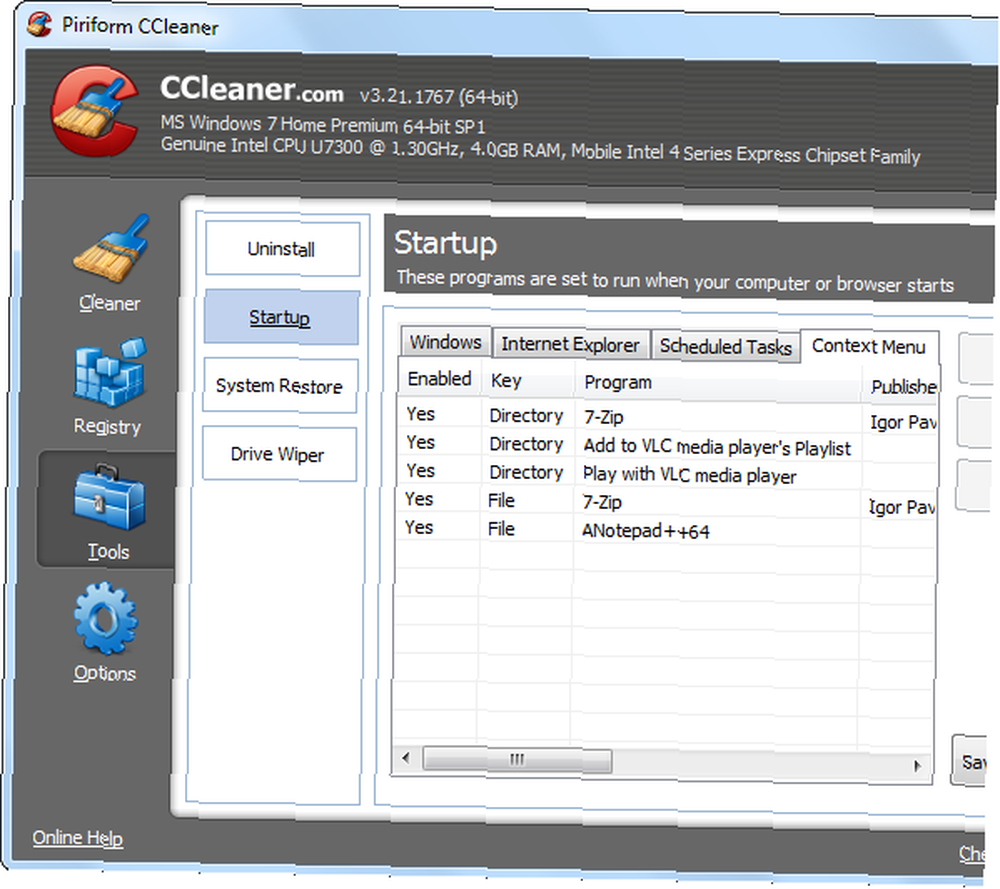
Ako radije dodate prilagođene prečace u kontekstni izbornik, to možete učiniti pomoću programa poput FileMenu alata, koji smo prethodno pokrili Učinite izbornik vašeg konteksta datoteka korisnijim pomoću alata FileMenu Učinite izbornik konteksta datoteka korisnijim sa FileMenu Alati Kao što je Chris nedavno opisao, Windows ima priličan udio neugodnosti. Daleko, jedno od onih smetnji koje me najviše muči je izbornik datoteke desnim klikom. To je zvijer koja se, izgleda, mijenja i ... .
Promijenite zadanu mapu
U sustavu Windows 7 Windows Explorer se otvara u mapu Knjižnice svaki put kada je otvorite. Ali možda ne koristite knjižnice. Neka biblioteke sustava Windows 7 i 8 rade za vas. Biblioteke Windows 7 i 8 rade za vas Biblioteke, koje se nalaze u sustavima Windows 7 i 8., više su od popisa predloženih mapa za spremanje dokumenata, glazbe, slika. i video. Prilagodba knjižnica nije samo prilagodba radi podešavanja - sa…, ili možda umjesto toga češće koristite neku drugu mapu.
Microsoft tu opciju ne čini očitom, ali možete jednostavno promijeniti zadanu mapu Windows Explorera u željenu mapu. 3 Napredni savjeti i trikovi za korištenje programa Windows Explorer 3 Napredni savjeti i trikovi za korištenje programa Windows Explorer Windows Explorer je zadani Windows upravitelj datoteka. Prošli tjedan sam vam predstavio 3 jednostavna načina za poboljšanje Windows 7 Explorera ugađanjem značajki i njihovim punim potencijalom. U ovom članku,… uređivanjem prečaca Windows Explorer na programskoj traci. Kad god pokrenete Windows Explorer, vidjet ćete mapu koju ste odabrali. Volimo da mapu Downloads postavimo kao zadanu mapu, omogućavajući vam jednostavan pristup nedavno preuzetim datotekama, ali trebali biste odabrati onu mapu koju najviše koristite.
Da biste to učinili, desnom tipkom miša kliknite Windows Explorer (ili File Explorer) prečac na programskoj traci, desnom tipkom miša kliknite Windows Explorer na skočnom popisu koji se pojavi i odaberite Svojstva. Na kraj okvira Prečac dodajte putanju svoje omiljene mape.
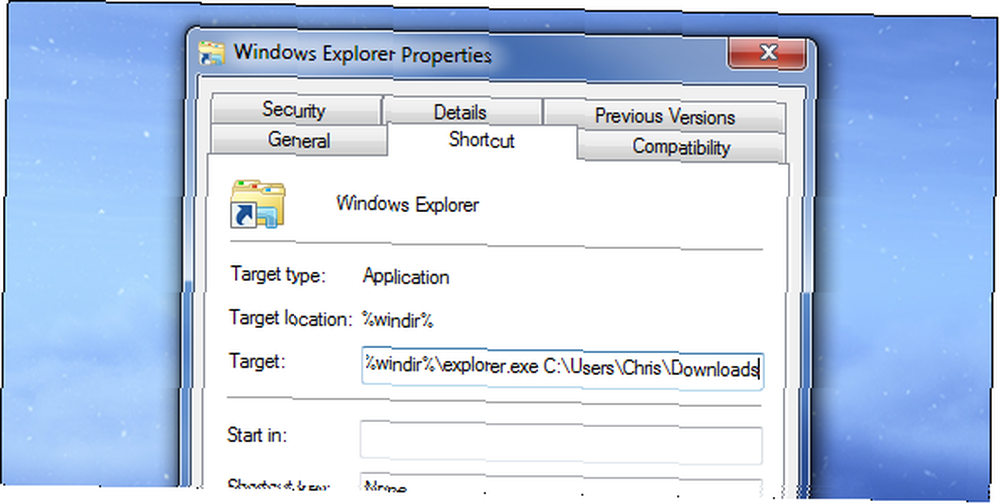
Dodavanje kartica
Appleov Finder dobija kartice u OS X Mavericks, a Linux upravitelji datoteka imaju kartice već duže vrijeme. Ali Windows Explorer je i dalje bez kartica, čak i na Windows 8. Internet Explorer bio je posljednji veliki preglednik koji je nabavljao kartice, a čini se da će Windows Explorer biti posljednji veliki upravitelj datoteka koji će dobiti kartice - ako se ikad dogodi.
Iako Windows Explorer možete zamijeniti upraviteljima datoteka s karticama, ne morate prelaziti na novi upravitelj datoteka Zabava i korisne alternative za Windows Explorer Zabava i korisne alternative za Windows Explorer Windows Explorer - sada poznat kao File Explorer u sustavu Windows 8 - je oslon na radnu površinu sustava Windows. Bez obzira koliko alternativnih programa koriste Windows pincete, čini se da se većina ljudi drži ... samo za ovu malu značajku. Alati treće strane poput QTTabBar mogu dodavati kartice u Windows Explorer 3 Alati za dodavanje pregledavanja na kartici u Windows Explorer 3 Alati za dodavanje pregledavanja na kartici Windows Exploreru Pregledavanje kartica Tablica je značajka s kojom sam se prvi put susreo prije 10 godina u Firefoxovoj prethodnoj inkarnaciji, Firebird. Od tada se kartice pojavljuju u gotovo svim područjima koja se odnose na korisnička sučelja. Oni to čine lako ... što vam omogućuje otvaranje nekoliko mapa u istom prozoru za pregledavanje datoteka.
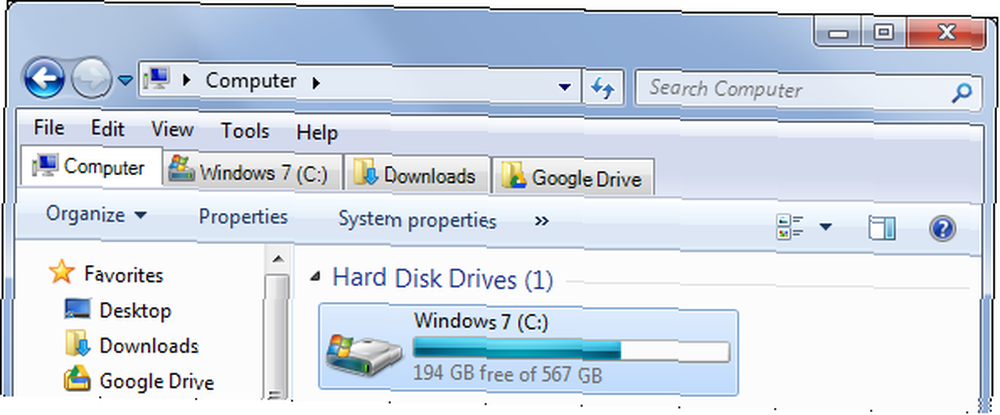
Poboljšajte kopiranje datoteka
Dijalog kopiranja datoteke na sustavu Windows 7 i ranijim verzijama sustava Windows nije baš dobar. Sporo je, ima problema s rješavanjem sukoba datoteka i ne dopušta vam da pauzirate datoteke. Ako postoji sukob datoteke ili neki drugi problem, dijalog za kopiranje datoteke zaustavit će se u njegovim zapisima i čekati vaš unos, a ne nastavljati i rješavati sukobe kasnije. Windows 8 se u vezi s tim poboljšao, ali ne morate nadograditi na Windows 8 samo da biste imali bolje iskustvo kopiranja datoteka.
Da biste dobili poboljšani dijaloški okvir za kopiranje datoteka 6 načina za brže kopiranje datoteka u sustavu Windows 10 6 načina za brže kopiranje datoteka u sustavu Windows 10 Pitate se kako brže kopirati datoteke? Evo najboljih načina za ubrzanje prijenosa datoteka u sustavu Windows. , samo instalirajte TeraCopy i omogućite njegove mogućnosti integracije Explorera. Kad god kopirate ili premještate datoteke u programu Windows Explorer - bilo povlačenjem ili ispuštanjem ili kopiranjem i lijepljenjem - TeraCopy će skočiti u akciju i umjesto toga izvesti kopiranje datoteka. Ovo učinkovito uklanja "loš" dijalog za kopiranje datoteka u sustavu Windows i daje vam puno bolji. U budućnosti možete onemogućiti integraciju ako želite koristiti standardni dijaloški okvir za kopiranje datoteke.
TeraCopy također dodaje vaš kontekstni izbornik kao opciju, tako da ga možete pokrenuti samo kad želite i većinu vremena koristiti standardni dijaloški okvir za kopiranje datoteke, ako vam je draže.
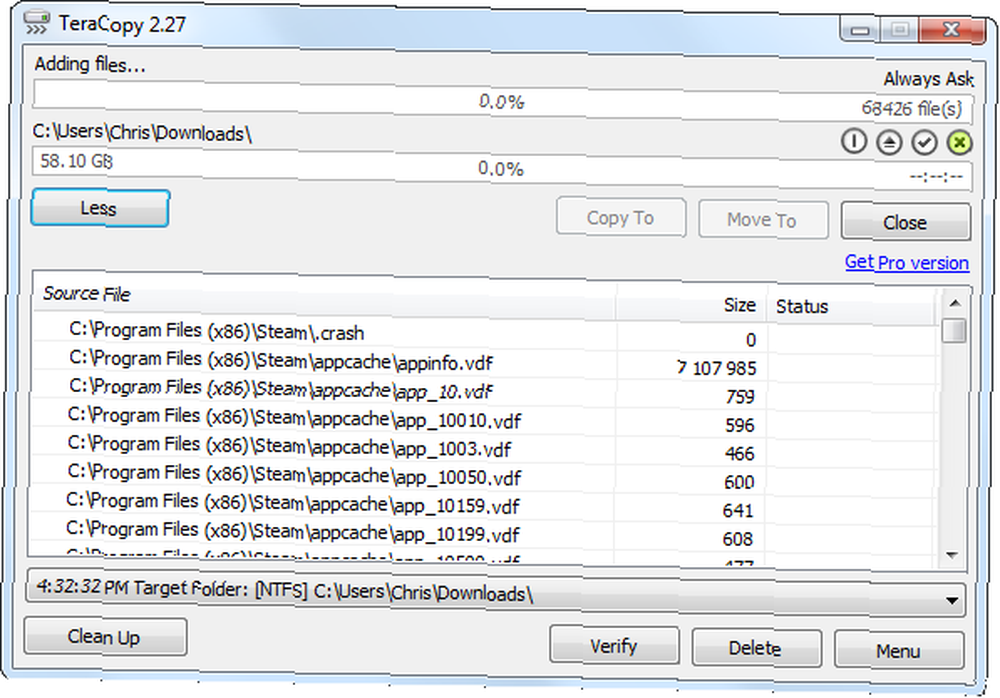
Imate li još kakvih korisnih savjeta za hakiranje u Windows Exploreru? Ostavite komentar i podijelite ih!











