
Peter Holmes
0
4500
724
Nedavno smo vam pokazali kako obrezivati slike u određene oblike u Photoshopu Kako obrezivati slike pomoću oblika u Photoshopu Kako obrezati slike pomoću oblika u Photoshopu Ikad ste željeli obrezati sliku koristeći neki oblik oblika, poput kruga ili slobodno crtanog poligon? Evo kako to učiniti u Photoshopu. , ali što ako želite to učiniti s tekstom? Uz popularnost kaligrafije, akvarelnih tekstura i zlatnog foliranja, vrlo lako možete napraviti svoj tekst kao da je izrađen ručno pomoću Photoshopa.
Prvi korak
Pomoću alata Text utipkajte tekst u Photoshopu debelim fontom. Boja teksta nije bitna jer će se uskoro prekriti teksturom.
Ako koristite akvarelnu teksturu, kaligrafija ili rukopisni font najbolje će se snaći u ovoj situaciji. (Obavezno pogledajte naš popis besplatnih rukopisnih fontova 15 besplatnih fontova za rukopis koji biste trebali preuzeti odmah 15 besplatnih rukopisa za rukopis koje biste trebali preuzeti sada Bez obzira da li stvarate infografiku ili imate logotip, možda će vam trebati dobar font rukopisa. Provjerite ovo! Oni su neki od najboljih besplatno, za dobar izbor ili pronađite font koristeći ove sjajne besplatne resurse. 8 najboljih web stranica za besplatne fontove za besplatne fontove na mreži 8 najboljih web stranica za besplatne fontove za besplatne fontove Online Ne mogu si svi priuštiti licencirani font. Ove će vam web stranice pomoći pronaći savršen besplatni font za vaš sljedeći projekt.)
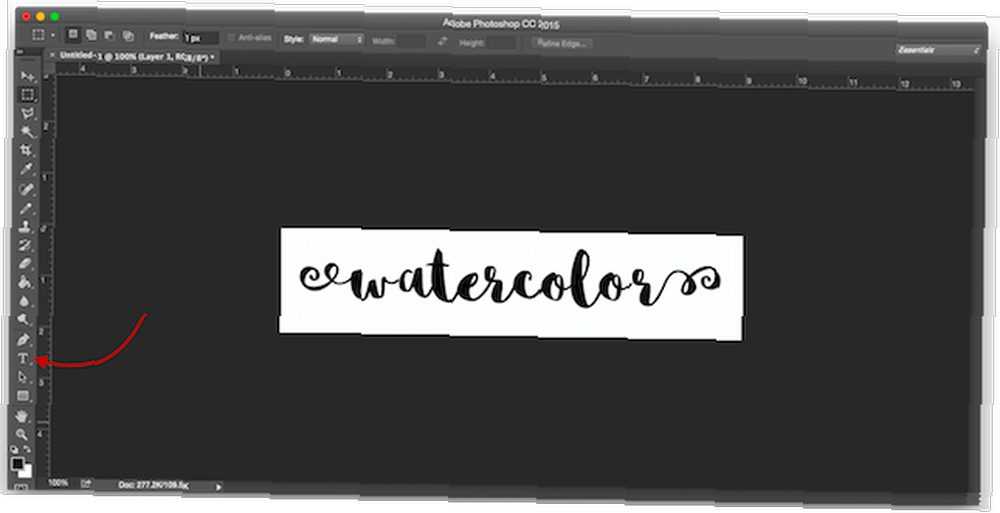
U gornjem primjeru koristim besplatni font Sophia.
Drugi korak
Metoda koja se ovdje koristi vrlo je slična onoj za izrezivanje slika određenog oblika. Ići Datoteka > Mjesto ugrađeno.
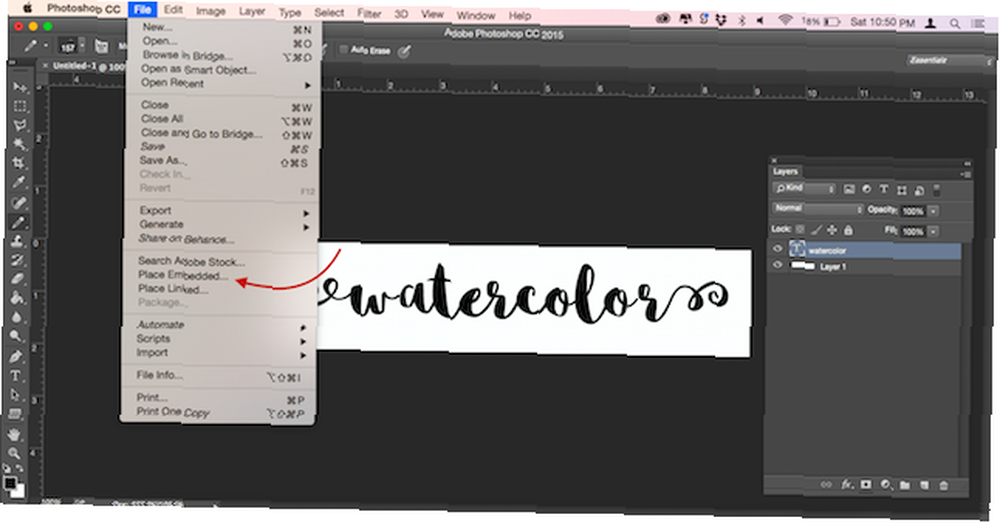
Dođite do teksture koju upotrebljavate da bi tekst izgledao kao da je naslikan i pritisnite na Mjesto dugme. Koristim besplatnu akvarelnu teksturu iz kompleta Free Design Resources. (Možete koristiti druge vrste tekstura boja, tekstura zlatnog foliranja i drugo.)
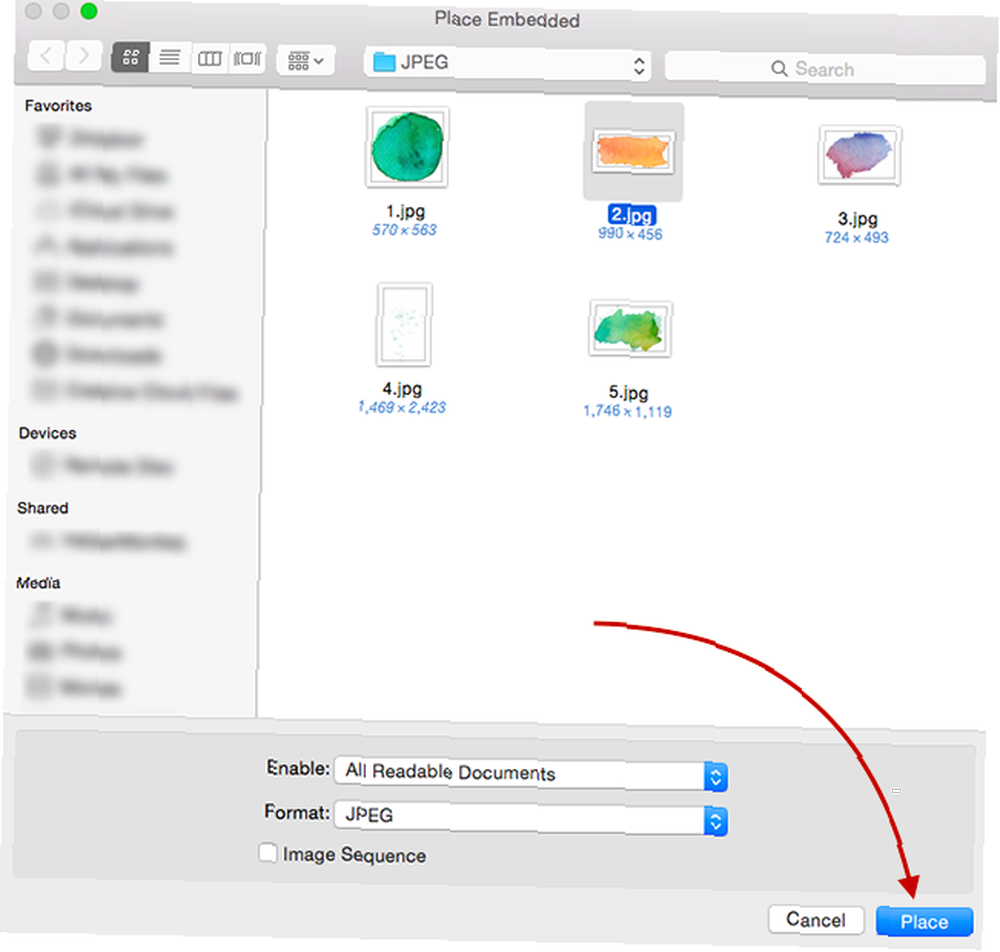
Ako slika pokriva vaš tekst, pritisnite tipku Enter. Ako nije, tekstualnu sliku možete povećati pomoću ručki u uglu slike da biste promijenili njegovu veličinu. (Obavezno držite pritisnutu smjena ključno ako želite zadržati proporcije slike.)
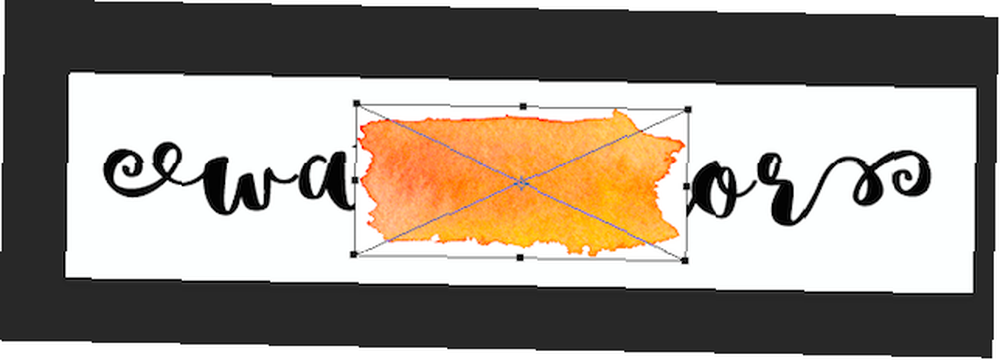
Treći korak
Idite na ploču Slojevi. (Ako nije prikazano, idite na Windows > slojevi.) U vašoj biste datoteci trebali vidjeti tri sloja - pozadinu, tekst i sliku teksture akvarela.
Pazite da se tekstura akvarela nalazi iznad teksta. Kliknite desnim klikom sloj akvarela i kliknite Napravite reznu masku.
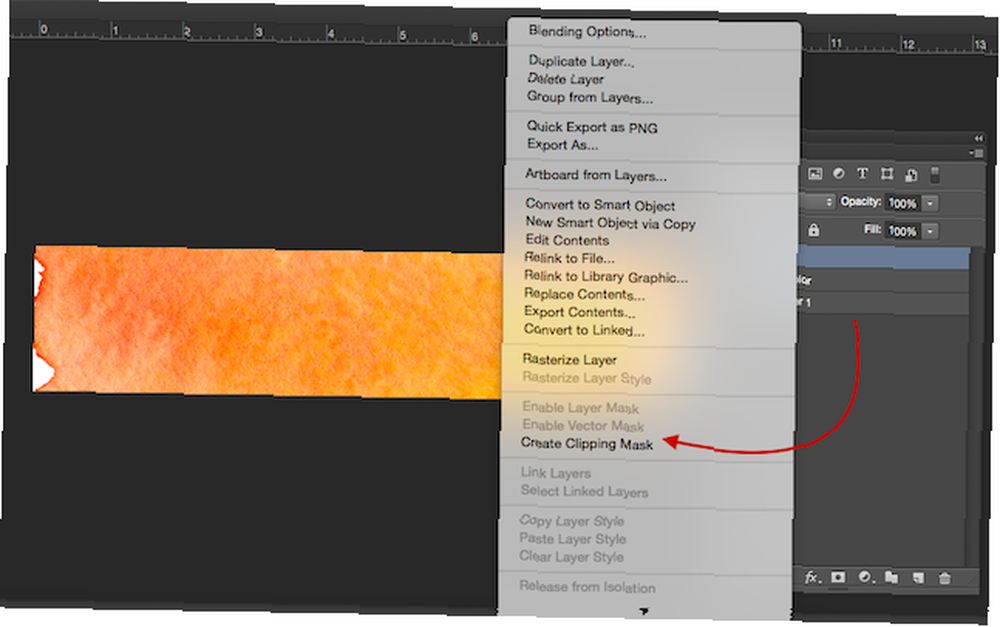
Tekstura bi sada trebala biti ograničena granicama vašeg teksta.
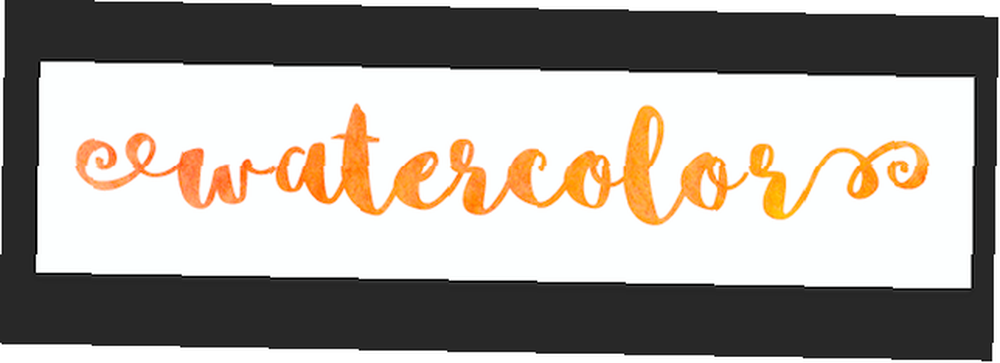
Četvrti korak (neobavezno)
Ako tekstura akvarela nije postavljena točno onako kako želite, provjerite je li odabran sloj teksture akvarela i otvorite Marquee Tool. (Prečac na tipkovnici je M.) Teksturu možete pomicati pritiskom na Control / Command, a zatim mišom i povlačenjem slike..
Ako želite promijeniti veličinu, desnom tipkom miša kliknite bilo gdje teksta i kliknite Besplatna transformacija. Ovo će ponovo aktivirati ograničavajući okvir oko teksture i možete je promijeniti na isti način kao što je prethodno opisano prilikom postavljanja slike.
Koje trikove za Photoshop koristite svakodnevno? Javite nam se u komentarima.











