
Edmund Richardson
0
3208
639
Vjerojatno ste se točno pitali gdje macOS skriva vaše podatke i postavke aplikacije. Gdje se na vašem Mac računalu izrađuju sigurnosne kopije slika iz aplikacije Fotografije? Što se tiče glazbenih datoteka iz vaše iTunes biblioteke?
Tim podacima možete pristupiti i otvoriti ih putem odgovarajuće aplikacije, a također putem pretraživanja reflektora Učinkovitije u Mac OS-u X Sa našim najboljim savjetima za reflektore Učinkovitije pretražujte u Mac OS-u X Sa našim najboljim savjetima za reflektore Spotlight već godinama predstavlja ubojitu Mac značajku, Cupertino redovno školuje Redmond u umjetnosti pretraživanja radne površine. Evo nekoliko savjeta koji će vam pomoći da pronađete više na svom Macu. ili Siri, ali ne možete ih lako pronaći na svom Mac računalu. Svi ti podaci dostupni putem Finder-a, zasigurno. Ali gdje? Hajde da vidimo.
Prije nego što počnemo ...
Upoznajte se s različitim vrstama mapa Biblioteke i kako pristupiti biblioteci korisnika Kako pristupiti fascikli biblioteke OS X i zašto je zgodno Kako pristupiti mapama biblioteke OS X i zašto je to zgodno Većina mapa OS X knjižnice najbolje je ostaviti same, ali korisno je znati svoj put u i oko Korisničke biblioteke. prvi. Korisničku knjižnicu i druge lokacije koje ćemo spomenuti u ovom članku pronaći ćete u svojoj početnoj mapi. “~” (tilde) znak u putovima odnosi se na ovu mapu.
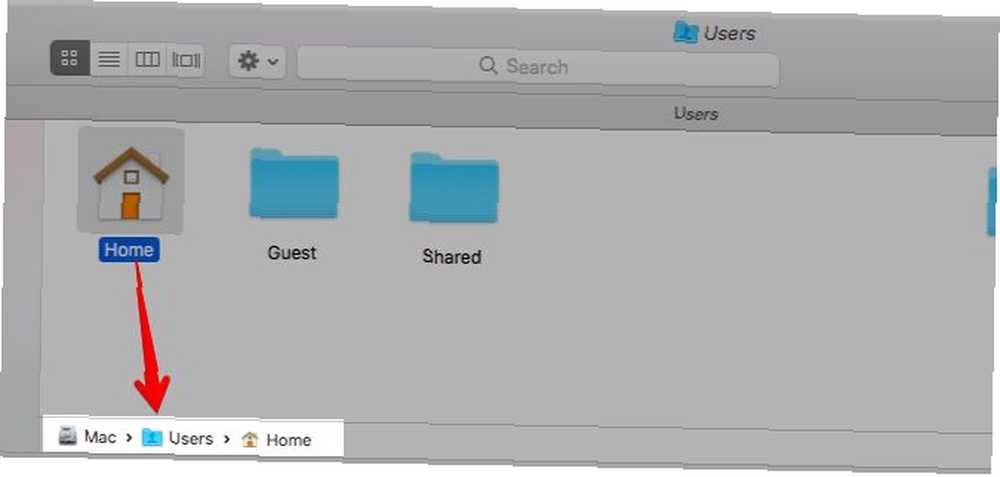
Zapamtite prečac Finder-a Command + Shift + G. Omogućuje vam dijaloški okvir za lijepljenje lokacija i njihovo izravno preskakanje umjesto da se krećete po mapama jedna po jedna. Ako ste više osoba iz izbornika, otvorite ovaj okvir klikom na Idite> Idite u mapu. Također možete preskočiti na Finder lokacije kopiranjem lijepih njihovih imena u prozor Spotlight.
1. Fotografije
Sve fotografije koje uvezete u aplikaciju Fotografije završavaju u mapi s nazivom Masters. Ta se mapa skriva u knjižnici fotografija, što jest da stavku s šarenom ikonom u mapi Slike.
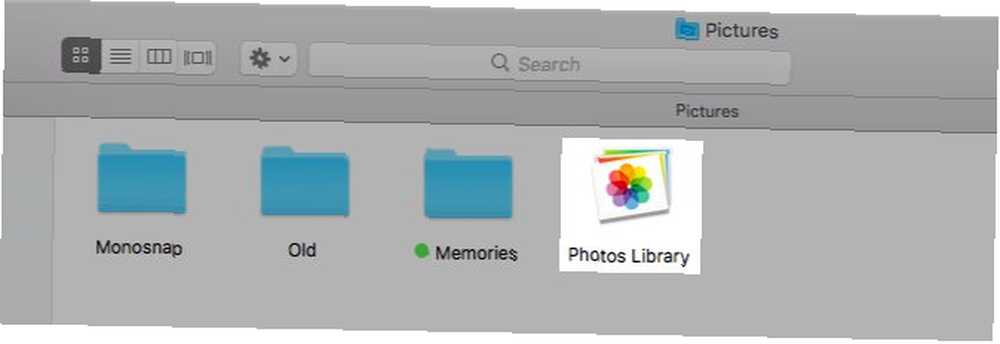
Za pristup mapi Masters možete:
- Skočite na lokaciju
~ / Slike / Fotografije Knjižnica.fotografija / Majstori / - Kliknite desnom tipkom miša na Knjižnicu fotografija i odaberite Prikaži sadržaj paketa
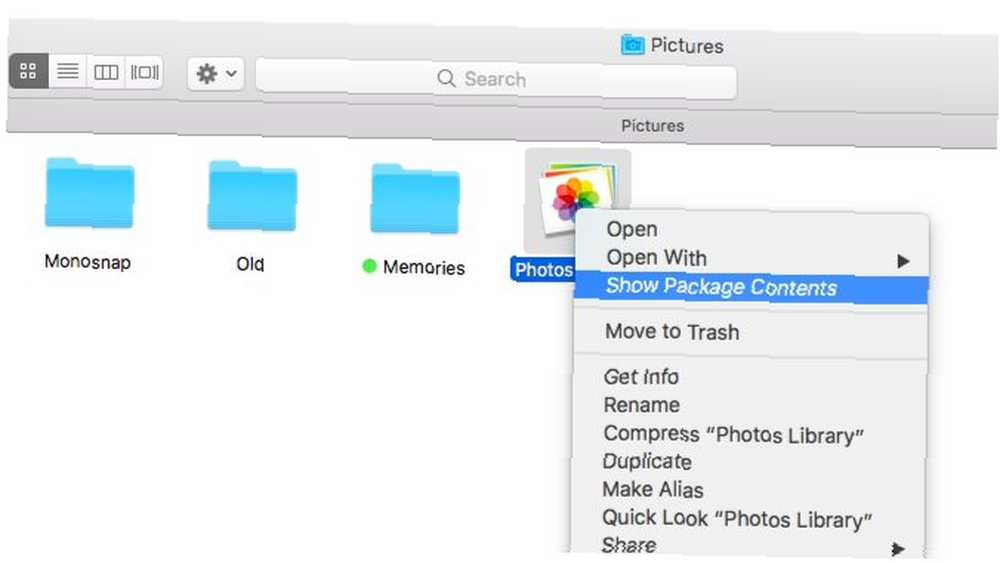
macOS organizira fotografije u ugniježđene podmape na temelju datuma uvoza. Na primjer, fotografije koje ste uvezli 1. prosinca 2017. pojavit će se u roku… / Masters / 2017/12/01 /…
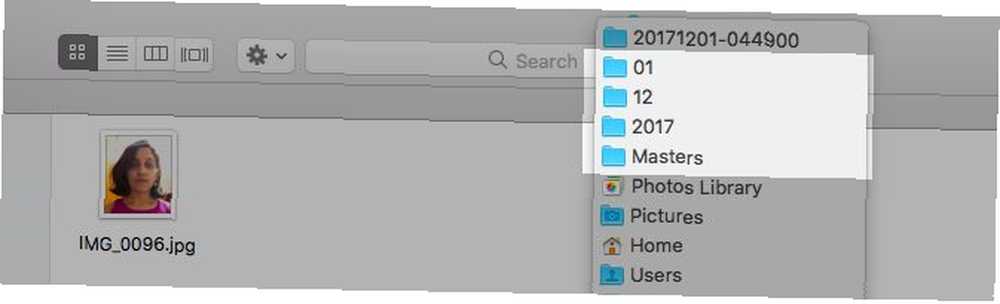
2. Glazba i videozapisi
Ako ste nešto dodali, kopirali ili preuzeli na iTunes, naći ćete je ispod:
~ / Glazba / iTunes / iTunes MediaTo uključuje pjesme, filmove, TV emisije, glazbene videozapise, pa čak i sadržaj koji ste uvezli s CD-a.
Nećete vidjeti medijsku mapu ili ćete je možda pronaći praznu ako Kopirajte datoteke u mapu iTunes Media kada dodajete u biblioteku opcija pod iTunes> Postavke> Napredno nije odabrano. Nije, međutim, prema zadanim postavkama.
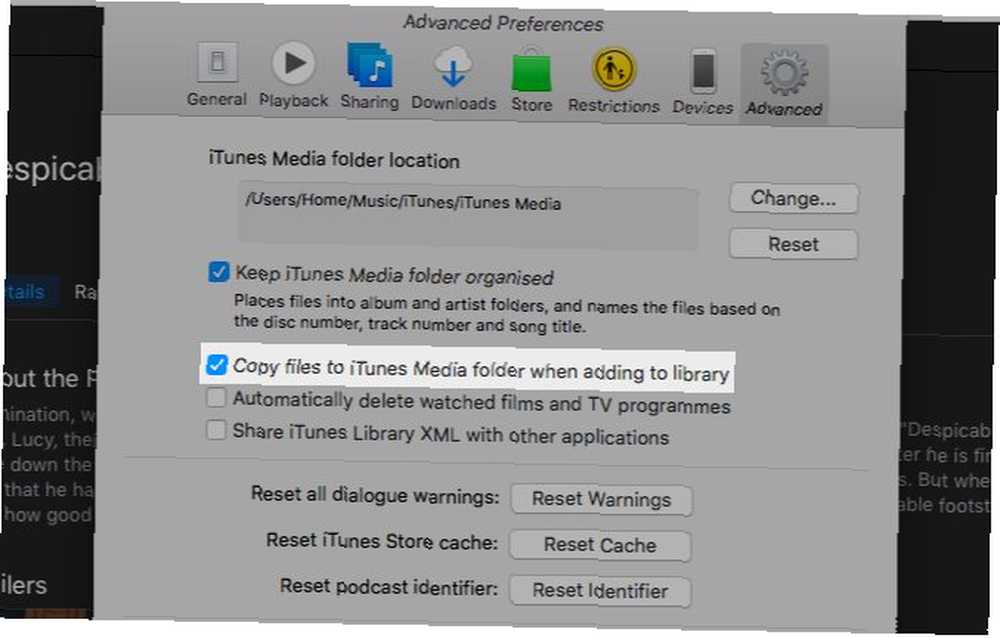
Koji je najjednostavniji način pronalaska određene iTunes medijske datoteke u Finderu? Pogledajte ispod Informacije odjeljak inspektora datoteka. Učini to s prečacem na tipkovnici Komanda + ja kada odaberete datoteku. Informacije o lokaciji pronaći ćete u odjeljku Datoteka kartica.
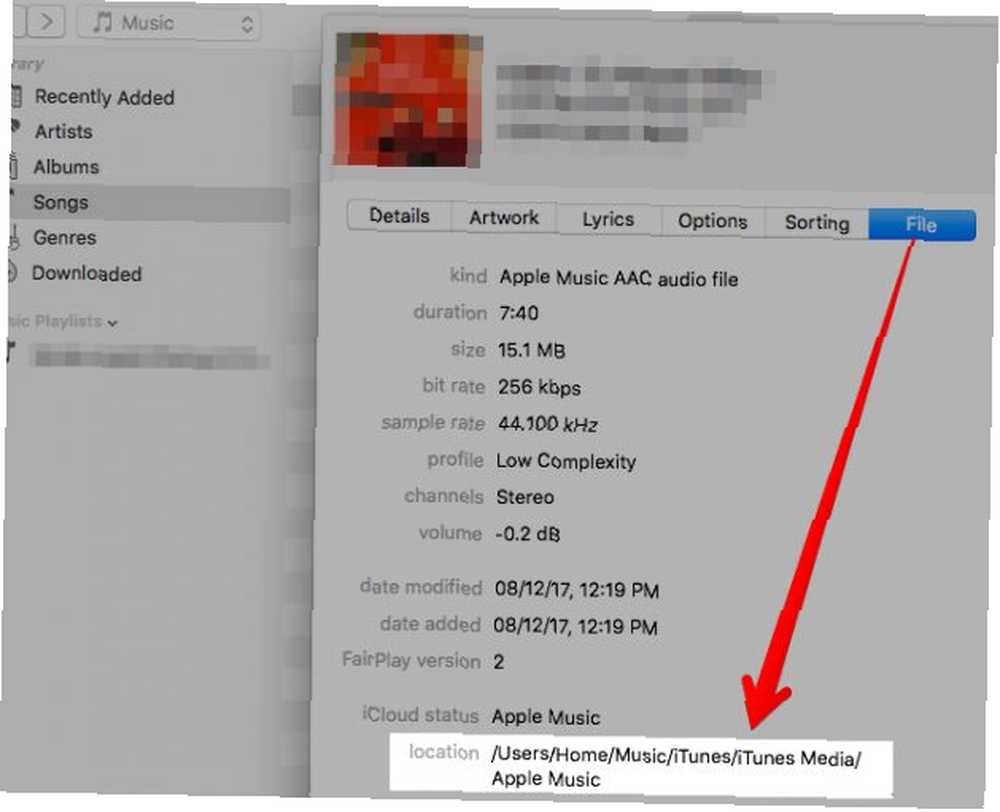
Želite olakšati pristup iTunes medijskim datotekama? Povucite mapu iTunes Media na bočnu traku Finder-a da biste stvorili prečac. Također možete promijeniti zadanu lokaciju u nešto po vašem izboru iTunes> Postavke> Napredno.
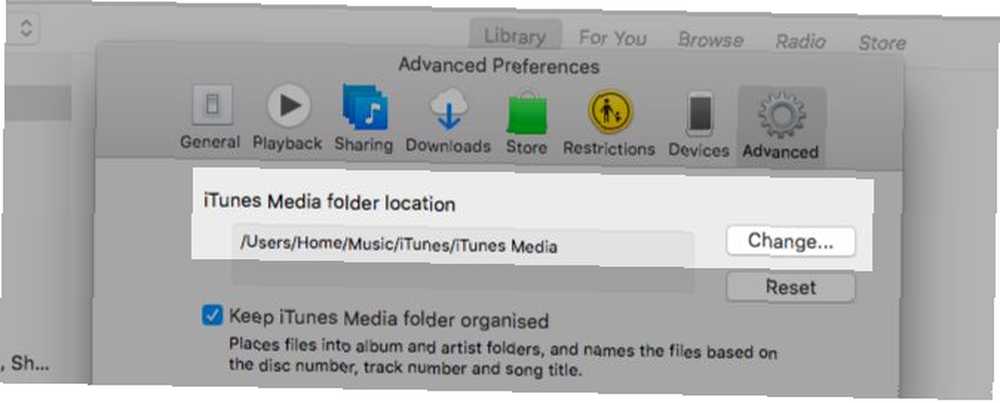
Možda ćete htjeti proći ovu Appleovu stranicu za podršku da biste shvatili kako macOS organizira vaše medijske datoteke.
3. Knjige
Svoje EPUB i PDF datoteke naći ćete u aplikaciji iBooks na jednom od ove dvije lokacije:
- Ako ste onemogućili iCloud sinkronizaciju za iBooks:
~ / Library / kontejnera / com.apple.BKAgentService / data / Dokumenti / iBooks / Knjige - Ako ste omogućili iCloud sinkronizaciju za iBooks:
~ / Knjižnica / Mobilni dokumenti / iCloud ~ com ~ apple ~ iBooks / Dokumenti /
Ne možete pristupiti drugoj lokaciji na uobičajeni način. Ako to pokušate, završit ćete u mapi iCloud Drive s podacima iBooks nigdje na vidiku. Morat ćete otvoriti mapu putem aplikacije Terminal ovom naredbom:
otvori ~ / Biblioteka / Mobilni \ Dokumenti / iCloud ~ com ~ apple ~ iBooks / Dokumenti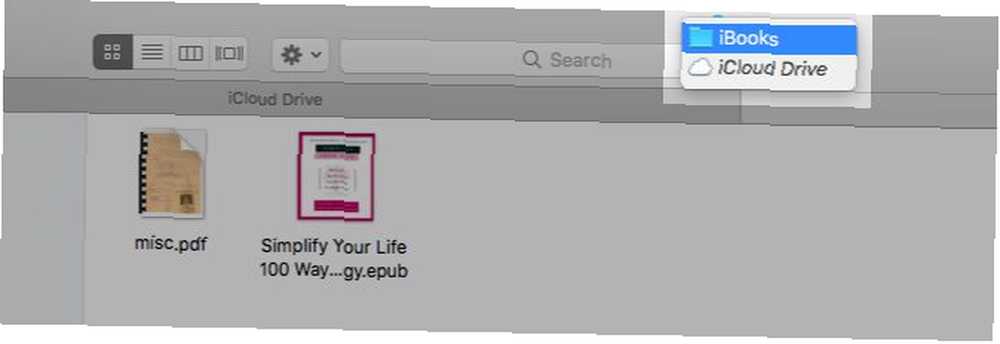
Niste sigurni jeste li omogućili sinkronizaciju u oblaku za datoteke iBooks? Kreni prema Postavke sustava> iCloud> iCloud pogon> Opcije ... saznati. Sinkronizacija je na ako se pojavi potvrdni okvir pored iBooks.
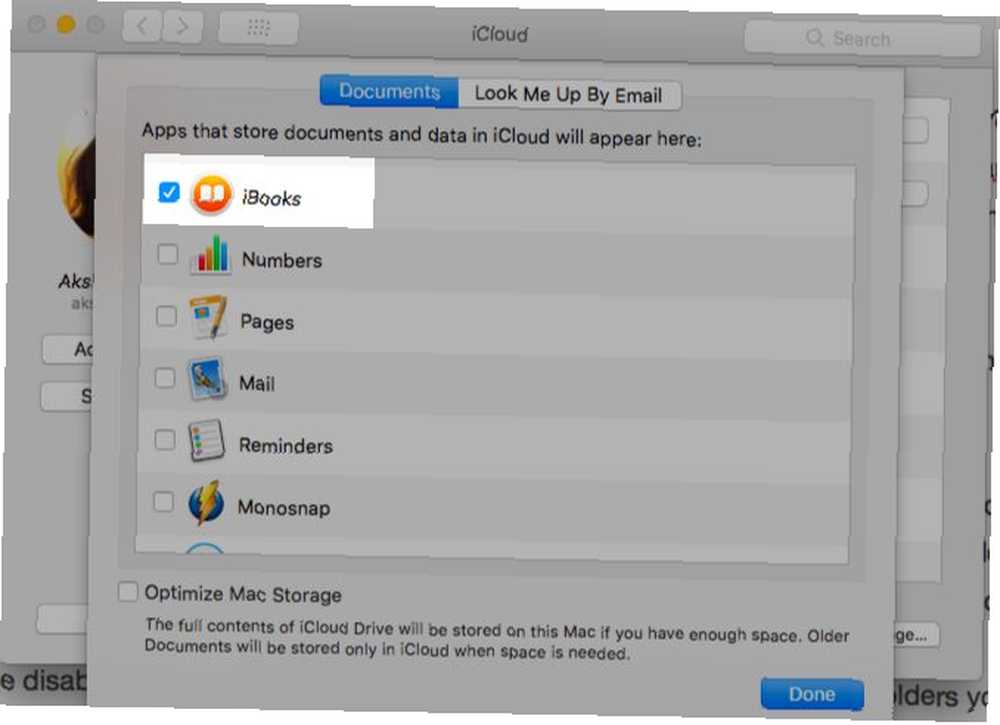
Imajte na umu da ako želite kopiju bilo kojeg ePUB-a ili PDF-a pohranjenog u aplikaciji iBooks, ne morate tražiti njegovu stvarnu lokaciju Finder-a. Odaberite bilo koju mapu Finder, recimo, Dokumenti ili Preuzimanja i povucite i ispustite datoteku iz iBooks aplikacije u tu mapu. Izvorna datoteka ostaje stavljena u iBooks, a sada je imate kopiju.
4. E-poruke
macOS grupira vaše e-poruke prema korisničkom računu, poštanskom sandučiću, mapama i tako dalje, te ih šalje na ovo mjesto u knjižnici korisnika:
~ / Library / mail / V5Morat ćete kopati duboko u mapu nakon mape da biste pronašli pojedinačne poruke e-pošte, ali sve je tu! Spremnici se prikazuju kao MBOX datoteke i mogu ih kliknuti. Oni se otvaraju kao i obične mape.
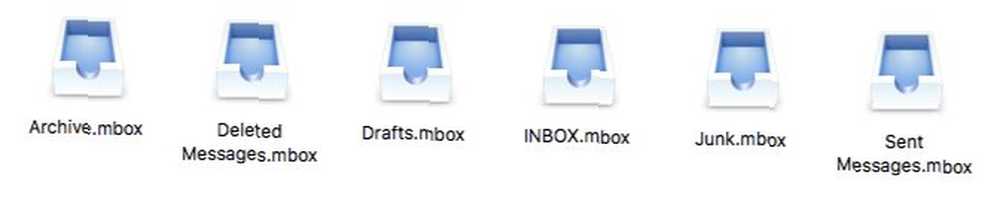
Sama e-pošta prikazuje se s EMLX ekstenzijom i možete je kliknuti da biste je otvorili u aplikaciji Mail. One koje završavaju u .PARTIAL.EMLX su pojedinačne poruke u niti. Prikladno je da značajka QuickLook 6 Sjajne značajke 'Brzi pregled' koje vjerojatno ne upotrebljavate (Mac) 6 Sjajne značajke 'Brzi pregled' koje vjerojatno ne upotrebljavate (Mac) podržava ovaj naziv datoteke, što znači da možete pregledati te e-poruke putem udaranje Prostor.
Slike i drugi medijski prilozi iz e-poruka pojavljuju se u mapi Prilozi skriveni unutar svakog poštanskog sandučića ili MBOX datoteke. Ako tražite preuzete priloge, naći ćete kopiju svakog u okviru:
~ / Biblioteka / Kontejneri / com.apple.mail / Podaci / Knjižnica / Preuzimanja pošte /5. Razgovori
Sve što ima veze s vašim iMessage chatovima živi pod:
~ / Library / porukeImena mapa reći će vam da zatvoreni / spremljeni chatovi prelaze u mapu Arhiv, a medijske datoteke u mapu Prilozi. Naravno, ove se mape dalje dijele na različite podmape. Morat ćete prilično kopati ako tražite određenu poruku ili datoteku. Možete kliknuti na bilo koju chat datoteku da biste je vidjeli u posebnom prozoru u aplikaciji Messages.
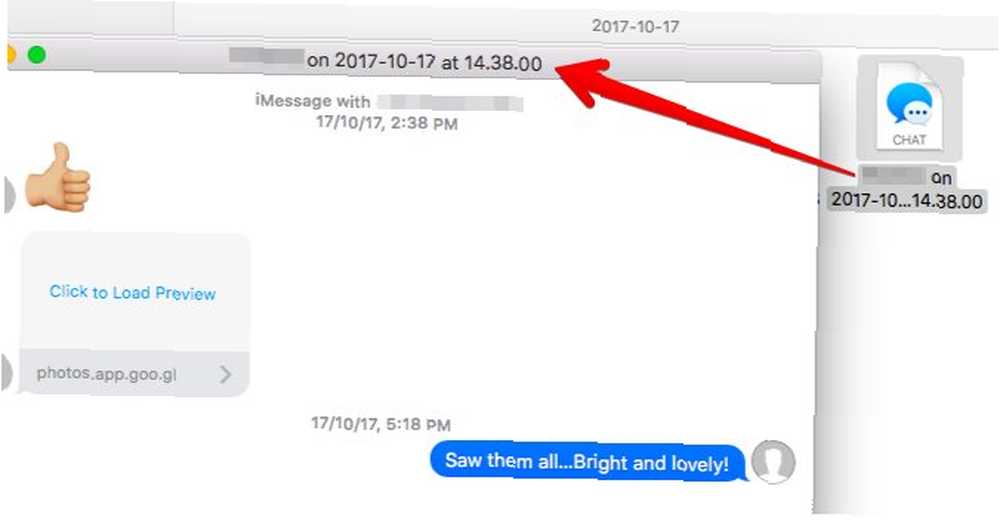
E sad, dolazak na chatove iz vaših aktivnih sesija. Odnosno, chatovi koji su vidljivi kada otvorite aplikaciju Messages. Oni se spremaju na istom mjestu kao mape Arhiva i Prilozi, ali u datoteci baze podataka s imenom chat.db. Da, takve datoteke možete otvoriti pomoću uređivača teksta kao što je TextEdit, ali njihov će se sadržaj vjerojatno pojaviti bezveze.
6. Bilješke i ljepljive bilješke
Bilješke iz aplikacije Notes podnesu pod:
~ / Library / Kontejneri / com.apple.Notes / Podaci / Library / BilješkeTo nije od velike pomoći jer macOS povezuje bilješke u jednu neraskidivu datoteku s nastavkom .STOREDATA. Da biste pročitali sadržaj te datoteke, prvo je kopirajte na zasebno mjesto da biste izbjegli gubitak podataka. Sada promijenite proširenje kopije u .HTML i otvorite datoteku pomoću Safarija ili bilo kojeg drugog preglednika.
Vas treba onda moći vidjeti sadržaj vaših bilješki, ali nisam imao takve sreće i mogao sam vidjeti samo stranicu punu iskrivljenog teksta. Vaša kilometraža može ovisiti o ovoj.
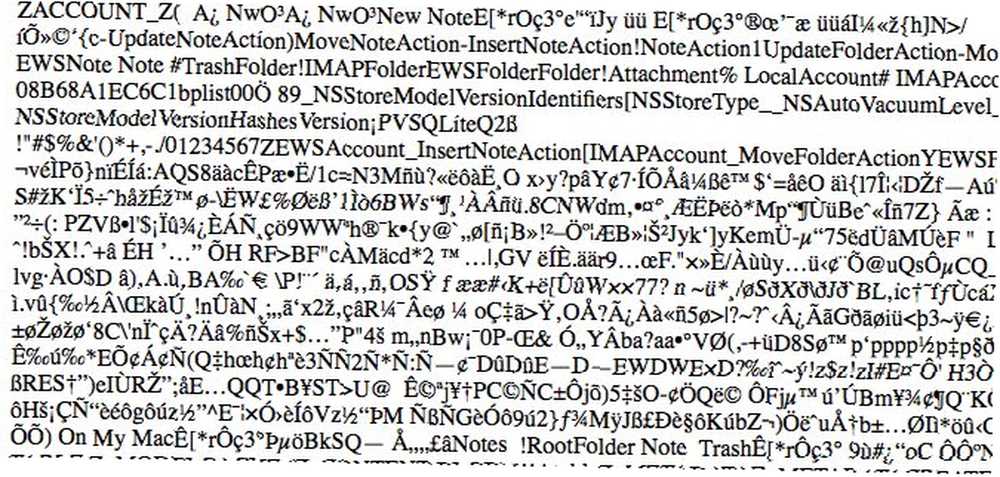
Jednostavniji način za pregled i sigurnosnu kopiju bilješki u obliku jednostavnog teksta jest upotreba aplikacije treće strane poput Izvoznika ili Izvoznika bilješki. To je jedan problem manje macOS-a brinuti se o 10 besplatnih aplikacija za popravljanje uobičajenih Mac Quirks and Annoyances 10 besplatnih aplikacija za popravak uobičajenih Mac Quirks and Annoyances Kao i bilo koji drugi operativni sustav, macOS ima svoj vlastiti skup quirks-a. Neke su dobre, neke su loše, a neke se mogu zaobići pomoću trećih aplikacija. !
Barem su datoteke priložene u bilješkama lakše pregledavati. Pronaći ćete ih pod:
~ / Biblioteka / Kontejneri za grupe / group.com.apple.notes / MediaAko tražite ljepljive bilješke iz aplikacije Stickies, otvorite ovu datoteku:
~ / Library / StickiesDatabaseOtvorit će se sa zadanim uređivačem teksta na vašem Macu. To bi bio TextEdit, ako ne upotrebljavate aplikaciju treće strane kao zadanu. Za razliku od gore navedene baze bilješki, ova je čitljiva. Pa, većina je svejedno. Barem možete prepoznati i kopirati tekstualne isječke bez previše problema.
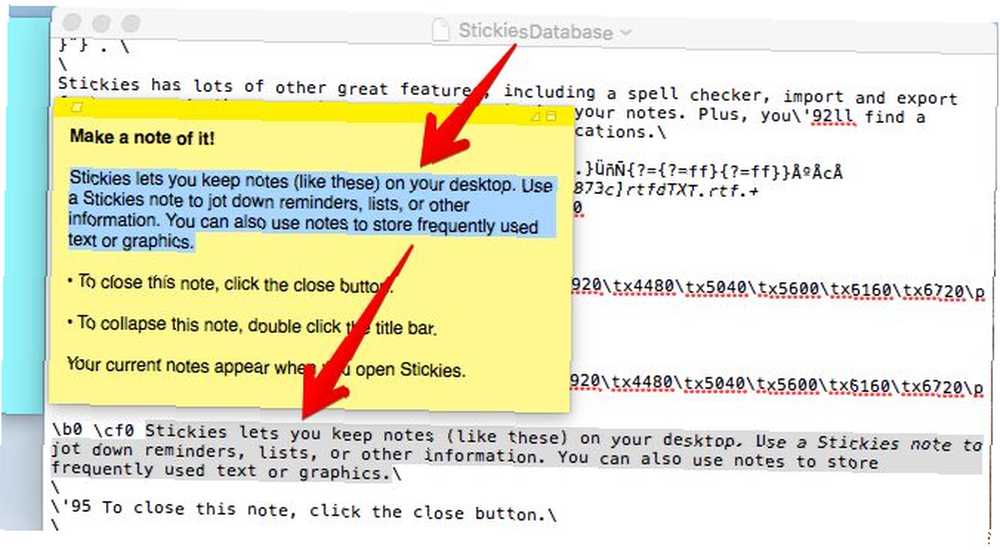
7. Izrada sigurnosnih kopija iOS-a
Ako ste napravili sigurnosnu kopiju sadržaja iPhone, iPod ili iPad na Mac računalu, sve ćete ih pronaći na ovoj lokaciji:
~ / Biblioteka / Podrška aplikacijama / MobileSync / Sigurnosna kopijaDa, sigurnosne kopije iOS-a koriste puno prostora na disku. Oporavite dio toga u našem vodiču za premještanje sigurnosnih kopija, aplikacija i fotografija s Mac Move sigurnosnih kopija, aplikacija i fotografija s vašeg MacBook-a da biste stvorili besplatne sigurnosne kopije, pomicanje aplikacija i fotografija s vašeg MacBook-a kako biste stvorili slobodan prostor Ako ste očajni, i ne želite platiti više mogućnosti za nadogradnju SSD-a, evo nekoliko ideja za dodatno maksimiziranje dostupnog prostora na vašem MacBook-u. .
Pronašao sam!
Oduprite se preimenovanju, premještanju ili uređivanju sadržaja datoteka i mapa koje pronađete na različitim skrivenim mjestima Finder-a. Možete izgubiti podatke ili prouzrokovati neispravnost određenih aplikacija ili uslužnih programa.
Sigurno možete pogledati te podatke i napraviti ih kopije da biste ih izradili na drugom mjestu. Sigurnosne kopije bit će vam korisne kada se krećete između aplikacija ili usluga ili čak na novi macOS uređaj.
Na primjer, ako imate sigurnosnu kopiju MBOX datoteke, možete je koristiti za uvoz e-mailova u, recimo, Thunderbird Kako koristiti preuzete Gmail podatke kako koristiti preuzete Gmail podatke, konačno možete kopirati svoje Gmail podatke! MBOX datoteka koju vam Gmail pruža idealna je za sigurnosno kopiranje izvan mreže ili premještanje svih poruka e-pošte na novu uslugu ili Gmail račun. ili aplikacije Mail na drugom Mac računalu.
Nakon što je rekao da, ako je dostupan, Datoteka> Izvezi opcija unutar aplikacija trebala bi biti vaš prvi izbor za izradu sigurnosne kopije podataka.

Sa svojim tajnim mapama Finder, macOS čini dobar posao zaštite podataka i podataka putem aplikacija. Ne smeta vam složenost temeljnih struktura mapa i vrsta datoteka. Ipak, lijepo je znati kamo idu svi vaši podaci, zar ne? Kad bi samo udovoljili vašoj znatiželji ili napravili mjesto vodilja za rješavanje problema.
Recite nam čemu se još želite nadati na vašem Macu i zašto.











