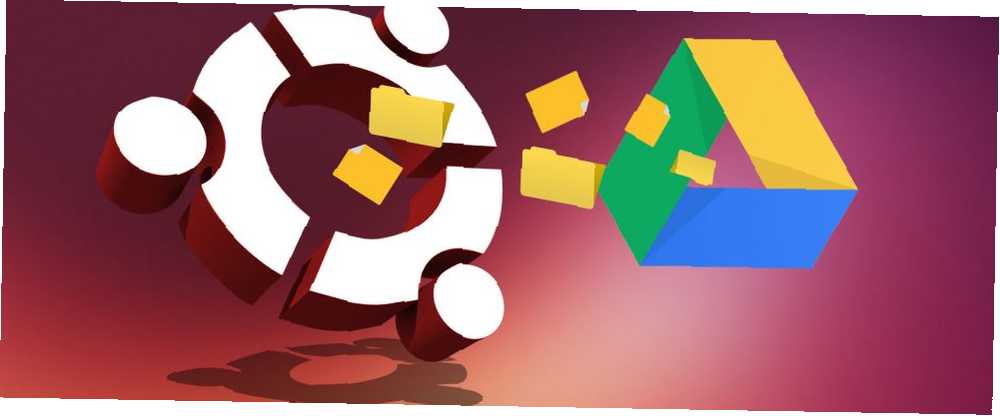
Gabriel Brooks
0
1606
237
Google pogon nudi 15 GB prostora za pohranu besplatno, što je dobra opcija za izradu sigurnosnih kopija i sinkronizaciju datoteka. Pristup vašem računu na Google disku na Windows i macOS-u je jednostavan, ali korištenje Google diska na Ubuntu je drugačije.
Nije teško pristupiti vašim datotekama Google diska u Ubuntu Linuxu, samo morate znati kako to učiniti. Evo kako to učiniti pomoću Gnome Online Računa.
Instalirajte Gnome online račune
Postavke sistema u Ubuntu uključuje an Online računi odjeljak, ali to nije onaj koji ćemo koristiti. Instalirat ćemo Gnome Online račune u Gnome Control Center.
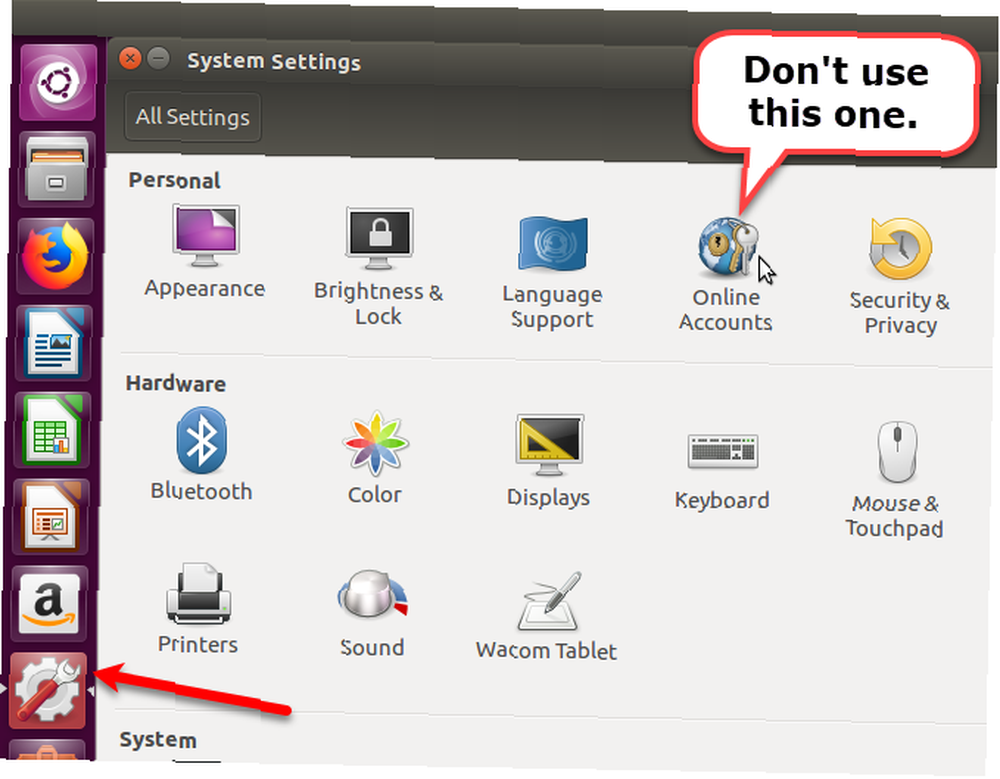
Da biste instalirali paket Gnome Online Accounts, pritisnite Ctrl + Alt + T za otvaranje prozora terminala. Zatim upišite sljedeću naredbu i pritisnite Unesi.
sudo apt instalirati gnome-online-računeOtvorite Gnome online račune
Nakon što instalirate Gnome online račune, upišite sljedeće da biste ga otvorili.
mrežni računi gnome-control-centerTakođer možete otvoriti Gnome online račune pomoću Unity Launcher. Kliknite gumb traži gumb na vrhu trake Unity Launcher i počnite tipkati “gnome kontrolni centar”.
Kliknite gumb postavke ikonu koja se prikazuje ispod Prijave.
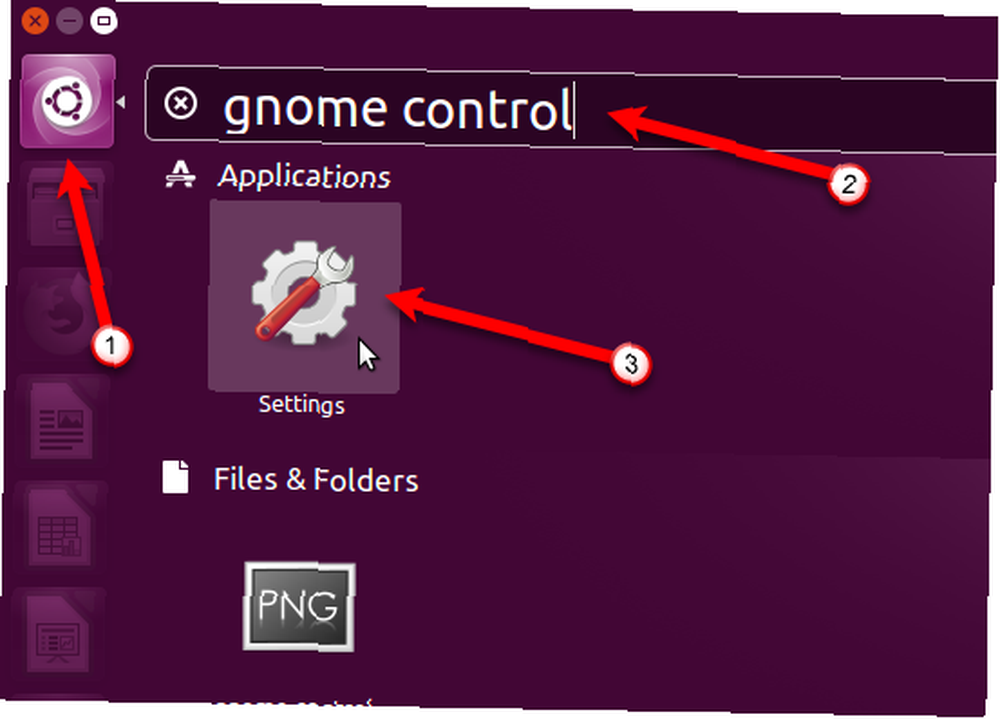
Zatim kliknite Online računi u odjeljku Osobno na Sve postavke dijaloškom okviru.
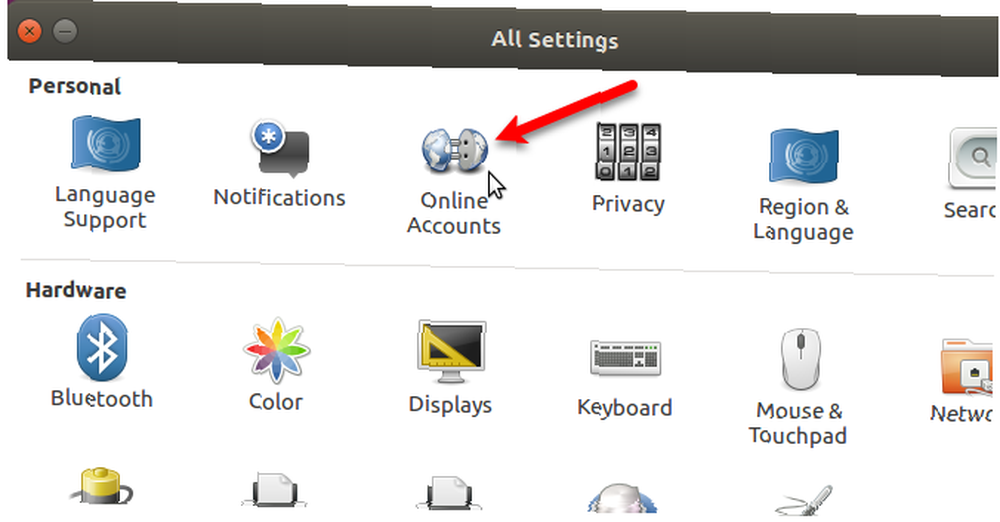
Dodajte svoj račun na Google disku
Na Online računi kliknite dijaloški okvir Dodajte mrežni račun.
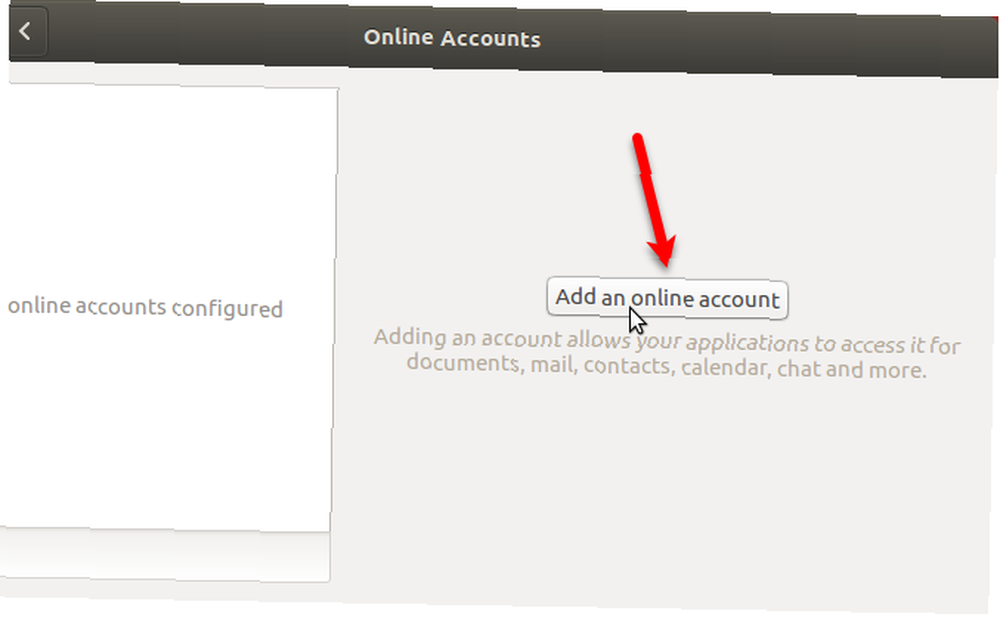
Klik Google na Dodaj račun dijaloškom okviru.
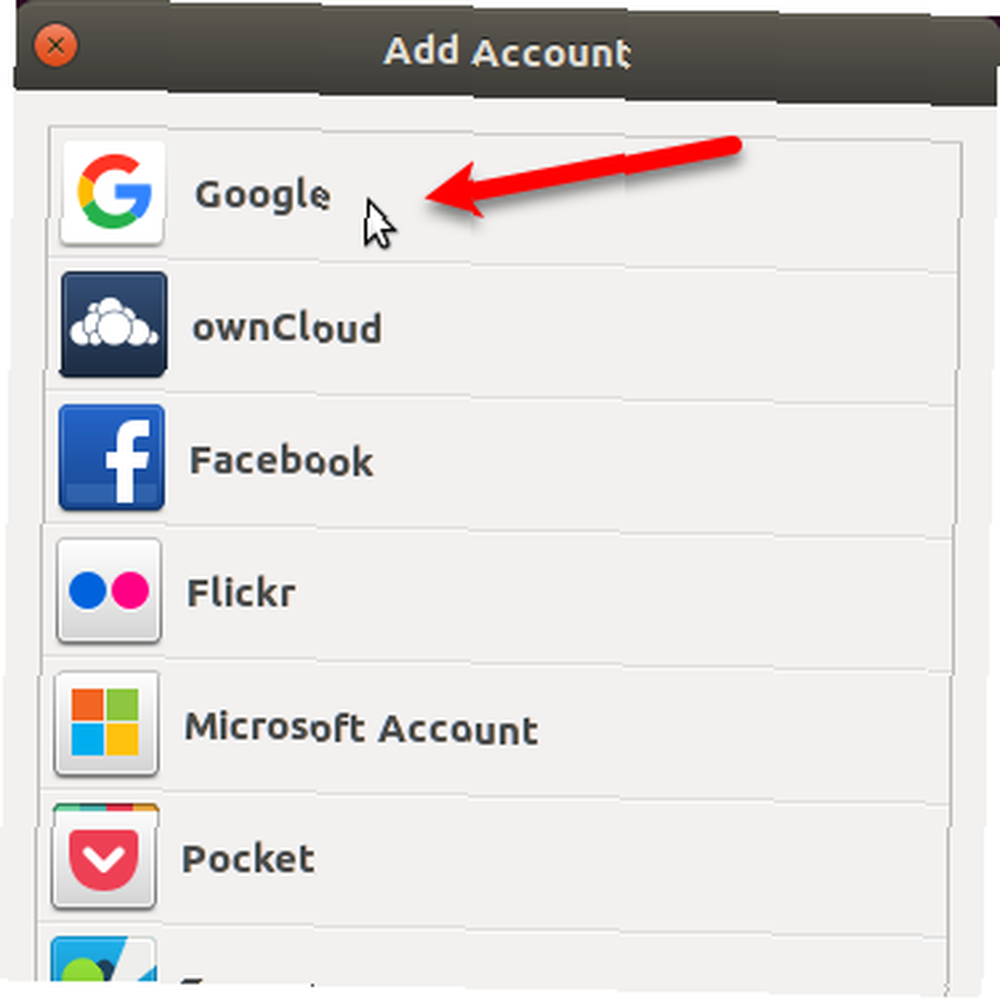
Unesite Gmail adresu za račun na Google disku kojem želite pristupiti i kliknite Sljedeći. Kad se to od vas zatraži da unesete lozinku i kliknite Sljedeći opet.
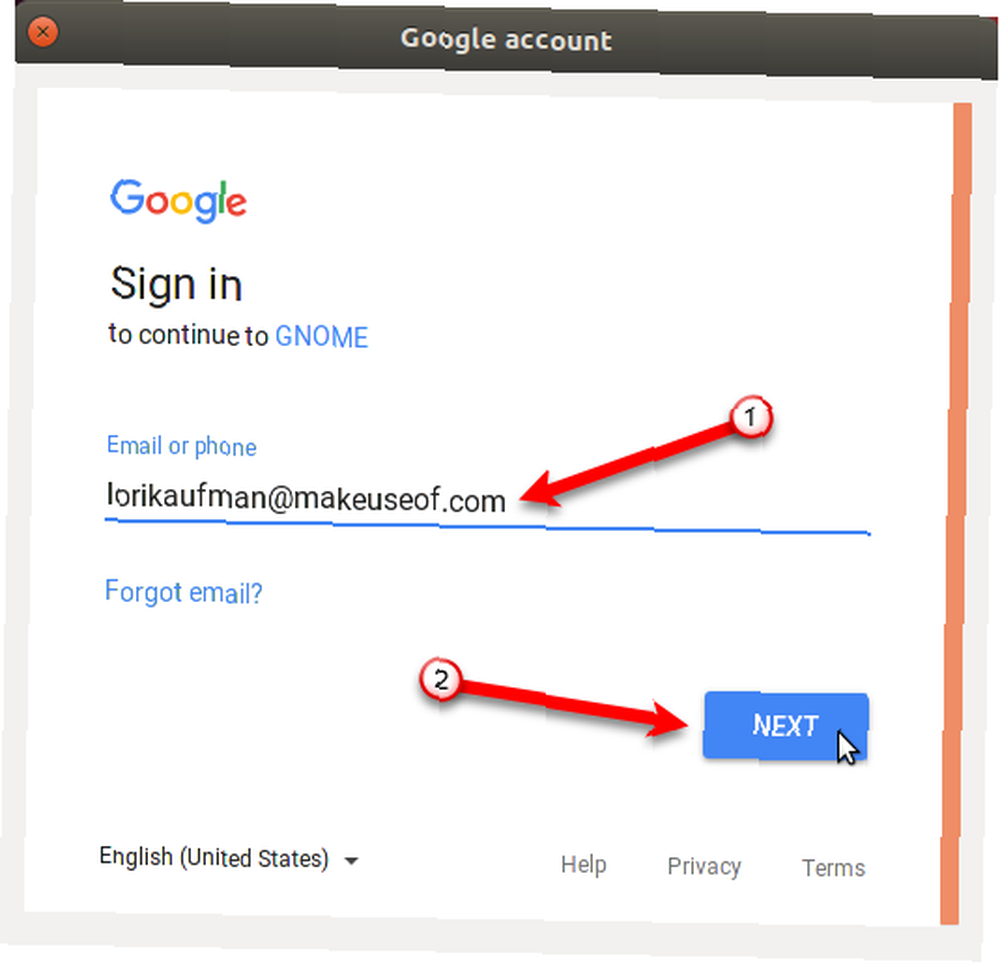
Klik dopustiti kako biste omogućili upravitelju datoteka, Nautilus, pristup vašem Google računu.
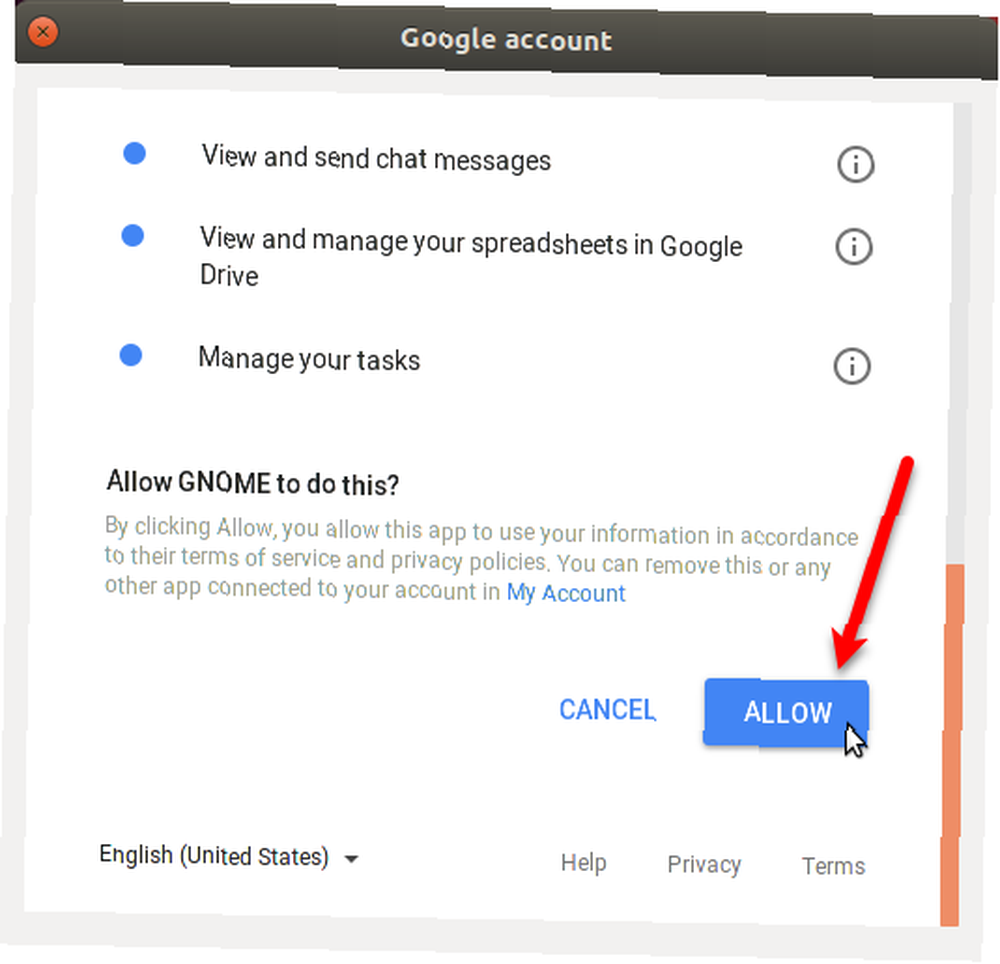
Obavezno datoteke klizač je uključen. Zatvori Online računi dijaloškom okviru.
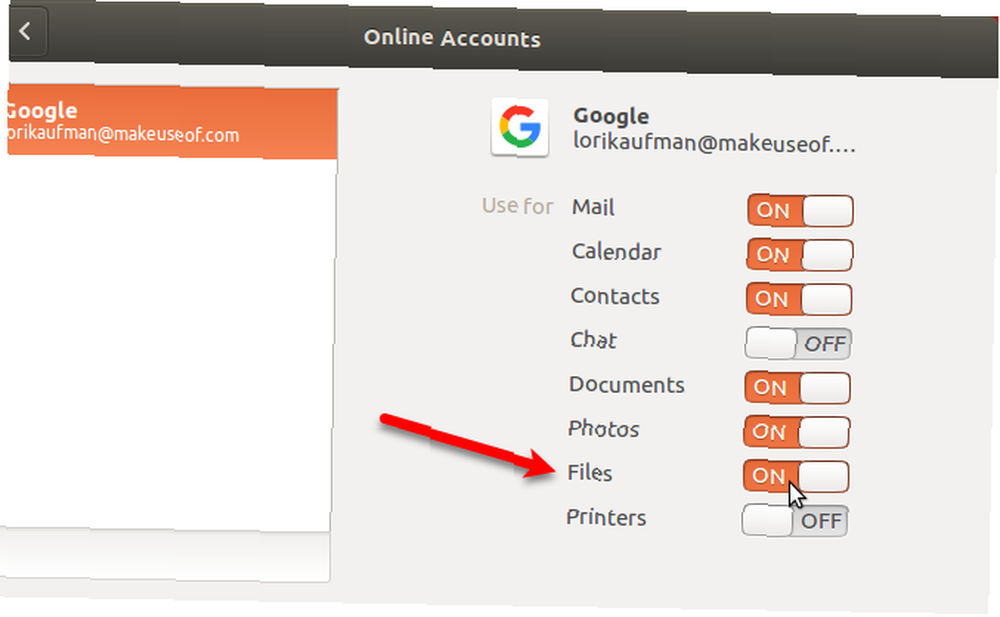
Ugradite svoj Google pogon u Nautilusu
Sada možete pristupiti svom računu na Google disku izravno u Nautilusu. Vaš je račun montiran u Nautilusu i prikazan je s Gmail adresom u lijevom oknu. Kliknite svoju adresu e-pošte kako biste pristupili datotekama na svom računu.
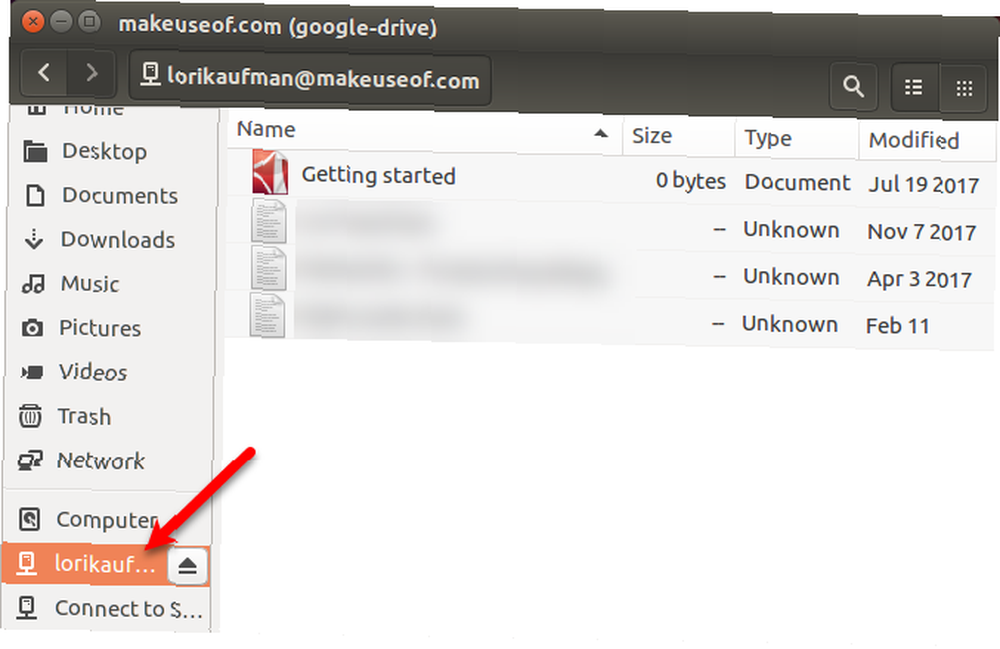
Možete dodati koliko god želite Google računa. Da biste dodali još jedan, otvorite Gnome online račune ponovo i slijedite korake u “Dodajte svoj račun na Google disku” odjeljak iznad. Svaki je račun naveden odvojeno u bočnoj traci Nautilusa.
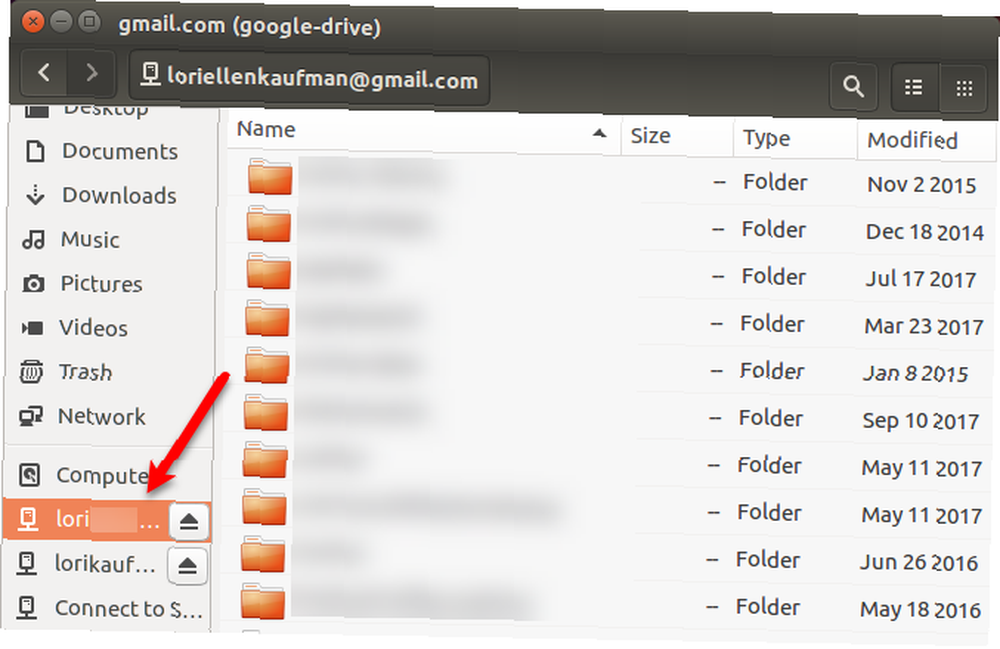
Također možete montirati mapu na Google disku iz Unity Launchera. Zadržite pokazivač miša iznad montirane ikone pogona na traci Unity Launcher da biste vidjeli koji je Google račun montiran na tu ikonu. Nautilus se otvara izravno na taj montirani Google račun.
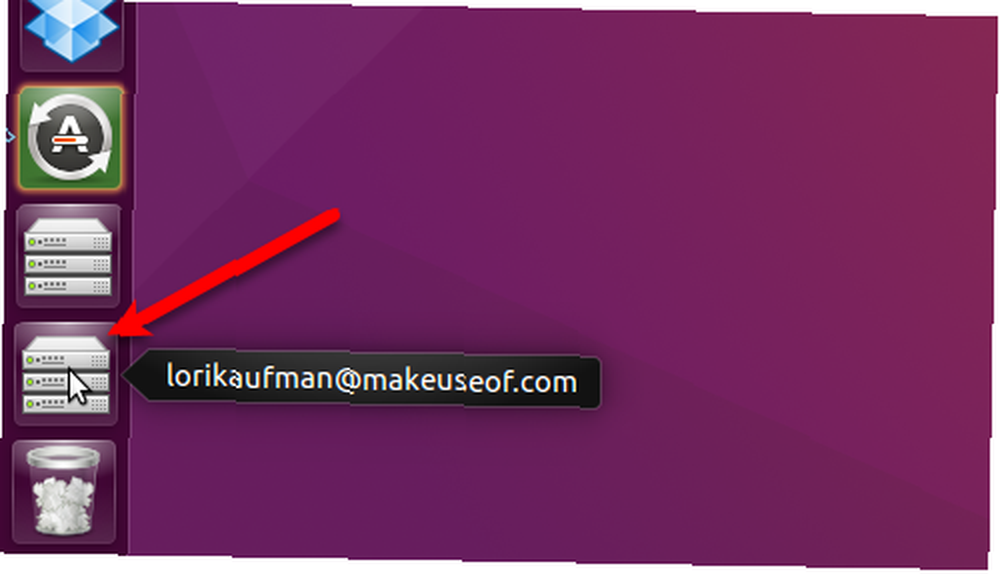
Radite s datotekama Google diska u Ubuntuu
Za razliku od Windows-a ili macOS-a, datoteke s Google diska ne preuzimaju se i ne pohranjuju lokalno u Ubuntu. Za pristup računu morate imati aktivnu internetsku vezu.
Da biste dodali lokalne datoteke na svoj račun na Google disku, kopirajte ih u montiranu mapu Google diska u Nautilusu. Da biste izvanmrežno radili s datotekama s računa na Google disku, kopirajte datoteke s montiranog računa u mapu na tvrdom disku.
Možete i izravno raditi na datotekama u montiranoj mapi Google diska. Dok mijenjate datoteke, te se datoteke automatski sinkroniziraju natrag na vaš račun na mreži. Ali ova metoda je sporija od rada s datotekama izravno na vašem tvrdom disku.
Ako imate puno posla na datotekama na svom računu na Google disku, efikasnije je i produktivnije prvo ih kopirati u mapu na lokalnom tvrdom disku. Kada završite s radom na datotekama, kopirajte ih na svoj račun na Google disku i zamijenite izvorne datoteke.
Pokažite umanjene datoteke za datoteke Google diska
Nautilus prema zadanim postavkama ne učitava preglede datoteka ili sličice s montiranih udaljenih računa. Ali, to možete promijeniti. U Nautilus idite na Uredi> Postavke.
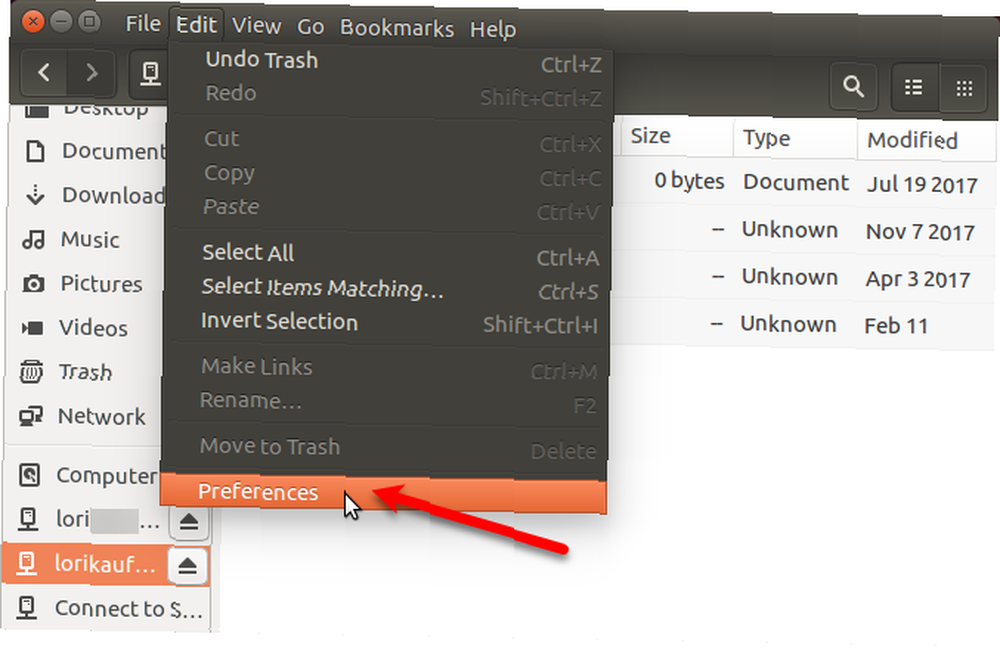
Na Postavke datoteka kliknite dijaloški okvir pregled kartica. Zatim promijenite opciju za Pokažite sličice do Stalno pod, ispod datoteke.
Nautilus također ne prikazuje broj predmeta u udaljenim mapama prema zadanim postavkama. Da biste vidjeli ovaj broj za mape na vašem računu na Google disku, odaberite Stalno u Prebroj broj predmeta padajućeg popisa ispod mape.
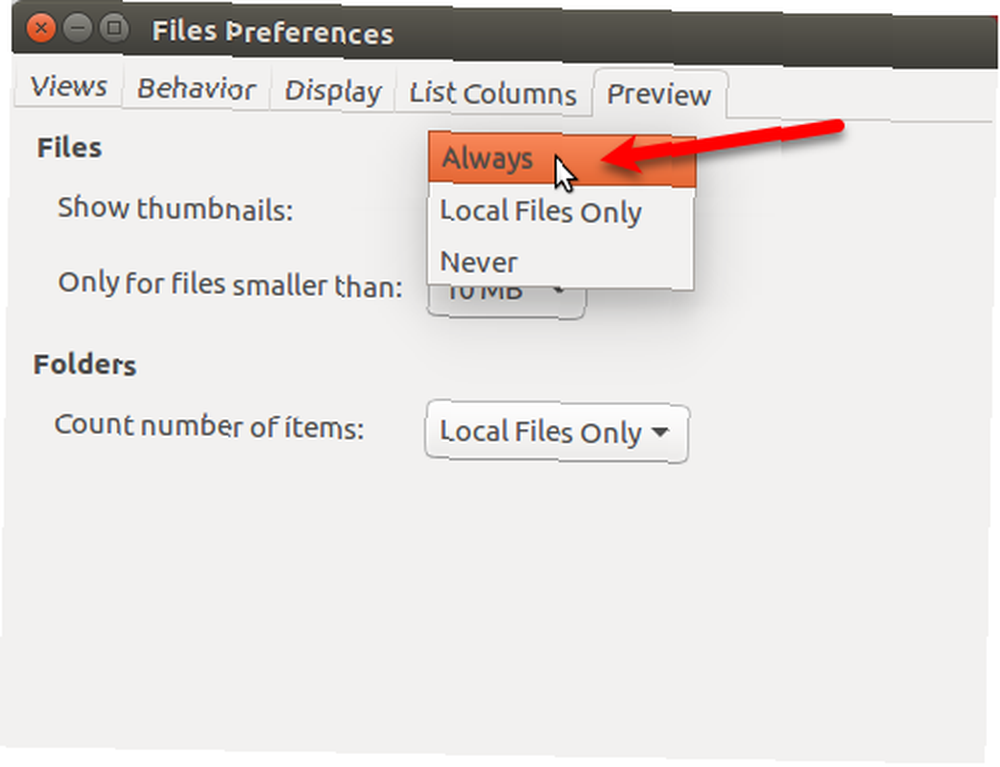
Isključite račun na Google disku
Da biste otklonili račun na Google disku, kliknite ikonu za izbacivanje desno od vaše Gmail adrese u Nautilusu.
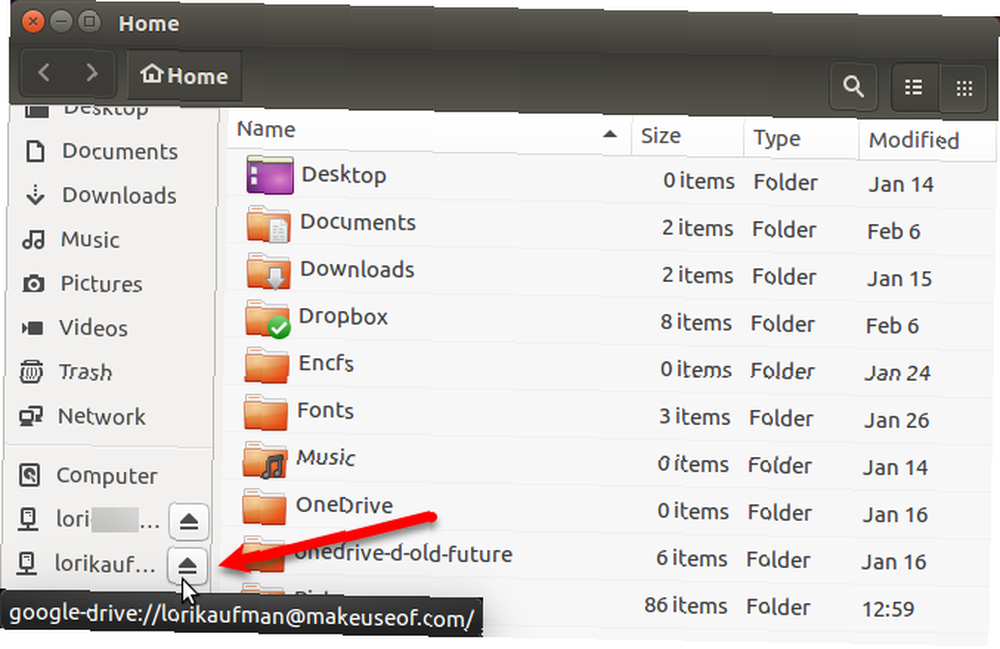
Na Unity Launcheru možete i demontirati mapu Google diska. Desnom tipkom miša kliknite ikonu montiranog pogona za račun koji želite isključiti. Zatim odaberite Isključi.
Ikona tog Google računa ostaje zaključana na Unity Launcheru, osim ako ne odaberete Otključaj iz Pokretača iz izbornika desne tipke miša. Ako ikone montirane mape budu zaključane na traci Unity Launcher, lakše je ponovno montirati svaki Google račun.
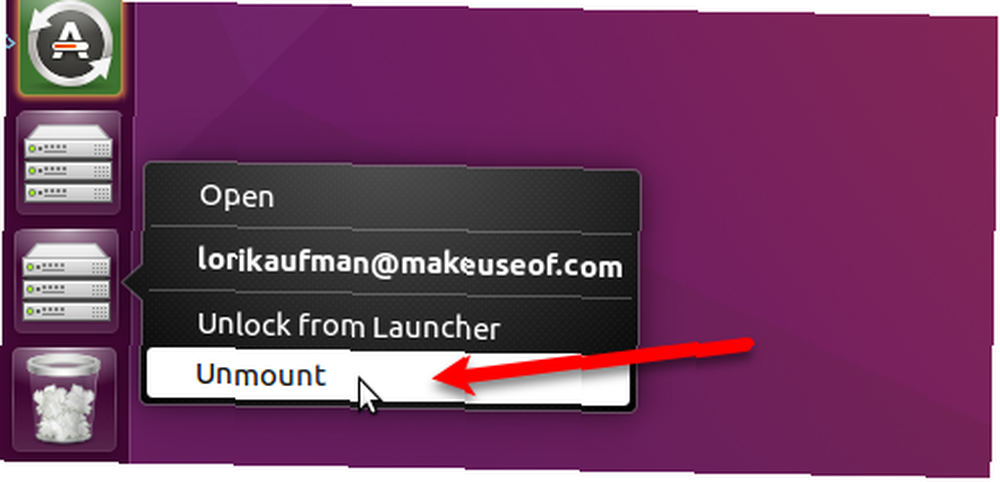
Alternativa Google disku na Ubuntu
Google pogon nije jedina opcija za pohranu u oblaku za Ubuntu. Evo još nekoliko opcija.
Dropbox
Dropbox je dobra opcija jer Dropbox klijent za Ubuntu djeluje slično kao Dropbox klijent u sustavu Windows. Datoteke se sinkroniziraju i pohranjuju u mapu na tvrdom disku i možete odabrati koje ćete mape na svojem Dropbox računu sinkronizirati. Kad instalirate Dropbox u Ubuntu, na gornjoj ploči dobijate indikator koji pruža pristup značajkama Dropboxa.
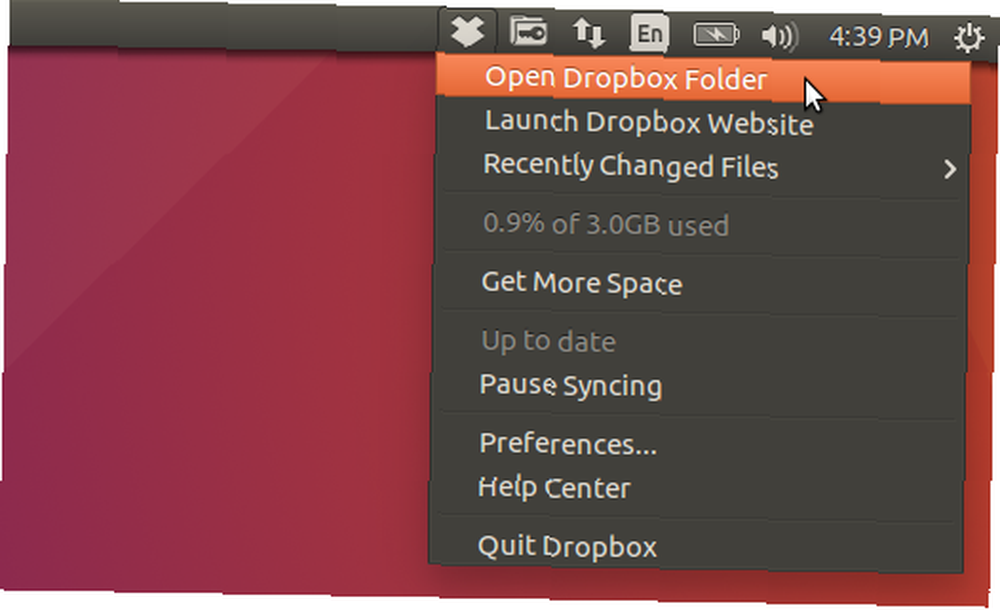
Mega
Mega besplatno nudi 50 GB prostora za pohranu, a njihov MEGAsync alat omogućuje jednostavnu sinkronizaciju između računala i vašeg Mega računa. Na stranici za preuzimanje MEGAsync postoji i Nautilusova ekstenzija koja integrira vaš Mega račun u upravitelj datoteka u Ubuntu.
Možete dobiti dodatnih 20 GB prostora instaliranjem MEGAsync i 15 GB instaliranjem mobilne aplikacije.
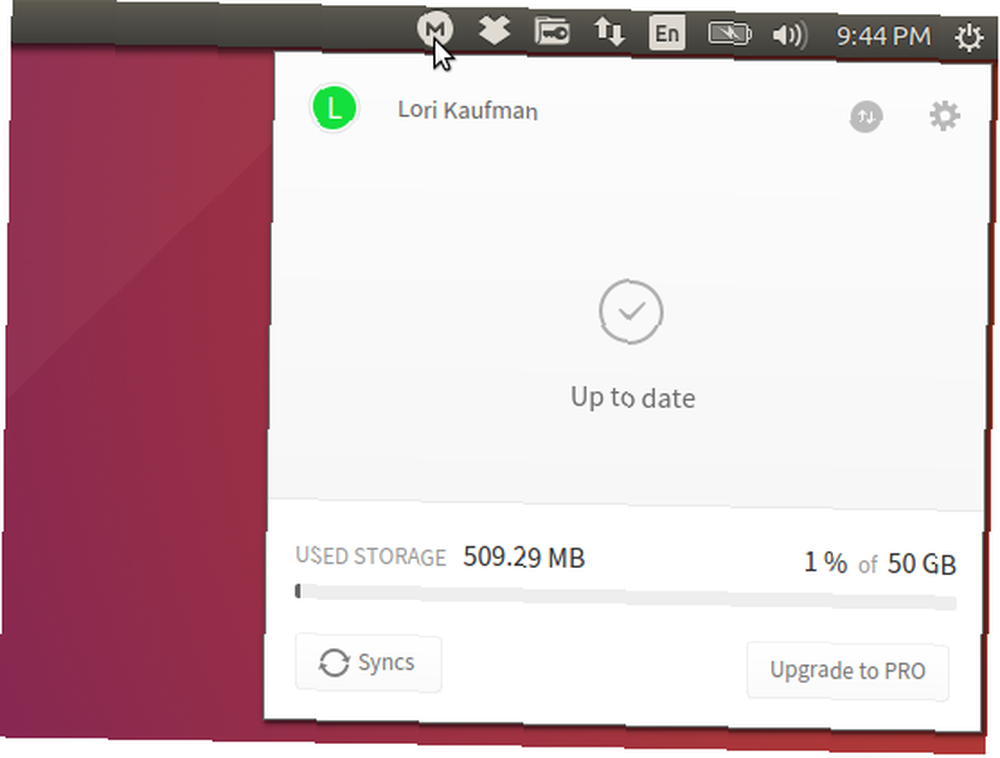
Dodatna rješenja za pohranu u oblaku
Ostale glavne usluge pohrane u oblaku, poput Box i OneDrive, ne nude Linux klijente. OneDriveu možete pristupiti u pregledniku i ručno preuzeti i prenositi datoteke. Ubuntu je imao Ubuntu One, ali to više ne postoji. No, postoji nekoliko drugih oblačnih rješenja. 10 Cloud rješenja koja biste trebali koristiti na Linuxu 10 Cloud rješenja koja biste trebali koristiti na Linuxu Neke opcije za pohranu glavnih oblaka ne nude pristojan Linux klijent. Ali nemate sreće. Mnoge popularne usluge rade pod Linuxom. Možete čak i uvesti svoje vlastito rješenje u oblaku! koju možete koristiti na Linuxu.
Google pogon na Ubuntu: osnovno, ali korisno
Kad radite s datotekama Google diska na Ubuntuu, nemate lijep pokazatelj poput Dropbox Dropbox vs Google Drive vs OneDrive: Koja je pohrana u oblaku najbolja za vas? Dropbox vs. Google Drive u odnosu na OneDrive: Koja je pohrana u oblaku najbolja za vas? Jeste li promijenili način razmišljanja o pohrani u oblaku? Popularnim opcijama Dropboxa, Google diska i OneDrivea pridružili su se i drugi. Pomažemo vam odgovoriti koju uslugu pohrane u oblaku trebate koristiti. , I nemate dodatne značajke poput dijeljenja datoteka. No datoteke možete jednostavno pristupiti i sinkronizirati ih na svom računu na Google disku. Ako je to glavna stvar koju želite učiniti, spremni ste.











