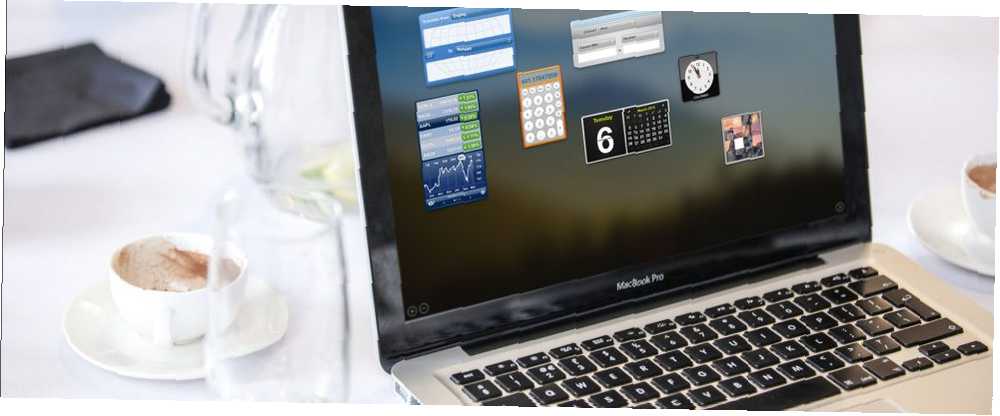
Owen Little
0
4707
400
Svaki put kada uključite svoj Mac, razne se aplikacije i usluge automatski pokreću u pozadini. Obično ih se naziva prijamnim predmetima, oni mogu biti istinski korisni i zgodni.
No, mnogo proizvoda za prijavu može povećati vrijeme za pokretanje računala Mac i smanjiti njegove performanse. Zbog toga je potrebno razumjeti kako prilagoditi postavke pokretanja kako biste optimizirali performanse svog Maca.
Danas ćemo pogledati kako dodati, ukloniti i odgoditi pokretanje aplikacija na Mac računalu.
Kako zaustaviti pokretanje Mac aplikacija pri pokretanju
Ako se vaš Mac polako podiže Kako napraviti brži start Mac-a Kako brže pokrenuti svoj Mac Da li se vaš Mac zauvijek podiže? Evo kako to ubrzati. , mogući je pokazatelj da trebate optimizirati svoje stavke za prijavu. Srećom, macOS pruža izvorni i praktični način za zaustavljanje pokretanja aplikacija pri pokretanju vašeg Mac računala. Evo kako to učiniti.
Otvorena Postavke sustava i kliknite Korisnici i grupe> Predmeti za prijavu. Prikazane stavke postavljene su za automatsko pokretanje kada se pokrene vaš Mac. Da biste uklonili aplikaciju, jednostavno je odaberite i kliknite na “-” minus ikona.
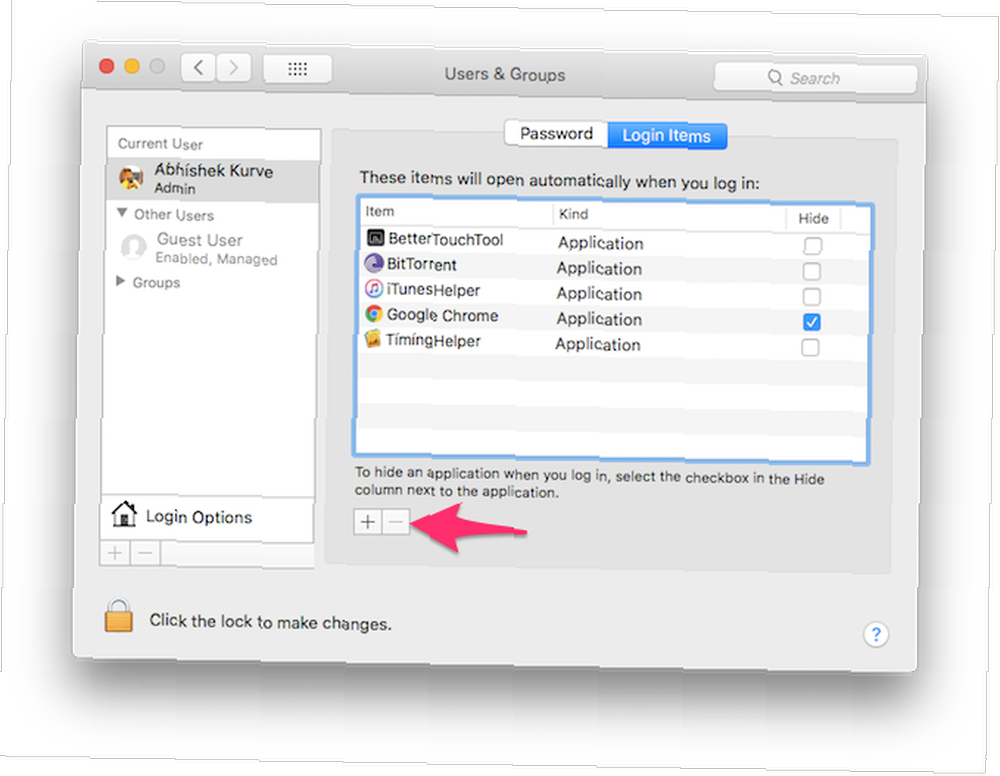
Ako želite da se aplikacija automatski pokreće, ali želite je tiho pokrenuti u pozadini, provjerite Sakriti kutija. Na primjer, možda želite ponovo pokrenuti svoj omiljeni torrent klijent kako bi mogao dovršiti sejanje, ali ne nužno je da se njegov prozor aktivno prikazuje kad se Mac pokrene..
Dobra je ideja da stavke za pokretanje svedete na minimum za optimalne performanse vašeg Mac-a. Uz pomoć ovih trikova [Mac OS X] ubrzajte stari Mac s obzirom na vrijeme, performanse programa bilo koje računalo će imati tendenciju propadanja, čak i Macs (dah!). Godine neispravne instalacije aplikacija mogu svoj pogon ostaviti zakrpljenim preferencijalnim datotekama i resursima koji više nisu potrebni ... .
Kako privremeno onemogućiti stavke za prijavu na Mac računalu
Moguće je spriječiti automatsko pokretanje predmeta za prijavu na privremenu prijavu. Ovo može biti osobito korisno ako se trebate vrlo brzo prijaviti ili ako rješavate Mac kako biste riješili probleme pri pokretanju Rješavanje problema Mac s ovih 9 kombinacija tipki za pokretanje Rješavanje problema s Mac računarom s ovih 9 kombinacija tipki za pokretanje Vaš Mac ima iznenađujući broj mogućnosti pokretanja za rješavanje problema. Ovih 9 kombinacija tipki za pokretanje Mac mogu vam uštedjeti puno glavobolje. .
Kad vidite prozor za prijavu, unesite svoje vjerodajnice, a zatim zadržite smjena tipku i kliknite na Prijaviti se dugme. Otpustite tipku kada se pojavi Dock. Ako ne vidite prozor za prijavu, ponovno pokrenite Mac i držite smjena kada vidite traku napretka.
Vaš Mac će se sada lansirati bez pokretanja bilo kojeg predmeta za prijavu.
Kako odgoditi pokretanje predmeta za prijavu na Mac računalu
Ako imate mnoštvo aplikacija koje se automatski pokreću s vašim Mac računarom, performanse vašeg sustava vjerojatno će postati hit. Možete ih onemogućiti, ali tada bi bilo zamorno pokretanje svake aplikacije ručno. Unesite Datum odgode.
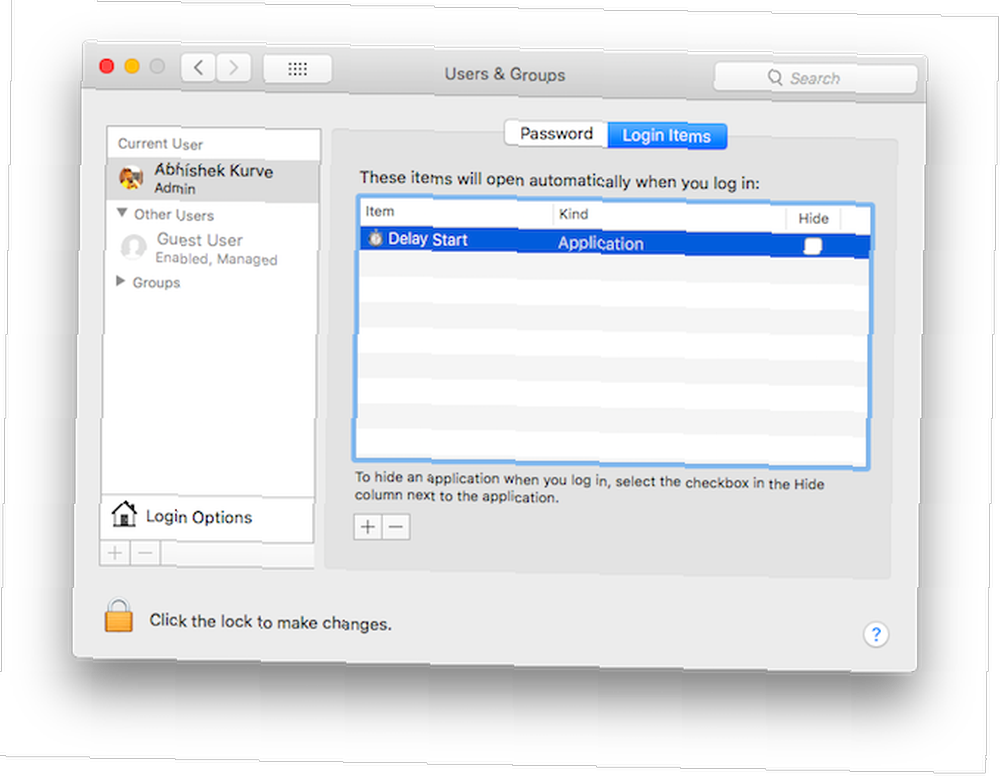
Ova jednostavna Mac aplikacija omogućuje vam kontrolu nad otvaranjem aplikacija i kada. Omogućuje vam raspoređivanje vremena vaših pokretačkih predmeta kako biste smanjili opterećenje na svom Mac računalu. Evo kako započeti.
- Uklonite postojeće stavke pokretanja iz Postavke sustava> Korisnici i grupe> Stavke za prijavu. Odaberite sve aplikacije i kliknite na “-” minus ikona.
- Klikni na “+” plus ikonu i dodaj Odgoda početka na popis.
- Sada lansiranje Odgoda početka. Klikni na “+” plus ikonu za dodavanje aplikacija koje želite automatski pokrenuti sa Mac računarom.
- Unesite vrijeme u sekundama u polje Postavljanje vremena kutija. Vaš Mac će odgoditi pokretanje određene aplikacije do gore određenog vremena.
Ponovite posljednja dva koraka i konfigurirajte vrijeme odgađanja za onoliko aplikacija koliko želite.
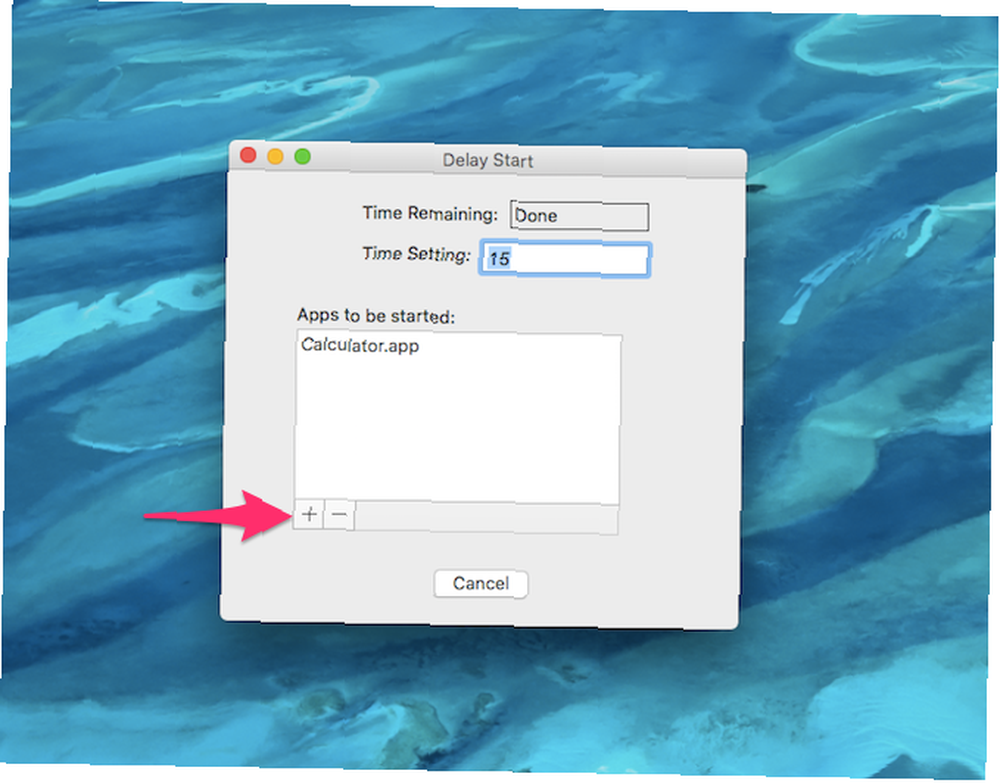
Kako automatsko pokretanje aplikacija pri pokretanju na Mac računalu
Ako se svakodnevno bavite određenim aplikacijama, postavljanje takvih aplikacija za automatsko pokretanje može vam pomoći uštedjeti neko vrijeme. Evo kako to možete učiniti.
- Otvorena Postavke sustava i kliknite Korisnici i grupe> Predmeti za prijavu.
- Da biste dodali aplikaciju, kliknite na “+” i odaberite aplikaciju koju želite automatski pokrenuti.
- Ponovite prema potrebi za sve dodatne aplikacije. Možete ih sakriti pomoću gumba Sakriti okvir.
Ako uspijete kontrolirati broj lansiranih stavki, ovaj trik može pomoći povećati produktivnost na vašem Macu.
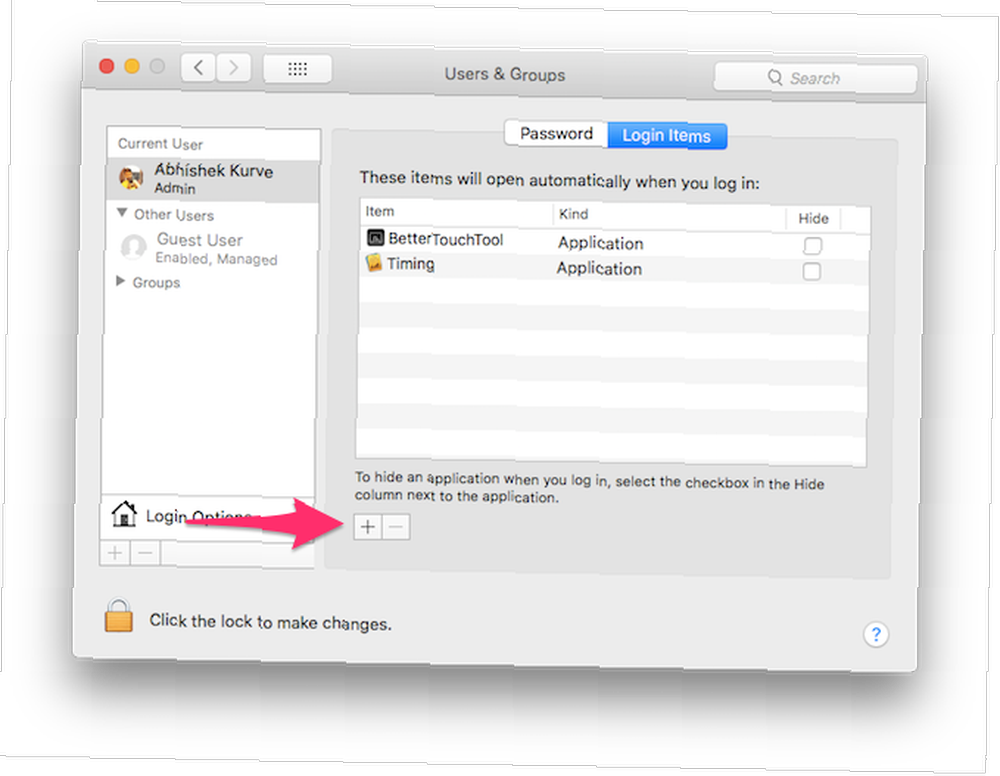
Kako otkriti zlonamjerne stavke za prijavu na Mac računalu
Suprotno uvriježenom mišljenju, Macovi se mogu zaraziti i malwareom. 5 Jednostavnih načina zaraziti svoj Mac zlonamjernim softverom 5 Jednostavnih načina zaraziti svoj Mac zlonamjernim softverom Možda mislite da je prilično teško zaraziti svoj Mac zlonamjernim softverom, ali uvijek postoje iznimke. Evo pet načina na koje možete zaprljati računalo. .
KnockKnock je besplatna Mac aplikacija koja vam daje pregled svega što se pokreće na vašem Mac računalu, a također ih pregledava za potencijalni zlonamjerni program. Kompletan vodič za uklanjanje zlonamjernog softvera Vodič za uklanjanje zlonamjernog softvera Malware je svuda ovih dana, a iskorjenjivanje zlonamjernog softvera iz vašeg sustava dugotrajno je postupka, zahtijevajući vodstvo. Ako mislite da je vaše računalo zaraženo, ovo je vodič koji vam je potreban. pomoću VirusTotal.
lansiranje Kuc kuc i kliknite na Započni skeniranje. Skeniranje treba obaviti za minutu ili dvije. Nakon dovršetka skeniranja prikazat će se rezultati kategorizirani u različite odjeljke.
Na primjer, the Pokrenite predmete prikazat će sve aplikacije koje se automatski pokreću s vašim Mac računarom. Proširenja za kernel kategorija će prikazati instalirane module koji su možda učitani u kernel itd.
Nakon što odaberete kategoriju, na desnoj strani vidjet ćete informacije iz VirusTotal. Ako se ustanovi da je stavka lansirana zaražena, možete kliknuti na Pokazati da locirate datoteku u Finderu i izbrišete je.
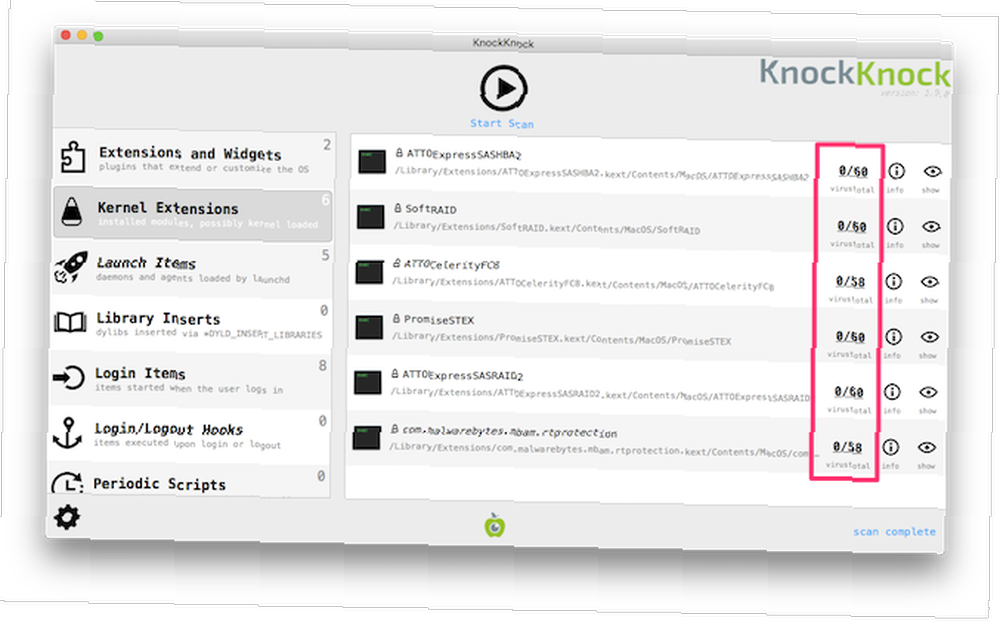
KnockKock vam također može pomoći da utvrdite pripada li određeni pokretački proizvod Appleu ili pripada trećem dobavljaču softvera.
Trebali biste vidjeti malu ikona lokota pored naziva predmeta. Zeleni katanac označava da je proizvod potpisao Apple. Predmeti s potpisom treće strane označeni su zatvorenim crnim lokotom. Nepodpisani predmeti označeni su otvorenim narančastim lokotom. Otvoreni katanac ne znači nužno da je predmet zlonamjeran, ali biste ga i dalje trebali biti oprezni.
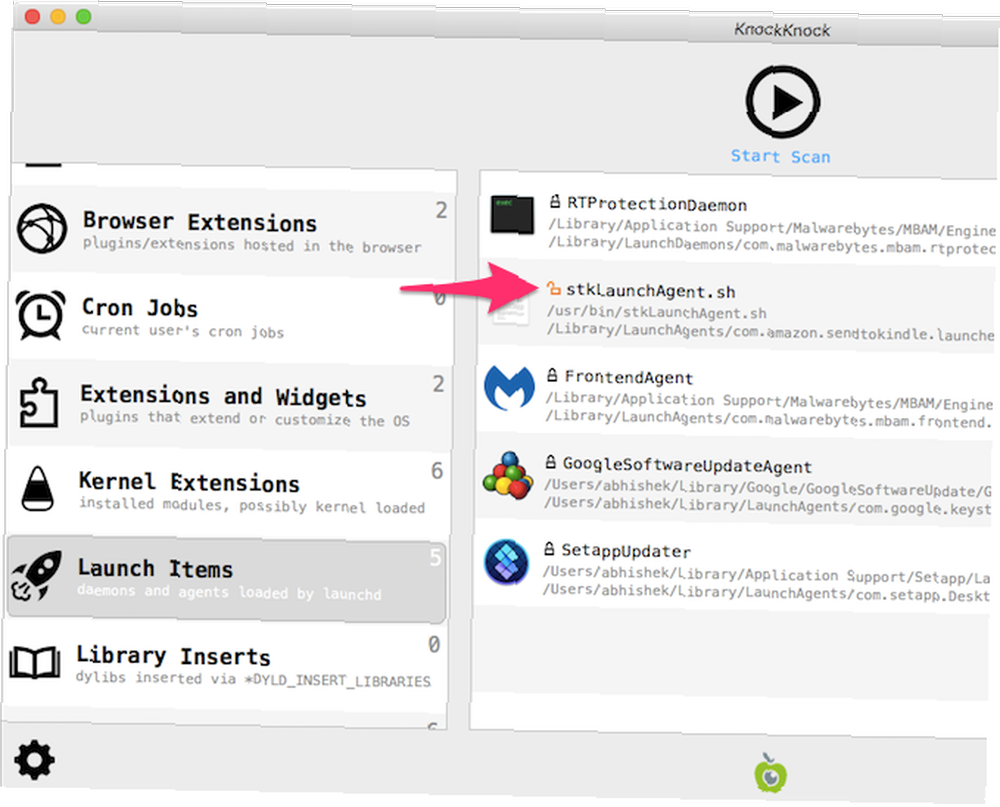
Preuzmite potpunu naplatu predmeta za prijavu na Mac računalu
Upotrijebite KnockKnock za otkrivanje svih zlonamjernih pokretačkih stavki koje vaš Mac može imati. Odmah izbrišite sve zaražene aplikacije. Zatim možete postaviti korisne aplikacije za automatsko pokretanje i uklanjanje neugodnih programa koji se automatski dodaju. Što je još bolje, možete odgoditi pokretanje aplikacija da biste smanjili napore na Mac računalima.
Gornje savjete možete upotrijebiti u tandemu da biste optimizirali startup programe na svom Mac računalu. Uz malo zadiranja s tim postavkama i malo strpljenja, vaš Mac bi se trebao pokrenuti brže i osjećati se snappier nego ikad.
Za dodatnu pomoć o Mac-u potražite ove metode za očuvanje Mac-a od spavanja Kako sačuvati Mac od spavanja: 5 metoda koje rade kako sačuvati Mac od spavanja: 5 metoda koje rade Želite spriječiti da vaš Mac ne padne zaspao? Evo nekoliko sjajnih načina za blokiranje načina spavanja i čuvanje Mac-a budnim. .











