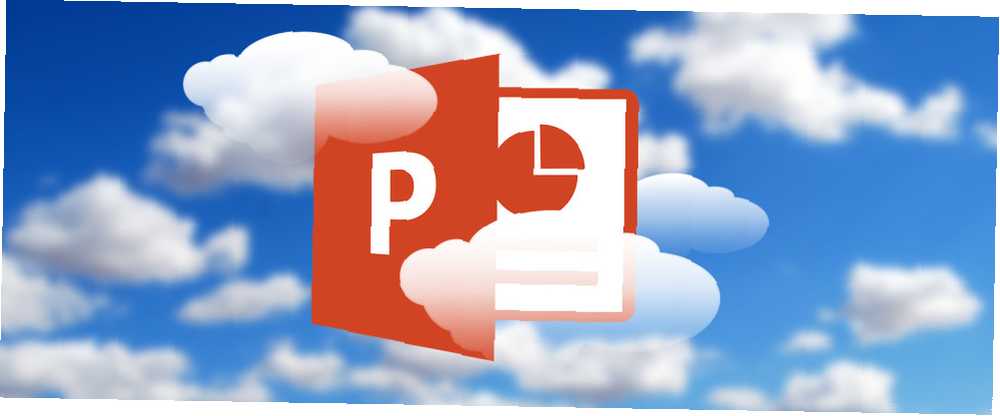
Joseph Goodman
0
1715
299
Microsoft PowerPoint 2016 može biti prikladan alat za stvaranje zanimljivih efekata slike ako znate kako kombinirati njegove značajke. Na primjer, u ovom postu pokazat ćemo vam kako dati cool efekt četkice bilo kojoj slici.
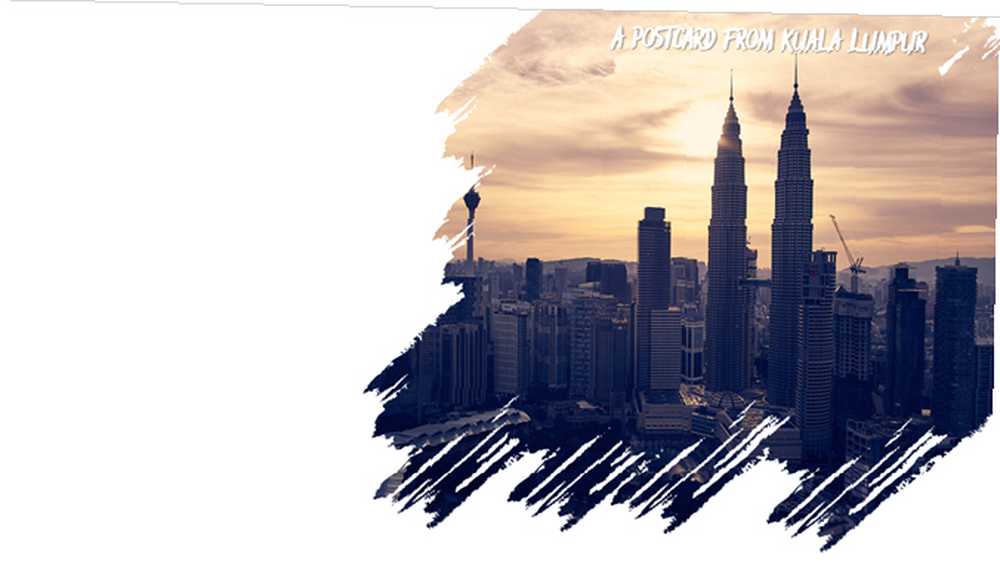
Microsoft PowerPoint nema razne stilove četkica kao što je Adobe Photoshop. Dakle, evo rješavanja:
Prvo upotrijebite font četkice ili preuzmite besplatan font četkice na svoje računalo. Zatim pretvorite odabrani font u oblik i upotrijebite ga za sakrivanje i otkrivanje dijela fotografije.
Učinimo to korak po korak.
Korak 1: Pretvorite font u oblik
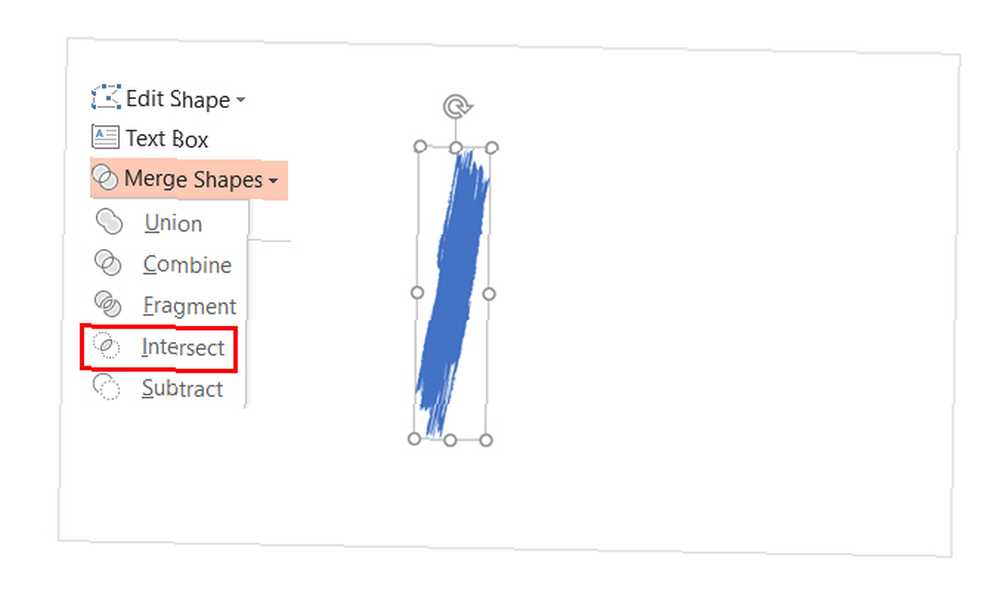
- Preuzmite besplatni font u obliku četkice i instalirajte. Za ovaj udžbenik koristim font pod nazivom Rush Brush.
- Otvorite prazan slajd i upišite veliko slovo I (ili bilo koje drugo slovo ako želite). Povećajte veličinu fonta.
- Ići Umetanje> Ilustracije> Oblik. Da biste font pretvorili u oblik, nacrtajte bilo koji oblik (npr. Pravokutnik) koji pokriva slovo. Također, idite na Alati za crtanje> Format> Oblik obrisa> Nema obrisa.
- Odaberite oblik i slovo. Ići Alati za crtanje> Format karticu> Umetnite oblike grupa> Dodirnite Spajanje oblika padajućeg izbornika> Odaberite presjeći.
- Font i oblik se presijecaju u novi oblik. Ovo će biti građevni element vašeg dizajna efekta četkice jer ga sada možete podešavati kao i bilo koji drugi oblik. Na primjer: povećajte veličinu ili je zakrenite.
Korak 2: Stvorite poteze četke za farbanje
Sada možete grupirati više oblika i dodati sliku ili boju iza njih da biste stvorili dijapozitive s vizualnim učinkom. Gornja fotografija koristila je sliku skrivenu iza oblika četkice.
- Umnožite oblik četkice da biste ih sastavili u uzorak. tisak Ctrl + A da biste odabrali sve, a zatim idite na Format> Spajanje oblika> Ujedinjenje i grupirajte ih kao jedan kombinirani oblik.
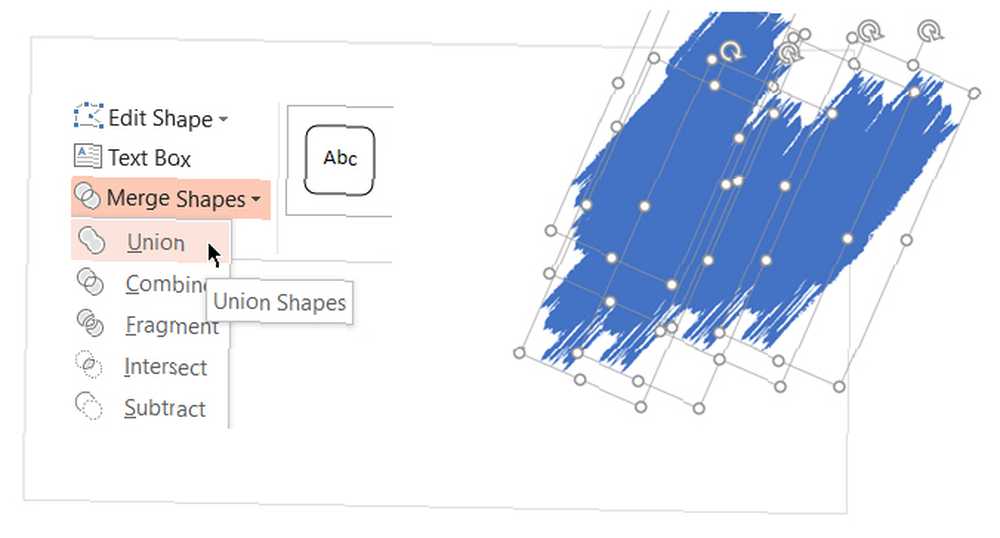
- Da biste stvorili masku koja će preklapati fotografiju, umetnite pravokutnik. izabrati Oblik obrisa> Nema konture. Zatim desnom tipkom miša kliknite pravokutnik i odaberite Pošalji natrag> Pošalji nazad s izbornika.
- Sada oduzmite oblik fonta od pravokutnika kako biste stvorili prozirnu rupu. Odaberite oblik pravokutnika prvi i zatim oblik fonta. Ići Format> Spajanje oblika> oduzimanje.
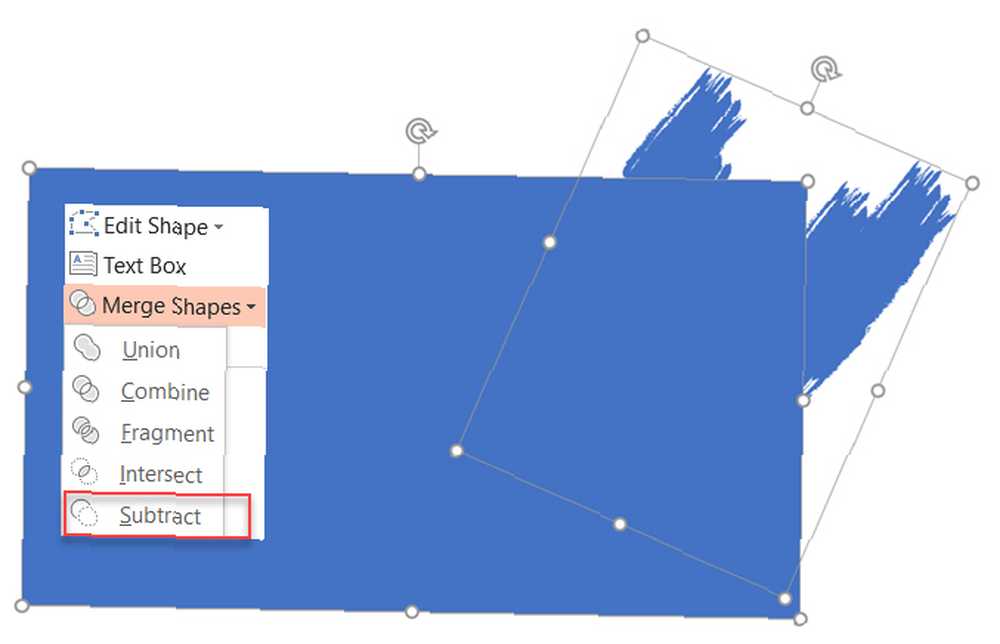
- Odaberite boju pravokutnika koja odgovara boji slajda. Na primjer, bijelo.
- Umetnite sliku na dijapozitiv. Opet odaberite Pošalji natrag> Pošalji nazad.Sada, oblik pravokutnika djeluje kao maska za sliku, osim oduzimanog područja koje djeluje poput okvira.
Možete povući sliku u područje za ponovno postavljanje koje želite uokviriti.
Microsoft PowerPoint može vam pomoći da učinite puno stvari. Nije teško naučiti Microsoft PowerPoint Vodič za krajnje početnike za Microsoft PowerPoint: Od novaka do majstora Ultimate vodič za početnike za Microsoft PowerPoint: Od novaka do master-a morat ćete jedan dan održati prezentaciju. Ovaj početni vodič za Microsoft PowerPoint trebao bi vam dati sjajan početak divnog prezentacije. čak i kad ste početnik!











