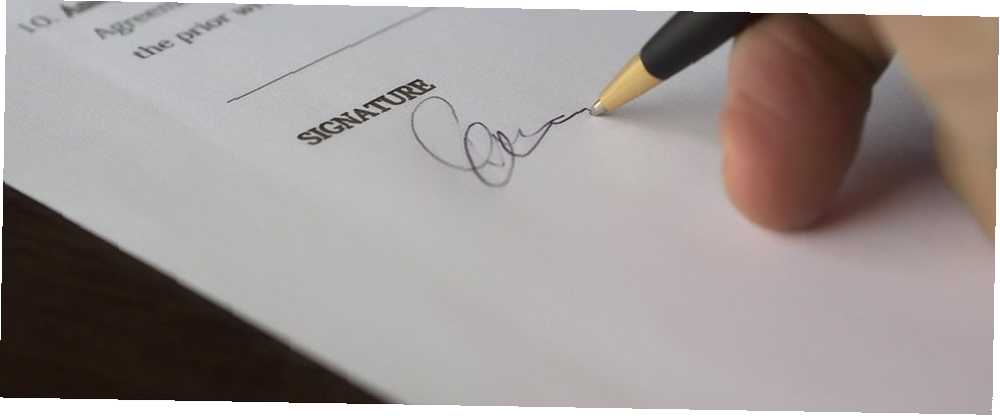
Owen Little
0
1549
52
Ako sve ili većinu svojih e-poruka potpišete na isti način, možete stvoriti potpis e-pošte. Pokazuje profesionalnost u poslovnom komuniciranju i djeluje kao digitalna vizitka. Dobro dizajniran potpis e-pošte može poslužiti i kao promotivni alat za gotovo sve, poput tvrtke, web stranice, bloga ili knjige.
Razgovarali smo o tome kako dodati potpis e-pošte u programu Outlook za radnu površinu Kako upravljati svojim potpisom e-pošte u programu Outlook Kako upravljati svojim potpisom e-pošte u Outlook potpisu e-pošte ima brojne prednosti. Pokazat ćemo vam kako stvoriti, dodati, oblikovati i promijeniti svoj potpis u programu Microsoft Outlook. To je jednostavno i učinkovito. , Ali što ako koristite Microsoft Outlook Web App u programu Office 365? U ovom ćemo vam članku pokazati kako dodati, umetnuti i promijeniti svoj potpis u Outlook Web App u programu Office 365.
1. korak: prijavite se u Microsoft Office 365
Za pristup programu Microsoft Outlook online, idite na Microsoftovo web mjesto i prijavite se putem svog osobnog Microsoftovog računa. Ili se možete prijaviti s Microsoftovim računom tvrtke ili škole.
Zatim kliknite pogled pod, ispod Aplikacije.
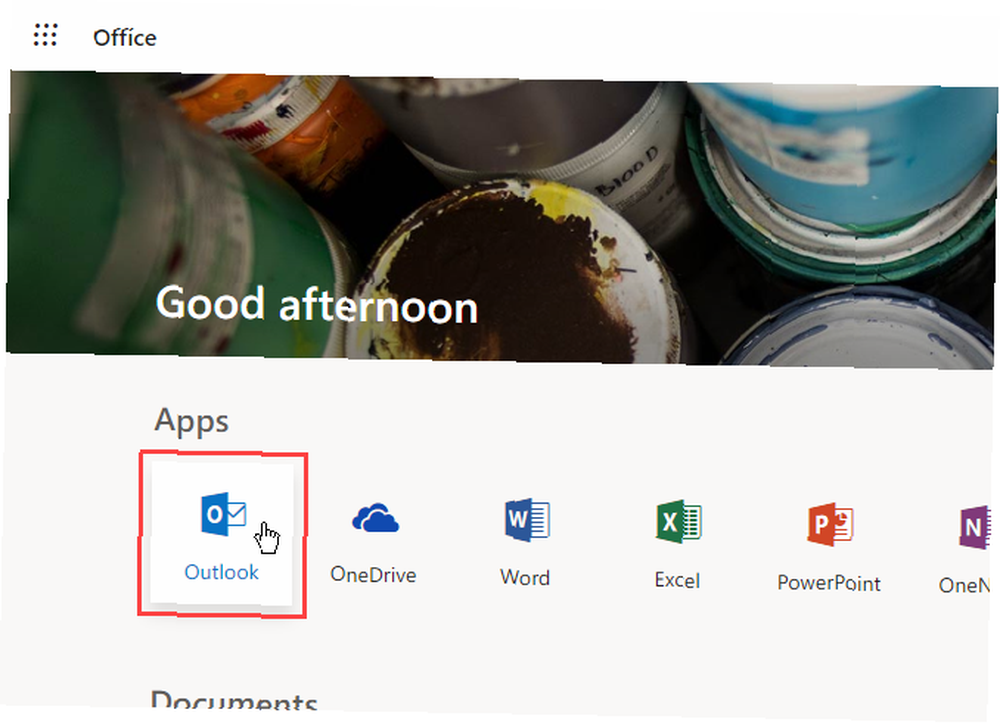
2. korak: Otvorite Microsoft Outlook Settings
Kliknite gumb postavke ikona zupčanika u gornjem desnom kutu prozora.
Zatim kliknite Pogledajte sve postavke programa Outlook na dnu postavke okno.
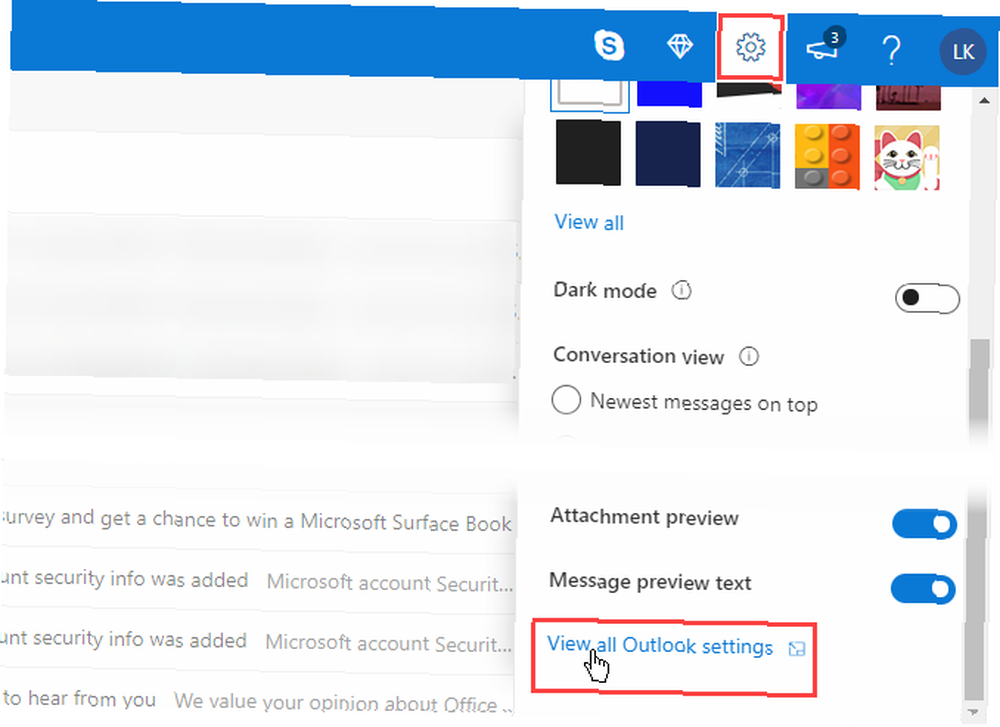
3. korak: Pristupite potpisu e-pošte u postavkama
Na postavke zaslona, kliknite pošta u lijevom oknu. Zatim kliknite Sastavite i odgovorite u srednjem oknu.
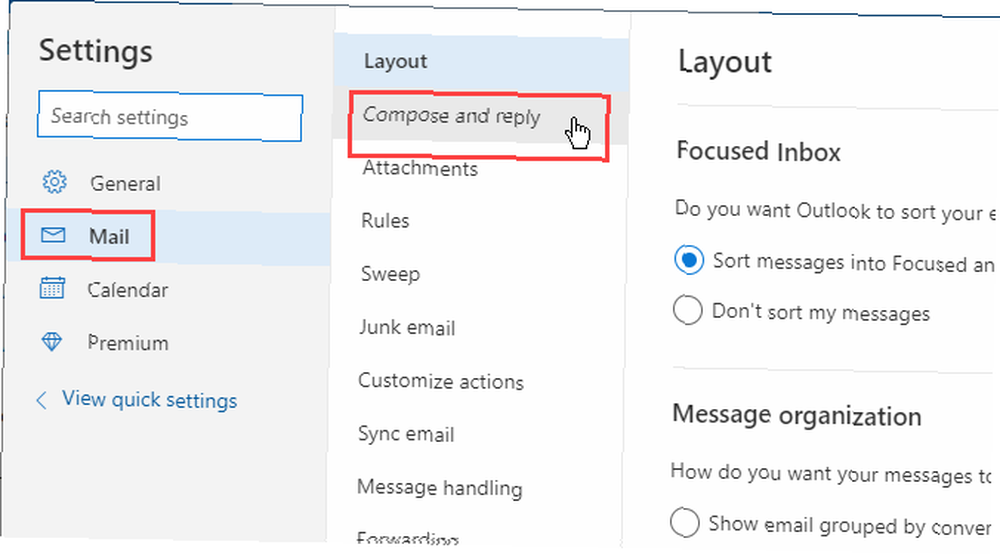
Korak 4: Formatirajte svoj potpis e-pošte
Potpis e-poštom okvir na vrhu ima alatnu traku koja vam omogućuje oblikovanje potpisa. Tekst možete učiniti podebljanim, kosim ili podvučenim, te također promijeniti veličinu i poravnanje teksta.
Kad smo testirali alatnu traku oblikovanja, primijenili smo oblikovanje koje smo odabrali na početku potpisa, bez obzira gdje se nalazio. Zbog toga ćete možda morati staviti svoj formatirani tekst na početak svog potpisa, a zatim ga kopirati i zalijepiti na mjesto gdje želite.
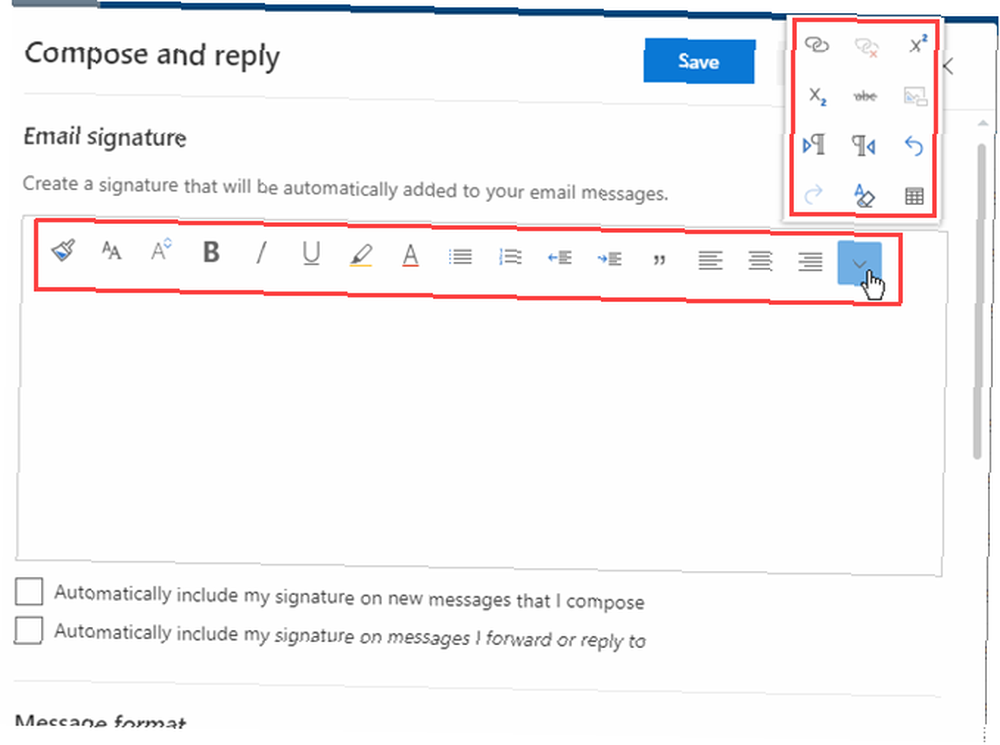
5. korak: Dodajte potpis e-pošte za Office 365
Unesite potpis koji želite u svoj potpis u polje Potpis e-poštom kutija. Ako niste sigurni što staviti, postoje sjajni generatori za potpis potpisa putem e-pošte. 5 najboljih generatora potpisa za e-poštu koji čine vašu e-poštu pop 5 najboljih proizvođača generatora potpisa za e-poštu kako bi napravili svoje mape Popis e-pošte puno govori. Evo kako možete napraviti prekrasne potpise e-pošte uz pomoć ovih aplikacija i web mjesta. to može pomoći.
Outlook Web App ne dopušta vam umetanje slikovne datoteke u svoj potpis. Ali možete kopirati sliku iz drugog programa i zalijepiti ga u svoj potpis. Tekst ili slike koje zalijepite umetnute su na kursor, a ne na početak potpisa, kao što je s oblikovanjem o kojem smo razgovarali u prethodnom koraku.
Alternativno, možete koristiti besplatnu aplikaciju generatora e-pošte da biste je dizajnirali i zalijepili ovdje.
Postoje dvije mogućnosti za automatski uključivanje vašeg potpisa u e-poruke:
- Da biste svoj potpis automatski uključili u sve nove poruke, označite potvrdni okvir Automatski uključim svoj potpis na nove poruke koje sastavljam kutija.
- Da biste automatski uključili svoj potpis kad odgovarate na poruke ili prosljeđuju poruke, provjerite potvrdni okvir Automatski uključim svoj potpis u poruke koje prosljeđujem ili odgovaram na njih kutija.
Budući da je u Outlook Web App dopušten samo jedan potpis, potpis je isti za novu e-poštu i za odgovore i proslijeđene poruke. Aplikacija za radnu površinu Outlook omogućuje vam da imate različite potpise za odgovore i nove poruke e-pošte.
Klik Uštedjeti i kliknite gumb x u gornjem desnom kutu da biste zatvorili Sastavite i odgovorite dijaloškom okviru.
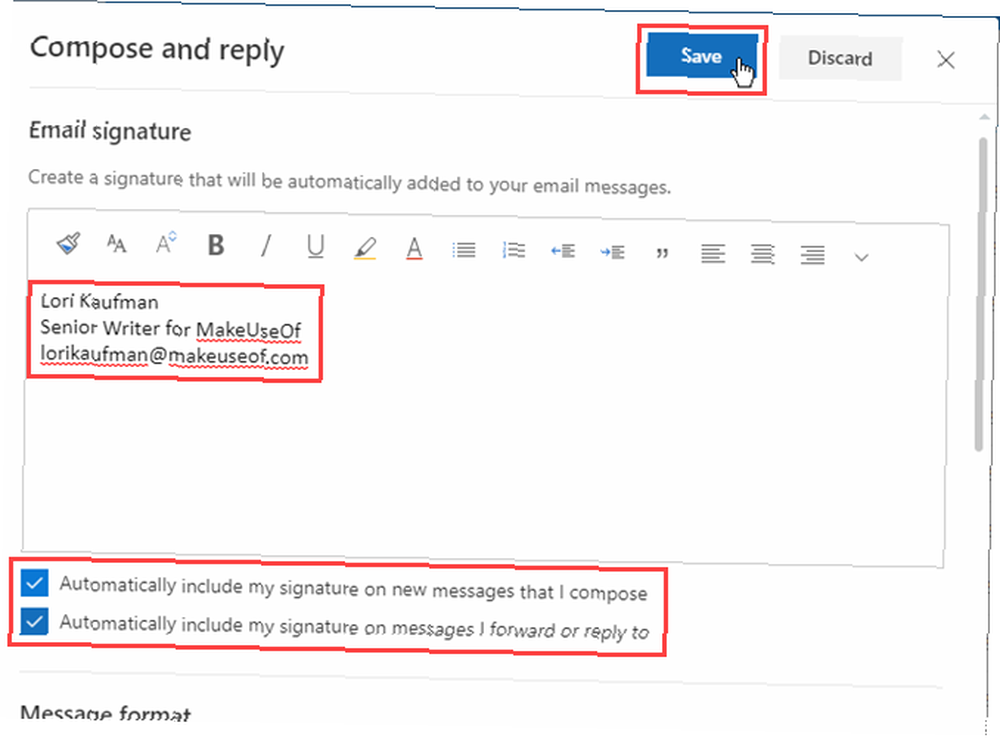
Ako koristite i Outlook Web App i Outlook desktop aplikaciju, potpis kreiran u jednoj neće biti dostupan u drugoj. Morate stvoriti potpis zasebno u svakoj aplikaciji. Web-aplikacija omogućuje vam samo stvaranje jednog potpisa. Ali možete stvoriti jedan zadani potpis i više alternativnih potpisa u aplikaciji Outlook desktop.
Korak 6: Automatski umetnite potpis e-pošte
Ako ste odabrali da automatski umetnete svoj potpis u sve nove poruke e-pošte, vaš će potpis biti prikazan u tijelu poruke kad kliknete Nova poruka.
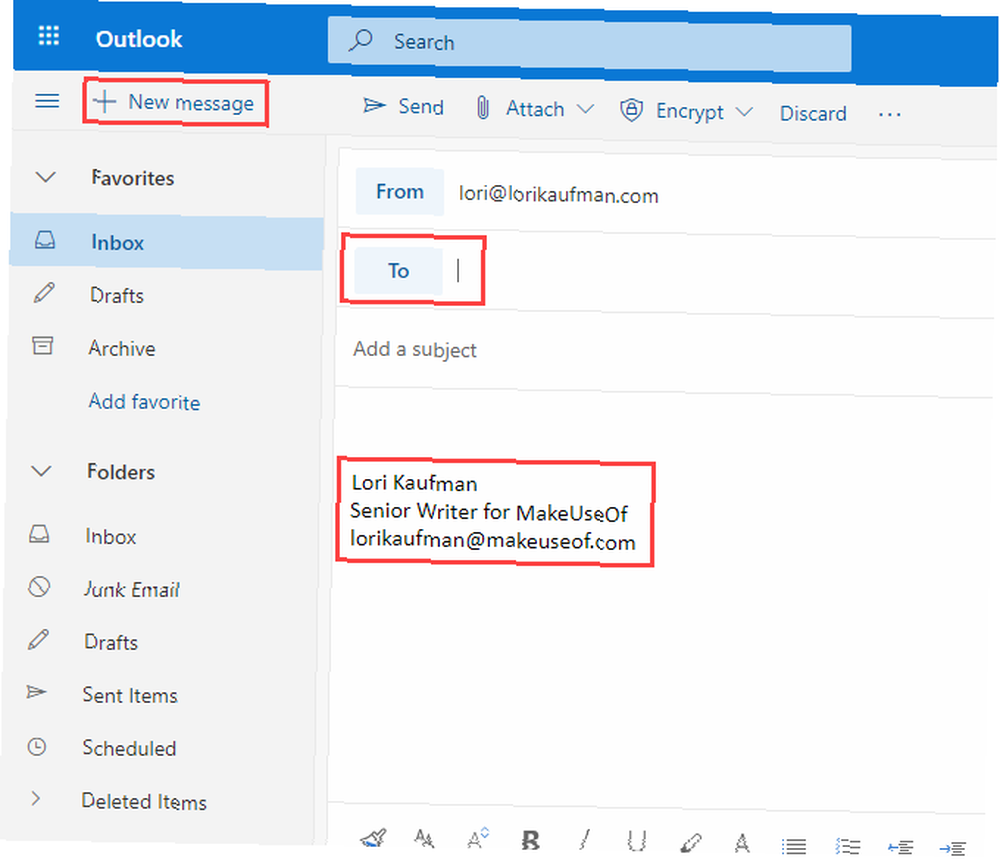
7. korak: ručno umetnite potpis e-pošte
Ako odlučite da ne dodajete automatski svoj potpis svim e-porukama u programu Outlook Web App, možete ga ručno dodati tako da kliknete gumb izbornika na vrhu e-pošte i odaberete Umetnite potpis.
Potpis se ubacuje u poruku e-pošte, a pokazivač se nalazi na početku tijela poruke. Samo ne zaboravite dodati primatelje (e) i liniju predmeta.
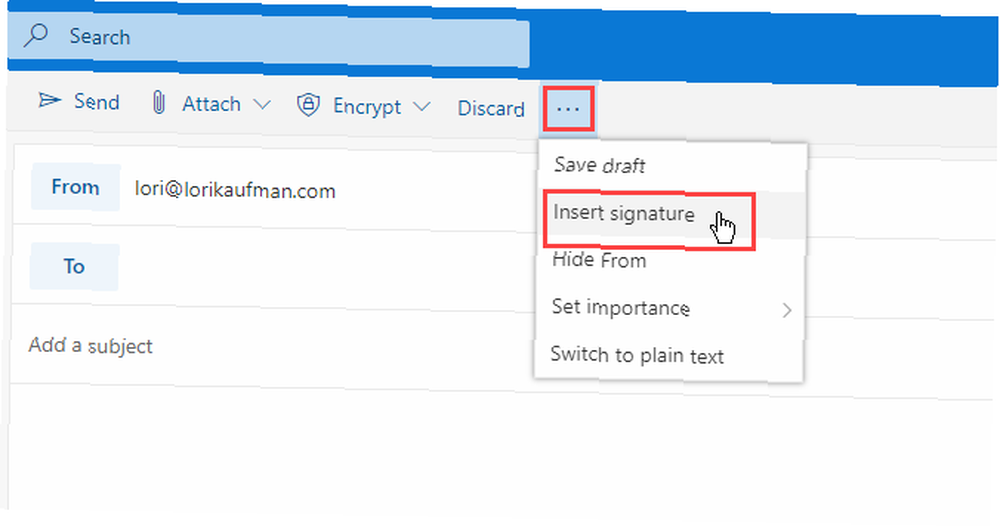
Korak 8: Promijenite Outlookov potpis e-pošte u programu Office 365
Da biste promijenili svoj potpis u Outlook Web App u programu Office 365, jednostavno se vratite na Sastavite i odgovorite zaslon u prozoru postavke i promijenite sadržaj u Potpis e-poštom kutija.
Vaš revidirani potpis bit će umetnut u sve nove e-poruke, odgovore i dalje od ovog trenutka.
Profesionalno komunicirajte s potpisom e-pošte
Potpisi putem e-pošte omogućuju vam da na jednostavan i brz način napravite dobar osobni ili profesionalni dojam. 7 Savjeti za stvaranje savršenog profesionalnog potpisa e-pošte 7 Savjeti za stvaranje savršenog profesionalnog potpisa e-pošte Puno smo pisali o tome kako poslati e-poštu kao profesionalcu, ali jedan aspekt koji se redovito previđa je potpis e-pošte. Evo kako postaviti savršen profesionalni potpis e-pošte. , osobno. Samo budite sigurni da ne ostavljate pogrešan dojam svojim potpisom e-pošte. Kako osigurati da se potpis e-pošte ne odaje pogrešnom utiskom Kako se osigura da vaš potpis e-pošte ne daje pogrešan utisak Potpis e-pošte vaš je val zbogom. To je kako napraviti dojam. Ili ne. Evo nekoliko savjeta o tome što možete učiniti s vlastitim potpisom e-pošte. .











