
Gabriel Brooks
0
3963
804
5 Tipografija resursa za pomoć u dizajnu 5 Tipografski resursi za pomoć u dizajnu Svi znamo da su fontovi važni, zar ne? Mislim, kad postoji web lokacija koja isključivo preuzima Comic Sans, znamo da je očito dovoljno važno da se netko brine o korištenju fonta. Međutim, ono što čini…, a ako za svoje kreacije koristite Adobe Photoshop, sve započinje alatom za tekst. Dodavanje, izmjena i uređivanje teksta ne može biti jednostavnije i može otvoriti svijet izvrsnog dizajna za budućeg grafičkog dizajnera.
Kako dodati tekst u Adobe Photoshopu
- Kliknite gumb Alat za tekst u izborniku ili upotrijebite prečac na tipkovnici T. Kad to učinite, trebali biste vidjeti pokazivač.

- Kliknite na platno na kojem želite da se vaš tekst pojavi i počnite tipkati.

Kako dodati odlomke u Adobe Photoshop
- Kliknite gumb Alat za tekst u izborniku ili upotrijebite prečac na tipkovnici T. Kad to učinite, trebali biste vidjeti pokazivač.
- Kliknite i povucite svoje platno tamo gdje želite da se vaš tekst pojavi i nacrtajte ograničavajući okvir kako biste ograničili dimenzije teksta.
- Tada možete početi tipkati u tekstnom polju.
- Možete promijeniti dimenzije tekstnog okvira klikom i povlačenjem bilo koje točke sidra. Samo pokažite pokazivač iznad njih i pokazivač bi se trebao pretvoriti u strelice.
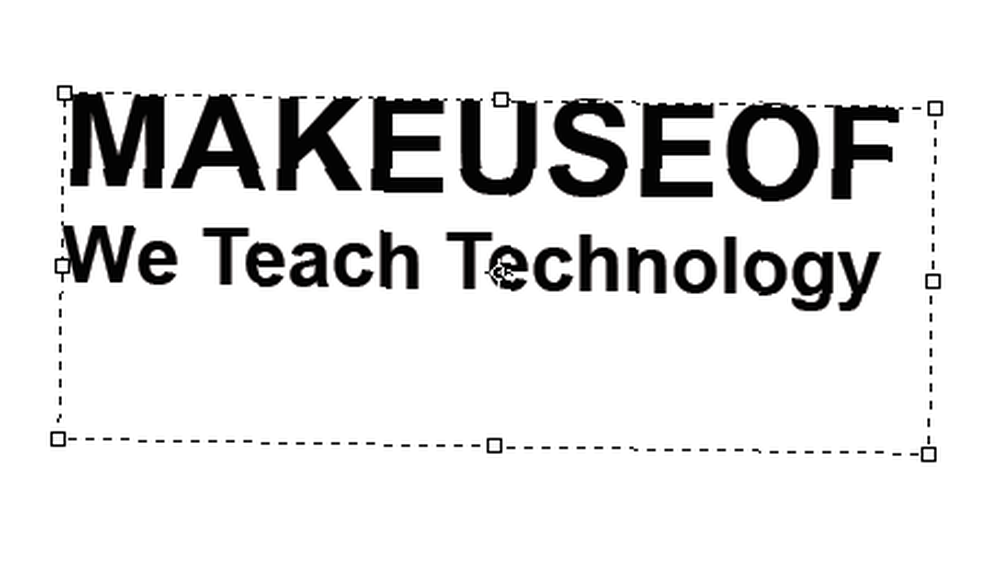
Kako urediti tekst u Adobe Photoshopu
Jednom kada umetnete tekst, htjet ćete odabrati font 10 najboljih Photoshop tipova koje se koriste u kreativnom oblaku. 10 najboljih Photoshop tipova koje se koriste u kreativnim vrstama oblaka mogu napraviti veliki utjecaj ako se pravilno koriste. Evo najboljih Photoshop tipova koji se isporučuju s Creative Cloudom. i veličini koja odgovara vašem dizajnu.
Ako je tekstualni alat i dalje odabran, pomoću izbornika na vrhu zaslona možete odabrati sve ključne značajke, uključujući slovo teksta, težinu i veličinu. Za odabir odaberite padajuće izbornike. Također možete odabrati opravdanje teksta i boju.

Drugi način pristupa ovim postavkama ako pokrećete Adobe Photoshop CC 2018 je putem ploče s svojstvima:
- Ići Prozor > Nekretnine za otvaranje ploče.
- Odaberite sloj teksta koji želite urediti.
- Uz odabrani sloj, trebali biste vidjeti iste iste tekstualne postavke navedene na ploči s svojstvima.
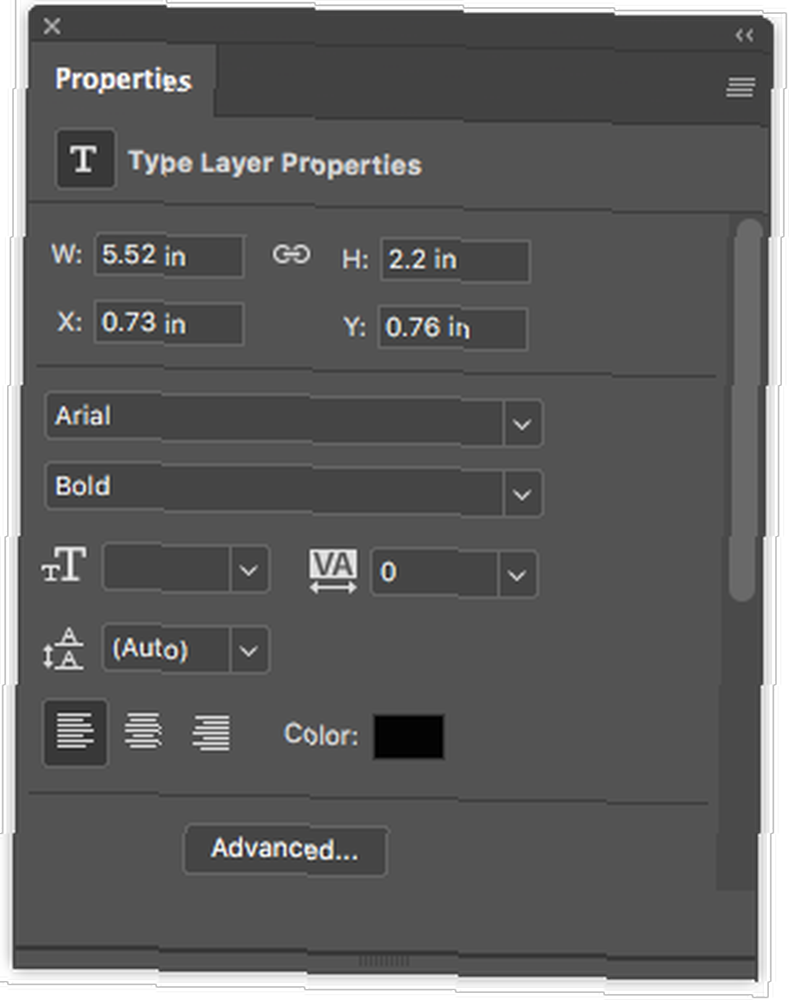
Za još više značajki i postavki želite otvoriti ploču s znakovima tako da otvorite Prozor > Lik.
Ovdje možete pristupiti istim postavkama kao i nekoliko drugih. Možete promijeniti svoj vodeći (razmak između redaka teksta) i kerning (razmak između znakova), prebaciti tekst na sve velike ili male kape s klikom gumba i još mnogo toga.
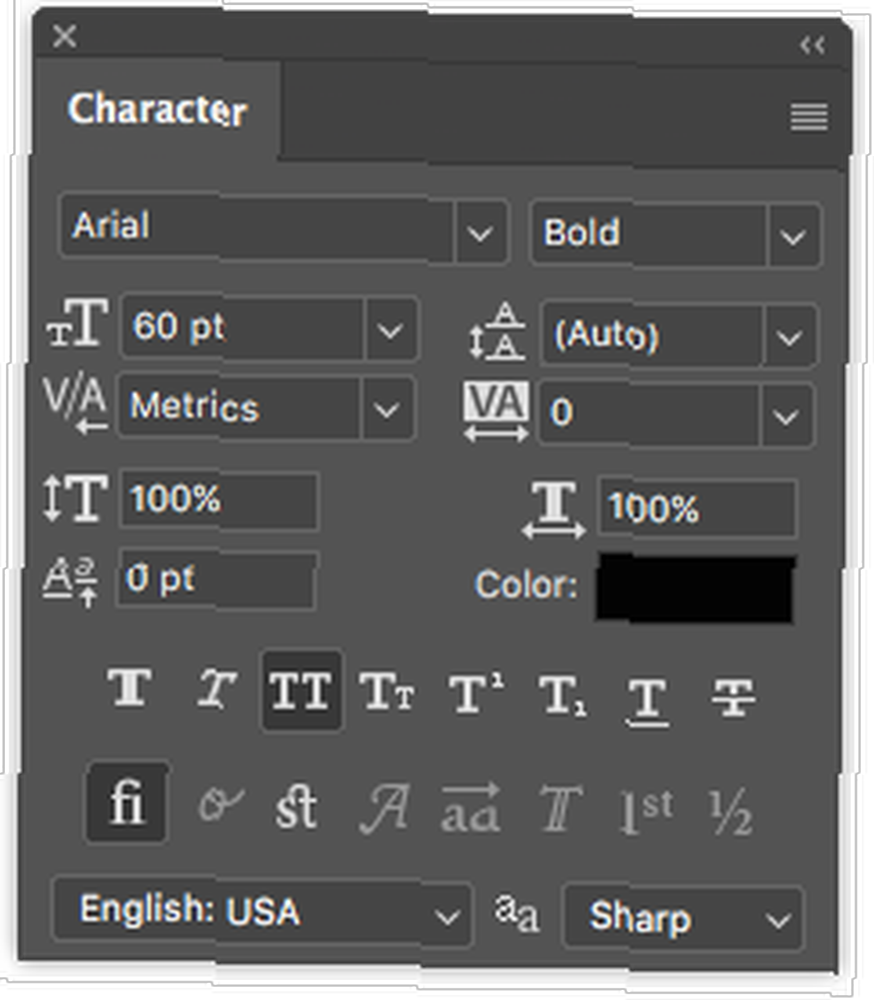
Kako izmijeniti i premjestiti tekst u Adobe Photoshopu
Postoje dva načina kojima možete pristupiti i promijeniti postojeći tekst. Za jednostavan pristup učinite sljedeće:
- Odaberite alat Tekst na ploči s alatima ili pomoću prečaca na tipkovnici T.
- Kliknite bilo gdje izravno na tekst koji želite urediti na svom platnu.
Druga metoda zahtijeva otvaranje ploče slojeva, ali ne trebate odabrati alat Text:
- Otvorite ploču slojeva tako da otvorite Prozor > slojevi.
- Na popisu slojeva na ploči Slojevi pronađite tekst koji želite urediti i dvokliknite veliki T gumb. Ovo će istaknuti sav tekst u tom sloju.
- Zatim možete kliknuti pokazivač u tom tekstu za odabir, brisanje ili dodavanje još teksta.
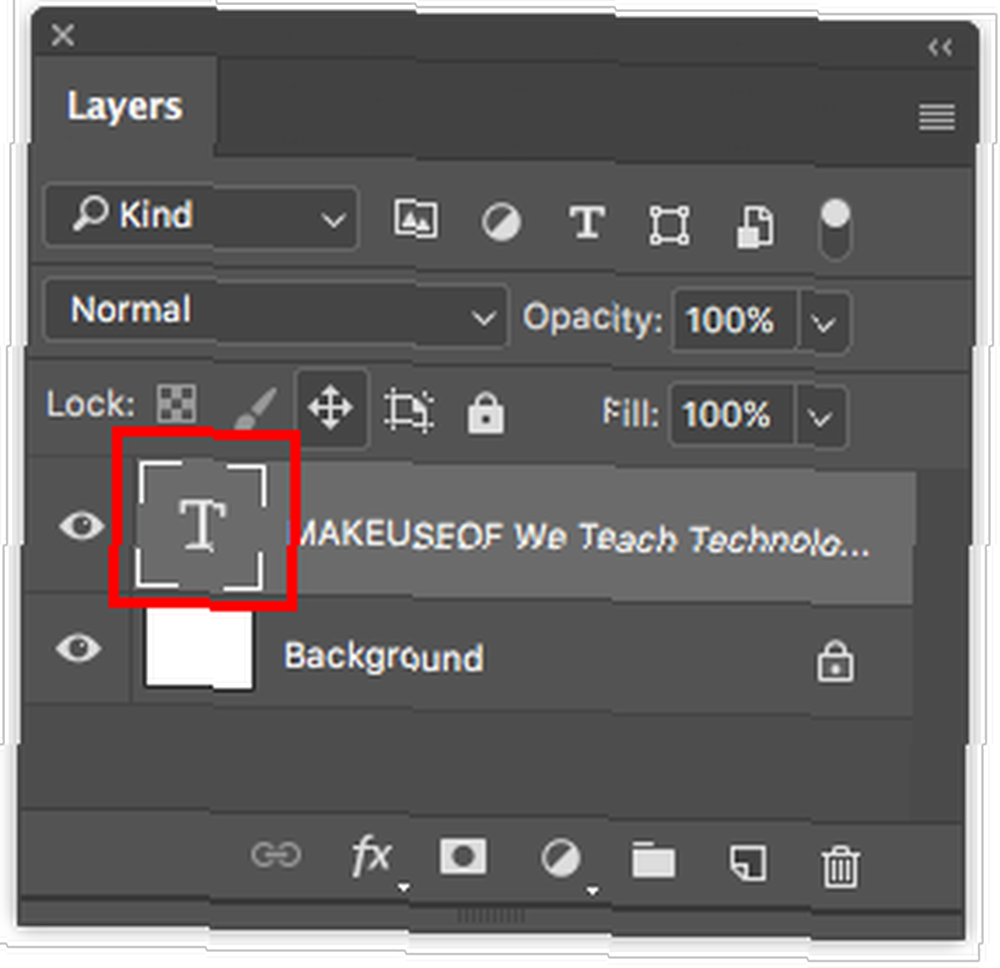
Da biste premjestili tekst, napravite sljedeće:
- Odaberite alat Premjesti na ploči Alati ili upotrijebite prečac na tipkovnici V.
- Kliknite izravno na tekst na svom platnu i povucite za kretanje bez puštanja miša.

Sada, od prilagođenog teksta, vrijeme je da pređemo na prilagođene oblike. Saznajte kako koristiti alat za prilagođeni oblik u Photoshopu Kako se koristi alat za prilagođeno oblikovanje u Adobe Photoshopu Kako se koristi alat za prilagođeno oblikovanje u Adobe Photoshopu Naš detaljni vodič za upotrebu alata za prilagođeno oblikovanje u Adobe Photoshopu, svestran alat to se često previdi. .











