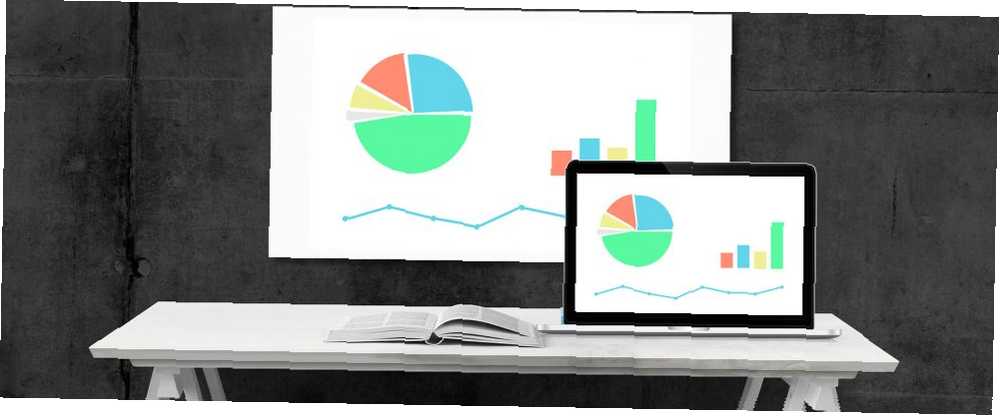
Edmund Richardson
0
1746
141
Bilješke govornika PowerPointa mogu vam pomoći svladati važnu prezentaciju u školi. Najbolji PowerPoint predlošci za obrazovne prezentacije Najbolji predlozi PowerPointa za obrazovne prezentacije Bez obzira predajete li predavanje, držite predavanje, kreirate udžbenik ili vodite obuku, ovi PowerPoint predlošci savršeni su za vašu prezentaciju. ili raditi. Navedite sve točke koje želite pokriti i nikad više ne gubite svoj vlastiti misli. I samo u slučaju da ne možete vidjeti ekran dok govorite, ispisujte bilješke kao sigurnosnu kopiju.
Dopustite da vam pokažemo kako dodavati bilješke zvučnika u PowerPoint, kako ih vidjeti tijekom prezentacije i kako ispisati svoje bilješke.
Zašto dodavati napomene zvučnika PowerPointa
Projektiranje povjerenja prilikom održavanja prezentacije Ubijte ovih 8 javnih govornih demona kako biste osvojili svoj strah. Tih 8 javnih govornih demona zavladati vašim strahom Često se govori da se ljudi plaše da javni govore više od smrti. Ali to je nešto što mnogi moraju redovito raditi. Evo osam demona koji govore i kako ih ubiti. nije lak posao. Ako se bojite da biste mogli zaboraviti škakljiv detalj svoje prezentacije ili jednostavno želite da to nestane bez problema - govornik napominje da je to uvjerenje koje ste tražili.
Možete se pozivati na svoje bilješke dok isporučujete prezentaciju prezentaciji. Tijekom prezentacije, bilješke su vidljive na vašem monitoru, ali nisu vidljive svima drugima. Dodavanje bilješki također je odličan način za pohranjivanje dodatnih informacija koje želite podijeliti s publikom tijekom prezentacije, ali radije ih ostavite izvan slajdova.
Kako dodati bilješke u PowerPointu
Da biste dodali bilješke govornika, kad radite na prezentaciji, počnite upisivati svoje primjedbe u okvir koji se pojavljuje ispod svakog slajda. Ako se iz nekog razloga ploča Notes ne pojavi, otvorite je klikom Bilješke na programskoj traci pri dnu prozora PowerPointa.

Ploču Bilješke možete povećati ako bilješke premaše dodijeljenu duljinu. Upotrijebite okomitu traku za pomicanje s desne strane ili povucite gornju liniju panela prema gore (nije dostupno u PowerPoint Onlineu).
Kada započnete s prezentacijom i uđete u Presenter View, imat ćete pristup bilješkama, dok će se samo dijapozitivi pojaviti na ekranu projektora za vašu publiku.
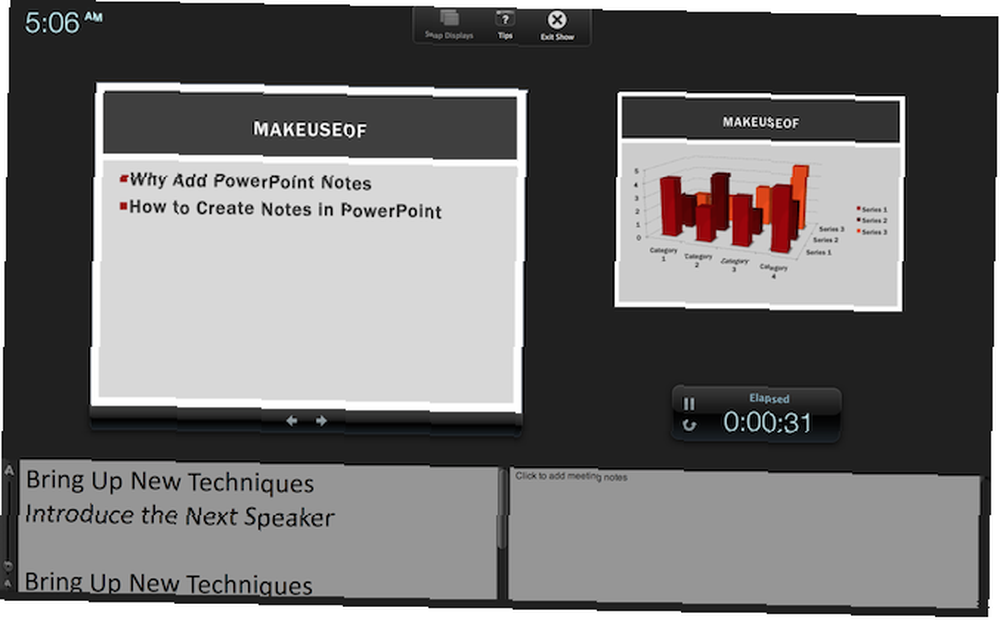
Promijenite veličinu teksta u okviru Bilješke kako biste olakšali čitanje tijekom prezentacije.
Kako formatirati bilješke stranica
Možete pregledati svoje bilješke u Presenter Viewu ili ih ispisati kako biste ih fizički imali ispred sebe. No, prije nego što budu spremni za ispis, možda biste željeli vidjeti kako će izgledati vaše bilješke na stranici.
Da biste vidjeli kako će se bilješke ispisivati i uvidjeti puni učinak bilo kojeg oblikovanja teksta koje odlučite primijeniti (npr. Boje fonta, promjenu zaglavlja i podnožja), morat ćete se prebaciti na Stranica s bilješkama pogled. Idi na Pogled i kliknite Stranica s bilješkama.
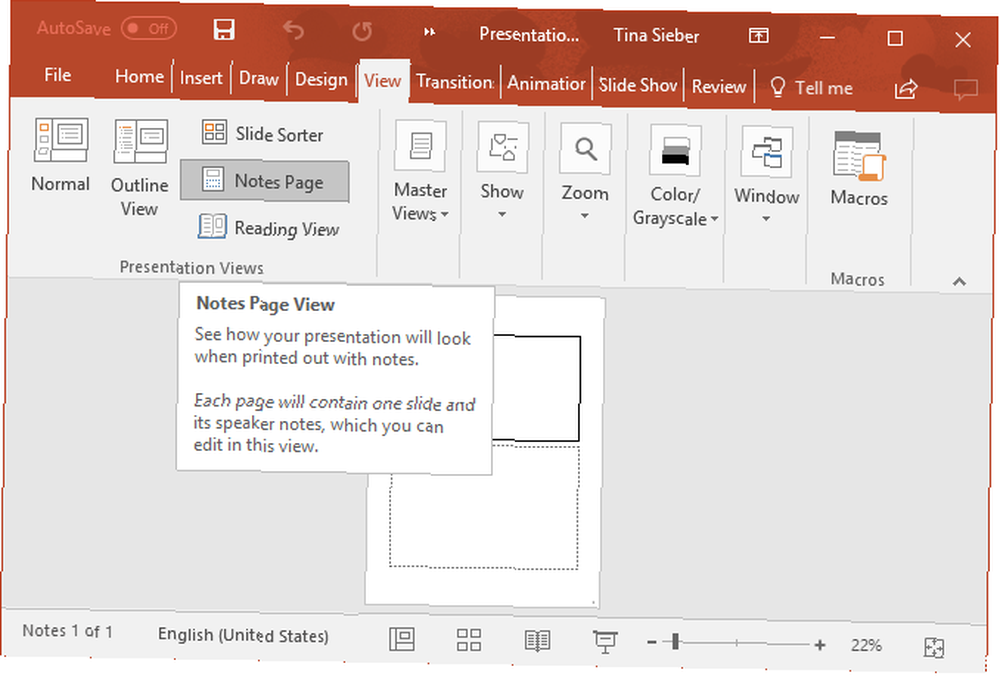
U pregledu stranice Bilješke pronaći ćete svoje bilješke ispod svakog slajda u prezentaciji, sve na zasebnim stranicama. U tom načinu možete svojim bilješkama dodati podatke, poput grafikona, tablica ili drugih ilustracija. Ovdje također možete povećati, premjestiti ili formatirati područje slajda ili bilješki.
Dok izrađujete svoje bilješke, imajte na umu da su svi predmeti i slike koje dodate u njih Stranica s bilješkama prikaz će se pojaviti na stranici s ispisanim bilješkama, ali bit će nevidljiv na vašem zaslonu kada se promijenite u Normalan pogled. To se ne odnosi na izmjene teksta - one su vidljive i u Notesovoj stranici i u Normalnim prikazima.
Za više opcija oblikovanja, kao što je promjena stila fonta za sve bilješke, promijenite u Notes Master. Pod, ispod Pogled odaberite karticu Ovladati; majstorski, a zatim kliknite Bilješke Učitelj.
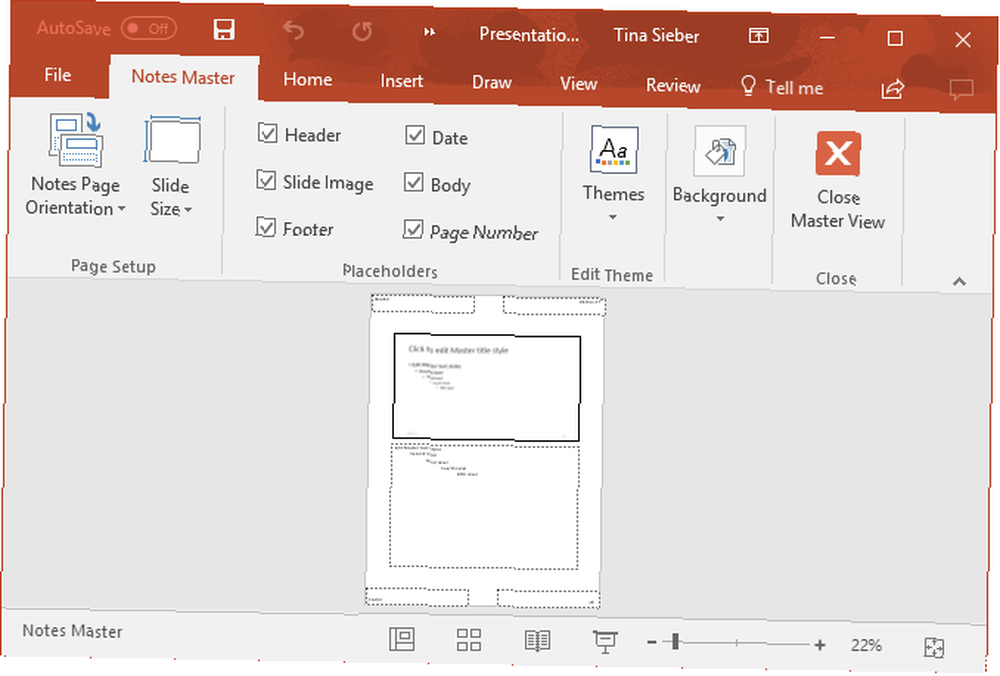
Pomoću programa Master Master možete postavljati logotipe na stranice bilješki, slika, kao i mijenjati izgled i položaj dijapozitiva, područje bilješki, uređivati zaglavlja, podnožja, podnožja, brojeve stranica i datum.
Kako ispisati PowerPoint s bilješkama
Ako pregledavate svoje bilješke u Presenter View tijekom prezentacije nije dovoljno, možete ih ispisati. Ispišite svoje bilješke zvučnika PowerPoint bez sličica ili ih uključite kako biste ih podijelili publici ili kako biste se lakše pripremili za prezentaciju.
Ispis PowerPoint bilješki s slide sličice:
- Idi na Datoteka i kliknite otisak.
- Pod, ispod postavke, promijenite zadani Cijeli dijapozitivi stranica do Stranice s bilješkama.*
- Klik otisak.
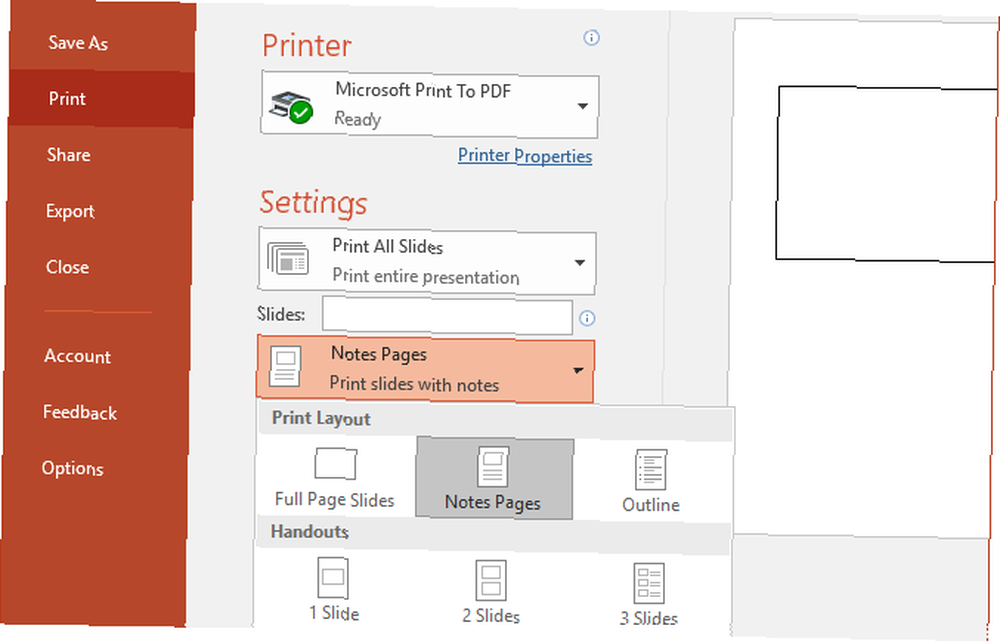
* Ako želite promijeniti orijentaciju stranice (bilo slajdova, bilješki ili oboje), idite na Podešavanje stranice za pregled dodatnih opcija.
Ispis PowerPoint bilješki bez slide sličice:
- Otvorite svoju prezentaciju Stranica s bilješkama prikaz (u Pogled klik na izbornik Stranica s bilješkama).
- Izbrišite minijaturne sličice sa svake stranice bilješki pojedinačno.
- Idi na Datoteka i kliknite otisak.
- Pod, ispod postavke, izabrati Stranice s bilješkama.
- Klik otisak.
Imajte na umu da možete ispisati samo jednu stranicu bilješki zvučnika po ispisanoj stranici, čak i kad ste ih odlučili ispisati bez sličica.
Više mogućnosti predstavljanja
Prisutni na više monitora
Pogledajte privatne bilješke PowerPoint zvučnika kod prezentacije s dva monitora. Koristi se zelena alternativa za ispis bilješki Presenter View. Imajte prezentaciju s bilješkama zvučnika na prijenosnom računalu, dok publika na drugom monitoru vidi samo prezentaciju.
Iskoristite svoj pametni telefon
Možete koristiti PowerPoint na svom pametnom telefonu kao daljinski upravljač za pokretanje prezentacije i pregled bilješki zvučnika.
Da biste omogućili taj način, otvorite prezentaciju u sustavu Presenter View na vašem pametnom telefonu. Kroz slajdove se krećite dodirom i pomoću laserskog pokazivača privucite pažnju publike na najvažnije dijelove prezentacije.
Evo jedne savršene prezentacije
Pripremili ste svoju prezentaciju, bilješke govornika da vas podrže - sve što trebate učiniti kako biste osigurali da sve ide glatko je da uvježbate prezentaciju i vidite koliko će dugo biti govora Ova web stranica govori koliko dugo će vaš govor biti na ovoj web stranici Kaže vam koliko će dugo biti vaš govor Ako uskoro održavate govor, dobra je ideja biti pripremljeni i znati koliko dugo možete razgovarati. Evo kako vidjeti koliko će trajati vaš tipkani govor. , Izbjegavajte uobičajene pogreške u PowerPointu 9 Pogreške u PowerPointu koje treba izbjegavati zbog savršene prezentacije 9 Greške u PowerPointu za izbjegavanje savršene prezentacije Lako je zabrljati PowerPoint prezentaciju. Pogledajmo pogreške koje vjerojatno radite prilikom predstavljanja prezentacije i kako ih ispraviti. i vaša će prezentacija impresionirati vašu publiku.
Jeste li se ikad osjećali kao da vam nedostaju bilješke govornika tijekom važne prezentacije? Smatrate li korisnim bilješke zvučnika PowerPoint ili vas odvraćaju od interakcije s publikom?











