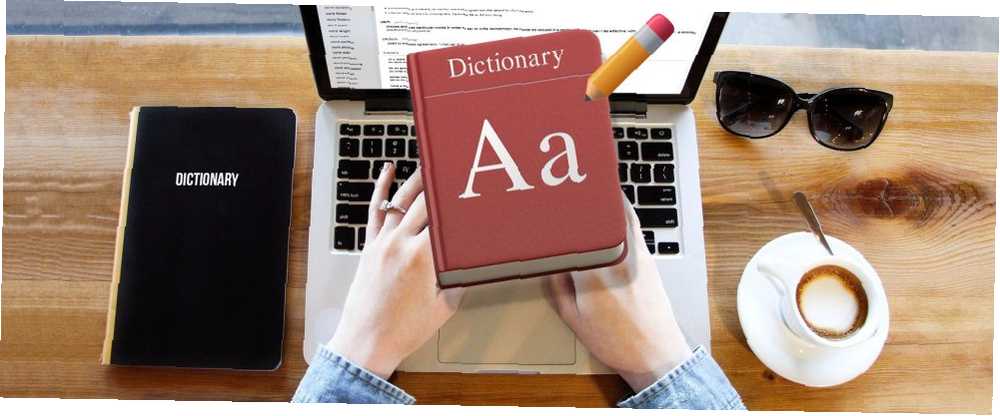
Owen Little
0
1249
297
Vaš Mac uključuje ugrađenu aplikaciju Rječnik (u mapi Applications) koja vam omogućuje pretraživanje detaljnih unosa za hiljade riječi i izraza. Možete pretraživati u samoj aplikaciji ili koristiti Spotlight. Možete čak pregledavati unose iz Wikipedije izravno iz aplikacije Rječnik.
Kada pokušavate otvoriti Terminal iz macOS Spotlight, no Spotlight vam daje definiciju Rječnika za Terminal. Slatka hvala.
- Scott Arnold (@ link470) 6. listopada 2017
Rječnik je ugrađen u sustav Mac koji je vaš Mac ugradio u alate za ovih 10 svakodnevnih zadataka. Vaš je Mac ugrađen alat za ovih 10 svakodnevnih zadataka Želite li diktirati bilješke, potražiti riječi i spojiti PDF datoteke? Vaš Mac ima ugrađene alate za ove zadatke i još mnogo toga! , pa automatski provjerava pravopis u mnogim Appleovim aplikacijama, poput ugrađenog rječnika u programu Microsoft Word.
Također možete dodati riječi u rječnik poput medicinskih ili pravnih izraza, tehničkih izraza, stranih riječi Proširite aplikaciju za Mac Mac rječnik dodavanjem dodatnih jezika Proširi aplikaciju za Mac Mac dodavanjem dodatnih jezika Je li dvojezična ili samo učite novi jezik, dodajući više rječnika na vašem Mac je lako. ili bilo koje druge riječi koje često koristite a koje još nisu u rječniku. Ako ste dodali riječ s pogreškom u kucanju ili ste dodali riječ koju više ne želite u rječniku, lako ćete je ukloniti.
Postoji jednostavna tekstna datoteka koja sadrži riječi koje ste dodali u rječnik. Danas ćemo objasniti jednostavan način dodavanja i uklanjanja riječi iz datoteke prilagođenog rječnika ako imate samo jednu ili nekoliko njih za dodavanje ili uklanjanje. Također ćemo vam pokazati kako izravno urediti datoteku prilagođenog rječnika, što je korisno ako želite dodati i ukloniti hrpu riječi u jednom potezu.
Dodajte riječi u ugrađeni rječnik na Macu
Riječ upozorenja prije nego što vam pokažemo kako dodati riječ u rječnik: ova metoda ne stalno raditi. Nismo mogli dodati MakeUseOf u rječnik ovom metodom. Ne znam zašto. Važna je riječ i nema je već u aplikaciji Rječnik.
Ako ustanovite, ne možete ovako dodati svoju riječ, ne brini! Postoji jednako jednostavan način da ga kasnije dodate u ovaj članak.
Da biste dodali riječ u ugrađeni rječnik na Mac računalu, otvorite TextEdit i utipkajte riječ točno onako kako želite da se pojavi u rječniku. Ne dodajte razmak nakon riječi.
Bez obzira na to gdje su vaše privrženosti PC-u Mac-u, neosporna je činjenica da je "Learn Spelling" najbolja osobina Maca.
- Matt B But Spookier (@Matt_Broadey) 11. listopada 2016
Zatim odaberite cijelu riječ, desnom tipkom miša kliknite ili Kontrola + klik na njemu i odaberite Saznajte pravopis iz skočnog izbornika.

Ponovite za svaku riječ koju želite dodati u rječnik. Nakon što završite, zatvorite TextEdit dokument. Ne morate spremiti dokument. Riječi su dodane i spremljene u datoteku rječnika.
Sada, riječ koju ste dodali neće biti označena kao pogrešno napisana crvenom tiho podcrtanom sljedeći put kad je upišete.
Uklonite riječi iz ugrađenog rječnika na Macu
Ako ste upisali pogrešku u riječi koju ste dodali u rječnik, ili jednostavno želite ukloniti riječ koju više ne upotrebljavate, možete je lako ukloniti. Postupak je poput dodavanja riječi u rječnik.
Bilješka: Ova metoda uklanjanja riječi iz rječnika funkcionira samo za riječi koje ste sami dodali, a ne riječi koje su u rječnik uključene prema zadanim postavkama.
Da biste uklonili riječ iz ugrađenog rječnika, otvorite novi TextEdit dokument i utipkajte riječ koju želite ukloniti. Opet, ne dodajte razmak nakon riječi.
Zatim odaberite cijelu riječ, desnom tipkom miša kliknite ili Kontrola + klik na njemu i odaberite Nepoznati pravopis iz skočnog izbornika.

Ponovite za svaku riječ koju želite ukloniti iz rječnika. Nakon što završite, zatvorite TextEdit dokument. Ne morate spremiti dokument. Riječi su uklonjene iz datoteke s rječnikom i datoteka se automatski sprema.
Dodavanje, uklanjanje i uređivanje riječi na vašem prilagođenom popisu riječi
Ako imate više od samo nekoliko riječi koje želite dodati ili ukloniti, možete izravno urediti rječnik rječnik.
Naziv je prilagođenog popisa riječi u koje ste dodavali riječi i iz kojih ste uklanjali riječi LocalDictionary u vašoj mapi biblioteke korisnika. To je redovna datoteka s tekstom. Za uređivanje LocalDictionary datoteku, otvorite prozor Finder-a i potražite mapu Library u vašoj korisničkoj mapi.
Ako ne vidite mapu Biblioteka, idite na Idite> Idite u mapu. Također možete trajno prikazati mapu Biblioteka Kako pristupiti fascikli biblioteke OS X i zašto je zgodno Kako pristupiti fascikli biblioteke OS X i zašto je to zgodno Većina mapa OS X knjižnice najbolje je ostaviti same, ali korisno je znati svoj put u i oko Korisničke knjižnice. .
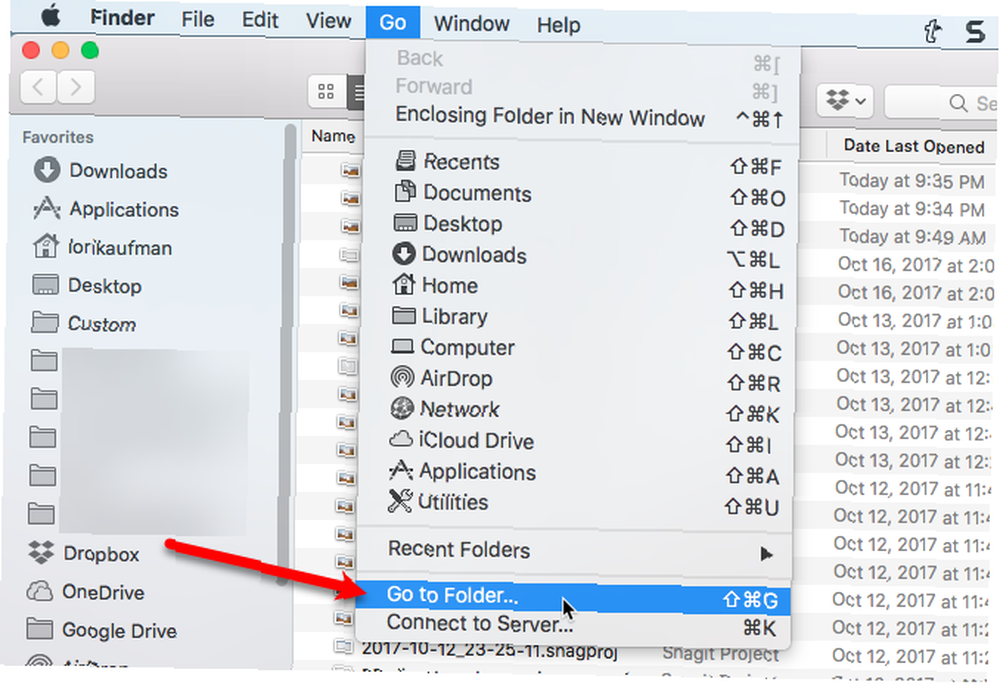
Tip ~ / Library / pravopisa u Idite u mapu okvir i kliknite Ići.
Simbol nagiba (~) označava početnu mapu. U našem primjeru je Početna mapa / Trenutno korisnika / lorikaufman.
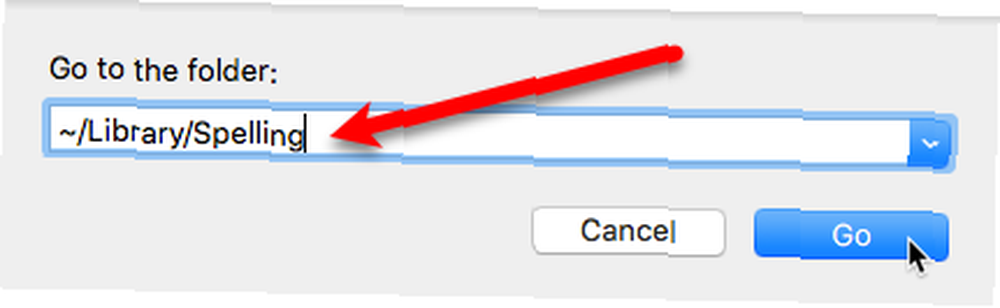
U Pravopis mapu, desnom tipkom miša kliknite na LocalDictionary datoteku i idite na Otvorite s> TextEdit.app.
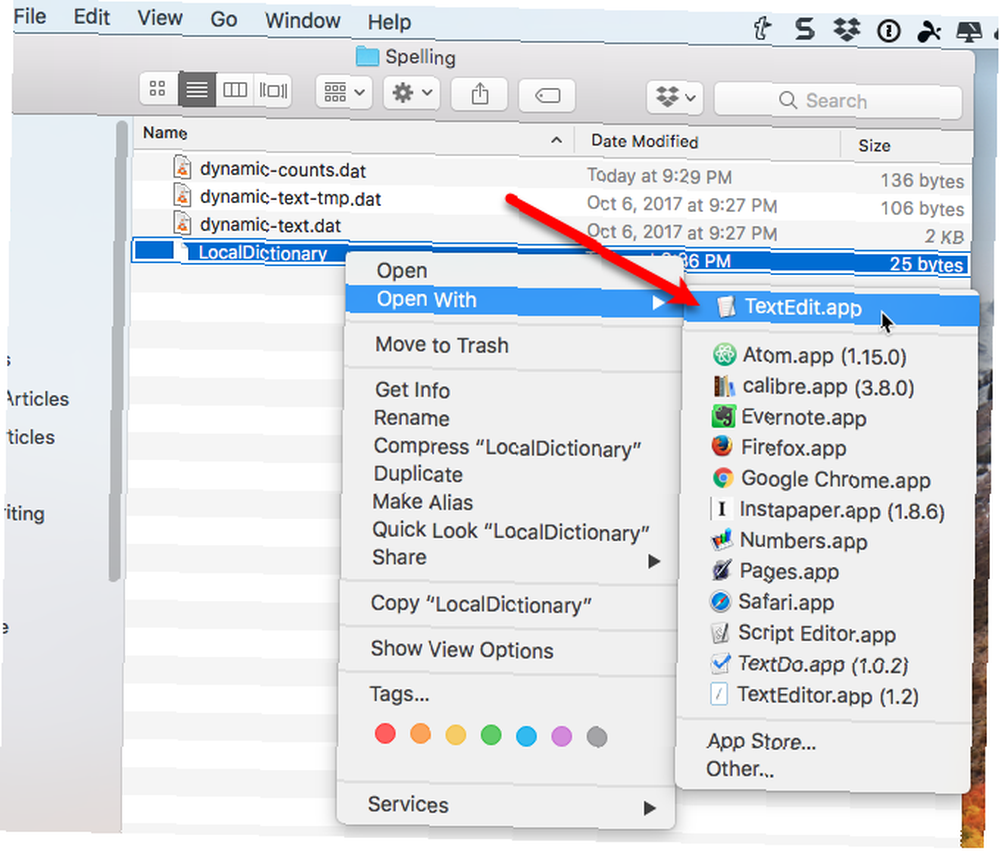
LocalDictionary datoteka se otvara u programu TextEdit. Svaka se riječ pojavljuje u zasebnom retku. Možete urediti te riječi, dodati više riječi i izbrisati riječi onako kako biste željeli prilikom uređivanja bilo koje druge tekstualne datoteke.
Obavezno stavite svaku riječ u zasebni redak.
Ići Datoteka> Spremi ili pritisnite naredba + s spasiti LocalDictionary datoteka.
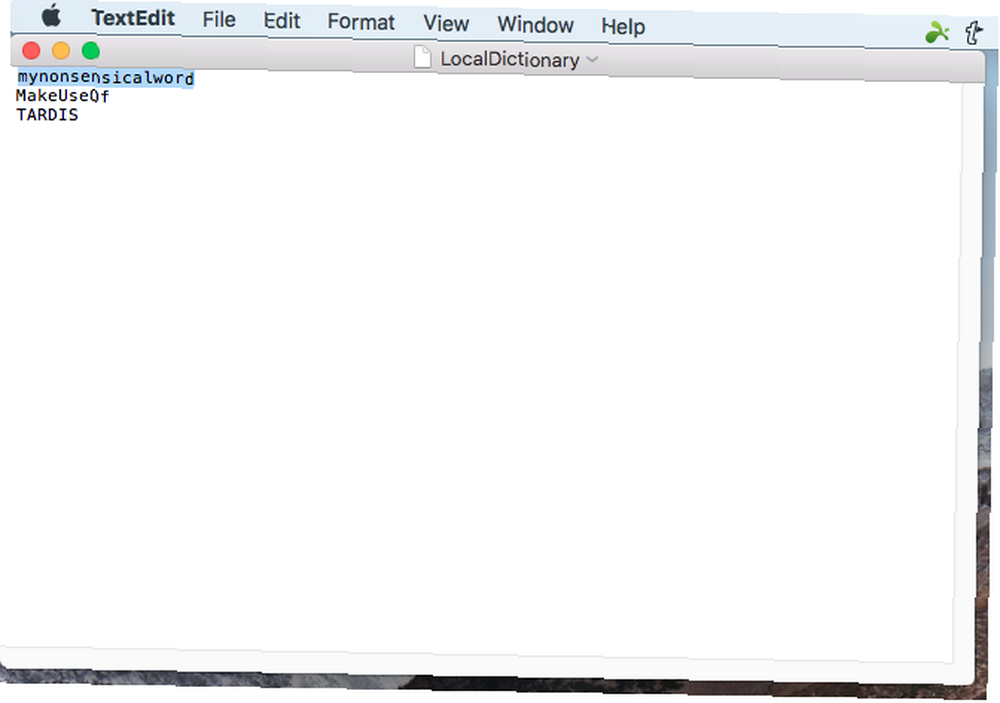
Ne koriste se sve aplikacije koje imaju ugrađeni rječnik
Ugrađeni rječnik dostupan je u većini programa, a iznimke su Microsoft Word i Google Docs. Ako ugradbeni rječnik dodate riječ i ustanovite da se program i dalje žali na tu riječ, to znači da program ima svoj rječnik, a taj rječnik trebate ažurirati riječju koju želite dodati.
Postupak dodavanja riječi u rječnik u drugim programima bit će različit. Možda ćete moći dodati riječi u rječnik dok radite provjeru pravopisa na dokumentu ili možete provjeriti Postavke ili Postavke za program.
Jeste li bili u mogućnosti dodati ili ukloniti riječi pomoću metode TextEdit koju smo spomenuli? Da li više volite izravno uređivati datoteku LocalDictionary? Podijelite svoje misli i iskustva s nama u komentarima ispod.











