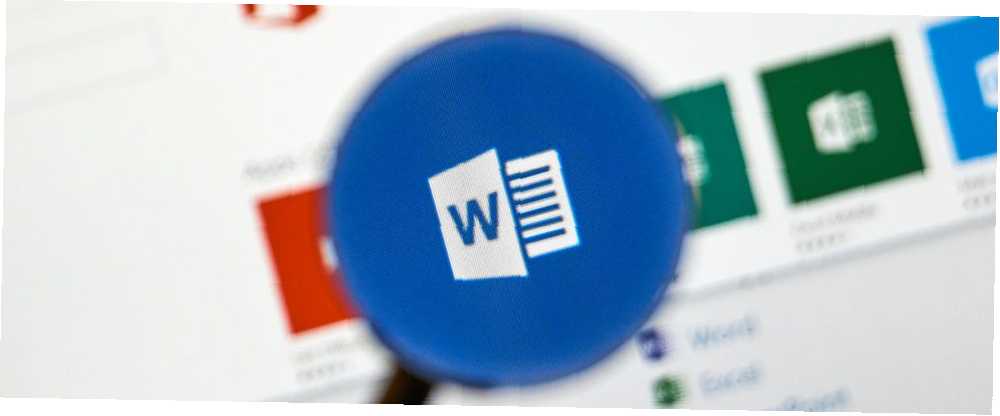
Joseph Goodman
0
3288
825
Mrtvo je jednostavno upisati dokument u Microsoft Word: samo kliknite prazan dokument i počnite tipkati. Naravno, Word pruža mnoštvo opcija za oblikovanje, fontove i još mnogo toga da se vaši dokumenti istaknu 10 Jednostavna pravila dizajna kako bi Wordovi dokumenti izgledali profesionalno i lijepo 10 Jednostavnih pravila dizajna kako bi Wordovi dokumenti izgledali profesionalno i lijepo Treba li vam proizvoditi visokokvalitetna i profesionalna poslovna izvješća ili akademske radove? Pokazujemo vam kako pravilno formatirati svoje dokumente. .
Jedna od tih opcija je tekstni okvir. Zašto bi vam trebao poseban alat za umetanje teksta kada ga možete unositi bilo gdje u Word dokumentu? Pogledajmo brzo kako dodati prilagodljive tekstne okvire i zašto to želite.
Kako dodati tekstni okvir u Word
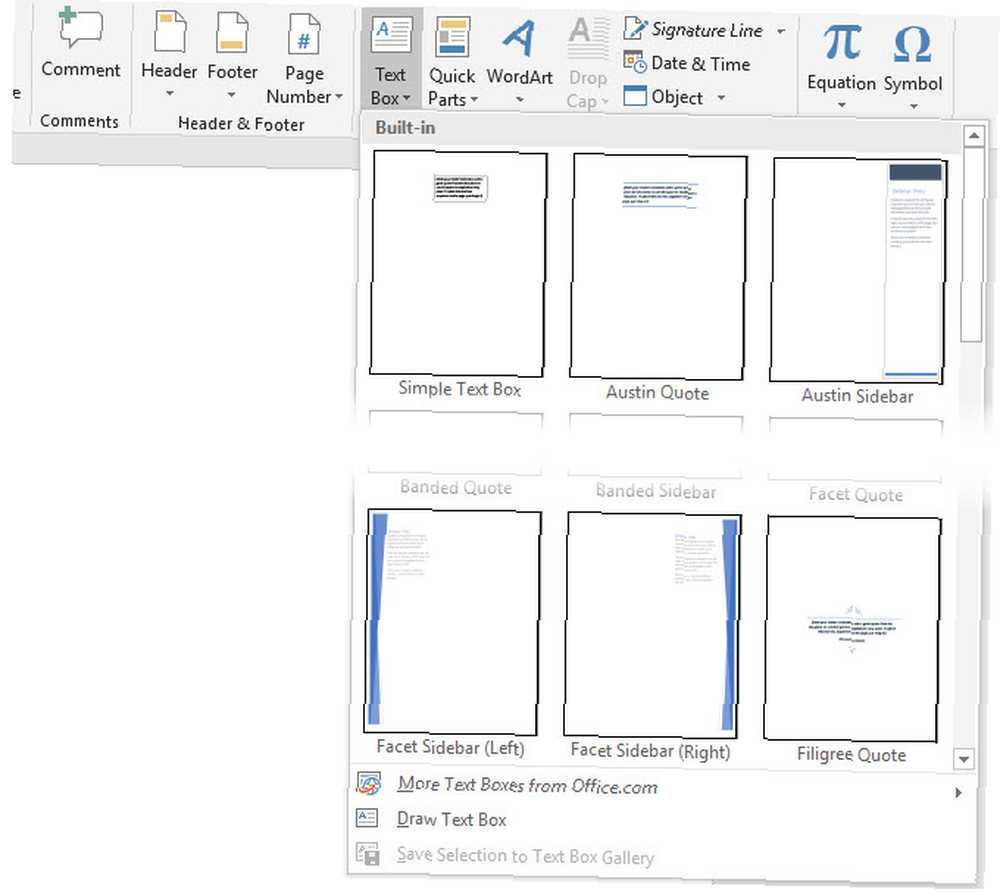
S otvorenim dokumentom programa Word prebacite se na Umetnuti kartica. U Tekst odjeljak, vidjet ćete Tekstni okvir ulaz.
Jednom kada kliknete ovo, vidjet ćete razne ugrađene opcije. One se kreću od osnovnih Jednostavni tekstni okvir na više uključenih opcija poput Spojena bočna traka. Jednostavno kliknite onu koju želite umetnuti u svoj dokument.
Word će tekstni okvir postaviti u zadani položaj s nekim generičkim tekstom. Zatim ga možete prilagoditi svojim potrebama.
Kako prilagoditi tekstne okvire u programu Word
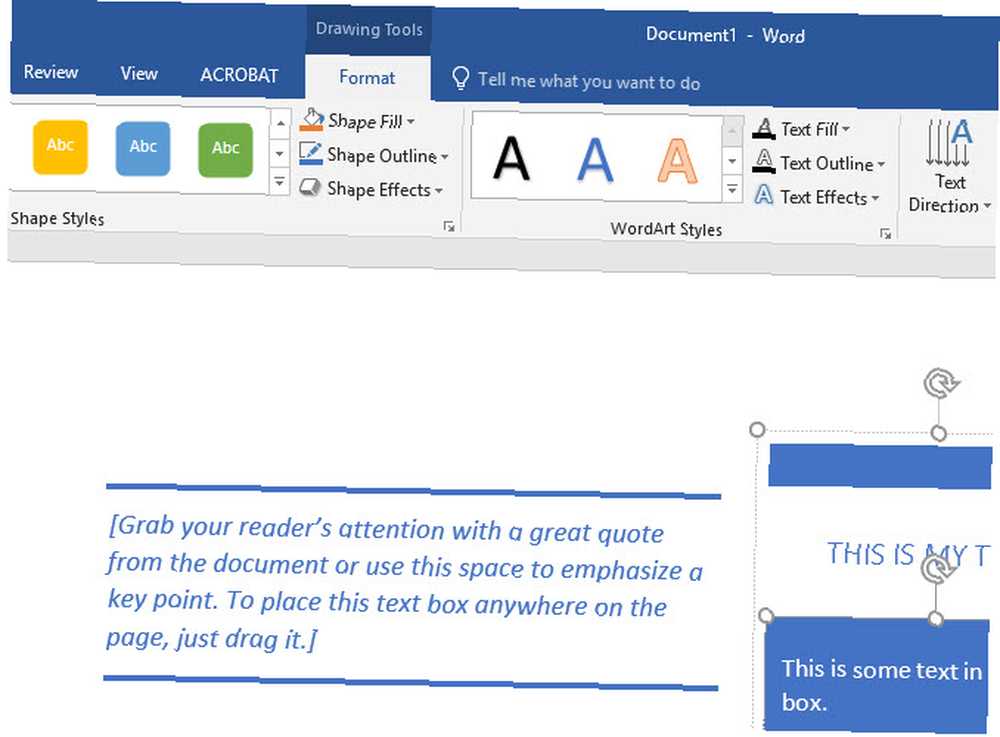
S tekstualnim okvirom umetnutim u dokument, možete kliknuti i povući konturu da biste je premjestili bilo gdje na stranici. Uzmite jednu od ručki i možete promijeniti veličinu kutije.
Dvaput kliknite unutar okvira za odabir teksta rezerviranog mjesta i umetnite svoj. Kada radite unutar tekstnog okvira, upotrijebite Format traku na vrhu stranice za promjenu boja, stila fonta, poravnanja i još mnogo toga.
Zašto koristiti tekstne okvire u programu Microsoft Word?
Za jednostavne dokumente sa standardnim izgledima, vjerojatno vam nisu potrebni tekstni okviri. Ali mogu dodati lijep dodir za dinamičnije papire. Savršeni su za povlačenje citata, skrećući pažnju na najvažnije dijelove vašeg djela. Možete ih koristiti za statistički stranu ili za grafički različit tekst.
Isprobajte tekstualna polja u sljedećem dokumentu za uzbudljiv dodir! Više informacija o programu Microsoft Word potražite u skrivenim značajkama programa Microsoft Word koje život čine lakšim 10 Više skrivenih ili previdjenih značajki programa Microsoft Word kako bi život bio lakši 10 Više skrivenih ili previdjenih značajki programa Microsoft Word kako bi život bio lakši Koliko dobro zaista znate Microsoft Word? Čuli ste istraživača, pametni grafikon i čitanje naglas? Ili ste prilagodili vrpcu i traku statusa? Ne? Nastavi čitati! .
Kreditna slika: dennizn / Depositphotos











