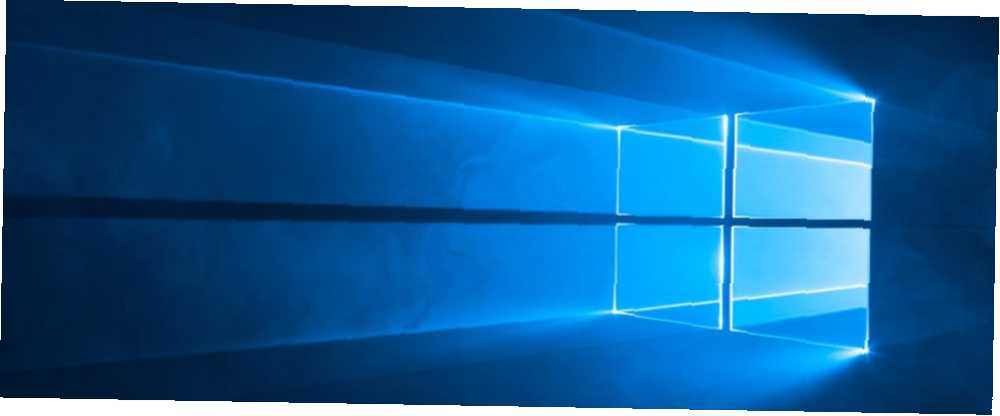
Gabriel Brooks
0
4924
1391
Pokretanje aplikacija kao administrator u sustavu Windows 3 Načini pokretanja bilo kojeg programa kao administrator u sustavu Windows 3 načina pokretanja bilo kojeg programa kao administrator u sustavu Windows Trebate li pokrenuti program kao administrator u sustavu Windows? Evo nekoliko načina za to. daje im dodatne privilegije. Omogućuje im uređivanje registra, promjenu sistemskih datoteka i pristup drugim mapama koje su obično ograničene.
Ponekad je potrebno pokrenuti program u načinu rada administratora svaki put kada ga upotrebljavate. Na primjer, moj softver za upravljanje glazbom 5 najboljih besplatnih glazbenih playera za sustav Windows 5 najboljih besplatnih glazbenih playera za sustav Windows preuzimanje glazbe i dalje ima svoje prednosti. Za jednu možete glazbu reproducirati čak i kad nemate pristup internetu. Ali koji glazbeni player biste trebali koristiti? Ovdje pronađite najbolje besplatne svirače glazbe. treba pokrenuti u načinu administratora kako bi mogao automatski organizirati moje datoteke u stvarnom vremenu.
Ako svakodnevno koristite bilo koje aplikacije koje također zahtijevaju administratorske povlastice, znat ćete koliko je neugodno ako neprekidno desnom tipkom miša kliknete prečac ili EXE i odaberete Pokreni kao administrator.
Srećom, postoji način da se aplikacije automatski pokreću u načinu rada administratora. Morat ćete se samo složiti s iskačućim UAC upozorenjem svaki put kada ih pokrenete.
Kako uvijek pokrenuti aplikacije kao administrator
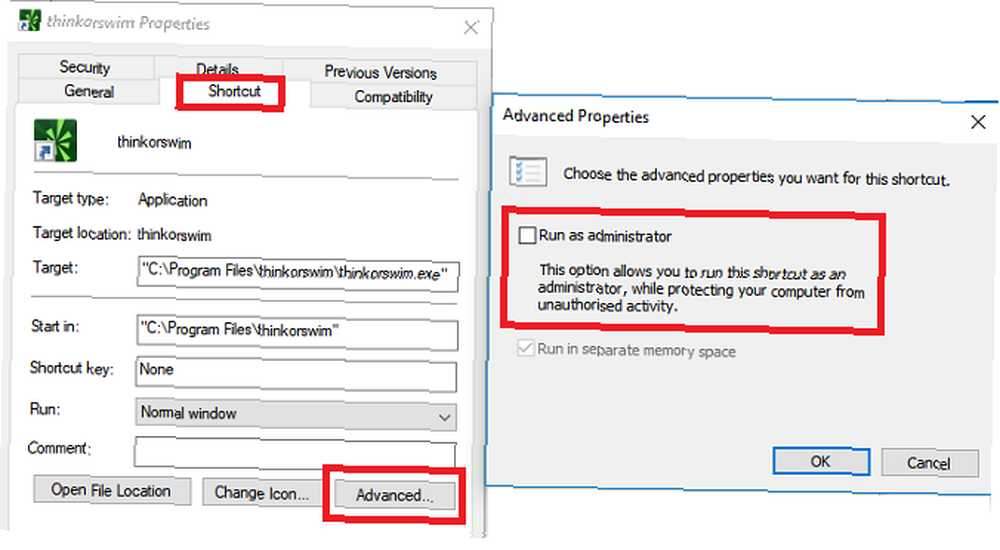
Da biste aplikacije otvorili u načinu rada administratora svaki put kada ih otvorite, slijedite detaljne upute u nastavku.
- Otvori Početak izbornik.
- U Sve aplikacije popisu, pomaknite se prema dolje i pronađite aplikaciju koju želite promijeniti.
- Desnom tipkom miša kliknite naziv aplikacije i idite na Više> Otvori lokaciju datoteke.
- Otvorit će se File Explorer. Opet desnom tipkom miša kliknite naziv aplikacije.
- Kliknite na Nekretnine i odaberite prečac kartica.
- Odaberi Napredna.
- Na kraju, označite potvrdni okvir pored Pokreni kao administrator.
- Kliknite na u redu da biste spremili promjene.
Sada će se vaša aplikacija otvoriti u načinu administratora svaki put kada je pokrenete. Ako u bilo kojem trenutku želite ukloniti automatska prava administratora, ponovno slijedite gore navedene korake i poništite potvrdni okvir u 7. koraku..
Dodatne informacije o načinu rada administratora u sustavu Windows 10 potražite u našem uvodnom vodiču o kontroli korisničkih računa Kontrola korisničkih računa i prava administratora u sustavu Windows 10 Kontrola korisničkih računa i Administratorska prava u sustavu Windows 10 Bez obzira koristite li administratorski ili standardni Windows račun, što je važno je razina zaštite vašeg korisničkog računa. Evo što trebate znati. .











