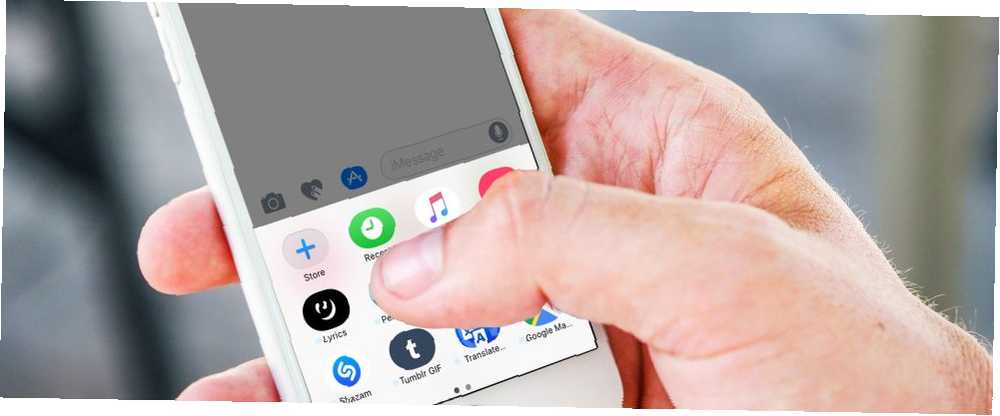
Mark Lucas
0
2908
728
Ako ste primili puno slika iz kontakata putem iMessage-a i želite ih zadržati, postoji nekoliko načina za spremanje fotografija na telefon ili računalo.
Apple ne olakšava automatsko spremanje fotografija s programa iMessage, ali postoji jedan način na koji to možete učiniti. Zahtijeva aplikaciju Hazel, alat za automatizaciju za Mac korisnike Hazel - Obavljanje zadataka na Mac-u, tako da ne morate koristiti Hazel - izvršavanje zadataka na Mac-u, tako da ne morate. Prethodno sam napisao čitav MUO vodič o korištenju Appleove pametne mape i program Automator, ali klasična aplikacija treće strane nazvana Hazel jedan je od mojih osobnih pomoćnika za automatizaciju koji radi u pozadini,… a za jednu licencu košta 32 dolara. Ako želite isprobati prvo, Hazel nudi besplatnu dvotjednu probu.
Nakon što na svoj stroj instalirate Hazel, napravite sljedeće:
- Otvorite Mac Finder i u izborniku kliknite Ići > Idite na Mapu. (Možete upotrijebiti i prečac na tipkovnici Shift + Cmd + G.)
- Tip ~ / Library / poruke u dijaloškom okviru koji se otvori. Ovo će otvoriti mapu u koju se spremaju vaše fotografije i privitci iMessage. Ne mijenjajte ništa u ovoj mapi jer bi to moglo utjecati na sposobnost iMessage-a za rad.
- Otvorite Hazel i povucite i ispustite Prilozi mapu na kartici mape u aplikaciji.
- Morat ćete stvoriti dva pravila: jedno za provjeru podmapa, a drugo za kopiranje datoteka. Pomoću mape Privitci odabrane u Hazel kliknite gumb + na kartici Pravila stvorite novo pravilo.
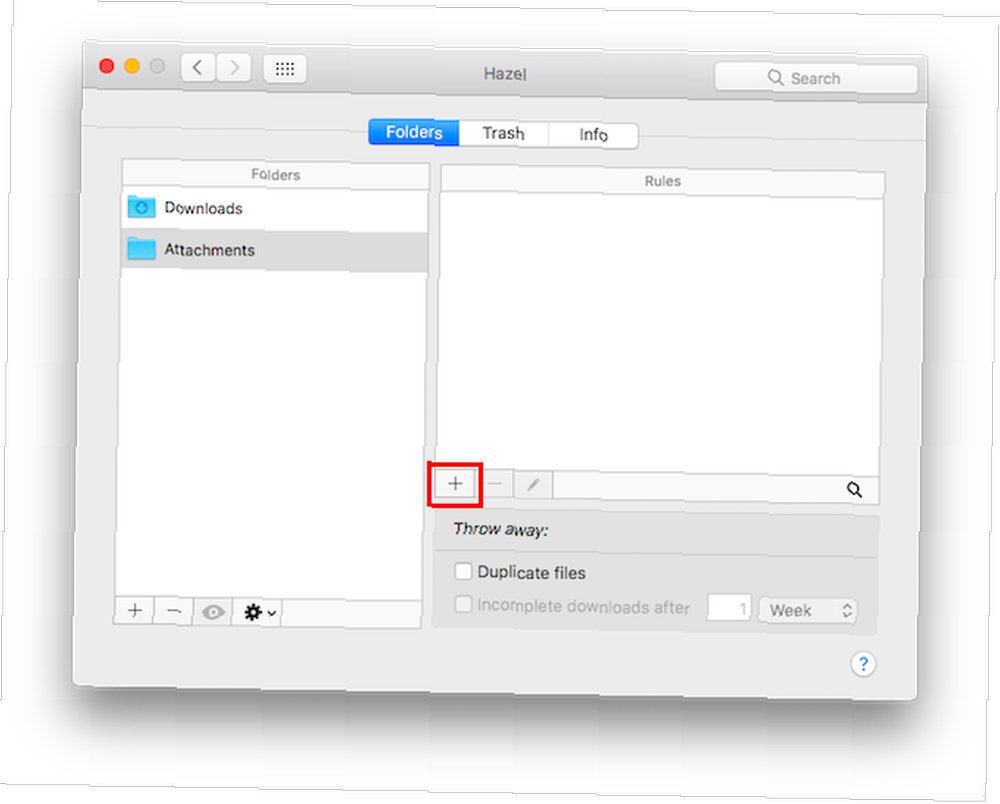
- Kao prvo pravilo, možete ga imenovati podmape i odaberite sljedeće uvjete: Ako svi od sljedećih uvjeta su ispunjeni: Vrsta je mapa. Učinite sljedeće u podudarnoj datoteci ili mapi: Pokrenite pravila o sadržaju mape, i kliknite u redu.
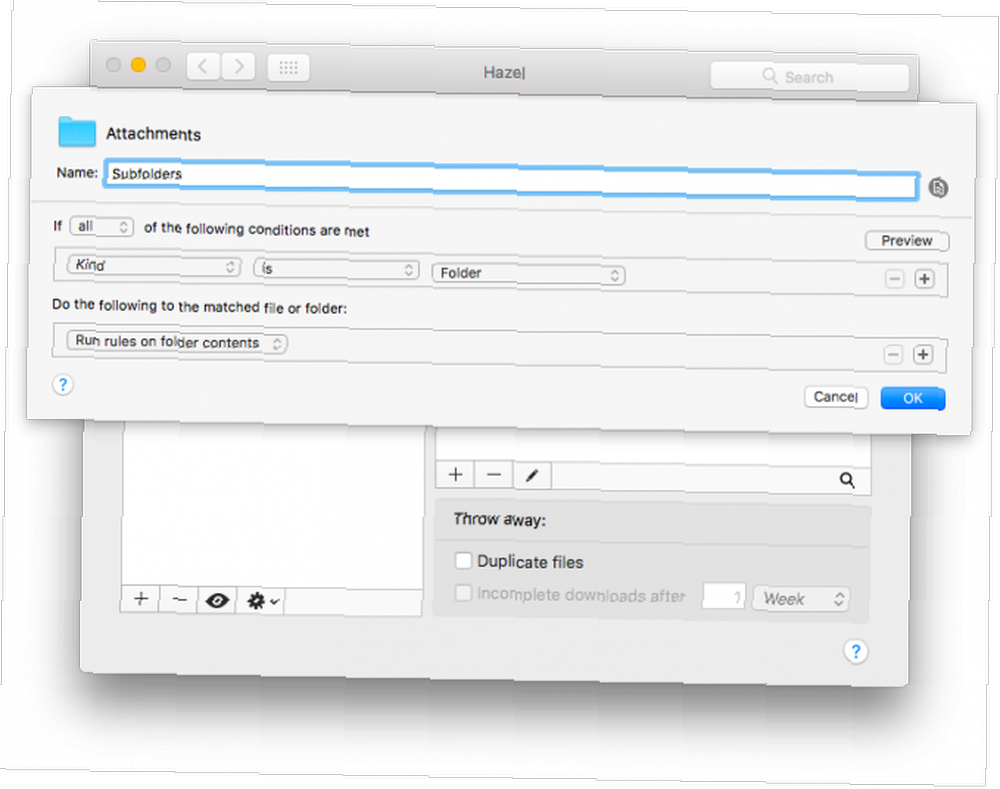
- Za drugo pravilo, možete ga imenovati Kopirajte slike i odaberite sljedeće uvjete: Ako svi od sljedećih uvjeta su ispunjeni: Vrsta je slika. (Možete stvoriti i zasebna pravila za sve različite vrste datoteka koje primate u iMessage.) Učinite sljedeće u podudarnoj datoteci ili mapi: Kopirajte u mapu i odaberite mapu u koju želite spremiti datoteke, a zatim kliknite u redu.
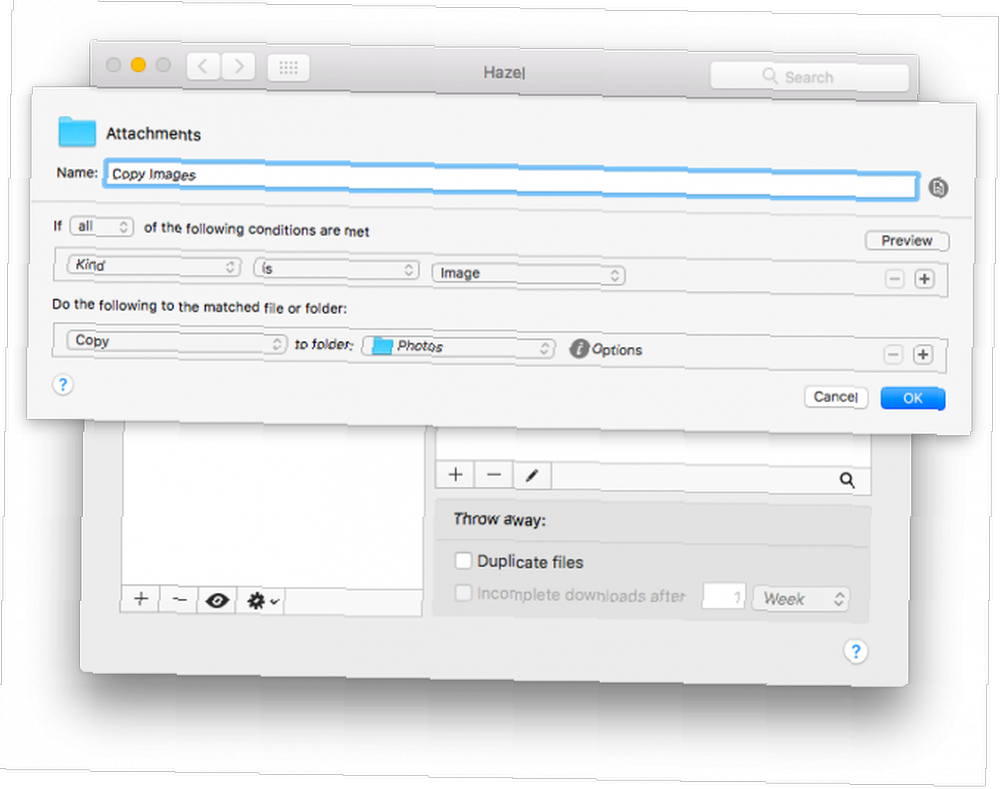
- Za pokretanje pravila kliknite gumb postavki i kliknite Pokrenite pravila sada.
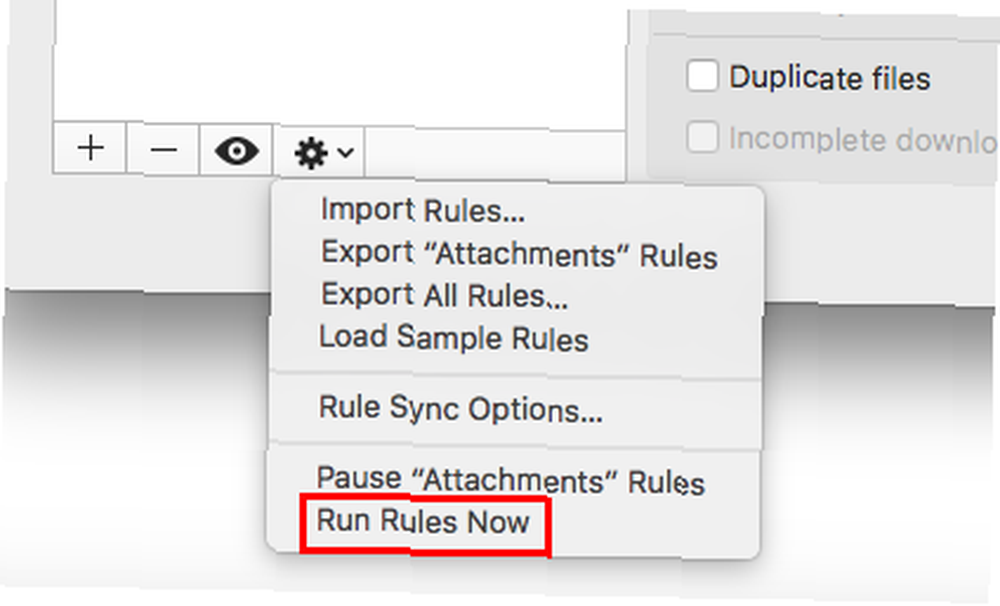
Ako ne želite preuzeti plaćenu aplikaciju za spremanje fotografija s iMessage-a, postoji nekoliko načina na koje to možete učiniti na telefonu ili računalu, ali oni će trajati više vremena i ne mogu se automatizirati..
Automatski spremite slike iMessage u fotoaparat
Slike možete spremiti u svoj fotoaparat na telefonu, jednu po jednu ili skupno:
- Otvorite iMessage aplikaciju na svom telefonu i idite na razgovor koji sadrži fotografije koje želite spremiti.
- Dodirnite ja dugmeda biste vidjeli sve fotografije i privitke poslane i primljene od kontakta.
- Dodirnite i držite jednu sliku koju želite spremiti dok se ne pojavi izbornik. slavina više i ta će slika biti odabrana.
- Sada možete odabrati sve fotografije koje želite spremiti i dodirnuti Spremi x slike, gdje je x broj fotografija koje ste odabrali.
Ako želite spremiti jednu fotografiju, otvorite je iz usluge iMessage i dodirnite iOS gumb za dijeljenje i odaberite Spremiti sliku.
Automatski spremite iMessage slike na Mac
Ako koristite iMessage na računalu, možete spremiti fotografije mnogo brže:
- Otvorite iMessage aplikaciju na računalu i idite na razgovor koji sadrži fotografije koje želite spremiti.
- Klik Detalji da biste vidjeli sve fotografije i privitke poslane i primljene od kontakta.
- Zadržite pomak i kliknite sve slike koje želite spremiti.
- Kliknite desnom tipkom na slike i kliknite Dodajte u biblioteku fotografija. Ako želite odabrati gdje želite spremiti slike, kliknite Kopirati i pomaknite se do mape u koju ih želite spremiti. Kliknite desnom tipkom bilo gdje u mapi i kliknite Zalijepiti.
Imate li savjete ili trikove za spremanje fotografija i datoteka iMessage na računalo ili telefon? Javite nam se u komentarima.











