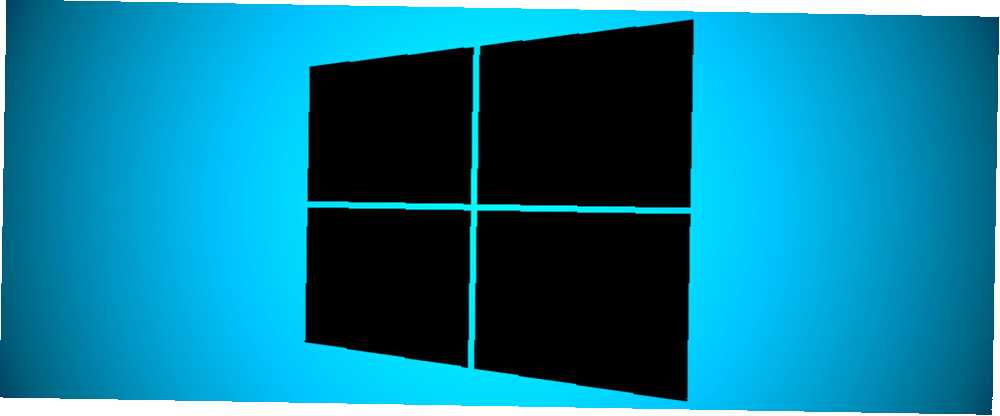
Edmund Richardson
0
3748
821
Ako provodite puno vremena ispred zaslona svog računala, vjerovatno je da patite od određenog stupnja računalnog naprezanja očiju 5 znakova da imate opterećenje računalnog oka (i kako ga ublažiti i spriječiti) 5 znakova da imate napor očiju računala ( I kako vjerovati i spriječiti) Naprezanje očiju računala stvarni je problem za čak 90 posto korisnika teških računala. Evo svega što trebate znati o čemu se radi i kako to spriječiti. , Srećom, u sustavu Windows 10 možete promijeniti nekoliko postavki za ublažavanje utjecaja svijetlog zaslona na vaše oči, a jedna od tih postavki je i Dark Mode.
Što je tamni način rada u sustavu Windows 10?
Dark Mode, a ne da se brkati s Night Light Dark Mode u odnosu na noćno svjetlo: Što trebate koristiti u sustavu Windows 10? Dark Mode vs. Night Light: Što biste trebali koristiti u sustavu Windows 10? Night Light, nova značajka Windows 10, omogućuje vam smanjenje količine plave svjetlosti koju emitira vaš zaslon. Po čemu se razlikuje od Dark Mode i kojeg trebate koristiti? što vašem toplom zaslonu dodaje toplo crvenu nijansu, omogućava vam da odaberete tamnu pozadinu na određenim Windows 10 aplikacijama. Noćno svjetlo namijenjeno je vašem obrascu spavanja, dok tamni način rada više olakšava naprezanje očiju.
Mračni način rada utječe samo na određene Windows 10 izvorne aplikacije, poput prozora postavki i Microsoftove trgovine. Nekoliko drugih aplikacija i programa, uključujući Microsoftov vlastiti File Explorer i preglednik Edge, Dark Mode ne utječe.
Da biste ručno omogućili Dark Mode, možete otići na postavke > Personalizacija > boje i pod Odaberite zadani način aplikacije, Odaberi mrak.
Ali što ako želite samo mračan način noću i ne želite ga ručno prebacivati i isključivati svaki dan? Dobra vijest je da ga možete automatizirati koristeći ugrađeni programski plan zadataka sustava Windows 10, Planer zadataka sustava Windows 10 daje vam više energije Planer zadataka sustava Windows 10 vam daje više snage Taster za planiranje zadataka automatski izvršava događaje u pozadini. U sustavu Windows 10, način rada uštede baterije mijenja planer zadataka kako bi koristio manje energije. Pokazat ćemo vam kako iskoristiti ovu značajku i još mnogo toga. .
Kako automatski omogućiti tamni način rada noću
- U traku za Windows 10 upišite Raspored zadataka i otvorite program.
- U programskom izborniku kliknite Radnja > Stvorite osnovni zadatak.
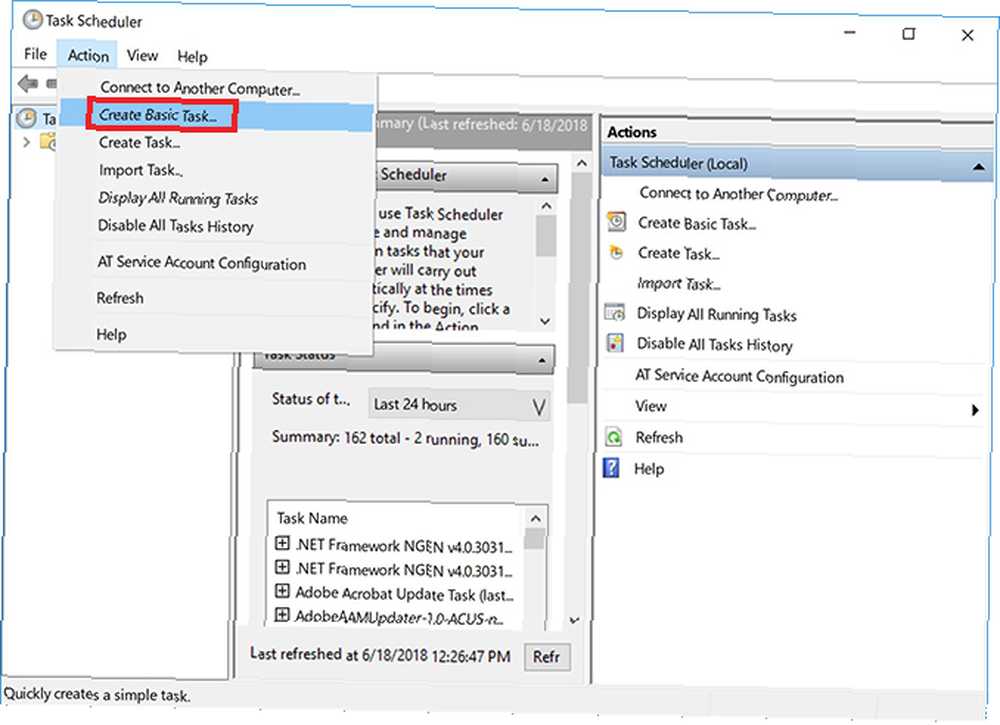
- Unesite naziv zadatka (prešao sam s Omogući tamni način rada) i kliknite Sljedeći.
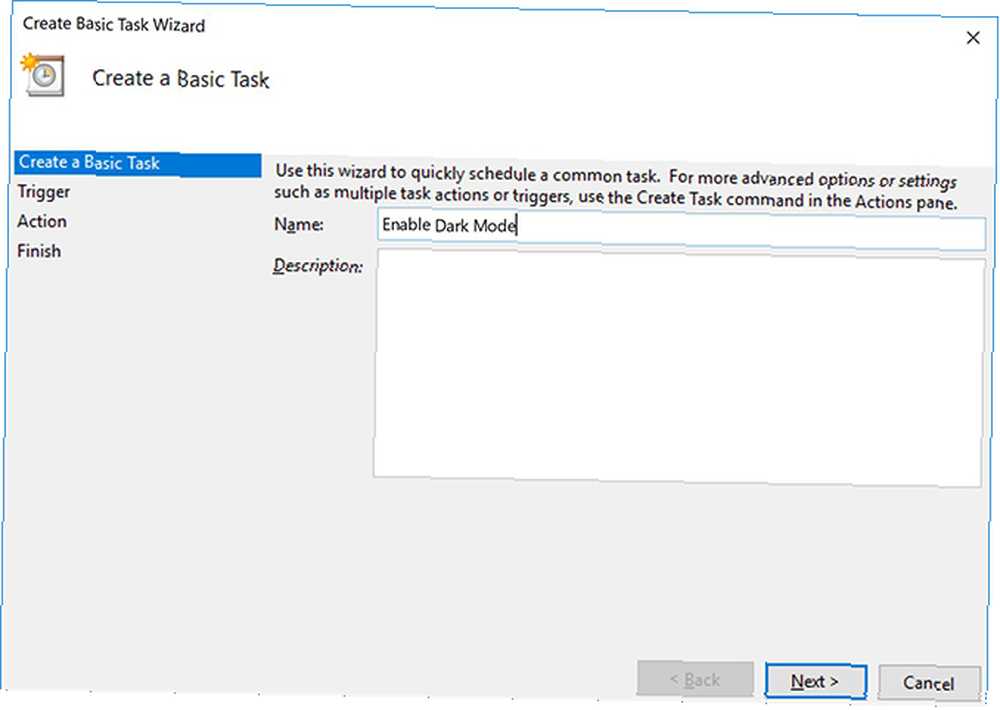
- Za Kada želite započeti zadatak?, Odaberi Dnevno i kliknite Sljedeći.
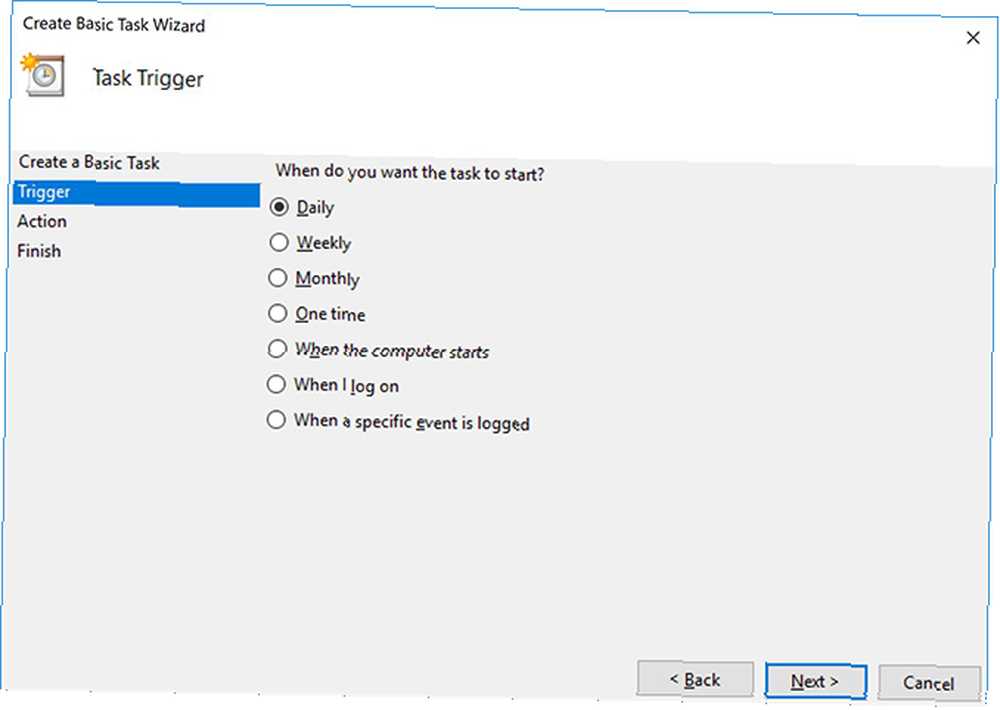
- Ostavite datum početka kakav je i unesite vrijeme u kojem želite da omogućim Dark Mode i kliknite Sljedeći. (Ako obično putujete prijenosnim računalom, provjerite je li potvrđena opcija Sinhronizacija po vremenskim zonama.)
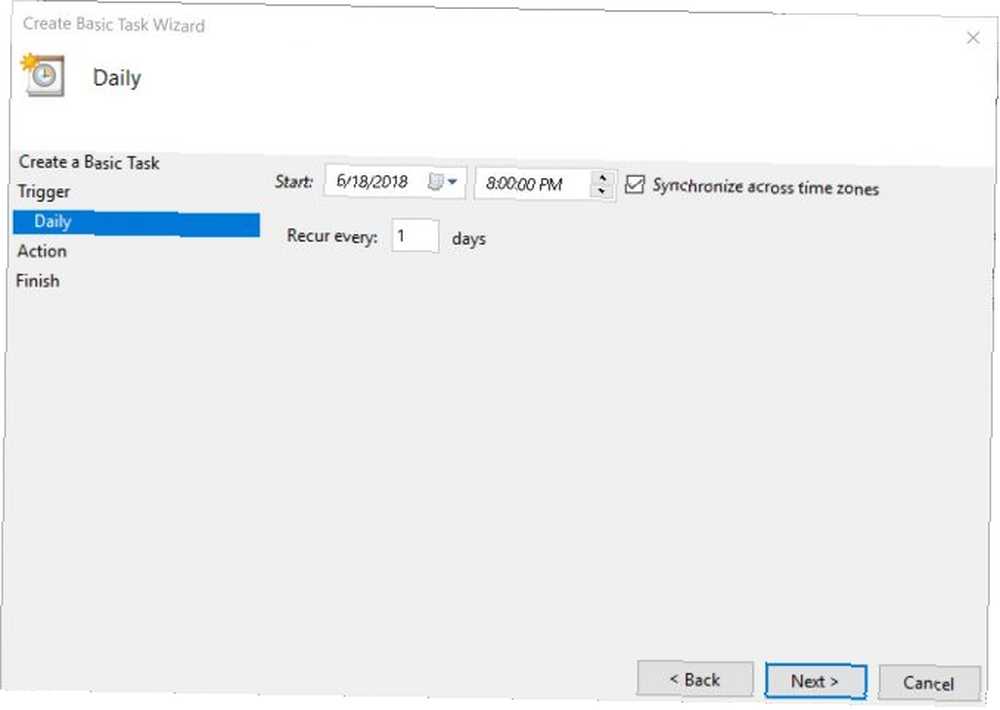
- Za akciju odaberite Pokrenite program i kliknite Sljedeći.
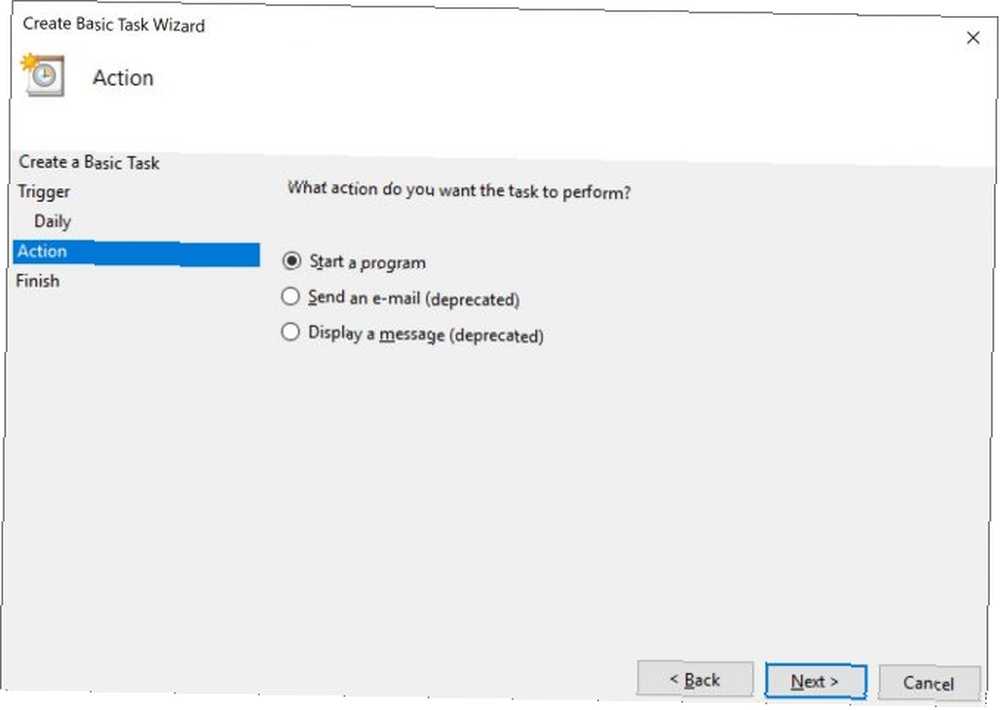
- U Program / skripta vrsta polja Reg. U Dodajte argumente polje, kopirajte i zalijepite sljedeće i kliknite Sljedeći:
dodaj HKCU \ SOFTWARE \ Microsoft \ Windows \ CurrentVersion \ Teme \ Prilagodi / v AppsUseLightTheme / t REG_DWORD / d 0 / f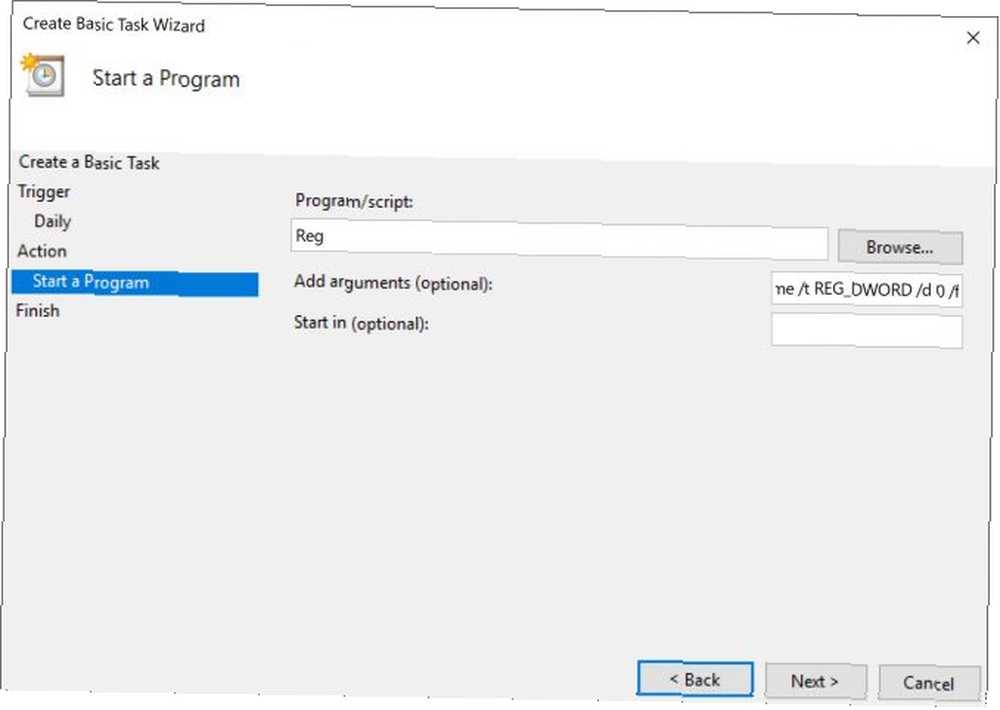
- Klik Završi.
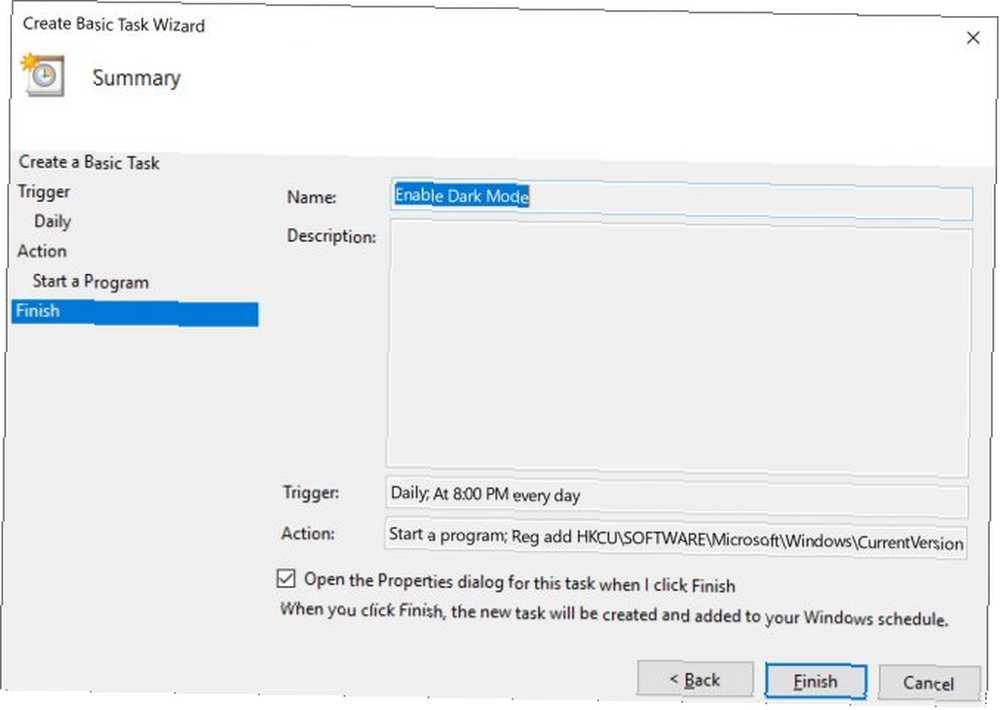
Ako je vaše računalo isključeno u vrijeme koje ste odabrali, tamni način rada neće biti omogućen osim ako ne učinite sljedeće, to provjerite Otvorite dijaloški okvir Svojstva za ovaj zadatak kada kliknem Završi je potvrđeno.
U dijaloškom okviru koji se otvorio idite na karticu Postavke i provjerite Pokrenite zadatak što je prije moguće nakon što ste propustili planirani početak. Na ovaj način zadatak će se pokrenuti čim uključite računalo i omogućite Dark Mode nakon činjenice.
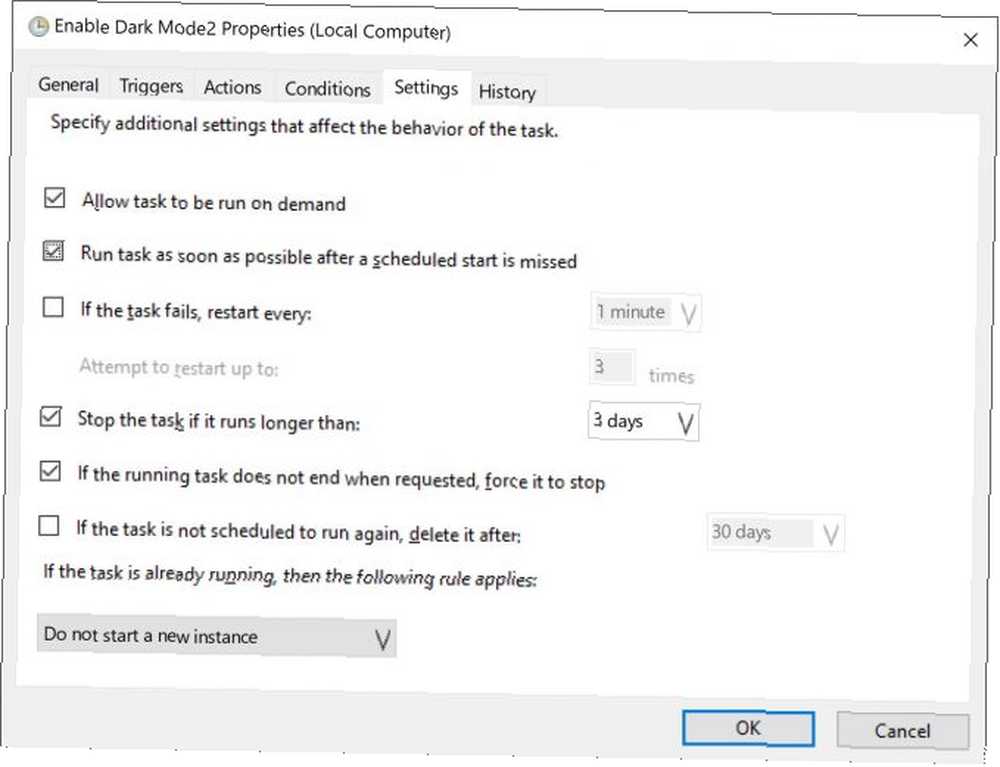
Te postavke možete ponovno otvoriti otvaranjem alata za planiranje zadataka i klikom na biblioteku Planera zadataka, pronalaženje zadatka koji želite urediti (navedene su po abecednom redu) i klikom na postavke kartica.
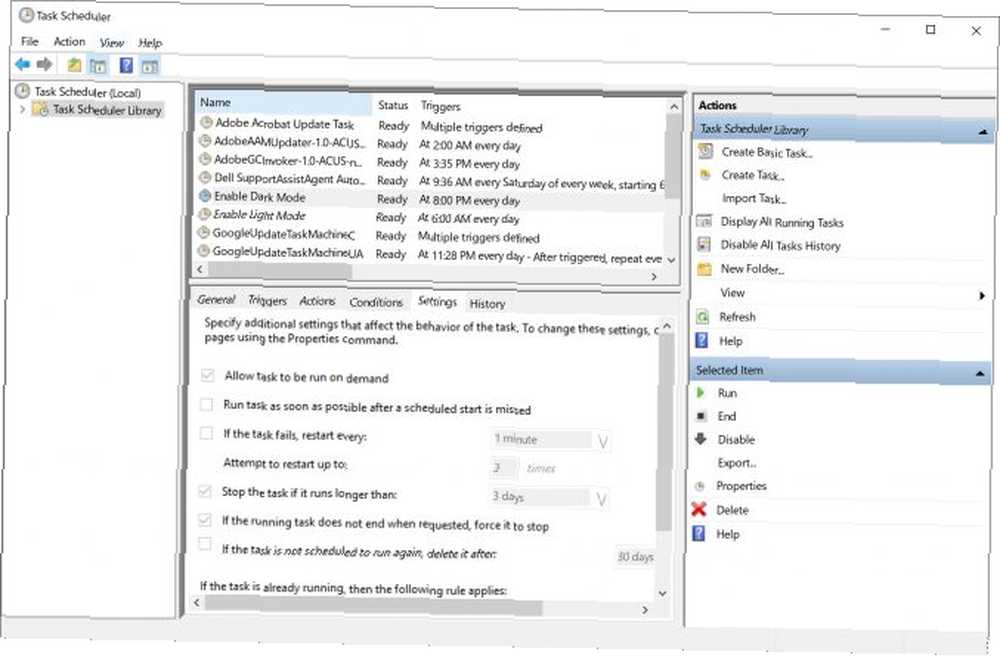
Kako automatski onemogućiti tamni način rada tijekom dana
Ovaj je korak neophodan ako želite da se vaše računalo prebaci između dva i više naprijed i nazad. Da biste se ujutro vratili u svjetlosni način, morat ćete proći iste korake gore, stvarajući drugi zadatak, ali ovaj put u 5. korak odaberite vrijeme ujutro koje želite omogućiti način osvjetljenja.
U Korak 7, u Program / skripta vrsta polja Reg. U Dodajte argumente polje, kopirajte i zalijepite sljedeće i kliknite Sljedeći:
dodaj HKCU \ SOFTWARE \ Microsoft \ Windows \ CurrentVersion \ Teme \ Prilagodi / v AppsUseLightTheme / t REG_DWORD / d 1 / fKako urediti ili izbrisati zadatke
Ako se predomislite i odlučite da više ne želite automatski omogućiti Dark Mode ili želite mijenjati postavke kao što su vrijeme koje se aktivira, otvorite Scheduler Task Scheduler i kliknite Library of Scheduler Library. Nakon što odaberete zadatak, vidjet ćete opciju Izbriši zadatak pod Akcije.
Možete provjeriti radi li zadatak klikom na ikonu Trčanje gumba i momentalno će se prebacivati modusi.
Dvokliknite zadatak i otvorit će se prozor u kojem možete urediti sve podatke koje ste prethodno unijeli. Da biste promijenili vrijeme, idite na karticu Okidači i dvokliknite kako biste otvorili dijaloški okvir u kojem možete urediti vrijeme.
Da biste u potpunosti potamnili svoje iskustvo Windows 10, vjerojatno ćete htjeti razmotriti unošenje promjena u svaku Windows 10 aplikaciju. Tamna strana sustava Windows 10: Postavite temu i promijenite boje Tamna strana sustava Windows 10: Postavite temu i promijenite boje Windows 10 je toliko svijetao da može uzrokovati naprezanje očiju. Postavljanje mračne teme jednostavan je način da se odmorite. Pokazali smo kako tematizirati Windows 10 i najčešće onu ... .











