
Brian Curtis
0
1851
90
 Windows ima način skupljanja virtualne prašine, što se nije bitno promijenilo u sustavu Windows 7. Ove zastarjele datoteke zauzimaju prostor i doprinose fragmentaciji tvrdog diska. Iako nijedno od ovih nije veliko pitanje, to je neugodnost, za koju se lako možete pobrinuti.
Windows ima način skupljanja virtualne prašine, što se nije bitno promijenilo u sustavu Windows 7. Ove zastarjele datoteke zauzimaju prostor i doprinose fragmentaciji tvrdog diska. Iako nijedno od ovih nije veliko pitanje, to je neugodnost, za koju se lako možete pobrinuti.
U ovom ću vam članku pokazati jednostavan način redovitog i automatskog čišćenja sustava Windows 7. Ovo neće zahtijevati da instalirate još jedan sjajan alat, pa je stoga malo resursa sustava. Istovremeno ćete naučiti i automatski pokrenuti ostale alate za druge zadatke.
Postoji nekoliko alata koji mogu ukloniti privremene datoteke i sačuvati vaše računalo od nereda, na primjer, CCleaner pomoć CCleaner u uklanjanju svih viška datoteka pomoću CCEnhancer-a Pomoću CCleaner-a u uklanjanju svih vaših višak datoteka pomoću CCEnhancer-a Dodajte 450 dodatnih programa na već opsežni CCleaner. Neslužbeni program Piriformov poznati alat za održavanje sustava čini još korisnijim, uvelike povećavajući količinu softvera koji podržava. CCEnhancer čini CCleaner još boljim…. No, i sami ti programi zauzimaju prostor na tvrdom disku i troše resurse sustava, te dodatno stvaraju problem, a ne rješavaju ga. U stvari, Windows dolazi s pomoćnim uslužnim programom koji se zove Disk Cleanup, koji čini prilično dobar posao u oslobađanju prostora na tvrdom disku uklanjanjem privremenih datoteka, pražnjenjem korpe za smeće i brisanjem drugih zastarjelih datoteka.
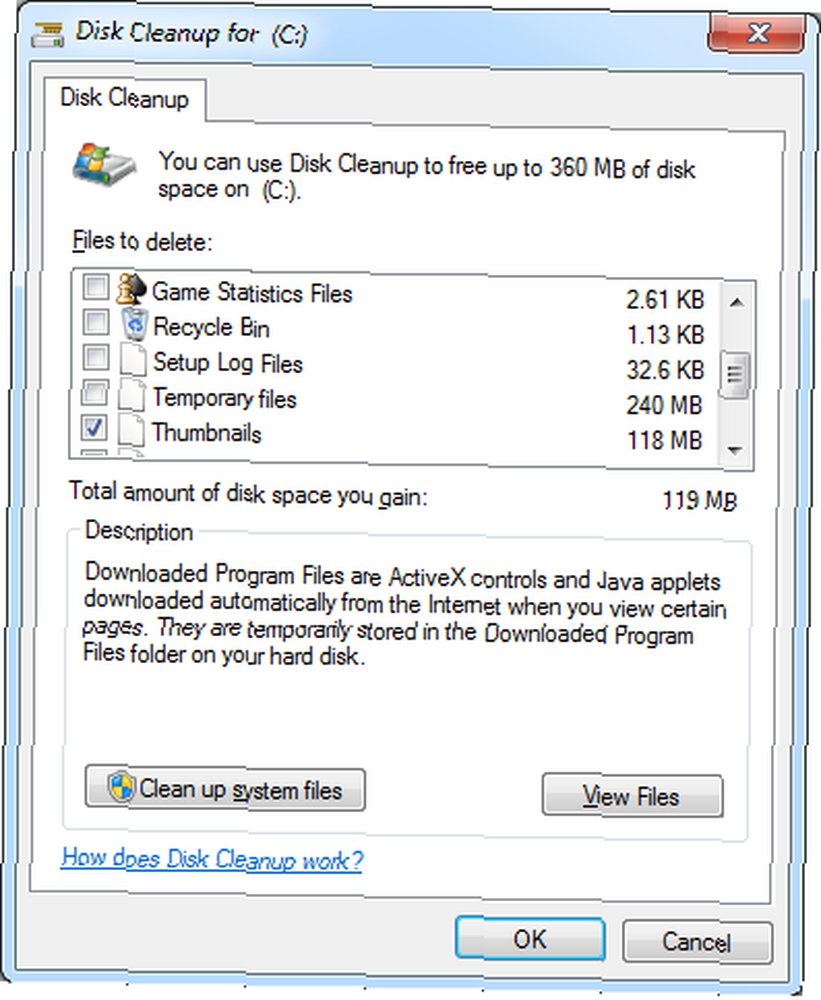
Alat možete pokrenuti ručno prolazeći> Početak > Svi programi > Pribor > Alati sustava > Čišćenje diska. Međutim, možete zakazati i automatsko čišćenje diska i to je postupak koji ću vam pokazati u ovom članku.
1. Otvorite alatku za planiranje zadataka
Idite na> Početak i upišite> planer zadataka u okvir za pretraživanje, a zatim pritisnite> Unesi.
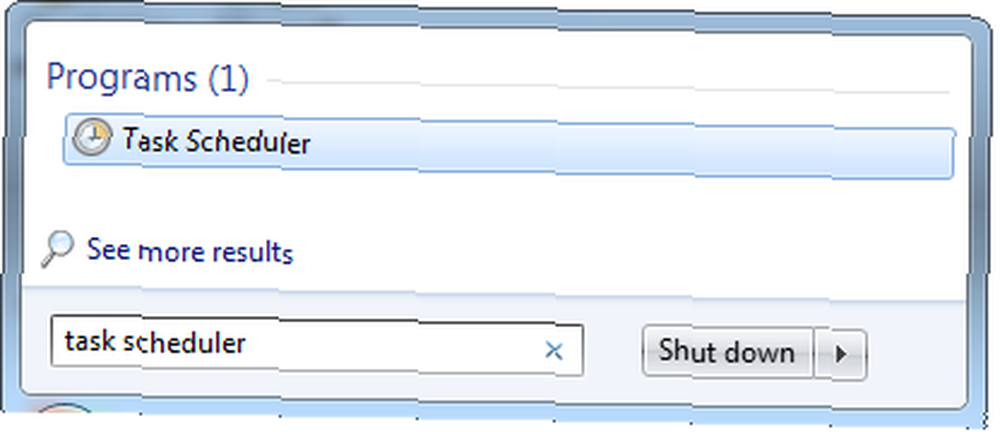
2. Stvorite osnovni zadatak
U prozorima Planera zadataka idite na> Radnja i odaberite> Stvori osnovni zadatak…
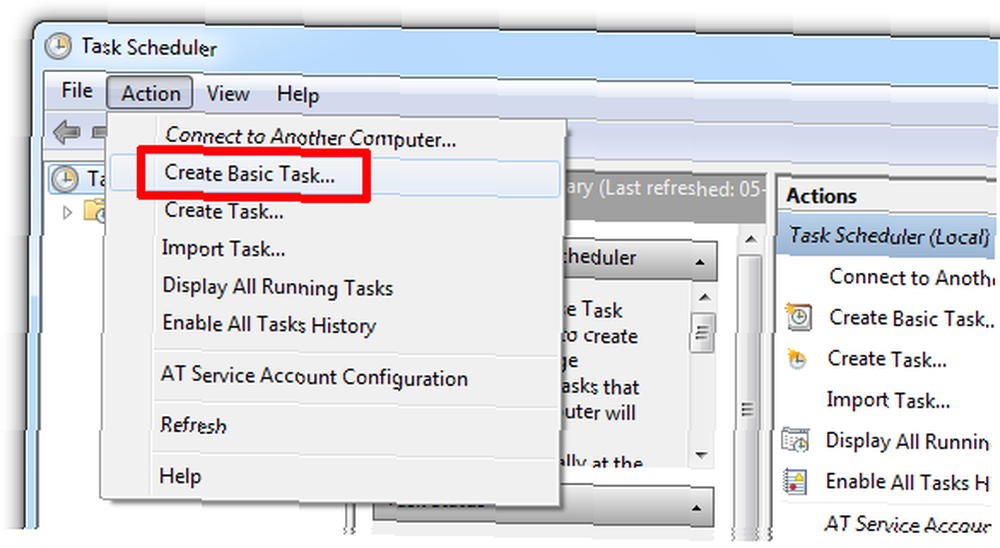
3. Postavite zadatak pomoću čarobnjaka zadataka
Prethodni korak otvorio je čarobnjaka zadataka. U prvom prozoru unesite ime i opis zadatka, a zatim kliknite> Sljedeći.
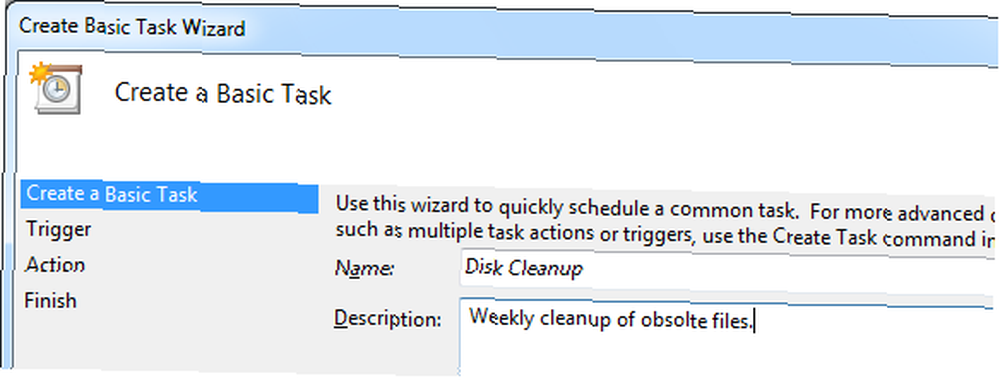
Pokretač zadatka određuje kada će se zadatak pokrenuti. U ovom slučaju želim da uslužni program Čišćenje diska pokreće tjedno. Kliknite> Sljedeći odrediti dan i vrijeme.
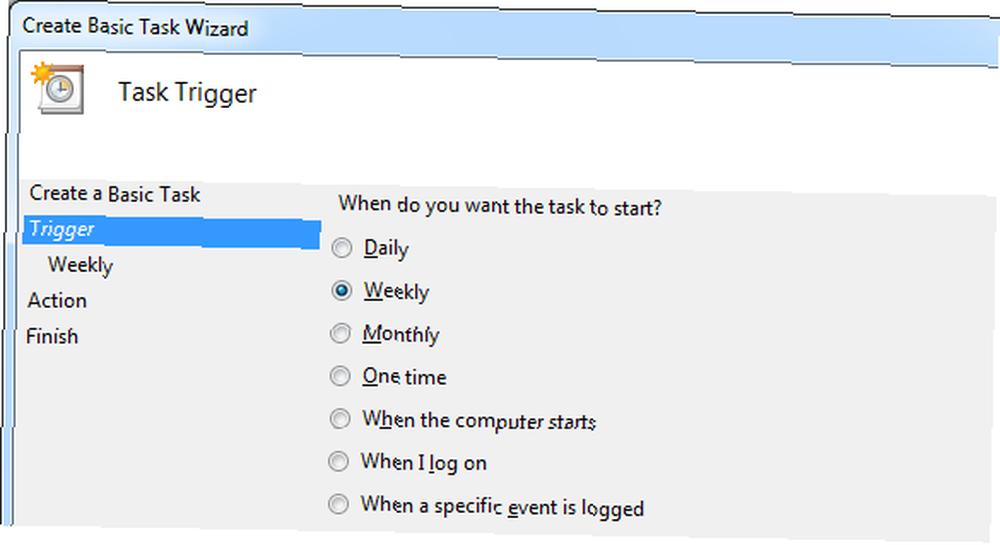
Kada se odlučite za raspored, kliknite> Sljedeći postaviti akciju.
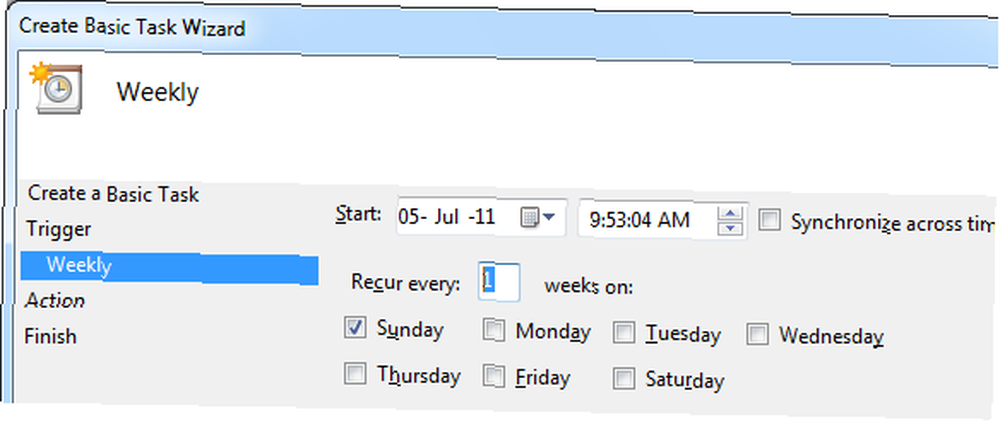
Ovdje želimo> Pokrenite program. Odaberite odgovarajuću opciju i kliknite> Sljedeći.
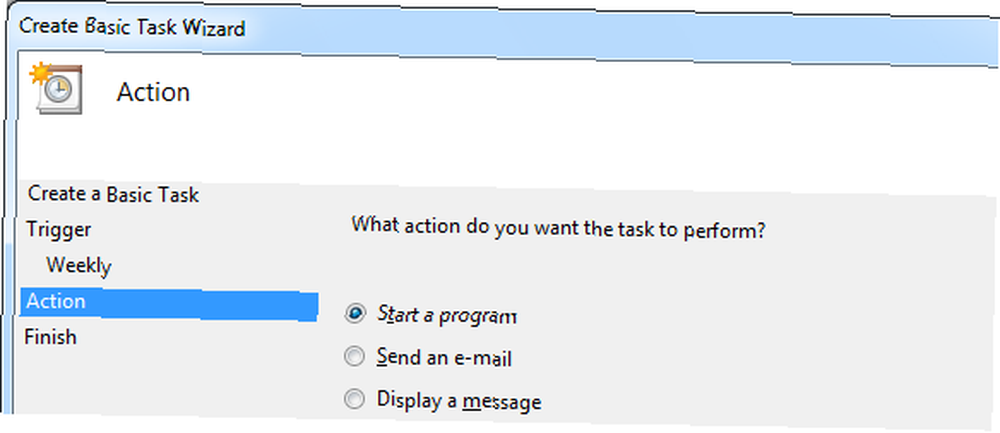
Unesite vezu do odgovarajućeg uslužnog programa u> Program / skripta: polje. Veza za Čišćenje diska je> C: \ Windows \ System32 \ cleanmgr.exe. Za automatsko pokretanje alata, bez traženja unosa, dodajte i naredbu> cleanmgr.exe / sagerun: 1 u> Dodajte argumente (opcije): polje.
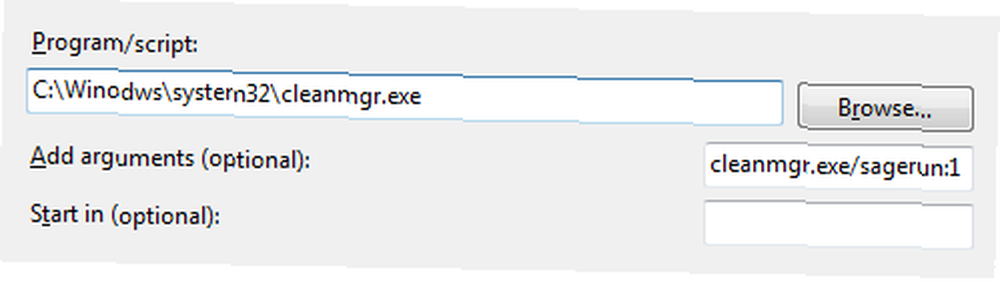
Kliknite> Sljedeći još jednom da biste vidjeli pregled gdje možete provjeriti svoje postavke, a zatim pritisnite> Završi spremiti zadatak. U ovoj konfiguraciji alat će se izvoditi sa zadanim postavkama.
4. Promijenite postavke čišćenja diska
Naravno, poželjno je promijeniti zadane postavke prema vašim željama. Prije svega, u profil trebate spremiti željene postavke čišćenja diska. Zatim manipulirate naredbom u> Dodajte argumente (izborno): polje iznad, ukazati na instancu čišćenja diska koju pokrenete sa svojim zakazanim zadatkom na profil koji ste stvorili. Na ovaj način možete postaviti više zakazanih zadataka, izvodeći različite profile čišćenja diska. A sada da vidimo kako to funkcionira.
Kliknite> [PROZORI] + [R] kombinacija tipki za pokretanje sustava Windows. Unesite> cmd i kliknite> u redu.
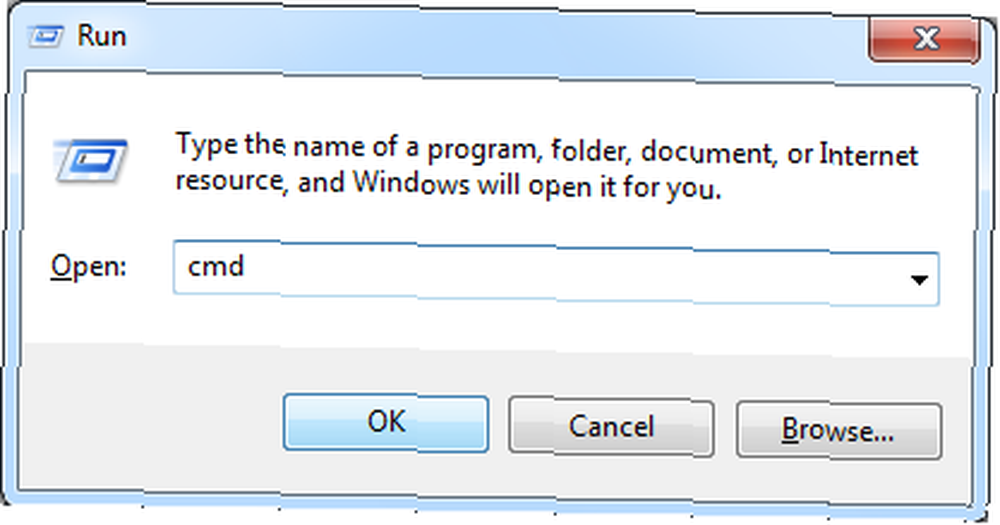
U DOS prozor koji se pojavljuje upišite> cleanmgr / kadulja: 3 gdje će "3" biti vaš novi profil.
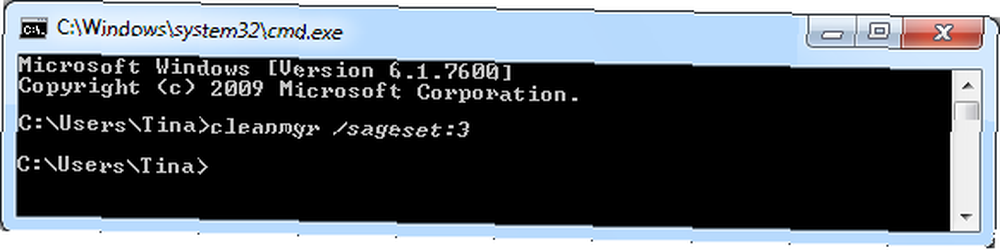
Pokrenut će se prozor Postavke čišćenja diska. Odaberite datoteke koje želite očistiti i pritisnite> u redu da biste spremili svoje postavke u ključ registra.
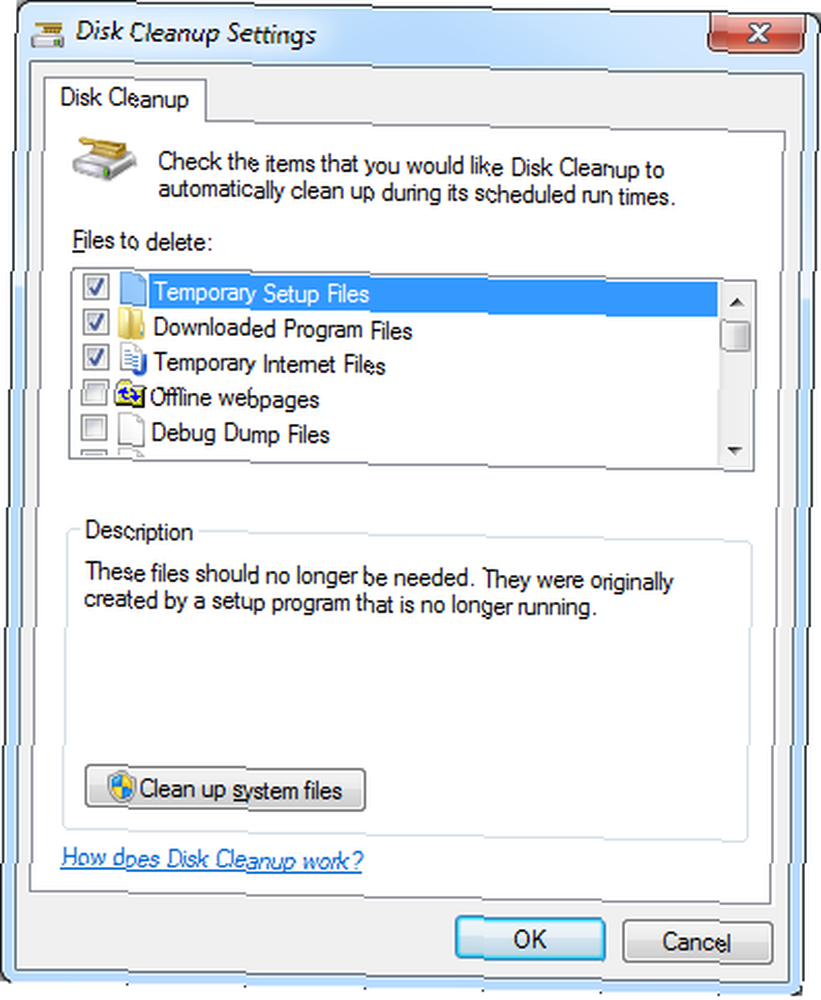
Sada se vratite na svoj zakazani zadatak. Pokrenite Raspored zadataka kako je opisano u 1. koraku gore. Vaš će zadatak biti naveden u gornjem srednjem stupcu u prozoru Planer zadataka. Dvokliknite zadatak, a zatim prijeđite na> akcije i dvokliknite> Pokrenite program radnja. U> Uredi radnju prozor promijenite broj za> sagerun naredite za svoj profilni broj, na primjer, za> cleanmgr.exe / sagerun: 3
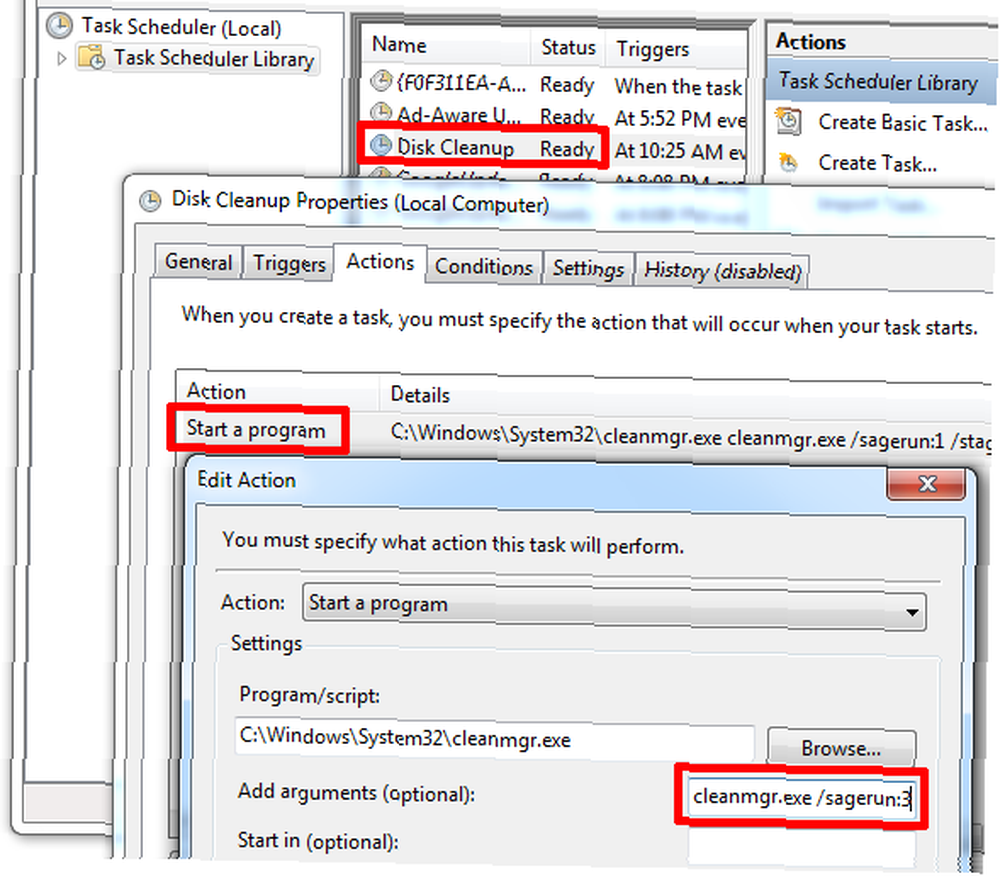
To je to! Dodatne informacije o manipuliranju uslužnim programom Čišćenje diska potražite u ovom članku Microsoftove podrške.
Za više savjeta i trikova kako održati sustav Windows čistim i čistim, pročitajte ove članke:
- Kako očistiti računalo u izvornom stanju (bez ponovne instalacije Windows-a) Kako očistiti računalo u izvornom stanju (bez ponovne instalacije Windows-a) Kako očistiti računalo u izvornom stanju (bez ponovne instalacije Windows-a)
- Top 8 programa koji mogu učiniti vaše računalo bržim pokretanjem Top programi koji vaš rad mogu učiniti bržim. Najbolji programi koji vaš rad mogu ubrzati, a performanse vašeg računala vremenom će se smanjivati. Ne dopustite da to postane prespor! Ovi programi mogu vam pomoći u održavanju lijepog i brzog rada vašeg Windows sustava.
- 10 Brzi popravci za brži rad vašeg računala na računalu 10 Brzi popravci vašeg računala bržeg računala 10 brzih popravaka kako bi se vaše računalo za računalo brže savjetovalo za ubrzavanje obilja računala, ali nisu sve metode jednake. Evo deset brzih savjeta za ubrzavanje vašeg Windows računala.
- Top 5 besplatnih alata za održavanje računala koje biste trebali znati o top 5 besplatnih alata za održavanje računala koje biste trebali znati o top 5 besplatnih alata za održavanje računala koje biste trebali znati o Liječenju vašeg računala i ono će ostati brzo i brzi. Ali zanemarite pravilno održavanje i vaš sustav će patiti. Pa gdje početi? Ovdje preporučujemo pet aplikacija.
- 7 najčešćih razloga zašto Windows može dobiti reakciju 7 najčešćih razloga Windows dobiva neodgovarajući 7 najčešćih razloga Windows se ne odaziva, Ponekad se Windows smrzne i objesi bez puno objašnjenja. Sljedeći put kada vam pate zbog neodgovarajućeg sustava, pregledajte ovih sedam uobičajenih uzroka zaustavljanja sustava Windows.
- 2 učinkovita alata koji mogu povećati performanse vašeg tvrdog diska u sustavu Windows 2 Učinkoviti alati koji mogu povećati performanse tvrdog diska u sustavu Windows 2 Efikasni alati koji mogu povećati performanse tvrdog diska u sustavu Windows
Koje alate koristite za čišćenje tvrdog diska?
Slikovni prilozi: Kurhan











