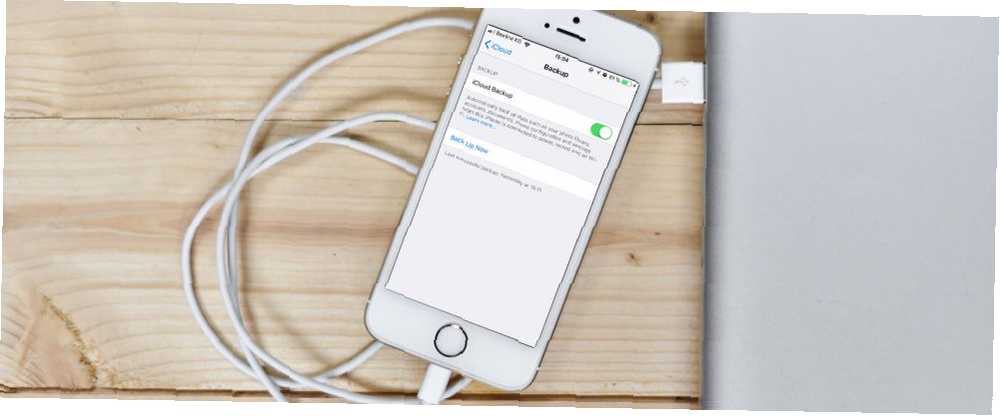
Peter Holmes
0
4120
1131
Što biste učinili ako sutra izgubite iPhone? Ako je vaš iPhone zauvijek izgubljen, imate dvije mogućnosti: vratiti sigurnosnu kopiju koju ste napravili ili pokrenuti ispočetka.
Nitko ne voli gubitak važnih podataka, ali to se i događa. Što češće sigurnosno kopirate svoje važne podatke, manje ćete podataka izgubiti ako se dogodi najgore. Zaštitite svoje osobne podatke, biblioteku fotografija, podatke aplikacija i drugo stvaranjem redovitih sigurnosnih kopija iPhonea. Danas ćemo vam pokazati kako sigurnosno kopirati svoj iPhone.
Zašto biste napravili sigurnosnu kopiju iPhonea?

Da li vas pomisao da ćete izgubiti iPhone osjećate malo bolesno? Trošak novog uređaja težak je tablete za gutanje, ali možete zamijeniti hardver. Nezamjenjivi podaci koji žive na vašem pametnom telefonu mnogo su vrijedniji.
Bez sigurnosne kopije možete izgubiti sve svoje dragocjene slike i videozapise, nesinkronizirane bilješke i druge podatke koje koriste vaše aplikacije. Ako kreirate dokumente u pokretu koji nisu pohranjeni u iCloud-u, izgubit će se i oni.
Srećom, mnoge usluge uključuju sigurnosno kopiranje u oblaku poput Appleove aplikacije Notes i alate za produktivnost trećih proizvođača poput Evernotea. Unatoč tome, postavljanje uređaja iznova i ručno preuzimanje svake aplikacije je dosadno.
Mnogo ove gnjavaže možete izbjeći osiguravajući da imate ažuriranu sigurnosnu kopiju iPhonea. U slučaju gubitka hardvera ili neuspjeha, svoj uređaj možete vratiti pomoću sigurnosne kopije koju ste stvorili. Kako obnoviti iPhone ili iPad iz sigurnosne kopije. Kako obnoviti iPhone ili iPad iz sigurnosne kopije. Evo što trebate znati kada je vrijeme za vraćanje vaš iPhone iz sigurnosnih kopija. Ovdje su najbolje metode, savjeti i još mnogo toga. , Nakon što se vrati, vaš iPhone izgledat će i ponašati se točno kao onaj koji ste zamijenili. Čak je moguće i spremiti svoje Wi-Fi lozinke, povijest pregledavanja i osobne postavke poput zaslona Today i izgleda Control Center-a.
Trebate li napraviti sigurnosnu kopiju na iTunes ili iCloud?
Kao vlasnici iPhonea imate dvije mogućnosti prilikom izrade sigurnosnih kopija: lokalne sigurnosne kopije izrađene pomoću računala na kojima je pokrenut iTunes i mrežne sigurnosne kopije izravno na web putem iCloud. Obje mogućnosti imaju svoje zasluge.
iCloud je rješenje za zaborav i zaborav, nudi mirnoću, ali morat ćete kupiti nešto prostora za pohranu iCloud da biste ga iskoristili. iTunes zahtijeva više razmišljanja i djelovanja, ali prikladniji je backup koji imate u svom posjedu. Vraćanje iTunes sigurnosne kopije puno je brže nego vraćanje putem iClouda.
Izrada sigurnosne kopije na iCloud

Jednom omogućeno, sigurnosno kopiranje iCloud-a odvija se automatski kada je vaš telefon uključen u napajanje, spojen na Wi-Fi i trenutno se ne koristi. Za većinu ljudi to znači stvaranje sigurnosnih kopija preko noći dok se vaš uređaj puni.
Vaša početna sigurnosna kopija iClouda trajat će neko vrijeme jer vaš iPhone mora sve poslati na poslužitelj. Nije neobično da ovaj postupak traje nekoliko dana, ovisno o brzini vaše veze. Buduće sigurnosne kopije prenose samo nove ili modificirane podatke, tako da im treba malo vremena.
iCloud sigurnosne kopije obuhvaćaju sljedeće:
- Podaci aplikacije
- Sigurnosne kopije Apple Watch-a
- Postavke za iOS
- Konfiguracija HomeKit
- Sadržaj poruka
- Knjižnica fotografija
- Povijest vaše kupovine
- Melodije
- Vizualna lozinka glasovne pošte
Ne izrađuje sigurnosnu kopiju vaših kontakata, kalendara, oznaka, pošte, bilješki, govornih bilješki, zajedničkih fotografija, iCloud Photo Library, zdravstvenih podataka ili povijesti poziva jer su oni već pohranjeni u iCloud.
Izrada sigurnosne kopije na iTunes
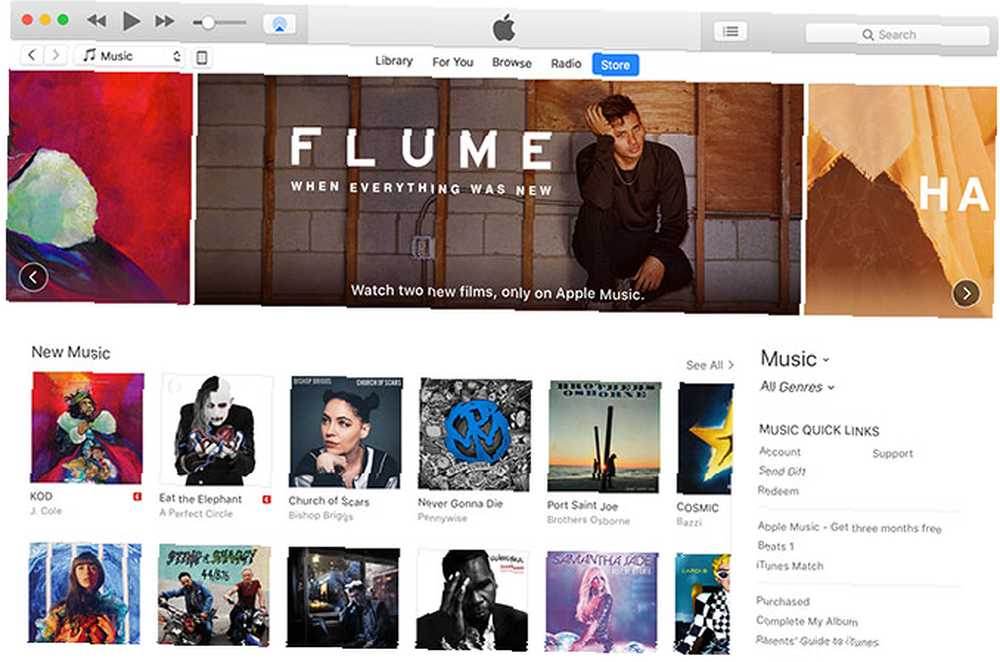
Izrada sigurnosnih kopija iTunes provodi se pomoću aplikacije iTunes na vašem Mac ili Windows računalu. Iako možete sigurnosno kopirati sigurnosne kopije pod uvjetom da su i računalo i iPhone na istoj mreži, brže je i pouzdanije umjesto njih koristiti Lightning kabel.
Ove sigurnosne kopije funkcioniraju na isti način kao i iCloud: početna izrada sigurnosnih kopija ogromna je i treba vremena, ali buduće sigurnosne kopije neće trebati toliko dugo da se dovrše. Najveći se problemi s oslanjanjem na iTunes sjećaju se pokretanja sigurnosne kopije i posjedovanja cijelog uređaja za spremanje prostora..
iTunes izrađuje sigurnosnu kopiju svega na vašem uređaju, osim aplikacija (iTunes bilježi što je instalirano, umjesto da kopira sve datoteke aplikacija), glazbu i neke slike i videozapise. Vaš će fotoaparat (tj. Slike koje ste osobno snimili) biti sigurnosno kopiran, pod uvjetom da ga niste onemogućili. Albumi koje ste ručno sinkronizirali na vaš uređaj morat će se ponovo sinkronizirati jer su isključeni iz sigurnosne kopije.
Kako izraditi sigurnosnu kopiju iPhone uređaja ručno na iTunes
Ako nadograđujete svoj iPhone na novi model, ovo je najbrži način za podizanje i pokretanje. Za izradu sigurnosne kopije u iTunesu:
- Preuzmite iTunes za Windows ili provjerite jeste li ažurirali iTunes na Mac računalu putem App Store-a.
- Pokrenite iTunes i priključite svoj iPhone, iPad ili drugi iOS uređaj.
- Kliknite ikonu uređaja u gornjem lijevom kutu prozora kada se pojavi (pogledajte snimku zaslona ispod), a zatim odaberite svoj iPhone, iPad ili iPod Touch.
- Na Sažetak , kliknite Izradite sigurnosnu kopiju sada i pričekajte da se postupak dovrši.
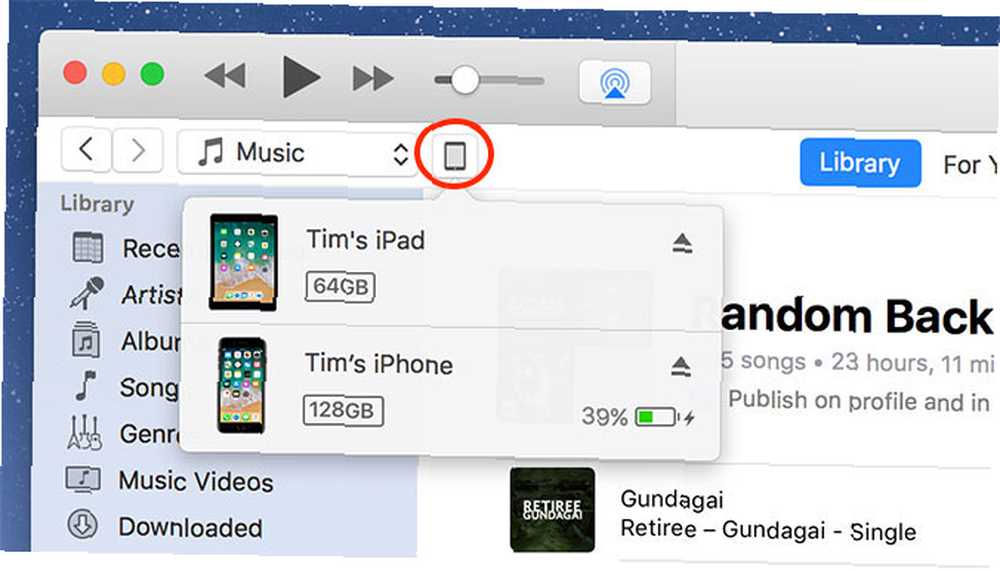
Ako omogućite Šifrirajte sigurnosnu kopiju za iPhone opciju morat ćete unijeti lozinku bez koje ne možete vratiti sigurnosnu kopiju. Sa pozitivne strane, šifriranje sigurnosne kopije znači da zadržite sve spremljene zaporke, podatke HealthKit-a i podatke o Wi-Fi mreži..
Ako se oslanjate na prijenosno računalo ili drugo računalo s ograničenim prostorom za pohranu, možda neće biti moguće napraviti lokalnu sigurnosnu kopiju. Srećom postoji trik za premještanje sigurnosne kopije na vanjski pogon ili mrežnu lokaciju. Premjestite sigurnosne kopije, aplikacije i fotografije s vašeg MacBook-a da biste stvorili besplatne sigurnosne kopije, pomicanje aplikacija i fotografija s vašeg MacBook-a kako biste stvorili slobodan prostor Ako ste očajni, a vi ne želite platiti više mogućnosti za nadogradnju SSD-a, evo nekoliko ideja za daljnje maksimiziranje dostupnog prostora na vašem MacBook-u. .
Kako izraditi sigurnosnu kopiju iPhone uređaja putem iClouda
Postoji dobra šansa da već imate omogućeno sigurnosno kopiranje iClouda na svom uređaju, ali lako je provjeriti:
- Otključajte iPhone i krenite na Postavke> [Vaše ime]> iCloud.
- Pomičite se niz popis dok ne vidite iCloud Backup i dodirnite ga.
- Budi siguran iCloud Backup je Na. Vodite računa o bilo kakvim upozorenjima o iCloud prostoru za pohranu i kada je posljednja sigurnosna kopija dovršena.
- slavina Izradite sigurnosnu kopiju sada prisiliti vaš iPhone na pokretanje sigurnosne kopije ili samo pričekati kasnije.
Ako vidite poruku koja kaže da vaš iPhone ne može biti sigurnosno kopiran, jer nema dovoljno iCloud prostora za pohranu, morat ćete nadograditi svoj plan. Apple nudi samo 5 GB besplatno, što ne ide jako daleko. Kreni prema Postavke> [Vaše ime]> iCloud> Upravljanje pohranom i dodirnite Promijenite plan skladištenja kupiti više.
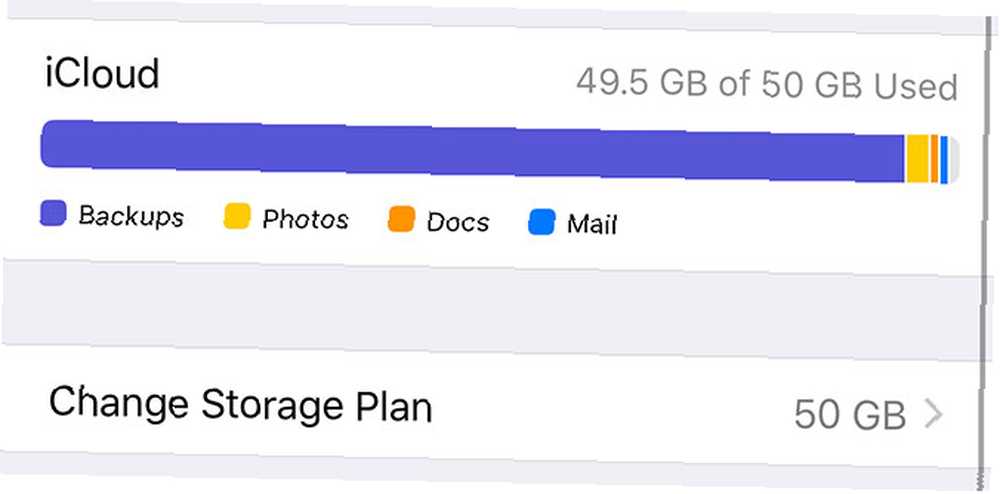
Ako imate mali iPhone i ne čuvate puno fotografija, videozapisa ili igara, tada je to 50GB plan za 1 $ mjesečno vjerojatno će biti dovoljan. Ako želite izraditi sigurnosnu kopiju više uređaja, podijelite pohranu s članovima obitelji ili vam je pomalo digitalna zaštita, 200GB opcija je vjerojatno bolji izbor od 3 USD mjesečno.
Moguće je prilagoditi ono što vaš uređaj izrađuje sigurnosne kopije Postavke> [Vaše ime]> iCloud> Upravljanje pohranom> Sigurnosne kopije. Dodirnite uređaj i vidjet ćete sve stavke spremljene za sigurnosno kopiranje na iCloud. Prebacite aplikaciju na od da ga isključite.
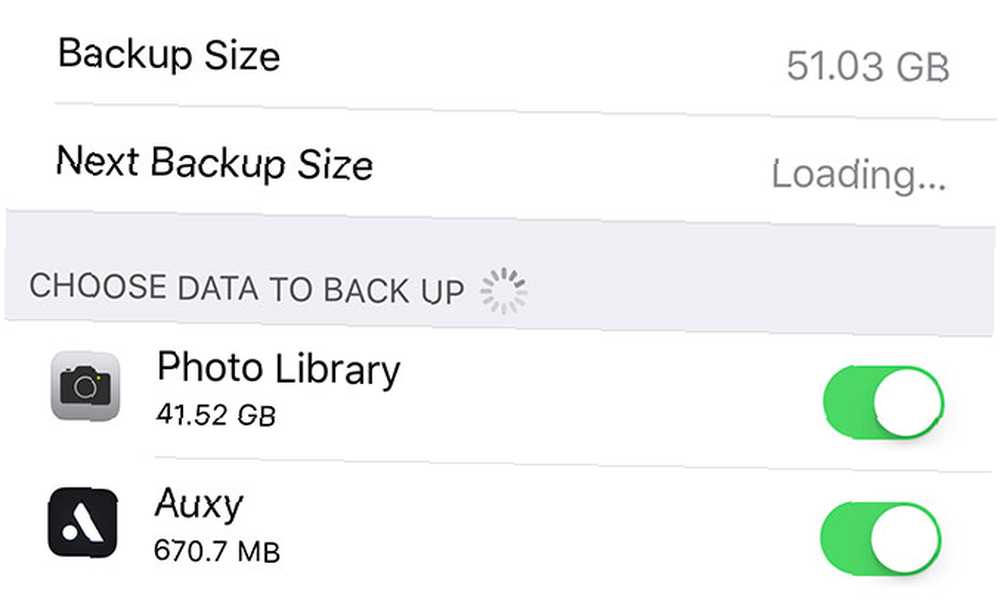
Možete koristiti svoju rezervnu pohranu iCloud za dobru upotrebu 6 nifty use for Spare iCloud Storage 6 Nifty use for Spare iCloud Storage Imate li više iCloud prostora nego što znate što učiniti? Evo nekoliko sjajnih načina da izvučete više iz iClouda. uključivanjem iCloud Photo Library ili pohranjivanjem datoteka u iCloud Drive.
Koje je najbolje sigurnosno rješenje za iPhone?
Svako sigurnosno rješenje je bolje nego nikakvo sigurnosno kopiranje, stoga ako ne želite platiti za pohranu u iCloud-u, tada napravite redovne sigurnosne kopije iTunes-a. Za vrhunski mir trebali biste napraviti sigurnosne kopije na iCloud i praviti periodične sigurnosne kopije iTunes koliko vam trebaju..
Izrada sigurnosnih kopija iClouda odvija se nevidljivo dok spavate. Smatrajte to sigurnosnim pokrivačem za svoje podatke. Dolar mjesečno čini se razumnim za ovaj duševni mir, ali još uvijek postoje slučajevi kada je iTunes sigurnosna kopija bolja.
Ako svoj iPhone zamjenjujete novim modelom i želite brzo prenijeti svoje podatke, iTunes je to put. Sigurnosne kopije iCloud mogu se vratiti samo onoliko brzo koliko dopušta vaša internetska veza, dok su sigurnosne kopije iTunes vezane brzinom prijenosa podataka Lightning kabela.
Sada kada ste naučili kako izraditi sigurnosnu kopiju iPhone-a i iPada, naučite kako vratiti sigurnosnu kopiju s iTunes-a ili iClouda-a. Kako vratiti sigurnosnu kopiju iPhonea ili iPada-a. Kako obnoviti sigurnosnu kopiju iPhone-a ili iPada-a Evo evo što trebate znam kada je vrijeme za vraćanje iPhonea iz sigurnosnih kopija. Ovdje su najbolje metode, savjeti i još mnogo toga. .











