
Peter Holmes
0
2310
406
Ako ne izrađujete sigurnosnu kopiju podataka, morate započeti sada. S užasnim pričama o gubitku podataka, koliko je uobičajena, način života bez sigurnosnih kopija podataka jednostavno ne vrijedi riskirati. Ne čekajte dok ne izgubite čitav diplomski rad ili prezentaciju vrijednu promociju - počnite stvarati sigurnosnu kopiju već danas.
Mnogo je načina za izradu sigurnosne kopije računala i nekoliko alata za izradu sigurnosnih kopija koji postupak mogu učiniti jednostavnijim poput klika na jedan gumb. Što god radi za vas. Na kraju dana, nije važno kako pravite sigurnosne kopije sve dok vi su izrada sigurnosnih kopija.
U ovom ćemo članku pogledati kako stvoriti sigurnosnu kopiju računala pomoću tri najpopularnije usluge pohrane u oblaku Dropbox vs Google Drive u odnosu na OneDrive: Koja je pohrana u oblaku najbolja za vas? Dropbox vs. Google Drive u odnosu na OneDrive: Koja je pohrana u oblaku najbolja za vas? Jeste li promijenili način razmišljanja o pohrani u oblaku? Popularnim opcijama Dropboxa, Google diska i OneDrivea pridružili su se i drugi. Pomažemo vam odgovoriti koju uslugu pohrane u oblaku trebate koristiti. .
Bilješka: Izvorno smo uključili CrashPlan u ovaj krug, koji je nekada bio pouzdano plaćeno rješenje za sigurnosno kopiranje podataka u oblak. 22. kolovoza 2017. CrashPlan najavio je da će prekinuti svoje usluge za Kućne korisnike do 22. listopada 2018. Iako je CrashPlan rekao da će poštivati postojeće pretplate nakon ovog datuma, preporučujemo odabir alternativne usluge sigurnosnog kopiranja za vaše privatne sigurnosne kopije. Ispod je nekoliko opcija.
Koje biste datoteke trebali sigurnosno kopirati?
Kad razgovaramo “izrada sigurnosne kopije računala,” ne moramo nužno podrazumijevati sigurnosnu kopiju čitav računalo - svaka pojedinačna datoteka, mapa, aplikacija itd. To bi bilo srodno kloniranju vašeg tvrdog diska Kako koristiti Clonezilla za kloniranje tvrdog diska Windows Kako koristiti Clonezillu za kloniranje tvrdog diska Windows Ovdje je sve što trebate znati o tome koristite Clonezilla za kloniranje tvrdog diska na najlakši način. , što je aktivniji proces koji je većini ljudi nepotreban.
Trebate samo sigurnosno kopirati datoteke s osobnim podacima. Ključne vrste datoteka uključuju dokumente, proračunske tablice, prezentacije, fotografije i slike, glazbu i videozapise. Drugim riječima, trebali biste stvoriti sigurnosnu kopiju bilo koje datoteke koju ste osobno stvorili ili stekli i koju želite zadržati.
NE morate sigurnosno kopirati sistemske datoteke - barem ne u oblak. Windows ima dvije ugrađene značajke pod nazivom Vraćanje sustava i vraćanje na tvorničke postavke Kako tovarničko resetiranje sustava Windows 10 ili korištenje oporavka sustava Kako fabričko resetiranje sustava Windows 10 ili Korištenje vraćanja sustava Saznajte kako Vraćanje sustava i vraćanje tvornice mogu vam pomoći preživjeti bilo kakve katastrofe u Windowsu 10 i oporaviti se. vaš sustav. : dio vašeg lokalnog tvrdog diska posvećen je sigurnosnoj kopiji sistemskih datoteka i oporavku vašeg sustava od pogrešaka.
NEMOJTE stvarati sigurnosne kopije aplikacija. Aplikacije mogu biti velike nekoliko stotina MB, tako da vam je bolje sigurnosno kopiranje konfiguracijskih datoteka koje aplikacije čine jedinstvenom za vas. Ako ikad trebate ponovo instalirati aplikaciju, samo zamijenite konfiguracijske datoteke i trebali biste biti spremni za većinu slučajeva.
Škakljivi dio je što sve aplikacije ne spremaju konfiguracijske datoteke na isto mjesto. Neki se pohranjuju izravno u instaliranu mapu aplikacije, drugi se čuvaju u vašoj početnoj mapi korisnika, a drugi se čuvaju u mapi AppData vašeg sustava. Na vama je da naučite koje datoteke moraju biti sigurnosno kopirane za svaku aplikaciju koju redovito koristite.
Izrada sigurnosne kopije računala na Google disku
U srpnju 2017. Google je objavio alat pod nazivom Izrada sigurnosne kopije i sinkronizacije koji vam omogućuje odabir i odabir mapa na vašem sustavu da biste ostali sigurnosno kopirani na Google disku (obično se sinkronizira samo mapa Google diska). Ova fleksibilnost čini ga jednom od najboljih opcija dostupnih za sigurnosno kopiranje podataka u oblaku.
Slobodni plan je ograničen na velikodušan 15 GB - puno više nego što ćete drugdje pronaći i više nego dovoljno za većinu. Treba više? Možete dobiti 100 GB za 2 USD mjesečno, 1 TB za 10 USD mjesečno ili 10 TB za 100 USD mjesečno.

Kako izraditi sigurnosnu kopiju datoteka pomoću Google diska:
- Instalirajte uslužni program Backup and Sync, a zatim ga pokrenite.
- Odaberite mape koje želite sačuvati. Dodajte onoliko koliko želite upotrebljavati Odaberite Mapa.
- Odaberite mape koje želite i dalje sinkronizirati na računalu. To je u osnovi isto kao i Google Drive uz malo više fleksibilnosti.
- Nastavite pokretanje uslužnog programa, a vaše će odabrane mape ostati sigurnosno kopirane.
Izrada sigurnosne kopije računala na Dropbox
Iako ti limenka koristite Dropbox za spremanje sigurnosnih kopija podataka, ali nije bio posve dizajniran za to. Stvara posebno “Dropbox” mapa i samo datoteke u toj mapi sinkroniziraju se s Dropboxovim poslužiteljima. Ako želite stvoriti sigurnosnu kopiju bilo čega izvan ove mape, to morate svaki put kopirati rukom.
Osnovni plan je besplatan sa Ograničenje od 2 GB - nije dovoljno za sveobuhvatne sigurnosne kopije podataka. Umjesto toga, poželjet ćete Plus plan koji ima ograničenje od 1 TB za 9,99 USD mjesečno.
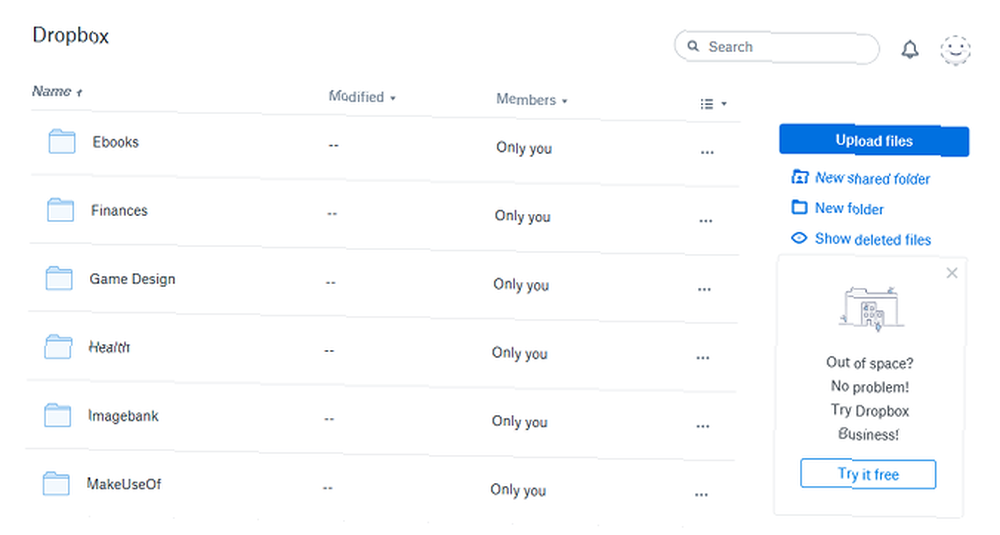
Kako izraditi sigurnosnu kopiju datoteka pomoću Dropboxa:
- Ako nemate Dropbox, preuzmite ga i instalirajte.
- Kreirajte i prijavite se putem svog Dropbox računa.
- Dođite do % UserProfile% / ispuštanje za svoju Dropbox mapu. Dodajte bilo koju datoteku ili mapu kako biste je dodali u svoj Dropbox oblak. Automatski će započeti sinkronizaciju.
- Posjetite stranicu Dropbox da biste u bilo kojem trenutku pristupili datotekama.
Izrada sigurnosne kopije računala na OneDrive
OneDrive je sličan Dropboxu po tome što stvara posebnu “OneDrive” mapu i samo sinkronizira sadržaj te mape na njenim oblačnim poslužiteljima. Nedostaci su isti: ako želite napraviti sigurnosnu kopiju bilo čega izvan ove mape, morate je kopirati ručno svaki put.
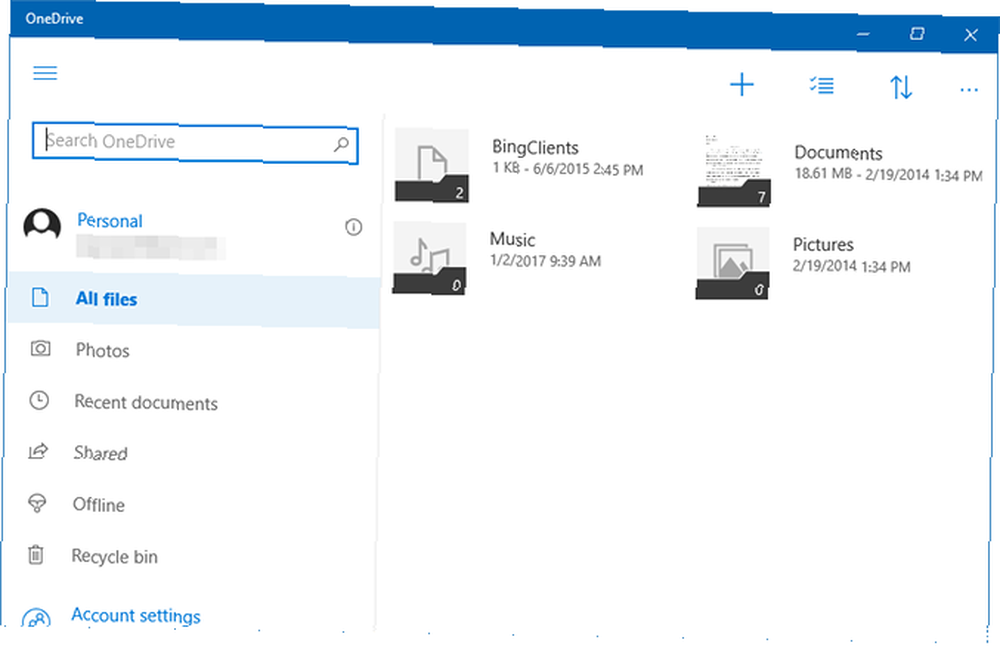
Osnovni plan je besplatan sa Ograničenje od 5 GB - više od Dropboxa i možda će biti dovoljno ovisno o tome koliko trebate napraviti sigurnosnu kopiju. Program za samo skladištenje odobrava 50 GB za 2 USD mjesečno ili ga možete proširiti na 1 TB pomoću osobnog plana Office 365 Office 365 u odnosu na Office 2016: Što je dugoročno jeftinije? Office 365 u odnosu na Office 2016: Što je jeftinije na duge staze? Suprotno uvriježenom mišljenju, Office 365 nije potez pohlepe da zaradite više novca. Office 2016 i Office 365 opslužuju različitu publiku. Pokazat ćemo vam koja je za vas bolja vrijednost. za 7 dolara mjesečno.
Kako izraditi sigurnosnu kopiju datoteka pomoću programa OneDrive:
- Ako nemate OneDrive, instalirajte ga iz Windows Store-a.
- Prijavite se pomoću Microsoftovog računa.
- Dođite do % UserProfile% / OneDrive za svoju mapu OneDrive. Dodajte bilo koju datoteku ili mapu kako biste je dodali u svoj OneDrive oblak. Automatski će započeti sinkronizaciju.
- Pokrenite aplikaciju OneDrive ili koristite stranicu OneDrive za pristup datotekama u bilo kojem trenutku.
Bolji način za sigurnosno kopiranje puno podataka
Iako je pravljenje sigurnosnih kopija u oblak ima i njegovih nedostataka. Ako usluga pohrane ikada zatvori vrata, izgubit ćete svoje podatke. Ako vaša internetska veza umre, nećete moći pristupiti svojim podacima. Usluge također mogu promijeniti ograničenja i cijene kad god žele.
Pogledajte naš krajnji vodič za izradu sigurnosnih kopija podataka The Ultimate Windows 10 Vodič za sigurnosno kopiranje podataka Ultimate Vodič za sigurnosno kopiranje podataka za Windows 10 Saželi smo sve mogućnosti sigurnosne kopije, obnove, oporavka i popravka koje bismo mogli pronaći u sustavu Windows 10. Koristite naše jednostavne savjete i nikad ne očajavajte zbog toga opet izgubljeni podaci! za više načina zaštite podataka. Osobno preporučujem korištenje NAS uređaja 7 razloga za korištenje NAS-a za pohranu podataka i sigurnosne kopije 7 razloga za korištenje NAS-a za pohranu podataka i sigurnosne kopije. Vanjski čvrsti diskovi izvrsni su za pohranu podataka, ali mnogo je više prednosti korištenja priključenih na mrežu. voziti umjesto toga. Evo svega što trebate znati. , što je poput mrežnog vanjskog pogona. To omogućava mnoge prednosti pohrane u oblaku bez većine nedostataka. Pogledajte našu usporedbu NAS-a i cloud-a NAS u odnosu na oblak: Koji daljinski prostor za pohranu odgovara vama? NAS u odnosu na oblak: Koji daljinski prostor za pohranu odgovara vama? Mrežni priključeni prostor za pohranu (NAS) prelazi liniju između lokalnog tvrdog diska i pohrane u oblaku te vam daje prednosti oba. za više detalja.
Koju uslugu pohrane u oblaku najviše volite? Ima li dobrih koje smo propustili? Kakve podatke čuvate sigurnosnim kopijama? Podijelite s nama dolje u komentarima ispod!











