
Owen Little
0
3127
268
Radite li s puno slika odjednom? Možda imate veliku grupu slika koju trebate promijeniti u istu veličinu i pretvoriti iz PNG u JPG. Umjesto pretvaranja i mijenjanja veličine svake slike zasebno, postoji nekoliko jednostavnih načina brzog pretvaranja i mijenjanja veličine slika na vašem Macu.
Danas ćemo pokriti korištenje ugrađenih alata. Pregled Kako promijeniti veličinu slika pomoću iPhoto-a, fotografija ili pregleda na Mac-u Kako promijeniti veličinu slika pomoću iPhoto-a, fotografija ili pregleda na Mac-u. Macintosh može promijeniti veličinu slika za vas pomoću ugrađenog softvera, besplatno od naplate! i Automator za grupno pretvaranje i mijenjanje veličine slika. Spomenut ćemo i nekoliko aplikacija drugih proizvođača (besplatnih i plaćenih) koje će donijeti trik s dodatnim značajkama.
Kombinirat ćemo pretvaranje i mijenjanje veličine u svaki postupak, ali možete ih i zasebno napraviti na svojoj grupi slika, ako vam ne trebaju oba.
Batch Pretvori i promijeni veličinu slika pomoću pregleda
Ugrađena aplikacija Preview postoji već duže vrijeme i s njom možete učiniti mnogo više. 10 Osnovni savjeti i trikovi za pregled na Macu 10 Essential Savjeti i trikovi za pregled na Mac Previewu je zahtjevna aplikacija koja može obaviti posao. od pola tuceta samostalnih alata. nego samo pregledavanje slika. Pregled je sve bolji i bolji sa svakim izdanjem operacijskog sustava Mac. Jedna skrivena, ali vrlo korisna značajka je mogućnost serijskog pretvaranja i mijenjanja veličine velike grupe slika.
Paketno pretvaranje slika u Preview radi s gotovo svim formatima slika, uključujući GIF, JPEG, JPEG-2000, BMP, Photoshop PSD, PNG, TIFF, pa čak i PDF, a možete pretvoriti bilo koji broj slikovnih datoteka.
Otvorite Finder, odaberite grupu slikovnih datoteka i desnom tipkom miša kliknite na njih. Ići Otvorite s> Preview.app da biste otvorili sve datoteke u pregledu. Ako imate pregled ikonu na Docku, također možete povući odabrane datoteke na pregled ikonu da ih otvorite.
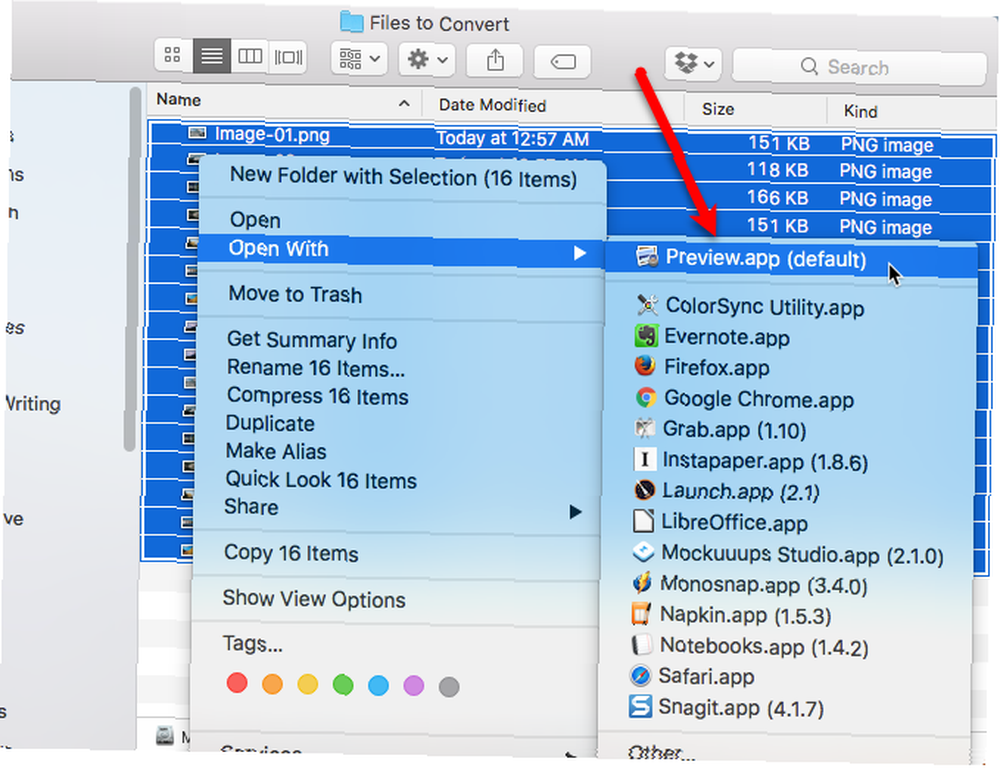
Kliknite lijevo okno i pritisnite Naredba + A, ili otići Uredi> Odaberite Sve, za odabir svih slika. Zatim idite na Alati> Podešavanje veličine.

Odaberite padajuće jedinice (piksela, postotak, inča, cm, mm ili točke) s padajućeg okvira s desne strane polja Širina i Visina polja.
Bilješka: Ako su vaše slike različitih veličina, možda biste ih trebali upotrijebiti posto, jer je u odnosu na izvornu veličinu. Korištenje jedne od drugih opcija može vam dati čudne rezultate.
Ako želite Visina da se automatski prilagodi kad uđete u Širina, ili obrnuto, provjerite je li “Ljestvica proporcionalna” potvrdni okvir. Vidjet ćete ikonu zaključanog zaključavanja desno od prozora Širina i Visina polja kad je potvrđen okvir.
Unesite jedan ili oba polja Širina i Visina i kliknite u redu.
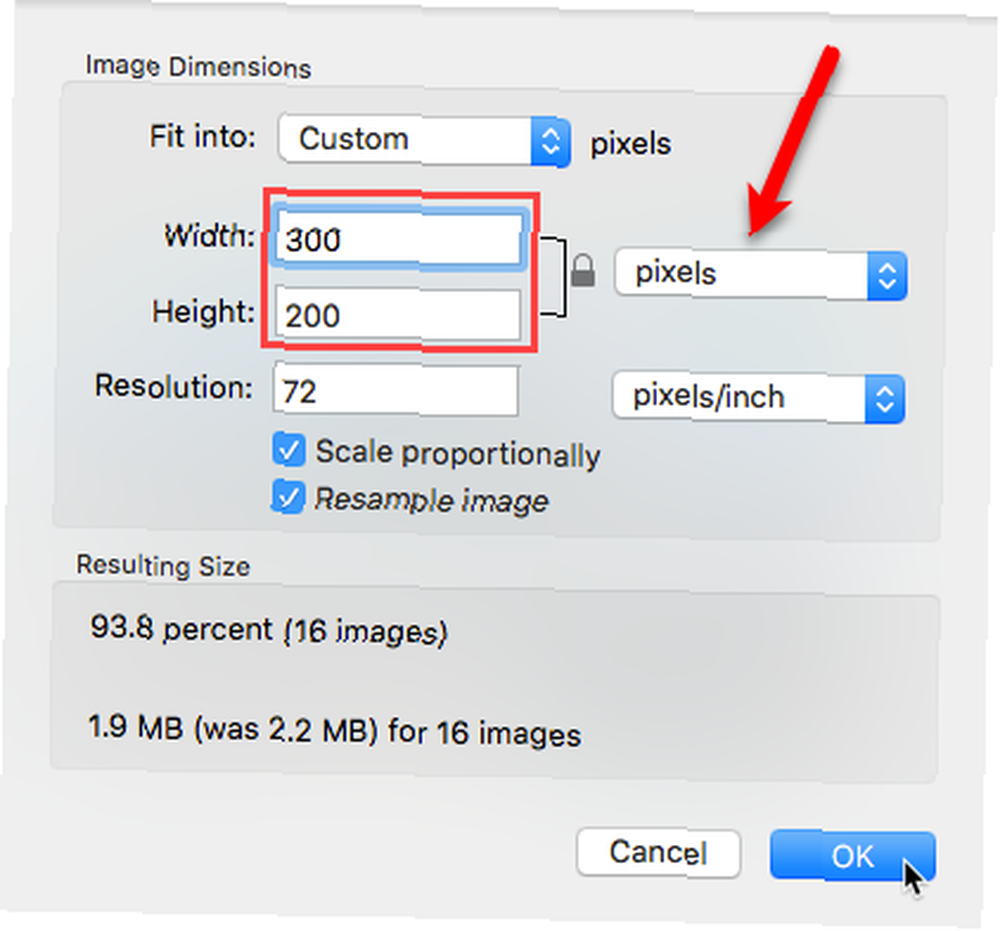
A sada, pretvorimo slike. Provjerite jesu li sve slike još uvijek odabrane i idite na Datoteka> Izvoz odabranih slika.
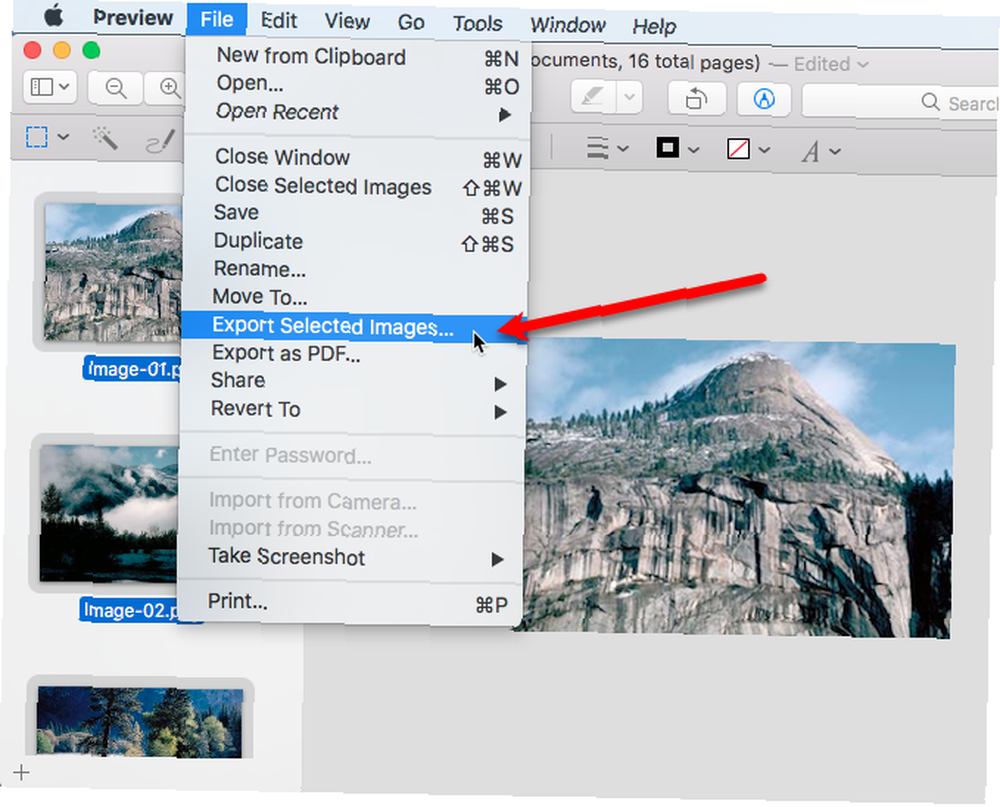
Dođite do mape u koju želite spremiti pretvorene i promijenjene veličine. Klik Opcije otkriti Format padajući popis. Odaberite željeni format. Pretvaramo naše PNG datoteke u JPEG.
Zatim kliknite izabrati.
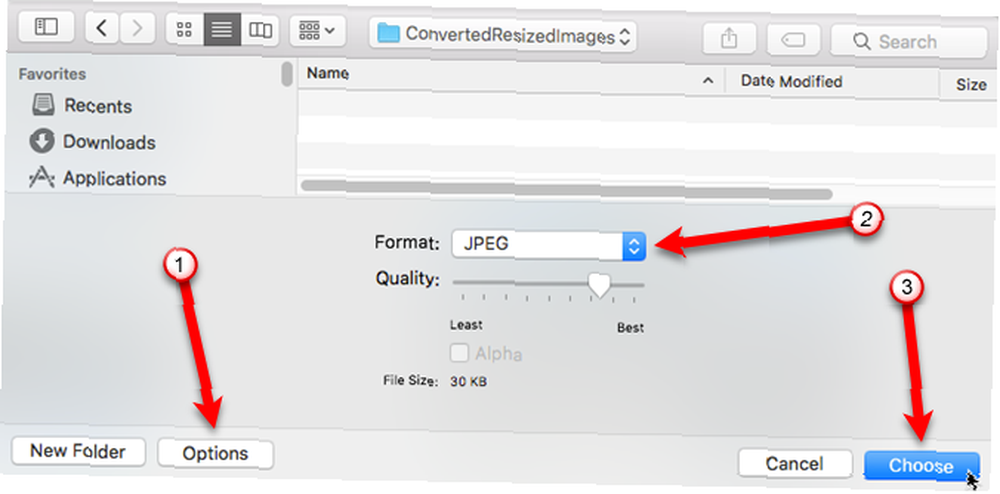
Tijekom izvođenja slika prikazuje se traka napretka.
Ovaj postupak može biti brz ili dugotrajan, ovisno o veličini vaše slikovne datoteke, izvornom formatu datoteke i formatu u koji se pretvara i brzini vašeg Maca. Međutim, to ne bi trebalo predugo trajati.
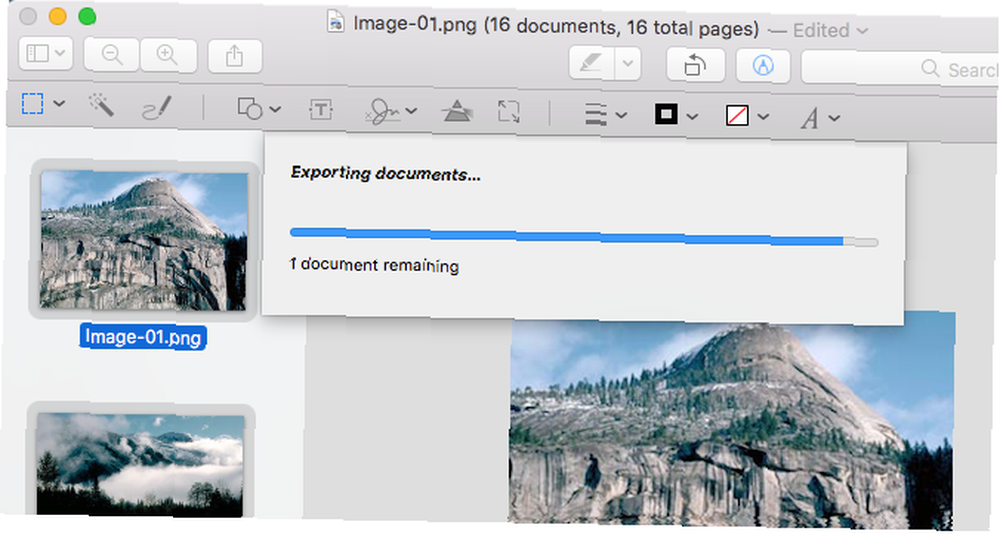
Pretvorene datoteke se izvoze u direktorij koji ste odabrali u formatu koji ste odabrali.
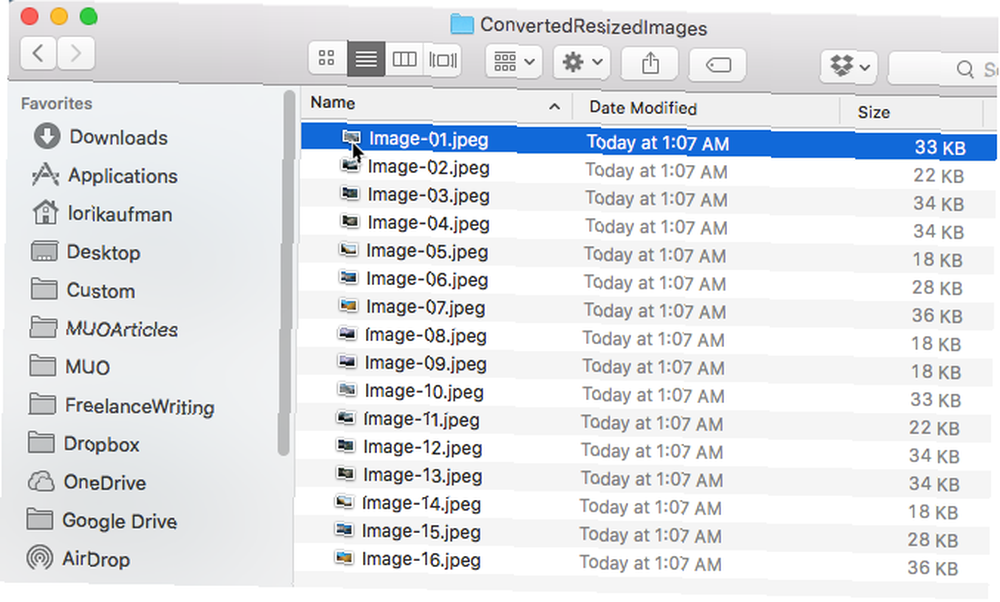
Batch Pretvori i promijeni veličinu slika pomoću Automatora
Automator naučite koristiti Mac automatizaciju sa 6 praktičnih primjera tijekova rada Naučite koristiti Mac Automator sa 6 praktičnih primjera tijeka rada Malo strpljenja i kreativnosti sve je što trebate za pokretanje automatizacije vašeg Maca - ne trebate znati niti jedan redak kodirati. moćan je ugrađeni uslužni program na vašem Macu koji postoji već od vremena prije nego što su drugi alati za automatizaciju poput Workflow iOS Produktivnost alata za produktivnost sada postali besplatni: zašto bi vas trebalo brinuti iOS Produktivnost Alat za rad je sada slobodan: zašto biste trebali brinuti Apple je kupio produktivnost iOS-a Powerhouse Workflow i besplatno ga je osigurao u App Storeu, što je odlična vijest ako želite učiniti što više sa svojim iPhoneom ili iPadom u manjim brojevima. i IFTTT 13 Čudni načini za pobjeđivanje odgode s IFTTT-om 13 Čudni načini za pobjedu protiv odgode s IFTTT-om Izdvojite više od svog radnog vremena. Riješite zagonetku produktivnosti držeći distrakcije i odugovlačenje s ovim pametnim IFTTT receptima. , Omogućuje vam izradu prilagođenih aplikacija za automatizaciju bez da znate ništa o kodiranju. Dakle, Automator vas ne zastrašuje. Jednostavan je za upotrebu.
Korištenje prilagođene aplikacije Automator za grupno pretvaranje i mijenjanje veličine slike je brže nego pomoću Preview. Jednom kada u aplikaciji Automator kreirate tijek rada, spremite ga kao aplikaciju i dodate ga u svoj Dock, slike možete jednostavno povući i ispustiti na ikonu.
Otvorena automatizator od tvojeg Prijave mapa. Zatim kliknite Novi dokument u dijaloškom okviru koji se prikazuje.
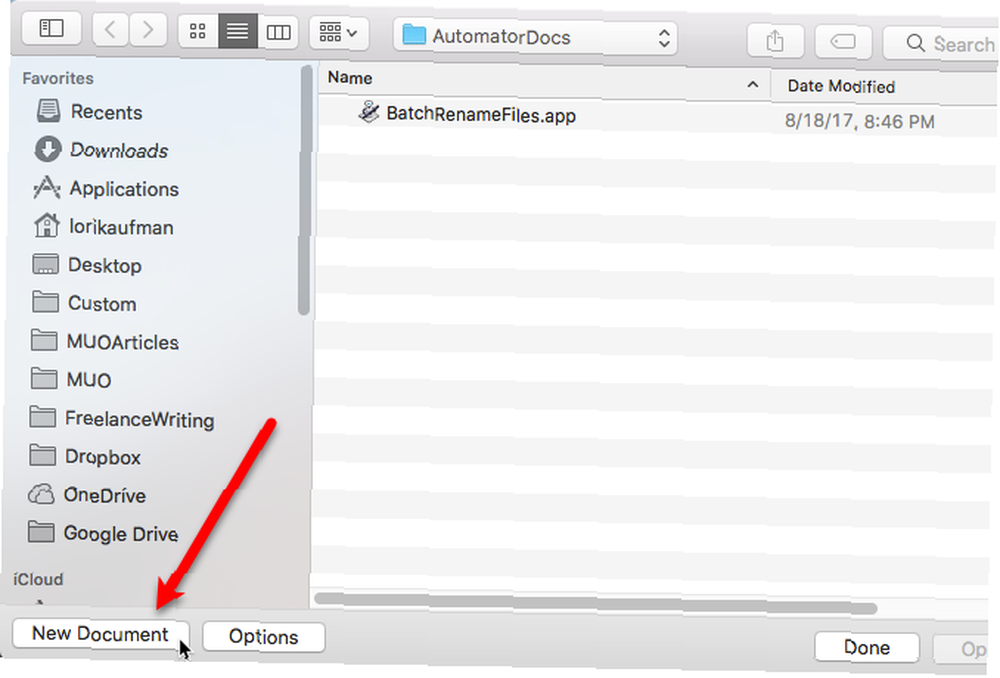
Na Odaberite vrstu dokumenta kliknite dijaloški okvir primjena a zatim kliknite izabrati.
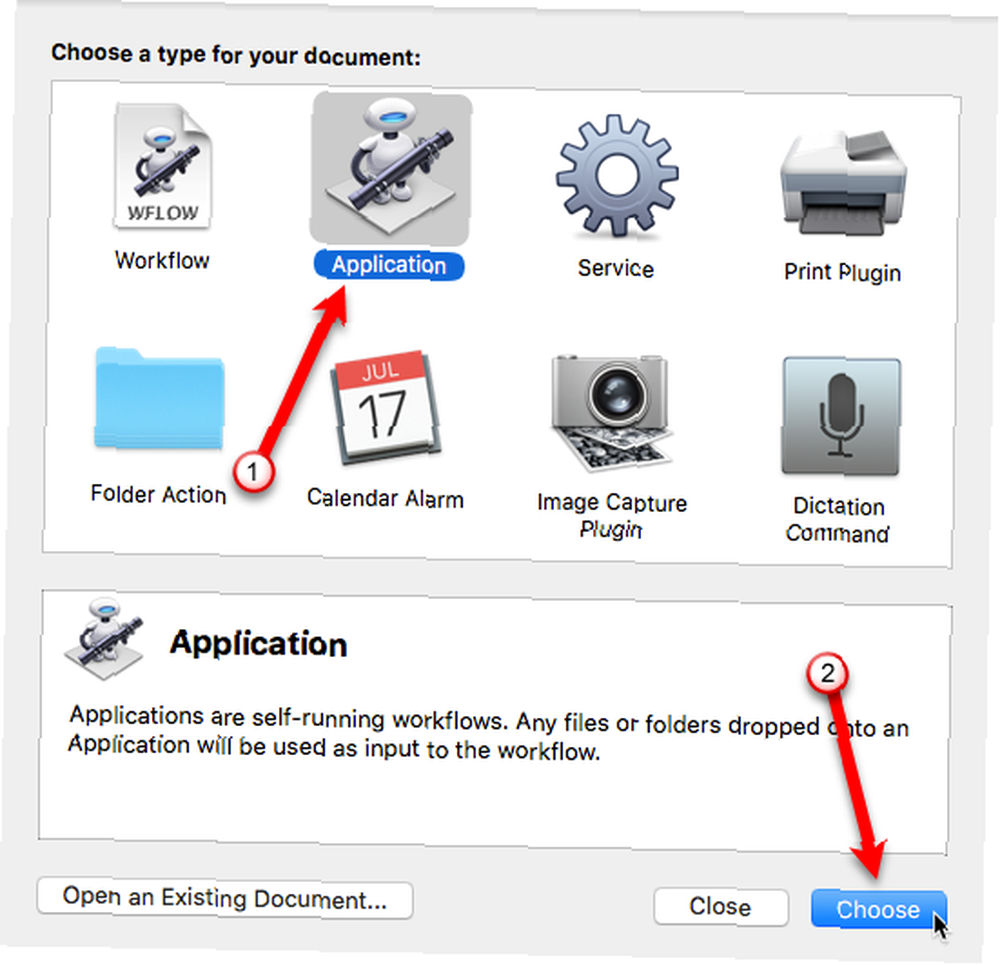
Postoje dva glavna odjeljka na prozoru Automatora. akcije i Varijable nalaze se na lijevoj strani, a tijek rada je s desne strane. Proces izrade tijeka automatizacije uključuje odabir vrste Radnja ili varijabla koju želite, a zatim je povlačite u svoj tijek rada. Gradite korak po korak postupak koji kaže Automatoru što da radi s datotekama koje mu damo.
Prvo, Automator će stvoriti mapu u koju će se nalaziti pretvorene i promijenjene veličine.
Upotrijebit ćemo radnje u našem tijeku rada, pa provjerite je li radnja odabrana točno ispod alatne trake. Odaberi Datoteke i mape pod, ispod Knjižnica na lijevo. Zatim pronađite Nova mapa radnju u drugom stupcu i povucite je u tijek rada s desne strane.
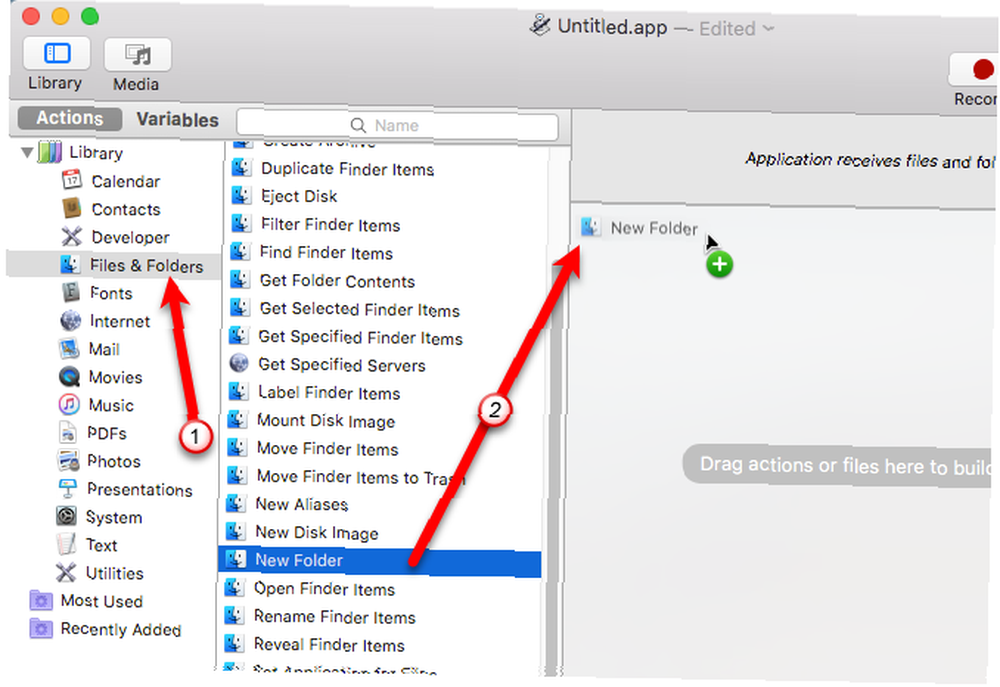
Nova mapa radnja se postavlja na početak tijeka rada s nekim opcijama na okviru radnje.
Unesite ime nove mape u polje Ime kutija. Nova će se mapa prema zadanom stvoriti na Desktop. Možete odabrati stvaranje ove mape na drugom mjestu pomoću Gdje padajućeg popisa, ali prihvatit ćemo zadanu postavku za jednostavan pristup.
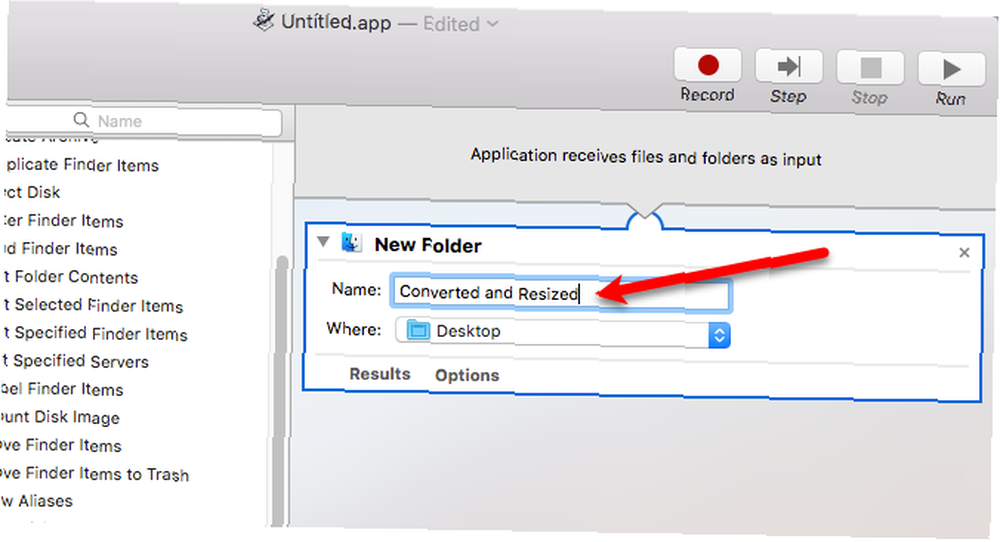
Do sada smo govorili Automatoru da slike koje povučete na ikonu aplikacije kopiraju u novu mapu. Sada moramo reći Automatoru da odabere slike za izmjenu.
Pod, ispod Knjižnica, Odaberi Datoteke i mape. Zatim povucite Nabavite Sadržaj mapa radnju do dna tijeka rada.
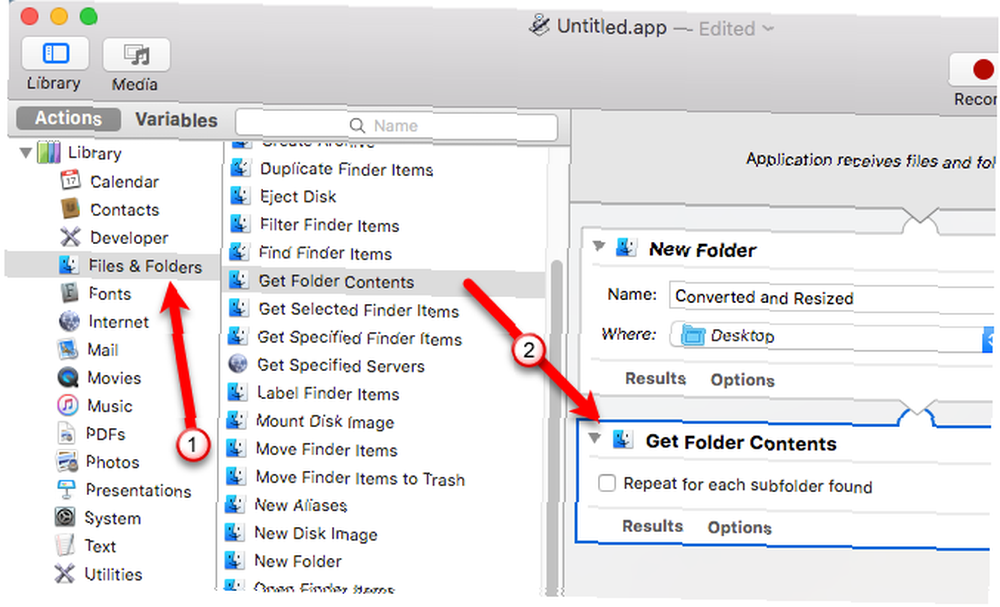
Sljedeći korak je reći Automatoru da pretvara slike.
Pod, ispod Knjižnica, Odaberi fotografije, a zatim povucite Promjena vrste slika radnju do dna tijeka rada.
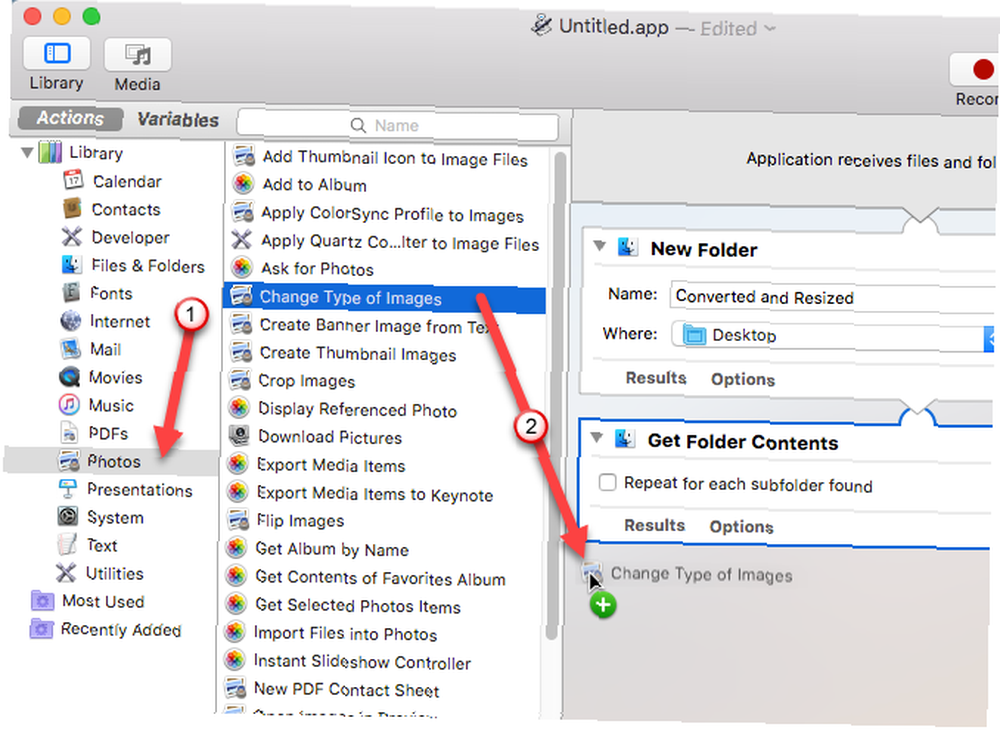
Otvara se dijaloški okvir s pitanjem želite li dodati Kopirajte predmete za traženje radnju u radnom toku, tako da će se datoteke slika kopirati, čuvajući vaše izvorne datoteke. Budući da smo radnom toku dodali radnju koja će stvoriti novu mapu, ne trebamo napraviti kopije izvornih datoteka. Nova mapa akcija će se pobrinuti za to.
Dakle, kliknite Ne dodaj u dijaloškom okviru.
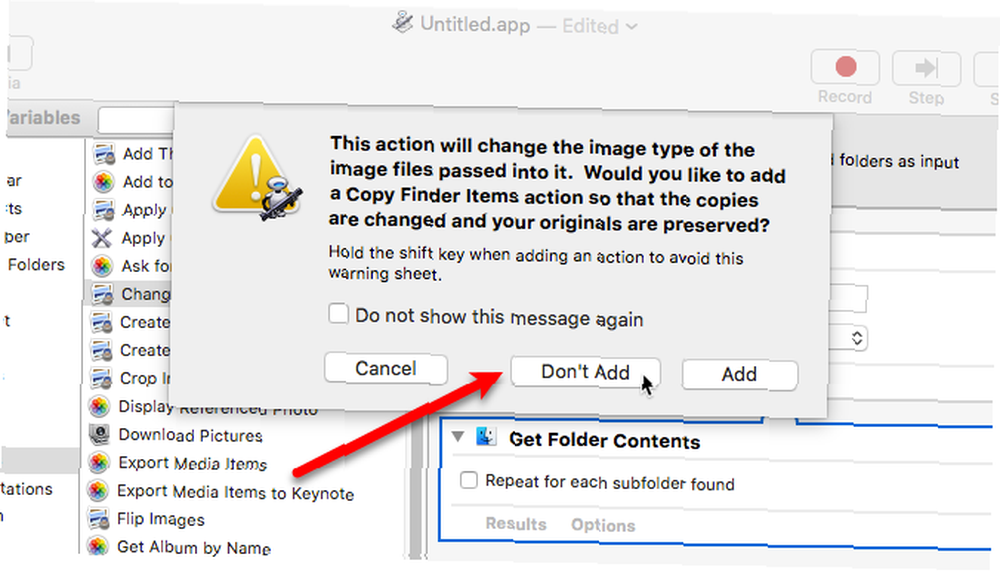
Na Promjena vrste slika radnom okviru u tijeku rada, odaberite željeni format slike iz Upisati padajući popis. Ovdje će biti slike koje ste dodali pomoću Nabavite Sadržaj mapa akciju i pretvoriti ih u odabrani format slike.
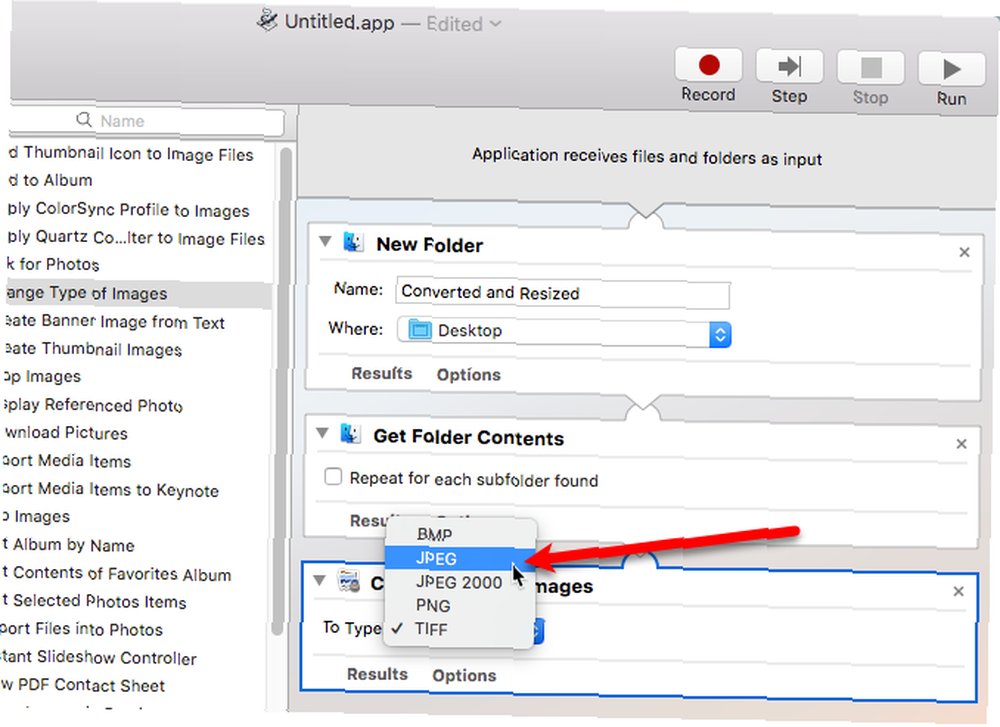
Ako također želite promijeniti veličinu slika, možete dodati radnju koja će skalirati sve slike.
Pod, ispod Knjižnica, Odaberi fotografije. Zatim povucite Skala slike radnju do dna tijeka rada. Odaberite želite li slike pretvoriti u određenu veličinu u pikselima (Do veličine (piksela)) ili korištenjem postotka (Po postotku) s padajućeg popisa. U polje unesite broj u piklima ili postotak.
Bilješka: Ako su vaše slike različitih veličina, možda biste ih trebali upotrijebiti Po postotku, jer je u odnosu na izvornu veličinu. Korištenje piksela može dati čudne rezultate.
Ponovno će vas se upitati želite li dodati Kopirajte predmete za traženje radnju u tijeku rada tako da će se datoteke slika kopirati. Opet kliknite Ne dodaj.
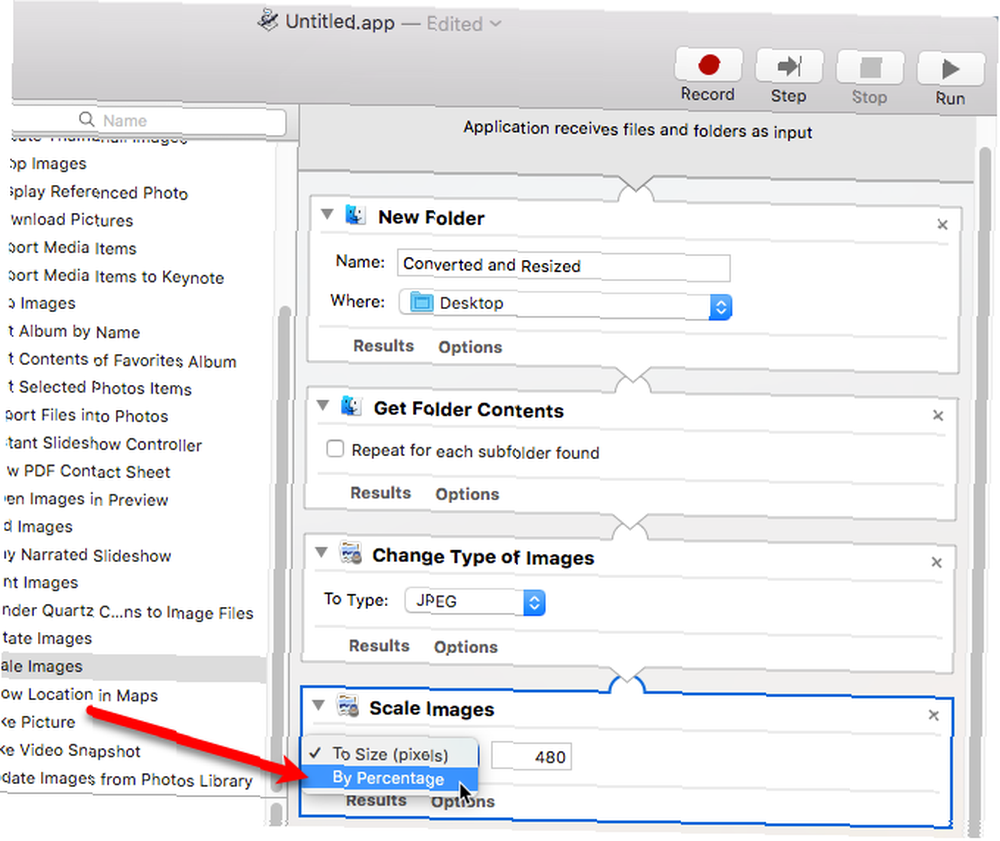
Završili smo s radom. Sada je vrijeme da ga spremite kao aplikaciju.
Ići Datoteka> Spremi. Dođite do mjesta gdje želite spremiti aplikaciju i unesite ime aplikacije u Spremi kao okvir na vrhu dijaloškog okvira. Zatim kliknite Uštedjeti.
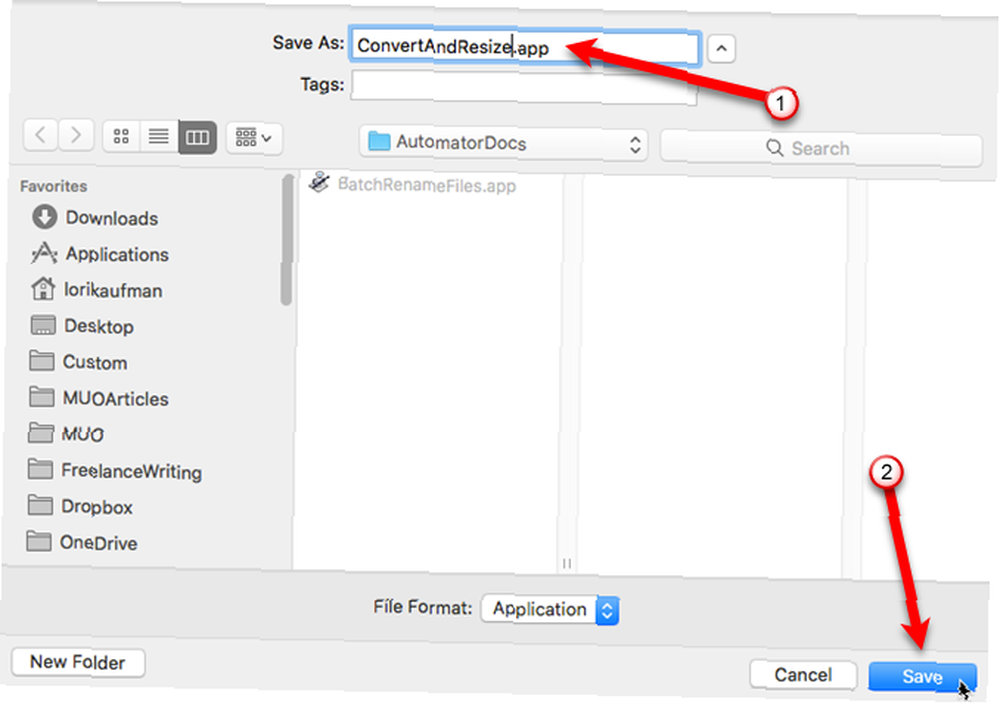
Povucite datoteku aplikacije Automator koju ste upravo spremili na dok.
Da biste pretvorili i promijenili veličinu hrpa slika, odaberite datoteke slika i povucite ih na ikonu aplikacije na Docku.
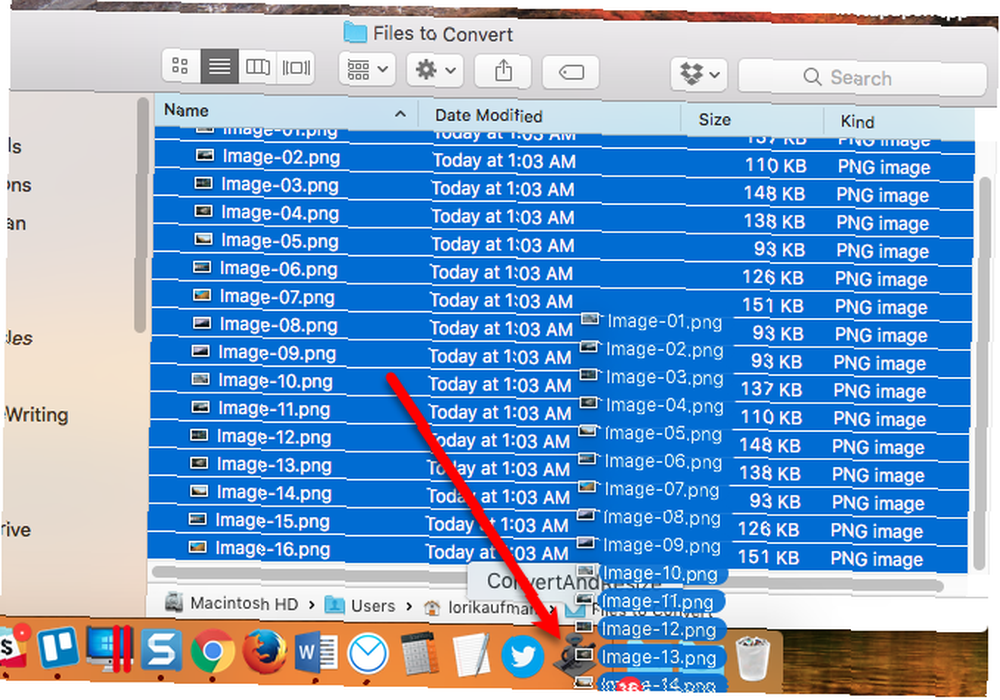
Ovisno o broju i veličini odabranih slika i brzini vašeg Mac računala, nakon nekoliko sekundi ili minuta, na radnoj površini će se stvoriti nova mapa koja sadrži pretvorene i promijenjene veličine. Vaše izvorne datoteke su sačuvane.
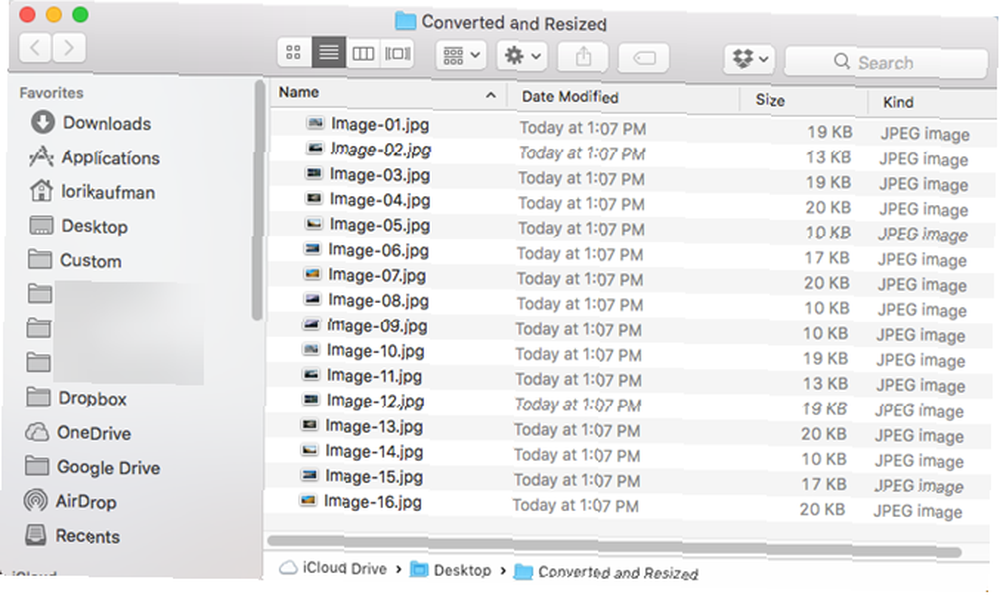
Batch Pretvori i promijeni veličinu slika pomoću aplikacije treće strane
Postoje i aplikacije treće strane koje možete instalirati za pretvorbu i veličinu slika. Evo nekoliko za razmatranje.
XnConvert
XnConvert je besplatni program koji olakšava grupno pretvaranje i mijenjanje veličine slika, kao i izvođenje mnogih drugih radnji na slikama, poput zakretanja i obrezivanja, podešavanje svjetline, kontrasta i zasićenja, primjena filtera zamagljivanja, reljefa i izoštrenja, dodavanje efekti maskiranja i vodenog označavanja.
Dodajte svoje slike na Ulazni kartica. Zatim dodajte akciju na akcije karticu za promjenu veličine slike u pikselima, postocima, inčima, cm ili mm i odredite vrijednosti širine i visine.
Na Izlaz odaberite mapu za pretvorene datoteke i odaberite format u koji želite pretvoriti. Također možete prilagoditi imena datoteka kao i promijeniti neke druge opcije.
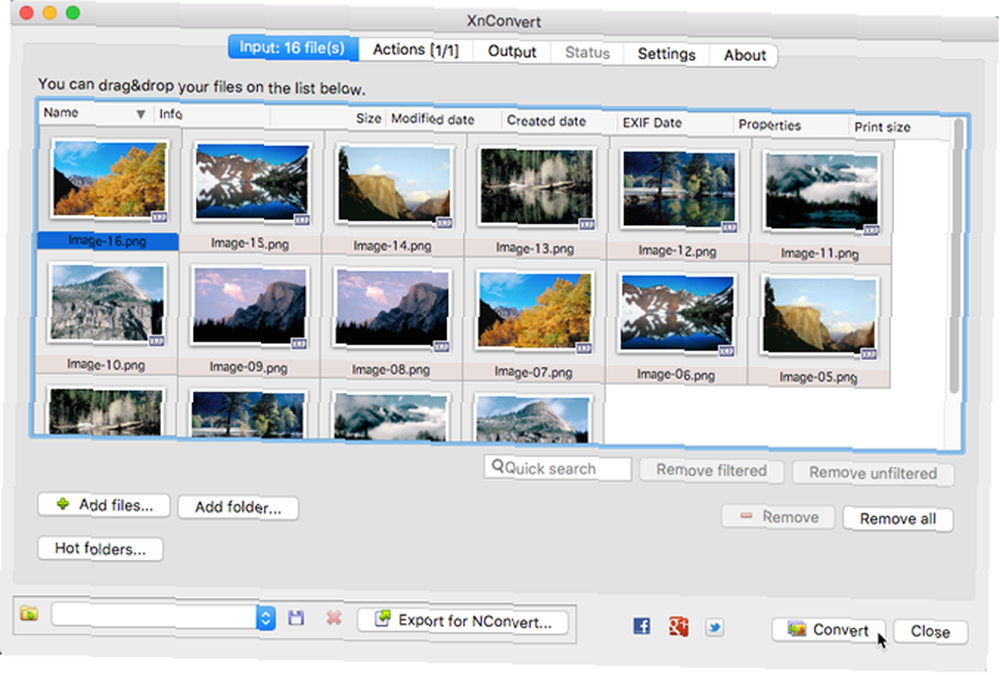
Kada ste spremni pretvoriti svoje slike, kliknite Pretvoriti.
Veličina slike
ImageSize je besplatna aplikacija s opcijom plaćanja za dodatne mogućnosti. U besplatnoj verziji možete serije mijenjati veličinu, pretvarati i preimenovati svoje slikovne datoteke i zadržati izvorni omjer slike. Međutim, u besplatnoj verziji možete mijenjati veličinu slika pomoću piksela i to samo za osobnu upotrebu.
Za 3,99 USD, dobijete mogućnost promjene veličine slike pomoću postotaka. Možete promijeniti veličinu bilo fiksne širine ili visine ili fiksne širine i visine. Verzija s plaćanjem omogućuje vam spremanje i učitavanje profila postavki, što je korisno ako često koristite iste postavke. Ako trebate koristiti ImageSize u komercijalne svrhe, morate ga kupiti.
Dodajte svoje slike u prozor ImageSize i postavite opcije veličine veličine na Promjena veličine karticu s desne strane.
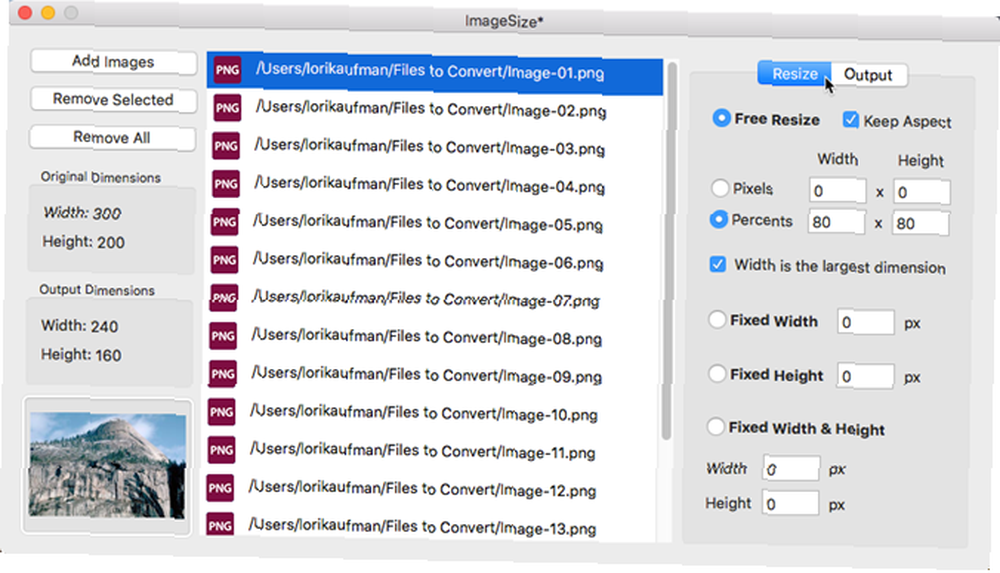
Zatim kliknite gumb Izlaz odaberite sliku Format koju želite i odaberite Izlazna mapa.
Klik Promjena veličine slike na Izlaz karticu da promijenite veličinu i pretvorite slike i spremite ih u odabranu mapu.

Trebate više opcija?
Također možete pretvoriti i promijeniti veličinu slika pomoću besplatnih internetskih alata. 10 besplatnih internetskih alata za slikovne slike da promijenite veličinu, pretvorite i optimizirate 10 besplatnih internetskih alata za slikovnu seriju za promjenu veličine, pretvorbe i optimizacije. Trebate alate za serijsko uređivanje kada imate puno fotografija za obradu i vrlo malo vremena. Upoznajemo vas s najboljim resizerima, optimizatorima ili pretvaračima serije na mreži. , Za dodatne mogućnosti uređivanja isprobajte Adobe Photoshop Express Kako koristiti besplatni Adobe Photoshop Express za uređivanje fotografija Kako koristiti besplatni Adobe Photoshop Express za uređivanje fotografija kad vam ne treba - ili ne možete ih priuštiti - u potpunosti snaga Photoshopa, Adobeova besplatna verzija Express-a može vam dati potrebnu snagu za uređivanje fotografija. , To je besplatna, zaslijepljena verzija Photoshopa koja bi upravo mogla biti dovoljna za posao.
Što koristite za serijsko pretvaranje i mijenjanje veličine slika na vašem Mac-u? Koristite li alate koji kombiniraju pretvaranje i mijenjanje veličine ili ove radnje obavljate zasebno?
Kreditna slika: tan4ikk / Depositphotos











