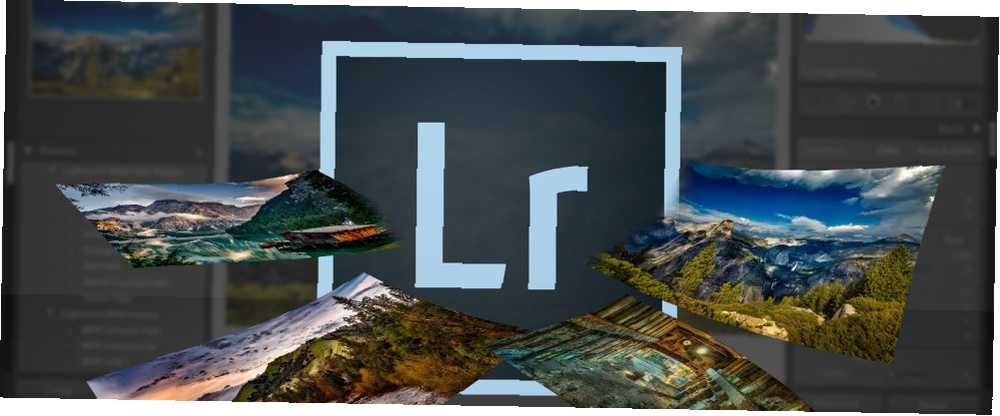
Mark Lucas
0
1900
383
Dostupno je puno aplikacija za skupno obrezivanje i mijenjanje veličine vaših fotografija. Ali ako već upotrebljavate Lightroom za uređivanje fotografija Kako koristiti novi Lightroom CC: Osnove koje trebate znati kako koristiti novi Lightroom CC: osnove koje trebate znati Želite li naučiti koristiti novi Lightroom CC? Evo kratkog pregleda svih potrebnih značajki, kao i neke pomoći pri kretanju po novom sučelju. Možda biste dobro koristili i Lightroom kako biste brzo obrezali sve svoje fotografije na veličinu.
Ovo može biti osobito korisno ako želite obrezati sve svoje fotografije za objavu na Instagramu. Ovdje je, naravno, činjenica da ne možete odabrati koji će dio vaše slike biti sačuvan.
Kako skupiti obrezivanje fotografija u Adobe Lightroomu
Da biste skupili fotografije obrezivanja, otvorite svoju knjižnicu Lightroom i pronađite fotografije koje želite obraditi:
- Ako fotografije već nisu u jednoj mapi, možete ih dodati u novu kolekciju. Odaberite slike koje želite obrezati, a zatim idite na Knjižnica > Nova kolekcija.
- U prozoru koji se otvori možete odabrati naziv svoje kolekcije i provjeriti to Uključi odabrane fotografije je provjereno. Ako želite, možete i provjeriti Stvorite virtualne kopije, ali zbog Lightroom-ove nerazorne prirode to nije posve neophodno. Međutim, korisno je ako želite napraviti jednostavne usporedbe.
- Zbirka će se otvoriti. Provjerite jesu li odabrane sve fotografije i pronađite Brzi razvoj ploča s desne strane. (Ako se ne prikazuje, idite na Prozor > paneli > Brz Razviti.)
- Pod, ispod Spremljena predodređena naći Omjer usjeva padajućeg izbornika odaberite omjer koji želite koristiti. Prema zadanim postavkama možete birati između nekih popularnih formata koji uključuju 1 × 1, 4 × 5/8 × 10 i 5 × 7.
- Jednom kada odaberete - sve fotografije bit će odmah obrezane na novi omjer. Iz istog padajućeg izbornika možete se lako vratiti u izvorni omjer.











