
Brian Curtis
0
4903
567
Jeste li umorni od suvremenog sučelja? Windows 8.1 omogućuje vam dizanje sustava na radnu površinu. Ako bi samo vraćena tipka Start pokrenula pravi meni Start Start, kako mi nedostaje: 4 načina za stvaranje početnog izbornika na Windows 8 Start Menu-u, kako mi nedostaje: 4 načina da napravite startni meni u sustavu Windows 8 Windows 8 srušio sjekiru na izborniku Start. To je značajka na koju nitko nije obraćao posebnu pozornost godinama, ali njezino prerano umiranje izazvalo je sve vrste očaja. Ne samo… ! Pa, to nekako može.
Korak 1: Dizanje na radnu površinu
To je stvar koja je Microsoft shvatila u sustavu Windows 8.1: konačno se možete izvorno dignuti na radnu površinu.
Da biste omogućili ovu značajku, idite na radnu površinu, desnom tipkom miša kliknite alatnu traku i odaberite Nekretnine. U Svojstva trake i navigacije prozor, prebacite se na navigacija pod i ispod Početni zaslon, odaberite opciju “Kad se prijavim ili zatvorim sve programe na ekranu, umjesto na Start otvorite radnu površinu“. I prije nego što pogodiš u redu, dovršite i sljedeći korak ...
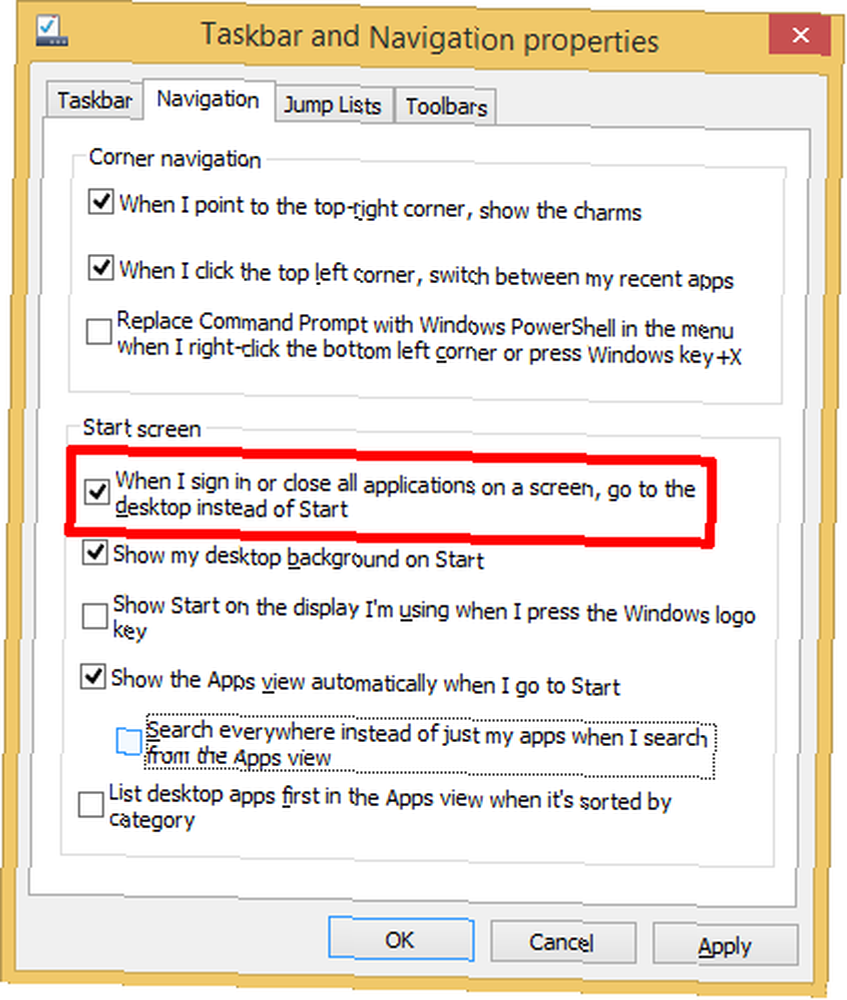
2. korak: Napravite početni gumb Otvori prikaz aplikacija
Dok ste kod njega, također provjerite opciju “Ona automatski pregledava aplikacije kada prijeđem na Start“. Na taj način, gumb Start radne površine neće se otvoriti početni zaslon, već prikaz aplikacija. Opet, ne udarajte u redu samo još, ali prijeđite na treći korak ...
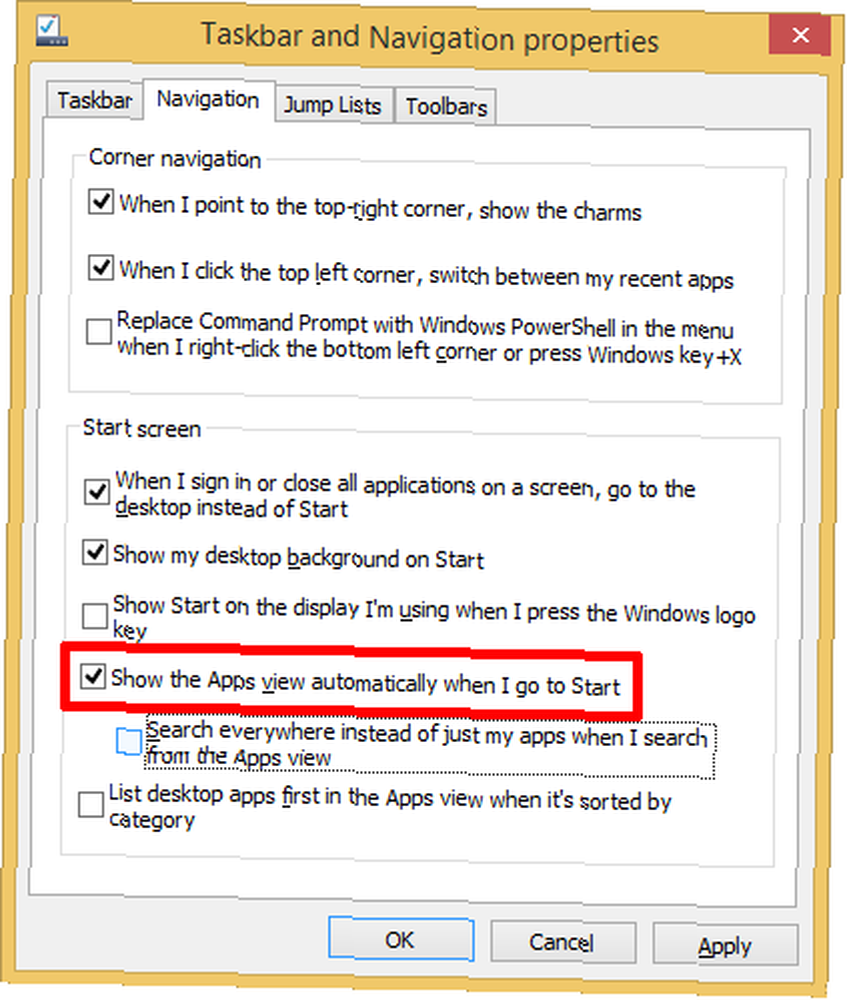
Korak 3: Pretvorite prikaz aplikacija u zamjenu izbornika Start
Ako pretpostavimo da je vaš cilj izbjeći moderno korisničko sučelje (ranije poznat kao Metro) i početni zaslon, možda biste također željeli izbjeći Moderne aplikacije. U tom slučaju također provjerite opciju “Navedite aplikacije za radne površine prvo u prikazu aplikacija kada su razvrstani po kategorijama“.
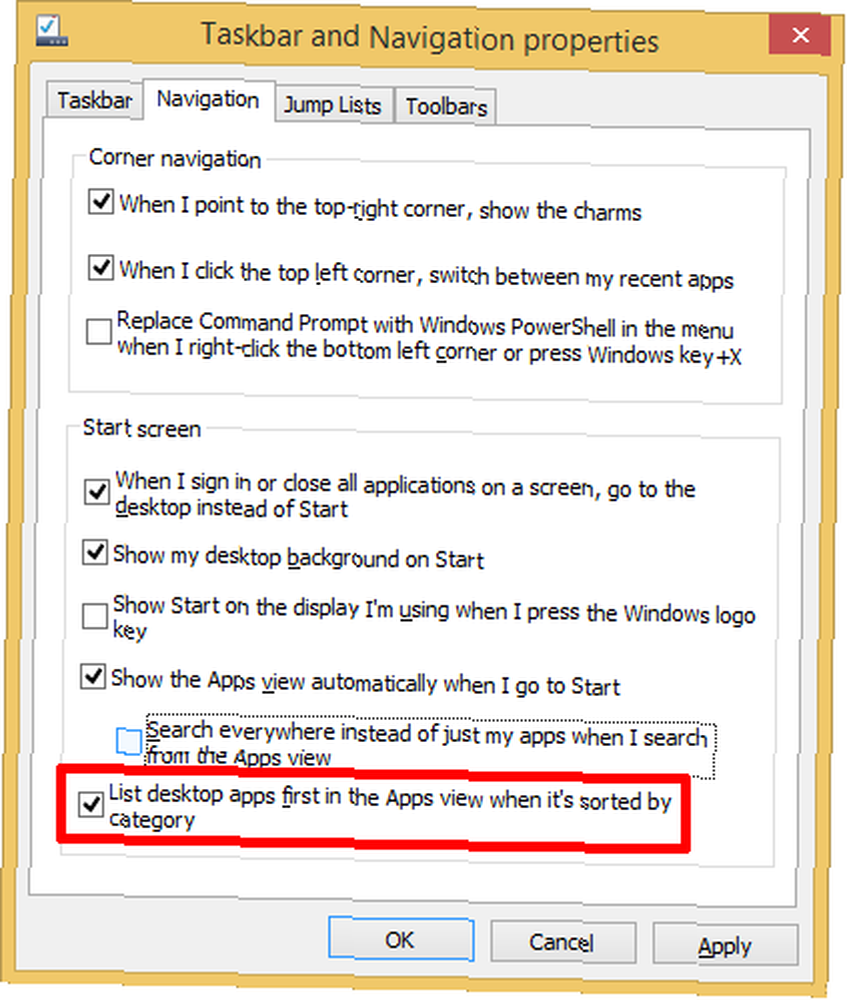
Sad možete udariti u redu i sljedeći put kad se prijavite u Windows, trebali biste sletjeti na radnu površinu.
U međuvremenu, evo kako trenutačno može izgledati zamjena izbornika Start.
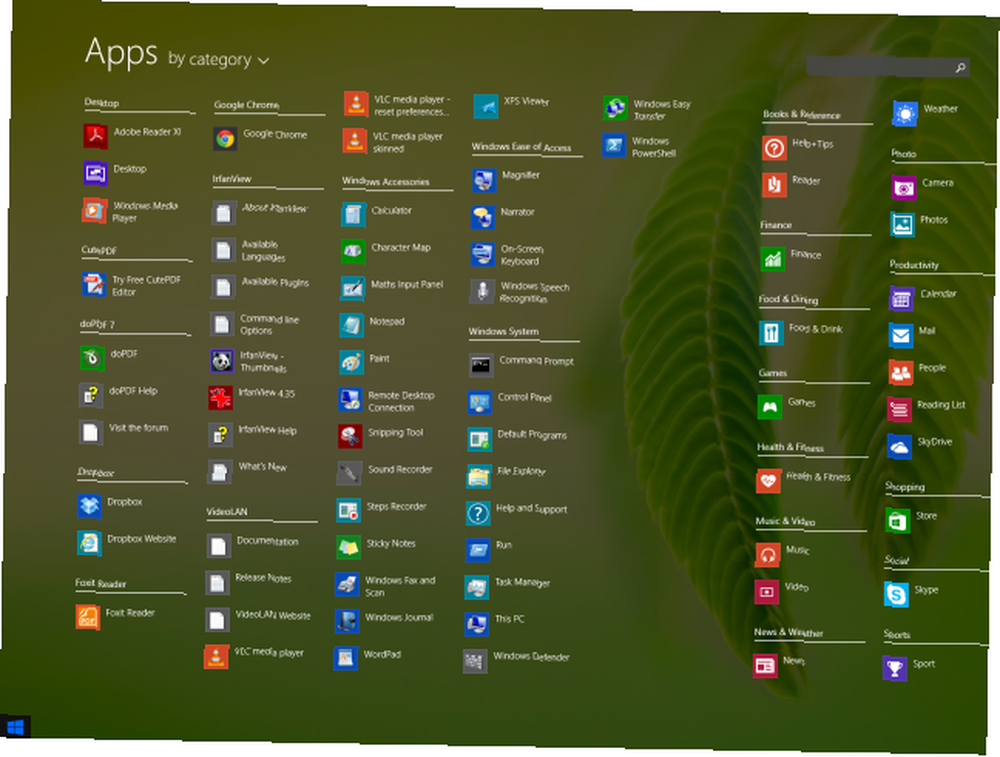
Nije baš savršeno, ipak. Prvo što ćete primijetiti je kako je pretrpan.
Bonus: popravite izbornik svojih aplikacija
Kad god instalirate novi program, Windows izbaci prečace za sve dodane datoteke na zaslon aplikacija, uključujući datoteke pomoći i ostale gluposti. To je u osnovi bilo isto i u prethodnim verzijama sustava Windows, samo što je the Svi programi prikaz sadrži mape koje su prema zadanome srušene. U prikazu Apps sve se vidi na vidjelo, bez načina da se to sakrije.
Da biste očistili ovaj nered u neredu i izgradili korisnu zamjenu izbornika Start, morat ćete uložiti neki napor. Desnom tipkom miša kliknite stavku koju želite ukloniti i odaberite “Otvorite lokaciju datoteke iz izbornika pri dnu“.
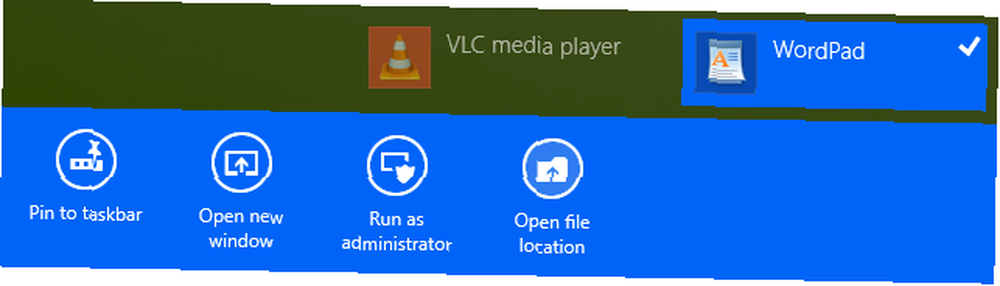
Tako ćete se vratiti na radnu površinu i otvoriti odgovarajuću prečicu u svojoj mapi (Windows oprema u gore prikazanom primjeru). Windows Explorer otkriva lokacije na kojima su pohranjene sve te prečice:
Svi korisnici: C: \ ProgramData \ Microsoft \ Windows \ Start Menu \ Programi
Trenutni korisnik: C: \ Korisnici \ USERNAME \ AppData \ Roaming \ Microsoft \ Windows \ Start Menu \ Programi
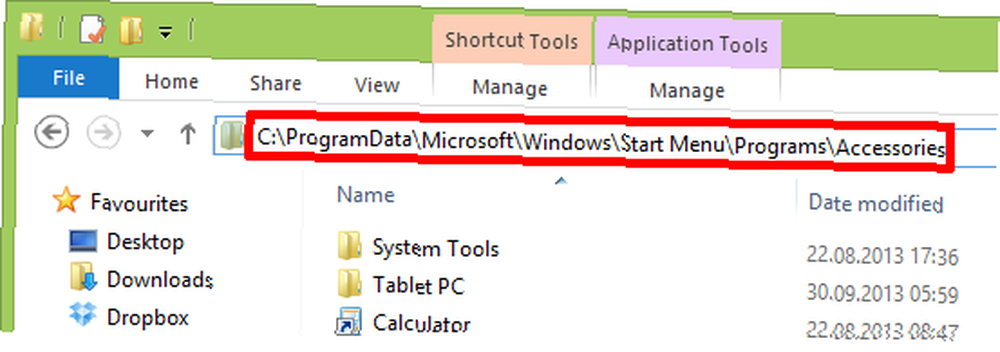
Sada možete upasti u te mape i izbrisati sve stavke koje ne želite vidjeti u novom izborniku Start, inače poznatom kao prikaz aplikacija. Što je još bolje, možete kreirati nove mape, dodavati vlastite prečace i prilagođavati Windows 8.1 Start Menu po želji..
Možete čak staviti prečac za isključivanje ili ponovno pokretanje Kako zatvoriti Windows 8 Kako zatvoriti Windows 8 Windows 8 donosi najveće promjene na poznatom Windows sučelju od Windows 95. Opcija isključivanja nije tamo gdje biste očekivali da ćete pronaći zapravo - cijeli klasični izbornik Start i Start ... na zaslonu aplikacija, kreiranjem nove prečice i dodavanjem jednog od redaka ispod (nakon dvotočke). Potpuni popis opcija možete vidjeti pokretanjem shutdown.exe /? naredba u prozoru naredbenog retka Vodič za početnike do Windows naredbenog retka Vodič za početnike do naredbenog retka Windows Naredbeni redak omogućuje vam izravno komuniciranje s računalom i upućuje ga da obavlja različite zadatke.. .
Ugasiti: shutdown.exe / s / t 0
Ponovno pokretanje: shutdown.exe / r / t 0
hibernacija: shutdown.exe / h
Brzi start: shutdown.exe / hibrid
Ovo rješenje za obustavu nije dobro kao odgovarajuće opcije u starom izborniku Windows Start, ali je početak. Ili je to sredstvo za postizanje cilja?
Imajte na umu da mnoge promjene ne postaju vidljive odmah, a ponekad možete vidjeti samo djelomične promjene. Pogotovo se nove mape ne prikazuju dok ne preimenujete prečac unutar mape ili ne ponovo pokrenete sustav. Čišćenje diska navodno pomaže cache Thumbnails, iako to nije bilo za mene. Ponovno je pokretanje programa Windows Explorer ponekad pomoglo. Ponovno pokretanje sustava Windows uvijek je pomoglo.
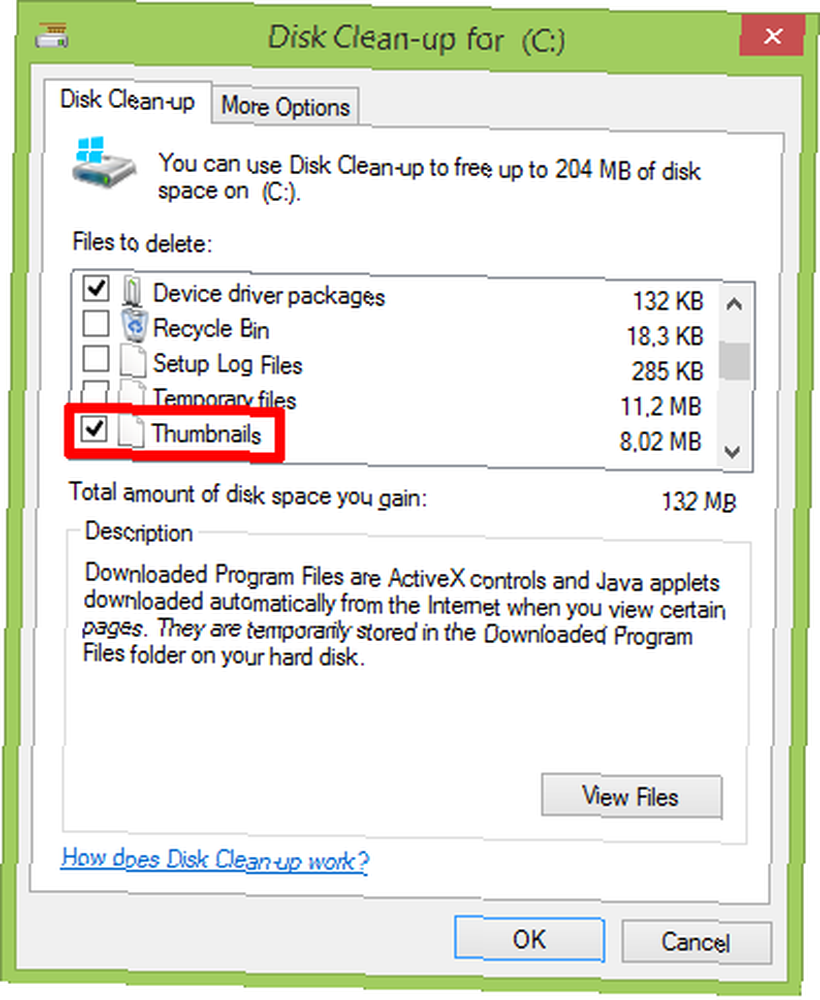
Da li je rezultat vrijedan truda ili ne, na vama je. Ovdje je moj prilagođeni Windows 8.1 izbornik.
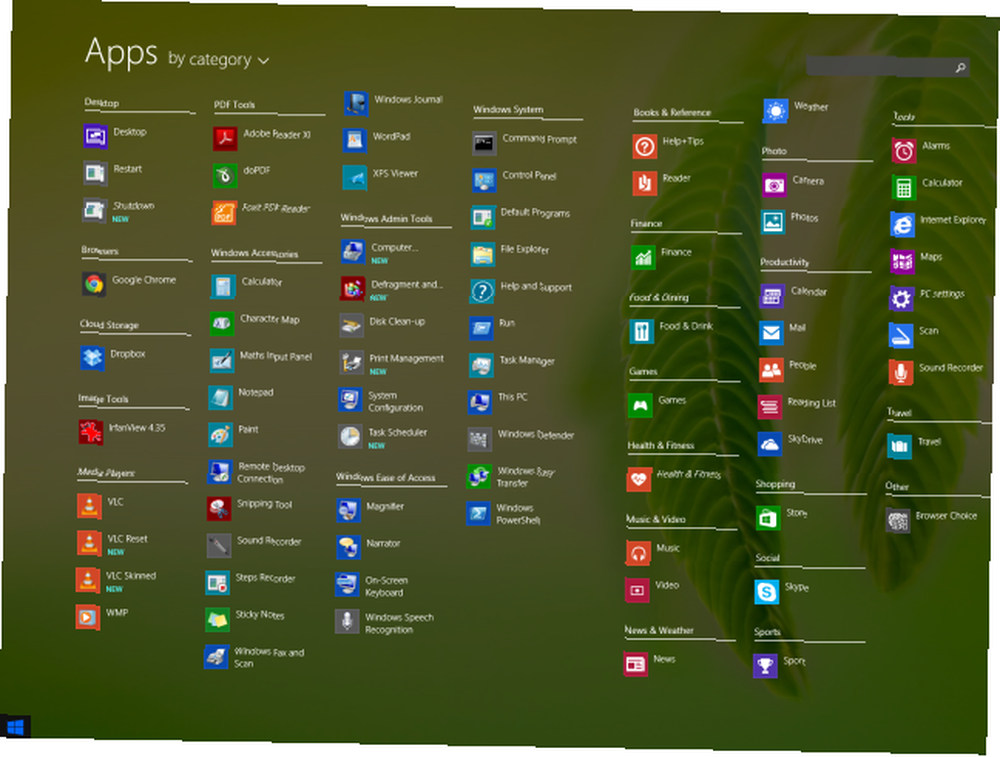
Posljednji trik: desnom tipkom miša kliknite gumb Start
Doduše, ova zamjena izbornika Start nije savršena, posebno na manjim ekranima. Štoviše, iskusni Windows korisnici propustiće mogućnost isključivanja s gumba Start. Iako to nije najintimitivnija lokacija, to smo obučeni za upotrebu. I dalje možete pritisnuti gumb Start da biste ugasili računalo.
Trik je da desnom tipkom miša kliknete gumb Start. U sustavu Windows 8.1 pokrenut će se vrlo koristan izbornik napajanja koji sadrži prečace do naprednih sistemskih alata. Mnogi od ovih prečaca sustava mogu se pronaći u ili dodani u tradicionalni Start Menu, uključujući “Isključite ili odjavite se“. Chris je ranije objasnio kako možete urediti izbornik za brzi pristup u sustavu Windows 8 8 načina za poboljšanje sustava Windows 8 pomoću programa Win + X Editor izbornika 8 načina poboljšanja sustava Windows 8 Pomoću uređivača izbornika Win + X Windows 8 sadrži gotovo skrivenu značajku koju morate znati oko! Pritisnite tipku Windows + X ili desnom tipkom miša kliknite u donjem lijevom kutu zaslona da biste otvorili izbornik koji sada možete prilagoditi. .
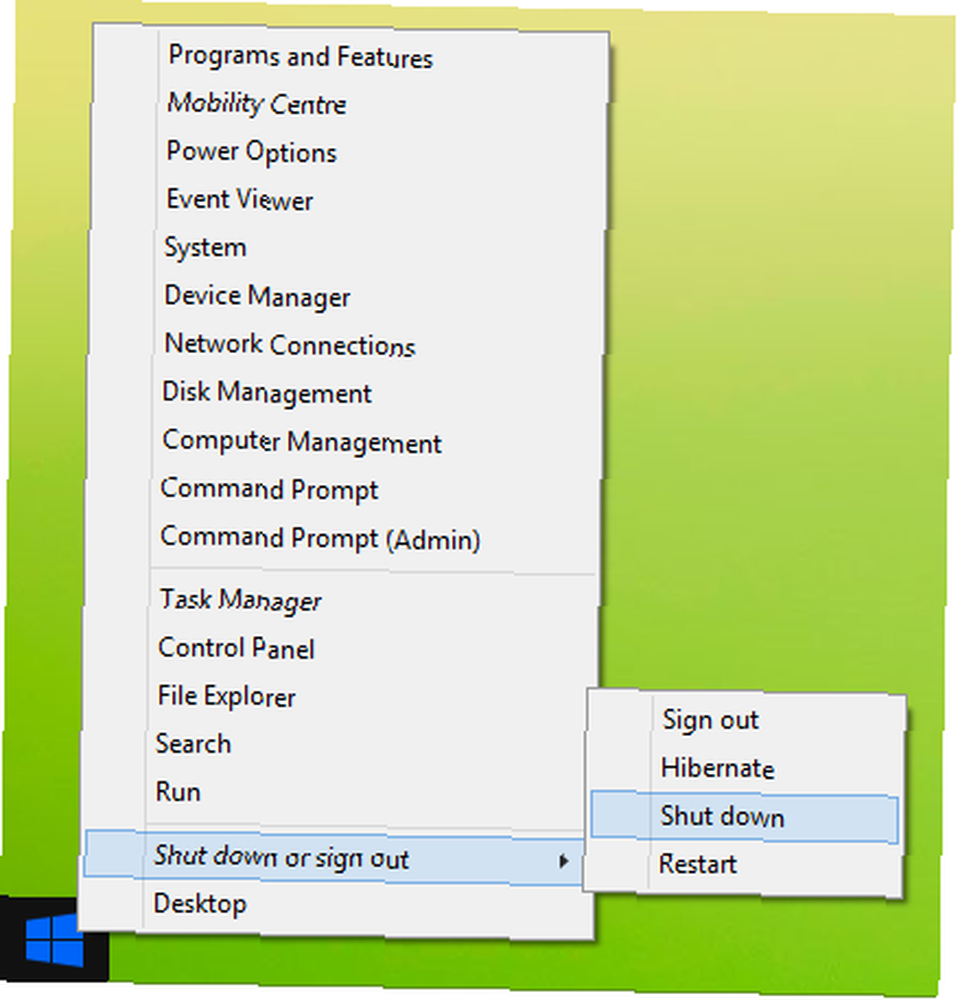
Windows 8.1 samo je postao korisniji
Čak i ako ovaj alternativni izbornik Start ostavlja puno željenog, nadam se da će vam neki od ovih savjeta pomoći da učinkovitije radite sa sustavom Windows 8.1.
Kako ste prilagodili zaslon s aplikacijama?











