
Joseph Goodman
0
3437
138
Izgradnja vlastitog računala osjeća se kao obred prolaska. Krenuli ste od kupnje računala sa stalnim policama koje svatko može nabaviti, do stvaranja vlastitog prilagođenog stroja. To je vrlo zahvalno ... kao i zastrašujuće. Ali sam postupak je zapravo prilično jednostavan. Proći ćemo vas kroz sve što trebate znati.
Ovaj je vodič dostupan za preuzimanje kao besplatni PDF. Preuzmite kako izgraditi vlastiti PC sada. Slobodno kopirajte i dijelite ovo sa svojim prijateljima i obitelji.Neke kratke napomene
Redoslijed kojim sam sastavio svoje računalo možda nije najbolji poredak za vas. Na primjer, prvo sam stavio matičnu ploču, zatim dodao CPU, RAM i sve ostalo Što je unutar vašeg računala: Priča o svim komponentama koje trebate znati što je unutar vašeg računala: Priča o svakoj komponenti koja trebate znati da li Ako kupujete novo računalo ili gradite svoje, podložit ćete se mnogim kraticama i nasumičnim brojevima. , Međutim, možda ćete biti lakše instalirati vaš procesor i RAM prije umetanja matične ploče. Možda ćete htjeti prvo staviti svoj PSU, ako između njega i vaše matične ploče neće biti puno prostora. Različita uputstva preporučuju različite stvari. Ali najbolji je put da pogledate vaš slučaj i vaše sastavnice i da tamo odlučite.
Ako stvari radite po nekom nezgodnom redoslijedu, sve nije izgubljeno. Možda ćete trebati otpustiti nekoliko vijaka ili upotrijebiti iglene kliješta za pričvršćivanje kablova na usko mjesto, ali ne bi trebalo biti previše naporno da to učinite.
Također, čisto kablirano računalo bit će tiše, hladnije i izgledati ljepše. Nije potrebno trošiti vrijeme na to da se vaši kablovi pravilno provode, ali to je dobra ideja. Većina kabela treba biti usmjerena iza ladice za matičnu ploču (gdje matična ploča sjedi), a zatim natrag na prednju stranu ploče. Ne samo da izgleda ljepše, nego potiče i bolji protok zraka oko dijelova vašeg računala koji stvaraju toplinu.
Koristite i čičak trake ili kravate da ih i sami pričvrstite. Možete koristiti zip kravate, ali ako ih ikad budete morali rezati, budite krajnje pazite da ne prerežete kabel.
Želite li vidjeti postupak u video obliku? Osigurali smo vam:
1. Uklonite statički rizik
Statički elektricitet može uništiti osjetljive komponente koje ćete koristiti za izgradnju vašeg računala. Čak i maleni šok može pržiti matičnu ploču ili procesor. Stoga ćete htjeti poduzeti određene korake kako biste bili sigurni da nećete stvarati i puštati statički elektricitet.
Jedan od uobičajenih načina za to je nošenje protu-statičkog narukvica. Možete ih ugrabiti za oko pet dolara, a ostat će prizemljen, sprečavajući statičku štetu. To je jednostavan način da budete sigurni.
Ako ga nemate, možete poduzeti druge mjere opreza. Stojite na golom podu umjesto na tepihu dok gradite. Ne nosite vunene čarape ili veliki džemper. Pokušajte umanjiti količinu odjeće koju nosite; traperice i majica su dobri. Tijekom izrade dodirujte uzemljeni komad golog metala i uvijek prije nego što podignete komponentu (metalni kovčeg računala je dobra opcija). Pokušajte se ne kretati puno dok sastavljate svoje računalo. Sve će vam ove stvari pomoći da smanjite količinu statičke građe koju sakupljate.
Na srodnu napomenu, budite oprezni pri rukovanju komponentama. Vrlo su osjetljivi, pa savijanje sićušne iglice ili vađenje ulja s kože na jednom od kontakata može utjecati na njihov rad. Stoga budite posebno oprezni da ne dodirnete točke kontakta. Komponente držite za rubove. Općenito, budite oprezni pri rukovanju s ovim stvarima i bit ćete u redu.
2. Sve sastavite
Prvo što želite učiniti je prikupiti sve zalihe. Nabavite svoj slučaj, sve svoje sastavne dijelove i sve priručnike. Uzmite mali odvijač, malu kliješta sa iglama, termalnu pastu (ako vaš CPU nije isporučio hladnjak za zalihe) i škare ili nož za otvaranje paketa.
Sve možete izvaditi iz kutija sada, ako želite. Ipak, ostavite dijelove u antistatičkom pakiranju. Izbjegavanje svih ovih kutija pružit će vam više prostora za rad, ali također čini i sve manje zaštićenim. Dakle, na vama je. Preporučio bih da se svi priručnici ostave po strani, jer postoji dobra šansa da ćete ih morati nekoliko puta uputiti.
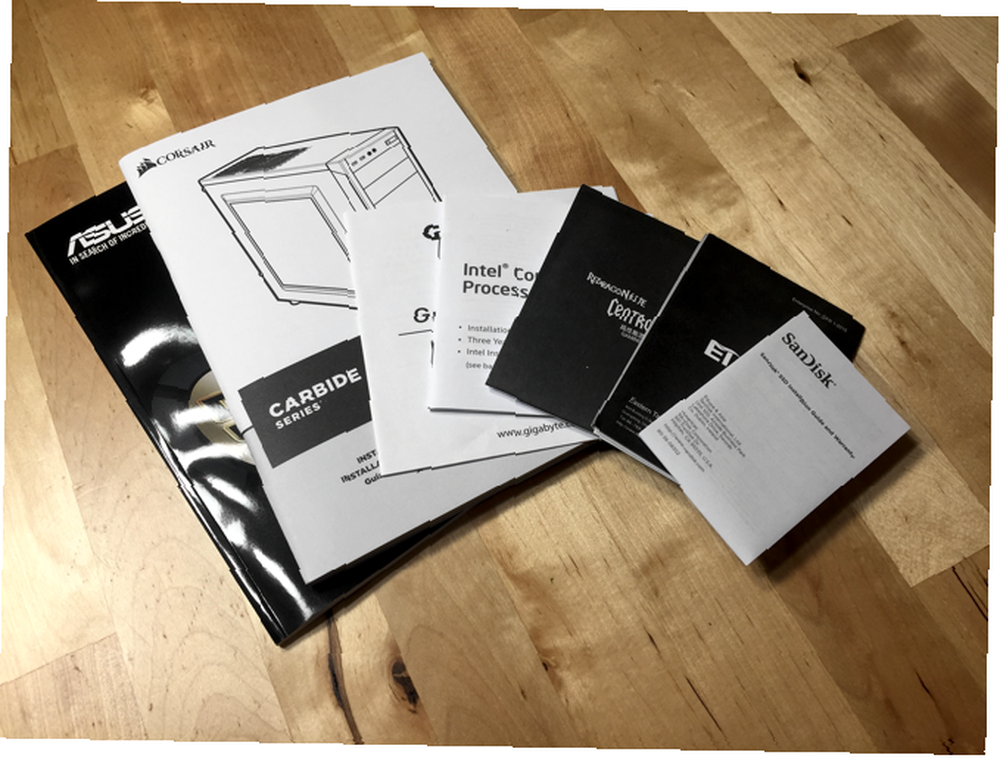
Evo komponenti koje sam koristio za vlastitu gradnju:
- Futrola: Corsair Carbide Series 100R (UK)
- Matična ploča: Asus ATX DDR4 H170-PRO / CSM (UK)
- CPU: Intel Core i5-6500 3,2 GHz Quad Core Skylake (UK)
- RAM memorija: Corsair Vengenace LPX 8GB DDR4 2400MHz (UK)
- Grafička kartica: Gigabyte GeForce GTX 1060 WINDFORCE 6G (UK)
- SSD: SanDisk SSD Plus 240 GB (UK)
- HDD: WD Blue 1TB 7200 RPM (UK)
- Napajanje: Rosewill Capstone G550
Ove će se upute primjenjivati na gotovo bilo koji skup komponenti, ali prelistajte vaše upute za uporabu kako biste bili sigurni da ne nedostaje ništa posebno vašem konkretnom stroju..
3. Instalirajte I / O štit matične ploče
Ne zaboravite ovaj korak! To je uobičajena greška prilikom izgradnje računala.
Prvo skinite bočne ploče s vašeg kućišta. Vjerojatno ih drže nekoliko vijaka; uklonite ih, a zatim izvucite bočne ploče van.

Svaka matična ploča sadrži I / O štit koji se iznutra ubacuje u stražnji dio kućišta. Treba biti jasno koju orijentaciju koristiti (sve oznake na štitu bit će s desne strane), ali ako nije, pogledajte kako će vaša matična ploča biti orijentirana u slučaju. Portovi na ploči trebaju se podudarati s ulozima na štitu.

Možda ćete morati štit solidno gurnuti da se uvuče u stražnji dio kućišta.
4. Instalirajte matičnu ploču
Ako je procesor srce vašeg računala, matična ploča je živčani sustav. Koordinira aktivnosti različitih sastavnica. Futrola vašeg računala imat će nekoliko vijaka koji drže matičnu ploču na mjestu, pa provjerite imate li pri ruci one i mali odvijač..
Treba biti očito kamo ide vaša matična ploča; portovi će se slagati s I / O štitnikom. Tu će biti i brojni nedostaci - mali postovi koji sprečavaju da vaša matična ploča dodiruje bočnu stranu kućišta. Poravnajte rupe na vašoj matičnoj ploči s utorima za vijke i odložite matičnu ploču.

Pravilno sjedenje ploče može biti problem, posebno s I / O štitom. Možda ćete ga morati malo pomaknuti ili vrlo lagano saviti metalne dijelove na stražnjoj strani štitnika. Budite vrlo oprezni dok to radite i pripazite da ne dodirnete nijedan kontakt na ploči.
Nakon što matična ploča pravilno stoji, lagano umetnite vijke, a zatim ih pritegnite jedan po jedan. Ne poludi; Ne trebaju biti preuske, samo se čvrsto stisnite, a možete oštetiti ploču ako ih previše zategnete. Samo pritisnite dovoljno pritiska da budite sigurni da se ploča neće kretati. Obavezno umetnite vijak u svaku rupu na matičnoj ploči.

Iz vašeg kućišta dolazi nekoliko kablova koji se sada mogu spojiti na vašu matičnu ploču. To su vrlo mali priključci koji će biti označeni “LED+,” “LED-“, “HDD+,” “Reset,” i tako dalje, i trebaju se povezati s odgovarajućim pinovima na vašoj matičnoj ploči. Svaki će slučaj biti drugačiji, stoga potražite priručnike matične ploče i futrole. Možete ugraditi i ugrađeni ventilator kućišta.

Ventilatori na mojoj matičnoj ploči imaju oznaku CHA FAN1 (kao u “šasija”); potražite nešto slično na svojoj ploči.
5. Instalirajte procesor
Priključak za procesor bit će očit na bilo kojoj matičnoj ploči; to je istaknuta četvrtasta ploča. Da biste otvorili ploču, pritisnite je na ruku i pomaknite je u stranu da biste je izvadili ispod metalnog držača koji je pričvršćuje. Podignite ruku kako biste otkrili kontakte procesora.

Držite procesor za rubove, lagano ga postavite na ulaz. Ako imate Intelov procesor, postavit ćete dva zareza ako ga imate u ispravnoj orijentaciji. AMD-ovi procesori imaju zlatni trokut u jednom kutu, koji se poravnava s trokutom u CPU utičnici. (Postoji također vrlo dobra šansa da se tekst otisnut na CPU-u okrene u istom smjeru kao i tekst ispisan na matičnoj ploči.)

Nakon što postavite CPU u utičnicu, rukom spustite pokrov ploče. Pritisnuti prema na ruku - potreban je neki pritisak, pa ćete ga morati čvrsto pritisnuti - i gurnite ga natrag ispod metalnog držača.
6. Instalirajte CPU ventilator
Vaš CPU će raditi puno napornog rada, što znači da će stvarati prilično puno topline. CPU ventilator (ili neki drugi tip hladnjaka, ako idete na treću opciju) pomaže da se ohladi, produžavajući život vašeg procesora. Ako se vaš CPU isporučio s ventilatorom za hlađenje, ventilator gotovo sigurno već ima termalnu pastu na dnu. Potražite srebrne pruge na metalnom hladnjaku.

Ako ste kupili hladnjak i na njemu nema već termičke paste, morat ćete ga nanijeti. Postoje razne škole razmišljanja o najboljem načinu za oblikovanje paste koju nanesete, ali sve se svodi na istu stvar: malo pomalo ide dug put. Zaista vam ne treba puno. Neki izvori preporučuju točku veličine zrna riže. Ostali preporučuju dvije paralelne linije. Svaki će proizvođač dati i neke upute kako nanijeti pastu. Pročitajte upute isporučene sa pastom.
Nakon toga, spremni ste za ugradnju hladnjaka. Ventilator koji se isporučuje s mojim Intelovim CPU-om jednostavno zahtijeva da pritisnete četiri ugla igle dok ne kliknu. Drugi hladnjaci mogu zahtijevati da napravite nešto drugo kako biste ih učvrstili na ploči; opet, pročitajte upute.

CPU hladnjak također treba biti spojen na vašu matičnu ploču; vidjet ćete skup igle s oznakom “CPU ventilator” ili nešto slično. Spojite CPU hladnjak na isti način na koji ste povezali ventilator kućišta.
7. Instalirajte RAM
Vaša bi matična ploča trebala imati vrlo očito mjesto za postavljanje RAM-a (može imati “DIMM” ispisano na ploči). Često postoje četiri utora za RAM štapove. Provjerite upute na matičnoj ploči da biste dobili upute o tome koje biste slotove trebali upotrijebiti za broj štapova koji imate. Moje, na primjer, kaže da stavite jedan u drugi utor ako ga koristite; drugi i četvrti utor ako koristite dva; prvi, drugi i četvrti za tri; ili sve četiri.
RAM utora imaju malu polugu koju ćete morati pritisnuti prije stavljanja RAM-a.

Nakon što to učinite, gurnite RAM memoriju u utor dok ne čujete da klikne. Možda će vam trebati veća sila nego što očekujete (ali lagano počnite i polako povećavajte pritisak). Kad sam prvi put instalirao RAM, kliknuo je samo na jednu stranu i nije u potpunosti uključen. Provjerite je li sve do vas.

Ako imate SO-DIMM (kraći) RAM stick Brzi i prljavi vodič za RAM: Što trebate znati Brzi i prljavi vodič za RAM: Što trebate znati RAM je bitna komponenta svakog računala, ali može biti zbunjujući. Raščlanjujemo ga na jednostavan način shvatiti. , nemojte ga stavljati u DIMM (duži) utor. Neće uspjeti. Trebat će vam matična ploča koja podržava SO-DIMM RAM ili standardni DIMM stick.
8. Instalirajte grafičku karticu
Ako gradite igraće računalo, ovo je pravi mišić vašeg računala. 5 Stvari koje morate znati prije kupnje grafičke kartice 5 stvari koje morate znati prije kupnje grafičke kartice Evo pet ključnih točaka koje morate imati na umu prije nego što kupite sljedeću grafičku karticu, u protivnom možete požaliti zbog kupnje. , Nadam se da ste već provjerili kako biste bili sigurni da će se vaša kartica uklopiti u vaš slučaj - moderne grafičke kartice mogu biti prilično velike. Ako ne, trebat će vam novi slučaj ili nova kartica.
Za početak, pronađite PCIe priključak najbliži hladnjaku na vašoj matičnoj ploči. Vaša će matična ploča vjerojatno imati više PCIe priključaka, ali nisu svi iste dužine. Mnoge grafičke kartice koriste PCIe x16 priključak, koji je duži od PCIe x4 priključaka koje također možete vidjeti. Nakon što ste pronašli pravi priključak za svoju karticu, uklonite odgovarajuće poklopce za odzračivanje sa stražnje strane računala. Navlake se mogu ukloniti malim odvijačem. U mom slučaju, stražnji otvori za prozračivanje također su bili osigurani komadom u obliku slova L. Ako vidite nešto takvo, uklonite ga; olakšat će umetanje kartice.

Sada umetnite video karticu u najgornji utor za PCIe. Ako imate dva slična utora, uvijek koristite onaj koji je najbliži CPU-u; najdalji se koristi za drugu video karticu koja radi u načinu Crossfire ili SLI Što je SLI i kako može poboljšati igračke performanse? Što je SLI i kako može poboljšati performanse igara? Ponekad se nišni pojam uzima zdravo za gotovo. Takve pojmove imamo u svijetu računalnog hardvera, a jedan od njih je i SLI. Toliko je dugo okolo da ga majstori uzimaju ... Provjerite je li plastična ručica zadržana, a zatim gurnite karticu u utor i učvrstite je polugom, baš kao što ste to učinili s RAM-om..
Kao i kod RAM-a, može potrajati malo pritiska.

Jednom kad umetnete karticu i osigurača za vraćanje na mjesto, osigurajte da nosač na stražnjoj strani kartice odgovara izravnom otvoru poklopca. Vratite vijke koji su pridržavali poklopce za male otvore kako biste pričvrstili stražnju stranu kartice. Te pokrivače stavite na sigurno mjesto u slučaju da ih ponovno zatrebate. Zatim zamijenite i L-oblik.
9. Instalirajte ostale kartice za proširenje
Ako imate druge kartice za proširenje, kao što su Bluetooth, umrežavanje ili RAID kartice, upotrijebite isti postupak za instaliranje kao i video kartica. Pronađite PCIe ulaz ispravne veličine koji je najbliži hladnjaku matične ploče i instalirajte karticu pazeći da je sigurnosna ručica na mjestu. Zatim na stražnju stranu kućišta pričvrstite karticu - ako je potrebno.
10. Instalirajte pogone za pohranu
Prvo pronađite ležišta pogona za pohranu u svom slučaju. Ovisno o slučaju, možda postoje uklonjivi nosači za vaše pogone, ili može biti samo neka vrsta skela na kojoj možete učvrstiti pogone. Na slici ispod možete vidjeti uklonjive nosače koji drže moje pogone.

Ako imate ove nosače, pričvrstite ih pogonima malim vijcima koji ste dobili uz vaš slučaj. Ako vaš slučaj nudi instalaciju bez alata, ne morate brinuti zbog ovog koraka. Nakon što su pogoni sigurni, vratite nosače natrag u futrolu. Bilo da koristite ove zagrade ili ne, pogone usmjerite tako da SATA portovi budu okrenuti prema matičnoj ploči (ili prema strani kućišta matične ploče).
Ako u vašem kućištu nema ovih uklonjivih nosača, jednostavno ćete trebati pronaći utore za vijke koji se podudaraju s malim rupama na svojim pogonima i zavijte ih. Kao i kod ostalih dijelova, vijke ne pritegnite previše; samo provjerite jesu li dovoljno čvrsti da se vaši pogoni ne kreću ili padaju.
Za povezivanje pogona na vašu matičnu ploču pronađite SATA kabele koji ste dobili s vašom pločom. Jedan kraj umetnite u SATA priključak na svom pogonu, a drugi u SATA priključak na vašoj matičnoj ploči.

Ako imate i SATA2 i SATA3 priključke, koristite SATA3 priključke za svoj pogon, jer će imati koristi od veće brzine. To je sve.

Ako ste se odlučili za PCI SSD PCIe u odnosu na SATA SSD diskove: Koja vrsta podatkovnog pogona je najbolja za vas? PCIe vs. SATA SSD-ovi: Koji tip podatkovnog pogona je najbolji za vas? PCIe SSD-ovi brži su od SATA SSD-ova. Ali ti ga možda neće trebati. Ovaj članak objašnjava kako se PCIe SSD-ovi razlikuju od SATA SSD-ova. , nećete se trebati brinuti zbog svega ovoga. Samo je priključite na PCI priključak i možete ići.
11. Instalirajte optičke pogone
Iako će se mnogi odlučiti za izgradnju svojih računala bez optičkih pogona (kao što sam to učinio), možda ćete ga ipak htjeti. Da biste umetnuli optički pogon, uklonite poklopac s prednje strane kućišta računala i gurnite pogon u jedan od dostupnih ležišta optičkog pogona. Trebali biste vidjeti dva otvora za vijke na svakoj strani pogona koji se poravnavaju s rupama u ležištu pogona. Osigurajte ga vijcima.
Zatim povežite SATA kabele, baš kao što ste učinili i s memorijskim pogonima. Optički pogoni trebaju biti uključeni u SATA2 portove, ako su dostupni.
12. Instalirajte PSU
Jedinica napajanja 6 Stvari koje treba znati pri kupnji jedinice napajanja (PSU) 6 Stvari koje treba znati kada kupujete jedinicu napajanja (PSU) Uređaji za napajanje nisu toliko glamurozni kao procesori i grafičke kartice, ali su kritične PC komponenta koju apsolutno ne možete zaobići. Evo što treba znati kada ga kupujete. je prilično jak komad zupčanika koji distribuira snagu na cijeli vaš stroj. Prije svega, provjerite je li isključen i iskopčajte kabel koji ulazi u zid. Ovo nije dio opreme s kojom se možete susresti.
Bit će očito mjesto na dnu kućišta za to, u blizini stražnje strane, kao i veliki prostor na stražnjem dijelu kućišta za odvod PSU-a. Postavite PSU u razmak i uskladite utore za vijke na stražnjoj strani kućišta.

Nakon što ste se uvjerili da je PSU ispravno usmjeren (priključak kabela za napajanje, kao i prekidač za napajanje, na stražnjoj strani kućišta), pričvrstite PSU vijcima iz vašeg kućišta. Pazite da možete doći do priključaka na stražnjoj strani PSU-a.
13. Priključite PSU
Sve na vašem računalu treba snagu, tako da je vrijeme da se PSU zakači. Ako se radi o modularnom PSU-u, izaći će jedan veliki snop kabela s stražnje strane uređaja s 20-, 20 + 4- ili 24-polnim priključkom. To je glavni izvor napajanja za vašu matičnu ploču. Pronađite veliku utičnicu za ovaj priključak, provjerite ima li isti broj pinova i priključite PSU. Ako imate 20-pinsku matičnu ploču, 20- i 20 + 4-pinski PSU konektori će raditi. 20 + 4- ili 24-polni priključak radit će na 24-pinskoj matičnoj ploči.

Također ćete trebati priključiti PSU kabel za napajanje vašeg CPU-a; ovaj bi port trebao biti u blizini procesora (kao što vidite niže, vjerojatno će biti i naljepnice) “EATX12V”). To će biti ili 4- ili 8-polna utičnica. Priključite svoj PSU u ovu utičnicu odgovarajućim kabelom. Stražnja strana vašeg PSU-a bit će označena kako bi naznačila koji port treba koristiti.

Zatim povežite svoj PSU na grafičku karticu i bilo koju drugu karticu za proširenje koja treba vlastito napajanje. To su obično 6- ili 8-polne utičnice, a vaš PSU trebao bi imati kabele koji odgovaraju. Ponovno provjerite stražnji dio napajanja kako biste utvrdili gdje trebate uključiti te kablove.
Vaši spremnici i optički pogoni također će trebati napajanje iz SATA konektora. Možda nećete moći vidjeti na donjoj slici, ali neki kablovi PSU-a imaju više konektora, pa sam pomoću jednog kabela spojio i HDD i SSD na napajanje.
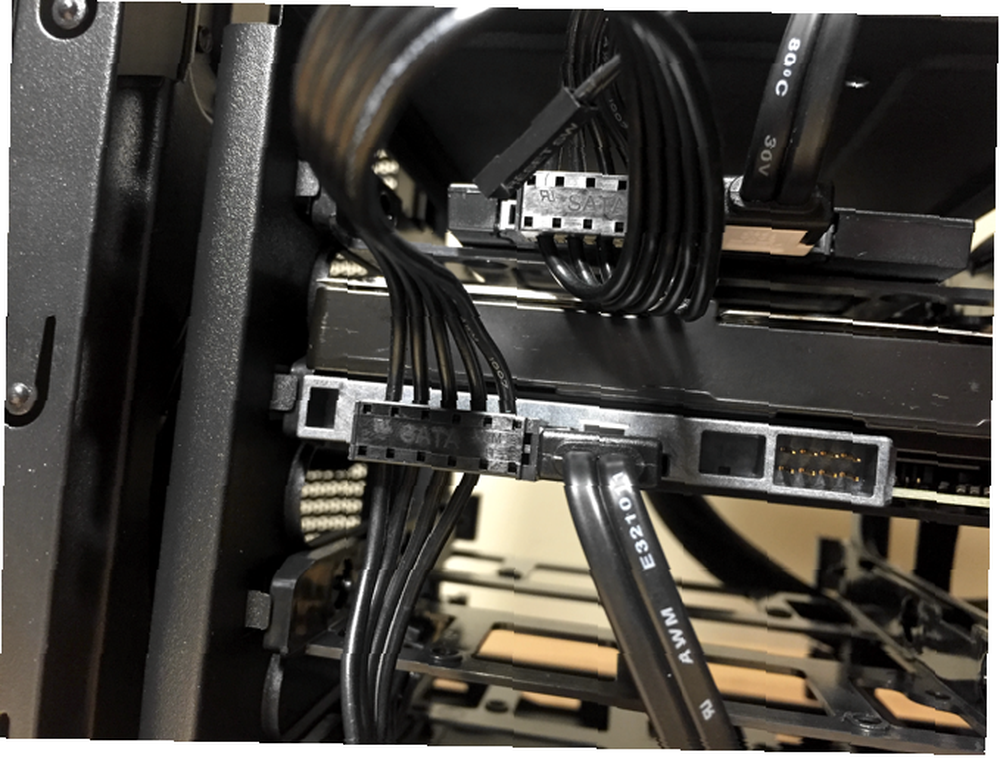
Pogledajte oko svog kućišta i provjerite je li sve napajalo na vaš PSU. Ako nešto propustiš, neće uspjeti.
14. Instalirajte ventilatore kućišta
Većina slučajeva uključuje ventilator s jednim kućištem, ali ako želite instalirati dodatne ventilatore, vrijeme je da ih povežete. Pronađite neiskorišteno mjesto ventilatora i pomoću četiri vijka pričvrstite ventilator na unutrašnjost kućišta. Pričvrstite kabel s ventilatora na matičnu ploču.
Ako koristite veoma snažni CPU, grafičku karticu ili čitav niz RAM-a, razmislite o instaliranju dodatnih mehanizama hlađenja Kako spriječiti pregrijavanje računala i održavanje računala hladnim Kako spriječiti pregrijavanje računala i zadržati hladnoću računala Pregrijavanje računala dovode do neočekivanih isključenja, izgubljenih podataka i oštećenja hardvera. Pokazat ćemo vam kako očitati temperaturu računala i jednostavne načine održavanja računala hladnim. , Dodatni ventilatori su jeftini, jednostavni za instaliranje i dulje će održati rad vašeg računala.
15. Dvaput provjerite sve
Sad kad je sve instalirano, odvojite trenutak da biste još jednom provjerili je li sve povezano kako treba biti. Provjerite jesu li RAM i grafička kartica pravilno postavljeni. Provjerite jesu li pogoni priključeni na vašu matičnu ploču. Osigurajte da su svi kablovi za PSU sigurni. Provjerite da li ste sve zaboravili staviti u svoje računalo. Ako nešto nije pravilno sastavljeno, postoji dobra šansa da se vaše računalo ne pokrene.

Ako sve izgleda dobro, vratite bočne ploče na kućište i pričvrstite ih priloženim vijcima.
16. Podignite ga
Trenutak istine! Priključite kabel napajanja na PSU, uključite ga u zid i uključite prekidač. Uključite monitor. Zatim pritisnite gumb za napajanje na kućištu. Ako se digne, čestitam! Uspješno ste izgradili svoje prvo računalo.
Ako se ne digne - što je vjerovatno vjerovatnije - morat ćete se vratiti u slučaj i ponovo sve provjeriti. Kada sam prvi put upalio svoj stroj, poklopio se ventilator kućišta, ali ništa se nije pojavilo na mom monitoru. Znao sam da matična ploča dobiva snagu, pa sam provjerila sve ostalo. Otkrio sam da moja RAM-a nije u potpunosti u utičnici. I nekoliko PSU kabela se činilo pomalo labavo, pa sam se pobrinuo da budu svi do kraja. Morao sam otvoriti kućište i par puta sve provjeriti..
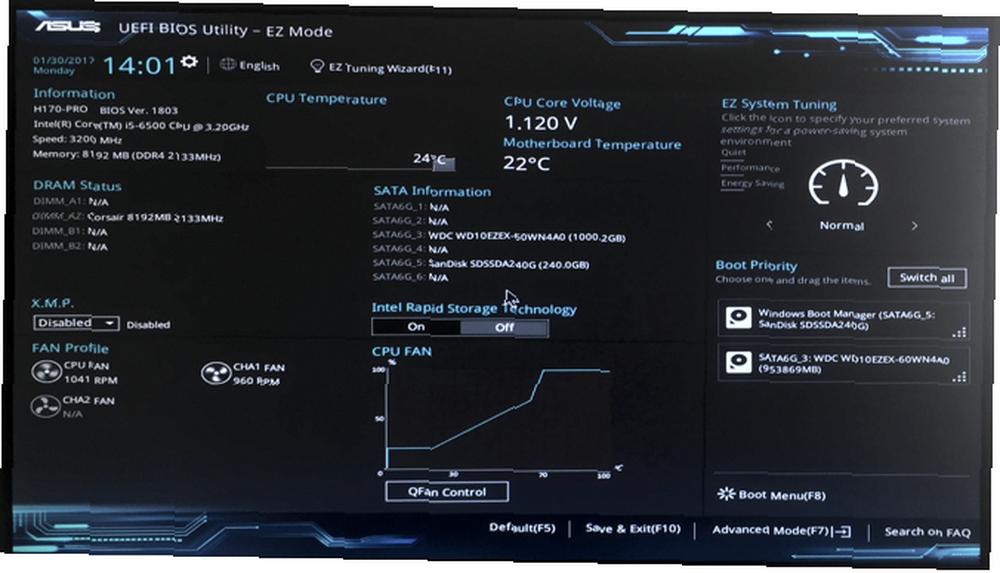
Ipak, na kraju, pritiskom na gumb za uključivanje došlo je do uvjerljivog zavijanja i UEFI BIOS otkrijte svoj BIOS i naučite kako ga maksimalno iskoristiti Otkrijte svoj BIOS i naučite kako ga maksimalno iskoristiti Što je, do đavola, BIOS? Je li zaista tako važno znati? Tako mislimo i na sreću prilično je jednostavno. Dozvolite da vam predstavimo. pojavljuju.
17. Instalirajte operativni sustav
Instaliranje operativnog sustava na računalo bez njega trebalo bi biti prilično jednostavno; samo umetnite CD ili USB pogon za podizanje sustava i recite svom BIOS-u da se pokrene s tog medija (kako to postižete ovisi o BIOS-u na vašoj matičnoj ploči). Ako se odmah ne instalira, morat ćete napraviti neko rješavanje problema. Ovisno o komponentama i operativnom sustavu koji koristite, koristit ćete različite strategije, a vaš je najbolji kladiti vjerojatno za pokretanje pretraživanja na mreži.
Jednom kad to učinite, dobro je da krenete! Preuzmite ključne Windows aplikacije Novo računalo? 15 Obavezno imate Windows aplikacije na kojima biste trebali instalirati prvo novo računalo? 15 Obavezno imate Windows aplikacije koje biste trebali instalirati Prvo nabavite novo računalo ili samo ponovo instalirate Windows? Ove bitne aplikacije, bez obzira na sve, moraju imati neophodan softver za Windows 10! ili se postavite za Linux igranje Linux igara, pregled: šta možete, a šta ne možete očekivati od Linux igara, pregled: što možete, a šta ne možete očekivati Iako je desktop Linux možda primamljiva platforma, zaustaviti se puno ljudi od napredovanja: PC igre. Sviđalo vam se to ili ne, Windows je de facto platforma za igranje računala ... ili što god planirate učiniti s novoizgrađenim, potpuno prilagođenim računalom.
Jeste li izgradili svoje računalo? Ili razmišljate o tome uskoro? Podijelite svoje savjete, trikove i pitanja u komentarima ispod!











