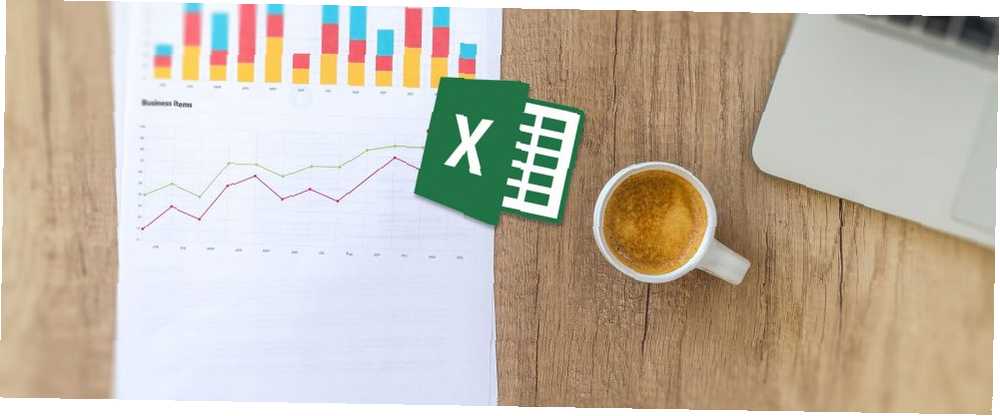
Mark Lucas
0
1462
195
Iako nije toliko moćan kao softver posebno za statistiku, Excel je prilično vješt u izvođenju osnovnih izračuna, čak i bez dodataka (iako postoje neki dodaci koji čine još boljim Power Up Excel s 10 dodataka za obradu, Analizirajte i vizualizirajte podatke poput Pro Power Up Excel-a s 10 dodataka za obradu, analizu i vizualizaciju podataka poput Pro Vanilla Excel-a je nevjerojatno, ali možete ga učiniti još snažnijim dodacima. Bez obzira na to koje podatke trebate obraditi, vjerovatno je da je netko stvorio Excel aplikaciju za to. Evo izbora.).
Vjerojatno znate da to može činiti aritmetiku, ali jeste li znali da ona također može brzo dobiti postotak promjene, prosjeke, standardno odstupanje od uzoraka i populacija, standardnu pogrešku i studentske T-testove?
Excel ima puno statističke moći ako ga znate koristiti. U nastavku ćemo pogledati neke od najosnovnijih statističkih izračuna. Započnimo!
Kako izračunati postotak u Excelu
Izračunavanje postotaka u Excelu je jednostavno kao i bilo gdje drugdje: samo podijelite dva broja i pomnožite sa 100. Recimo da izračunavamo postotak od 347 od 521.
Jednostavno podijelite 347 sa 521 koristeći sintaksu = 347/521. (Ako niste upoznati s Excelom, znak jednadžbe govori Excelu da ga želite izračunati. Jednostavno unesite jednadžbu nakon toga i pritisnite Unesi pokrenuti izračun.)
Sada imate decimalnu vrijednost (u ovom slučaju .67). Da biste ga pretvorili u postotak, pritisnite Ctrl + Shift + 5 na vašoj tipkovnici (ovo je vrlo korisna prečac na tipkovnici Excel 60 Osnovne prečice za Microsoft Office tipkovnice za Word, Excel i PowerPoint 60 Essential Microsoftove prečice za tipkovnicu za Word, Excel i PowerPoint Stotine prečica na tipkovnici dostupne su u sustavu Office, ali to su najvažnije što biste trebali znati jer će vam uštedjeti puno vremena. Za dodavanje u svoj arsenal).
Također možete odavno promijeniti oblik ćelije desnim klikom ćeliju, odabirom Formatirajte ćelije, odabiru Postotak, i klikom u redu.
Imajte na umu da se promjenom formata ćelije vodi računa o “pomnožiti sa 100” korak. Ako množite sa 100, a zatim promijenite format u postotak, dobit ćete drugo množenje (i pogrešan broj).
Savjet: Saznajte kako stvoriti padajuće liste za Excel ćelije Kako stvoriti padajući popis u Excelu Kako stvoriti padajući popis u Excelu Excel podržava svestrane mogućnosti padajućeg popisa. Pomoću njih možete upravljati unosom korisnika. Pokazat ćemo vam kako dodati padajuće popise u svoje proračunske tablice u Excelu. .
Kako izračunati povećanje postotka u Excelu
Izračunavanje povećanja postotka slično je. Recimo da je naše prvo mjerenje 129, a drugo drugo 246. Koliki je postotak porast?
Za početak, morat ćete pronaći sirovi porast, pa oduzeti početnu vrijednost od druge vrijednosti. U našem slučaju koristit ćemo = 246-129 da biste dobili rezultat od 117.
Sada uzmite rezultirajuću vrijednost (sirova promjena) i podijelite je prema izvornom mjerenju. U našem slučaju to je to = 117/129. To nam daje decimalnu promjenu od .906. Također možete dobiti sve ove podatke u jedinstvenoj formuli kao što je ova:
Da biste to pretvorili u postotak, upotrijebite isti postupak kao gore, i vidjet ćete da imamo promjenu od 91 posto. Brzo provjerite: 117 je gotovo jednako 129, pa ovo ima smisla. Kad bismo izračunali vrijednost promjene u iznosu od 129, promjena postotka bila bi 100 posto.
Kako izračunati prosjek (prosjek) u Excelu
Jedna od najkorisnijih ugrađenih funkcija u Excelu 16 Excel formule koje će vam pomoći u rješavanju stvarnih problema 16 Formule Excel koje će vam pomoći u rješavanju problema iz stvarnog života Pravi alat pola je posla. Excel može riješiti proračune i obrađivati podatke brže nego što možete pronaći svoj kalkulator. Pokazujemo vam ključne formule Excela i pokazujemo kako ih koristiti. izračunava srednju vrijednost (prosjek) skupa brojeva. Ako prije niste koristili Excel funkciju, impresionirat ćete me koliko je to jednostavno. Samo upišite naziv funkcije, odaberite ćelije na koje želite primijeniti i pritisnite Enter.
U našem primjeru ovdje imamo niz mjerenja koja nam trebaju prosjek. Ući ćemo u novu ćeliju i utipkati = Srednja (, zatim pomoću miša odaberite odgovarajuće ćelije (ako želite, možete upisati i raspon ćelija). Zagradite zagrade s a ) i imat ćete formulu koja izgleda ovako: = Srednja (B4: B16)
Pogoditi Unesi, i dobit ćete prosjek! To je sve.
Kako izračunati studentov T-test u Excelu
Studentski t-test izračunava šanse da su dva uzorka potjecala iz iste populacije. Lekcija iz statistike je izvan ovog članka, ali možete pročitati više o različitim tipovima učenika t-testovi s ovim besplatnim resursima za učenje statistike Naučite besplatnu statistiku s ovih 6 izvora Saznajte statistiku besplatno sa ovih 6 resursa Statistika ima reputaciju predmeta koji je teško razumjeti. No, učenje iz pravih resursa pomoći će vam da u bilo kojem trenutku shvatite rezultate ankete, izborna izvješća i vaše zadatke vezane uz statistiku. (Pakao statistike je moj osobni favorit).
Ukratko, P-vrijednost izvedena iz Student's-a t-test će vam reći postoji li značajna razlika između dva skupa brojeva.
Recimo da imate dva mjerenja iz iste skupine i želite vidjeti jesu li različita. Recimo da ste izvagali grupu sudionika, imali li ih kroz osobni trening, a zatim ih opet izvagali. To se naziva a sparen t-test, a mi ćemo početi s ovim.
Ovdje vam je potrebna Excel-ova T.TEST funkcija. Sintaksa izgleda ovako:
= T.TEST (niz 1, niz 2, repovi, vrsta)array1 i array2 su grupe brojeva koje želite usporediti. Argument repova treba postaviti na “1” za jednokraki test i “2” za test s dva rebra.
Argument tipa može se postaviti na “1,” “2,” ili “3.” Mi ćemo to postaviti “1” za ovaj primjer jer tako kažemo Excelu da radimo upareno t-test.
Evo kako će formula izgledati za naš primjer:
Sad smo samo pogodili Unesi da dobijemo naš rezultat! Važno je zapamtiti da je rezultat toga P vrijednost. U većini polja vrijednost P manja od 0,05 ukazuje na značajan rezultat.
Osnove testa su iste za sve tri vrste. Kao što je spomenuto, a “1” u polju tipa stvara uparene t-test. “2” pokreće test s dva uzorka s jednakom varijancom i “3” provodi test s dva uzorka s nejednakom varijancom. (Kada koristi potonji, Excel vodi Welch-ove t-test.)
Kako izračunati standardno odstupanje u Excelu
Izračunavanje standardnog odstupanja u Excelu je jednako jednostavno kao i izračunavanje prosjeka. Ovaj put ćete ipak koristiti STDEV.S ili STDEV.P funkcije.
STDEV.S treba koristiti kada su vaši podaci uzorak populacije. STDEV.P, s druge strane, djeluje kada izračunavate standardno odstupanje za čitavu populaciju. Obje ove funkcije zanemaruju tekst i logičke vrijednosti (ako ih želite uključiti, trebat će vam STDEVA ili STDEVPA).
Za određivanje standardnog odstupanja za skup jednostavno upišite = STDEV.S () ili = STDEV.P () i umetnite raspon brojeva u zagrade. Možete kliknuti i povući ili upisati raspon.
Na kraju ćete imati broj: to je vaše standardno odstupanje.
Kako izračunati standardnu pogrešku u Excelu
Standardna pogreška usko je povezana sa standardnim odstupanjem. I dok Excel nema funkciju koja će ga izračunati, brzo ga možete pronaći uz minimalan napor.
Da biste pronašli standardnu pogrešku, podijelite standardno odstupanje s kvadratnim korijenom od n, broj vrijednosti u vašem skupu podataka. Te informacije možete dobiti pomoću jedne formule:
= STDEV.S (polje1) / SQRT (COUNT (polje1))Ako u nizu upotrebljavate tekstualne ili logičke vrijednosti, morat ćete umjesto toga koristiti COUNTA.
Evo kako bismo s našim podacima mogli izračunati standardnu pogrešku:
Korištenje Excela za statistiku: nije sjajno, ali je izvedivo
Možete li koristiti Excel za statistiku i složene proračune? Da. Hoće li raditi, kao i namjenski statistički softver poput SPSS ili SAS? Ne. Ali još uvijek možete izračunati postotke, prosjeke, standardna odstupanja i čak t-testovi.
Ako vam je potreban brzi izračun, a vaši podaci su u Excelu, ne morate ih uvesti u drugi softver. A to će vam uštedjeti vrijeme. Možete koristiti i Excelovu značajku traženja cilja za rješavanje jednadžbi još brže Kako koristiti Excelov cilj pretraživanja i rješavanja problema za nepoznate varijable Kako koristiti Excelov cilj pretraživanja i rješenje rješenja za nepoznate varijable Excel može riješiti za nepoznate varijable, bilo za jednu ćelija s Tragačem cilja ili složenija jednadžba sa Solverom. Pokazat ćemo vam kako to radi. .
Ne zaboravite svoje podatke unijeti u estetski ugodne i informativne grafikone Kako stvoriti moćne grafikone i grafikone u programu Microsoft Excel Kako stvoriti moćne grafikone i grafikone u programu Microsoft Excel Dobar graf može napraviti razliku između premještanja bodova ili ostavljanja svih koji dirnu isključen. Pokazujemo vam kako stvoriti moćne grafikone u programu Microsoft Excel koji će angažirati i informirati vašu publiku. prije nego što to pokažete kolegama! A također će pomoći u savladavanju IF izjava u Excelu Kako koristiti IF izjave u programu Microsoft Excel Kako koristiti IF izjave u programu Microsoft Excel Bez obzira jeste li iskusni stručnjak ili početnik proračunske tablice, morat ćete provjeriti ovaj vodič za IF izjave u Excelu. .











