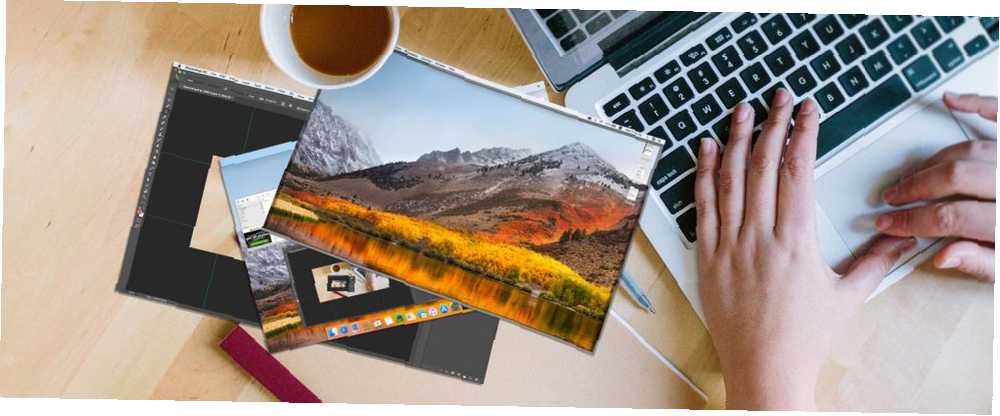
Lesley Fowler
0
893
59
Vjerovatno da već znate kako snimiti snimku zaslona na Mac računalu. To je relativno jednostavno napraviti, a ima prednosti i nedostatke.
Ali dijeljenje tih snimaka zaslona? Nije baš lako.
Spremanje snimki zaslona u zajedničku vezu važna je značajka mnogih korisnika. A CloudApp je jedno od najboljih rješenja za to. Jednostavan je za upotrebu, pouzdan je i nudi velikodušan besplatni plan.
Pogledajmo kako možete koristiti CloudApp za snimanje i razmjenu snimaka zaslona, snimaka zaslona, datoteka, GIF-ova, napomena i medija putem trenutačno dijeljivih veza.
Kako snimiti snimke zaslona CloudApp-om
Za početak krenite na stranicu za prijavu u CloudApp-u. Prijavite se svojim Google računom ili stvorite CloudUp račun, a od vas će se tražiti da preuzmete aplikaciju za svoju platformu. CloudApp je dostupan za Windows, Mac i Chrome. U ovom ćemo pregledu koristiti Mac verziju.
Komponenta trake izbornika Mac sadrži CloudApp, čineći ga dostupnim stalno. Možete snimiti snimke zaslona odabirom aplikacije i odabirom foto dugme.
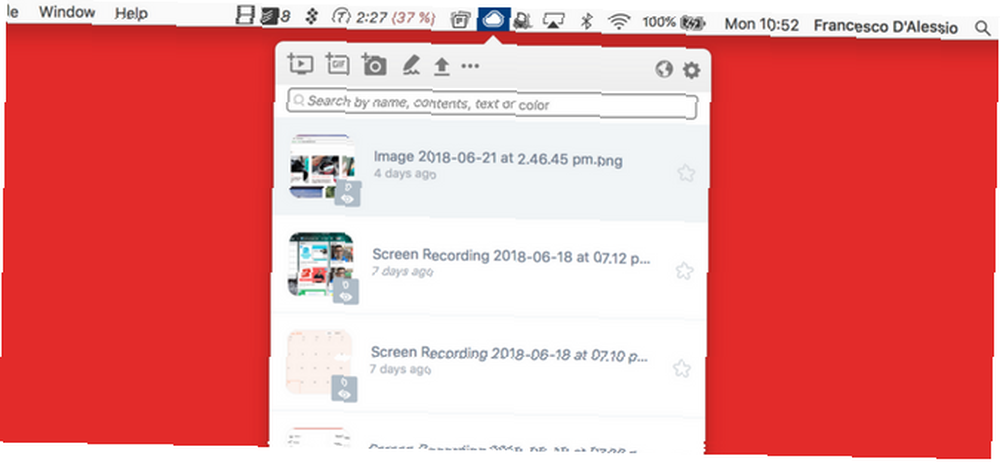
Pomoću prečaca na tipkovnici, ovom trenutku možete pristupiti koristeći Shift + Cmd + 5. Jednom kada otvorite alat za odabir, napravite snimku zaslona kao što je to slučaj s bilo kojim drugim alatom.
Nakon što snimite snimku zaslona, CloudApp je odmah bilježi kao vezu. Uz to, odmah stavlja vezu na međuspremnik. Zalijepite ga u preglednik, a vašu će se snimku zaslona vidjeti na vlastitoj stranici.
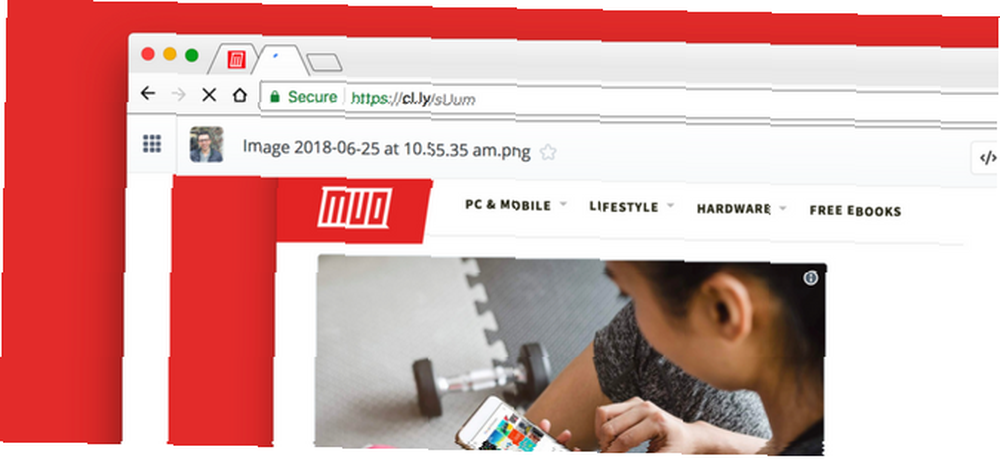
S ove web stranice možete otići dalje. Kliknite gumb Ugraditi gumb za ugrađivanje HTML koda za ugradnju na vašu web stranicu ili komentirati da ga obilježimo.
Slobodno dijelite veze sa snimke zaslona gdje god vam odgovara, kao što su Slack ili društveni mediji.
Kako snimiti zaslon pomoću CloudAppa
Snimanje zaslona izvrstan je način da vizualno pokažete što je pred vama. Brzo snimanje na ekranu može objasniti problem koji imate, ilustrirati ideju ili zabilježiti nešto važno.
Sve to možete učiniti putem CloudApp-ovog alata za snimanje zaslona.
Započnite otvaranjem CloudAppa na traci izbornika. Odaberite prvu ikonu koja izgleda kao zaslon s gumbom za reprodukciju unutra. Zatim odaberite područje koje želite snimiti.
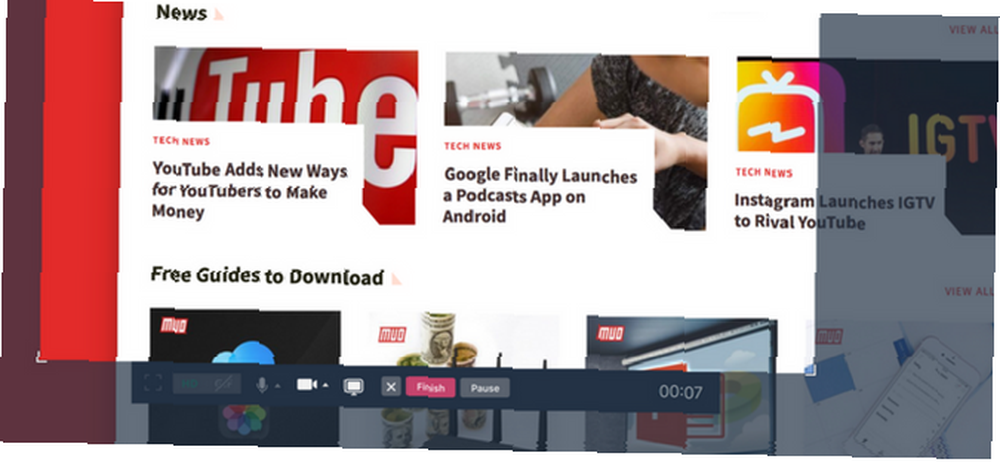
Na ovom zaslonu možete upotrijebiti nekoliko dodatnih značajki za poboljšanje svojih snimaka, poput snimanja glasa i mjehurića web kamere. Ovo je savršeno kad žele dodati snimku kontekst u kontekst.
Jednom kada sve izgleda dobro, pogodi Snimiti. Možete istovremeno snimiti zaslon pomoću web kamere i glasovne naracije. Nakon što završite snimanje, poveznica za razmjenu preskočit će se u međuspremnik, spremna za dijeljenje sa svijetom.
Imajte na umu da datoteke za snimanje na ekranu za prijenos trebaju duže nego snimke zaslona. Stoga biste trebali pričekati nekoliko trenutaka prije nego što podijelite vezu sa klijentom ili kolegama, jednostavno da ne bi došlo do zabune.
Kako snimiti GIF pomoću CloudAppa
Želite demonstrirati GIF? To možete učiniti i iz alata.
Ova je značajka korisna ako želite nešto objasniti bez snimanja preko cijelog zaslona. GIF datoteke su manje veličine i prijenosnije su od videozapisa.
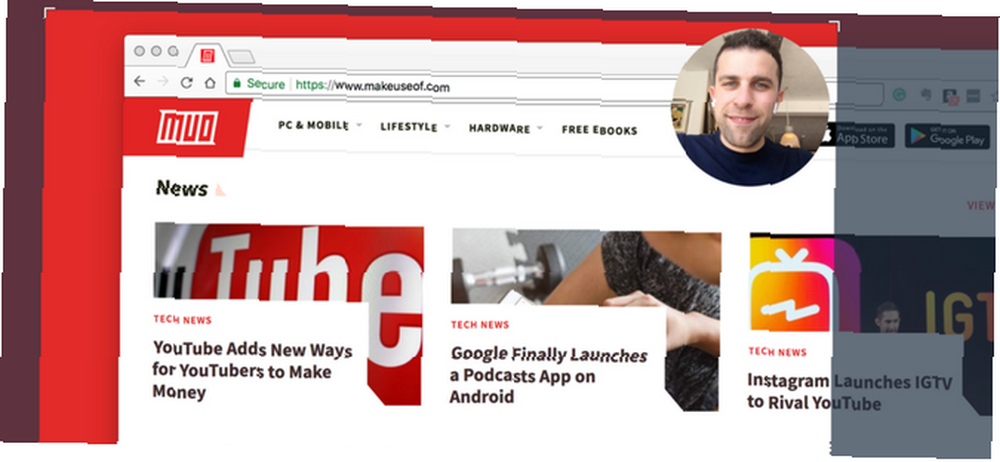
Stvaranje najboljih GIF 5+ najboljih web-lokacija i aplikacija koje ćete pronaći, stvoriti ili urediti Savršeni GIF 5+ najboljih web-lokacija i aplikacija za pronalazak, stvaranje ili uređivanje savršenog GIF-a Od smiješnih memova do ekrana, GIF-ovi su posvuda. Ali gdje možete pronaći savršen GIF? Kako to napravite sami? Uz nekoliko savršenih stranica i alata, bit ćete postavljeni. slično je snimanju na ekranu, a omogućuje vam i dodavanje web kamera ili glasovnog pripovijedanja. Odaberi GIF alat unutar ikone trake izbornika CloudApp.
Odavde možete postaviti zaslon i pritisnuti Snimiti. GIF snimanje hvata okvir po kadar i daje vam povezljivu vezu za dijeljenje na bilo kojem mjestu.
CloudApp nikako nije GIF stručnjak. No pruža jednostavnu uslugu stvaranja GIF-a koja je savršena za brzo snimanje.
Kako dijeliti svoje snimke zaslona s CloudApp-om
Prošireni alati u CloudApp-u omogućuju vam da idete dalje.
Otvorite ikonu trake izbornika i naći ćete biblioteku svojih prošlih snimaka zaslona, snimaka i GIF-ova (sa ograničenim prostorom za pohranu u slobodnom planu). Iz ove biblioteke možete kopirati veze, preuzeti izvorne datoteke, pa čak i napomenu.
Bilješke vam omogućuju izmjenu snimaka zaslona s nizom alata za uređivanje. Ovo je savršeno za dodavanje dodatnih objašnjenja.
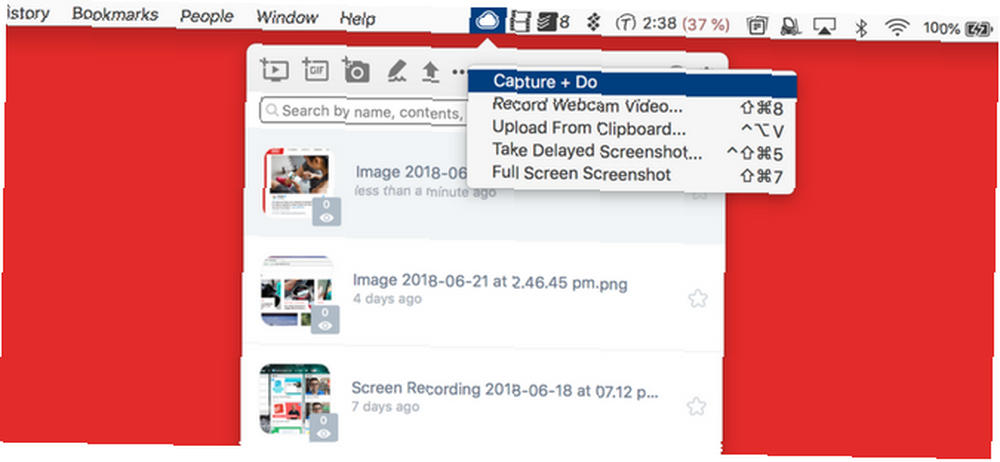
Alat također ima mogućnost zakašnjelih snimaka zaslona i punih ekrana kako biste izbjegli korištenje alata za klipanje. Dijeljenje datoteka i dokumenata 9 Brzi načini dijeljenja datoteka i mapa sa Maca 9 Brzi načini dijeljenja datoteka i mapa sa Mac računala Prevlačenje datoteka u e-poruke kada god želite nešto podijeliti? Možda postoji bolji način. koristeći sigurnu vezu također je moguće ovdje.
CloudApp također ima mogućnost otvaranja preuzimanja i izvornih zaslona unutar CloudAppa, spremni za dijeljenje. Međutim, to ograničava vaše skladištenje i upotrebu alata.
Kako se uspoređuju slični alati za snimanje zaslona?
CloudApp nije jedini dostupan alat za brzo snimanje zaslona. Postoji mnoštvo alternativa koje vam omogućuju lako snimanje i dijeljenje snimaka na ekranu.
Loom je jedan od onih bliskih konkurenata. Lagan je zahvaljujući samo što nudi Chrome proširenje - nema potrebe instalirati Mac ili Windows program.
Snimanje zaslona pomoću Loom-a je jednostavno i nudi niz mogućnosti. Prvo, možete odabrati želite li snimiti Zaslon i kamera ili samo Zaslon ili Fotoaparat.
Odavde možete snimiti ili cijelu radnu površinu ili samo trenutnu karticu.
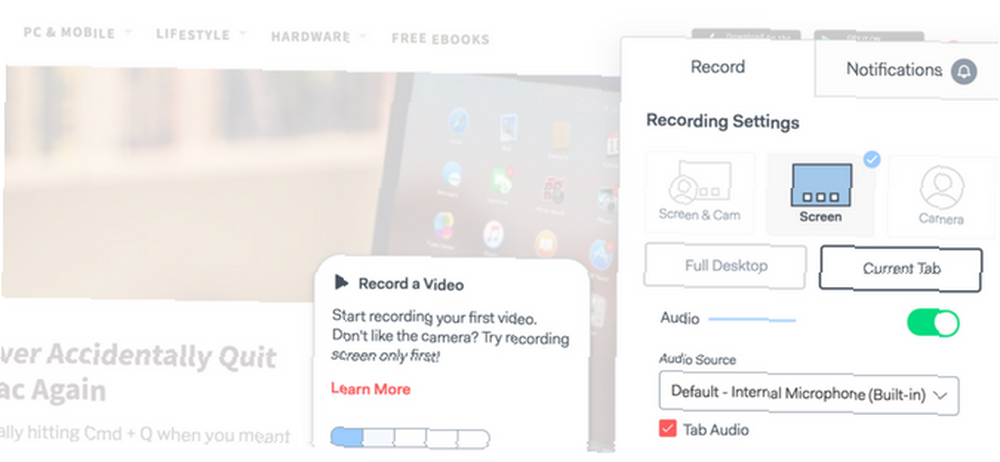
Loom, kao CloudApp, omogućuje vam da nešto objasnite putem videa, umjesto dugog opisa. Uz to, Loom je potpuno besplatan, no planira uskoro dodati premium značajke.
Velika mana Looma je ta što ne uzima snimke zaslona. Pa ipak, nudi neograničenu količinu prostora za pohranu zaslona. To je u suprotnosti s CloudApp-om, koji vas ograničava na vremensko ograničenje po snimanju na zaslonu i ograničeno spremanje datoteka.
Drugi konkurent, Droplr, omogućuje vam trenutno dijeljenje snimaka zaslona i datoteka. To mu daje prednost u besplatnoj aplikaciji Loom, ali Droplr zaključava tehnologiju snimanja zaslona i zaslona uz mjesečnu pro pretplatu.
Je li CloudApp pravi alat za vas?
CloudApp nudi besplatni plan s nekoliko ograničenja. Ograničava vas na 25 dijeljenja mjesečno, a snimke i GIF-ovi ograničavaju se na 15 sekundi. Pro $ 8 mjesečni Pro plan otključava neograničene dionice i uklanja vremensko ograničenje za snimke na ekranu. Također vam omogućuje prijenos većih datoteka i povećava vašu maksimalnu pohranu.
Ako samo povremeno dijelite medije i pronađete trenutnu bolnu točku s trenutnom implementacijom, Besplatni plan CloudAppa definitivno je vrijedan pogleda. Ozbiljni dioničari također dobivaju puno za samo nekoliko dolara mjesečno.
Da biste dijelili bez ovog alata, provjerite najbolje načine dijeljenja datoteka s bilo kime na webu. 15 najboljih načina za dijeljenje datoteka s bilo kime na webu 15 najboljih načina za dijeljenje datoteka s bilo kime na webu dijeljenje datoteka između ljudi i uređaja. Pomoću ovih 15 alata možete brzo dijeliti datoteke bez preuzimanja aplikacija, registracija računa ili bilo kakvih postavki za pohranu u oblaku. .











