
Michael Fisher
0
3070
160
Samo što koristite Mac ne znači da morate koristiti i iPhone. Korištenje Android uređaja s Mac računarom dovoljno je jednostavno da li trebate prenijeti datoteke, sinkronizirati Android obavijesti ili čak pristupiti Android sustavu pomoću Android Debug Bridge (ADB).
Smatrate li nezgodnim snimanje ili snimanje zaslona na Android uređaju? Danas ćemo vam pokazati besplatan i jednostavan način snimanja zaslona ili snimanja videozapisa na Android zaslonu pomoću AndroidTool-a na Mac računalu.
Preuzmite i instalirajte AndroidTool
Preuzmite AndroidTool na svoj Mac. Dvaput kliknite ZIP datoteku za izdvajanje aplikacije. Zatim povucite APP datoteku na Prijave mapu za instaliranje.
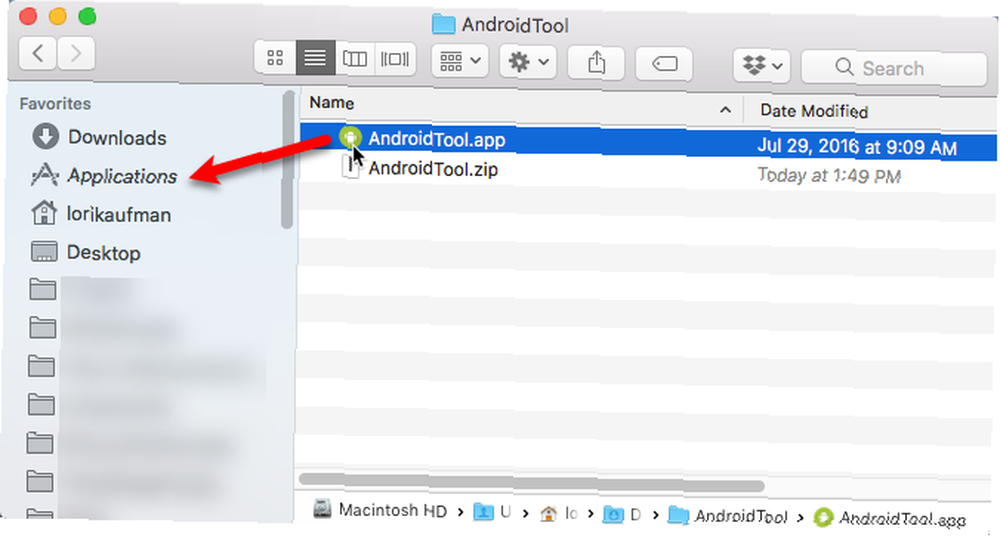
Omogućite USB uklanjanje pogrešaka na svom Android uređaju
Da biste Android uređaju mogli komunicirati s vašim Mac računarom, morate omogućiti USB otklanjanje pogrešaka.
Idite na Android Oreo Postavke> Sustav> O telefonu (ili O tabletu). Ako imate stariju verziju Androida, O telefonu ili O tabletu bit će izravno na zaslonu postavki.
slavina Izgradi broj sedam puta. Ovo se uključuje Mogućnosti za razvojne programere, koji ćete vidjeti u blizini dna zaslona O telefonu ili O tabletu.
Dodirnite Mogućnosti za razvojne programere i uvjerite se da je NA pri vrhu ekrana. Zatim dodirnite USB ispravljanje pogrešaka klizač za uključivanje (klizač postaje plav).
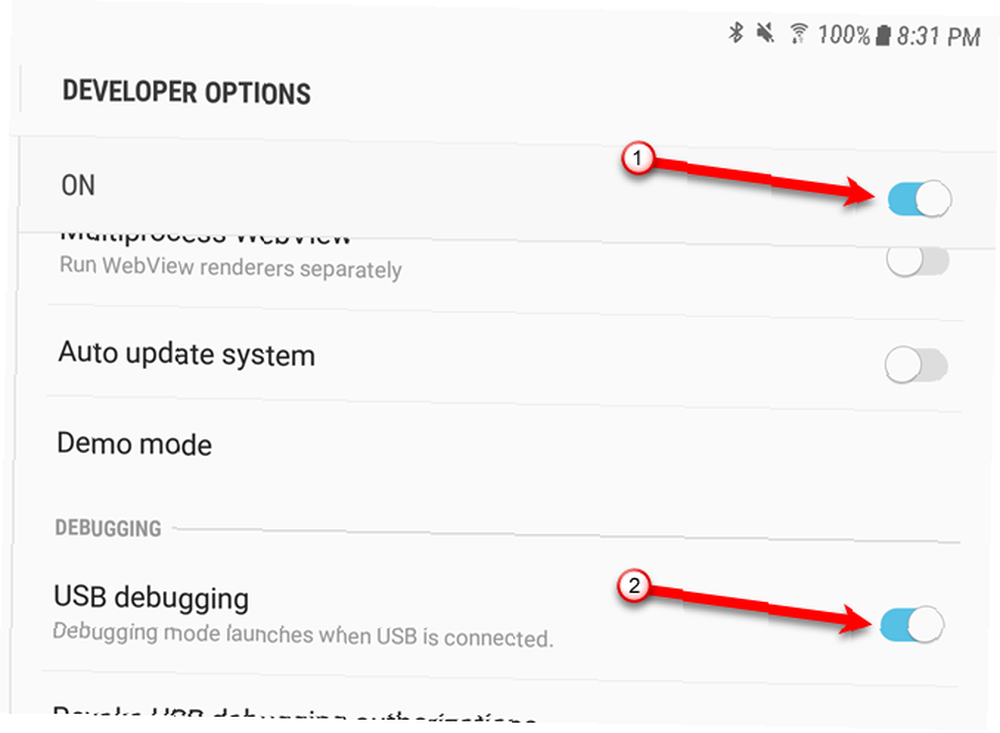
Pokrenite AndroidTool
Pokrenite AndroidTool aplikaciju. Vidjet ćete sljedeći dijaloški okvir upozorenja. Klik Otvorena.
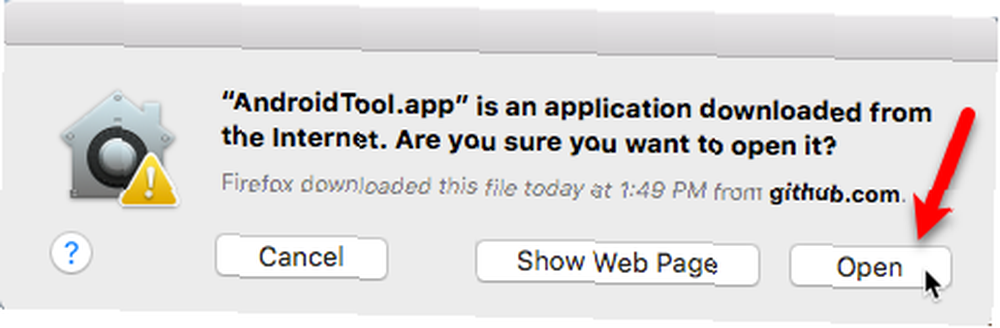
AndroidTool vam govori kako uključiti USB ispravljanje pogrešaka i uključiti svoj Android uređaj. Već ste omogućili USB uklanjanje pogrešaka, pa nastavite i priključite se USB kabelom ako već niste.
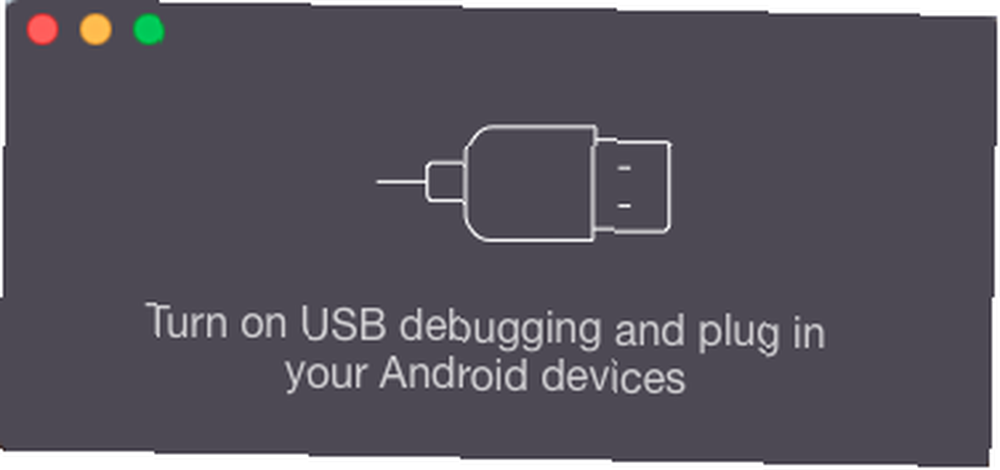
Spojite Android uređaj na svoj Mac
Na Android uređaju vidjet ćete Dopusti USB uklanjanje pogrešaka dijaloškom okviru.
Ako planirate često povezivati svoj Android uređaj s ovim Mac računarom, možete spriječiti prikazivanje ovog dijaloškog okvira. Da biste to učinili, dodirnite ikonu Uvijek to dopustite s ovog računala opcija.
Klik u redu kako biste omogućili USB uklanjanje pogrešaka i povezali se s AndroidTool-om na Macu.
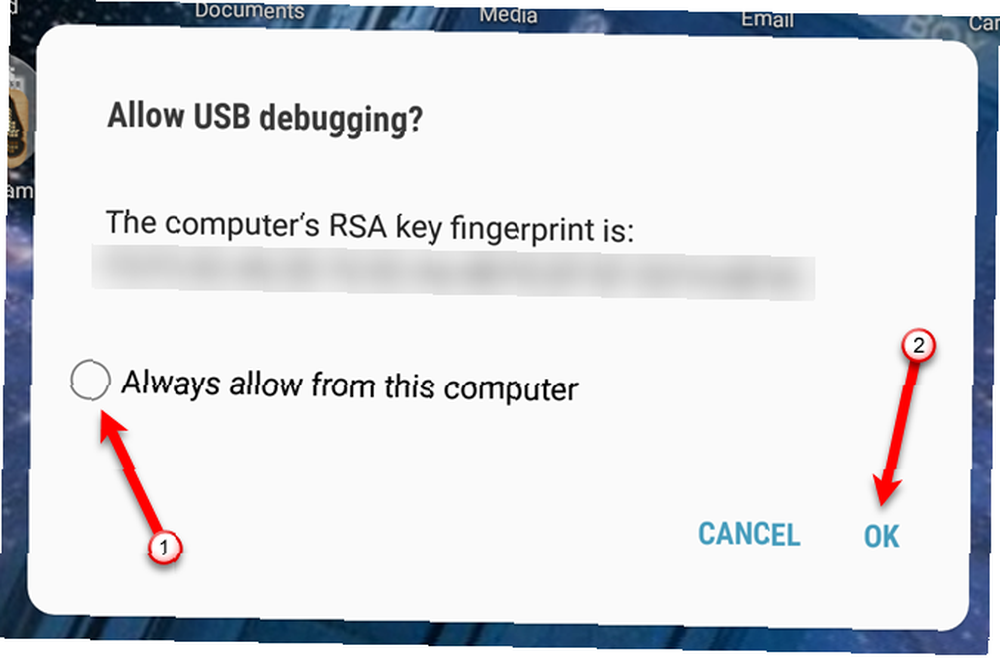
Pogledajte snimku zaslona svog Android uređaja
Nakon što AndroidTool prepozna vaš uređaj, prikazuje se glavni zaslon aplikacije koji prikazuje marku i broj modela vašeg uređaja. Vidjet ćete i gumbe za snimanje snimke zaslona i snimanje videa s vašeg uređaja.
Da biste snimili snimku zaslona sa svog uređaja, postavite što želite snimiti na svom uređaju. Zatim kliknite zeleni gumb kamere u AndroidTool-u.
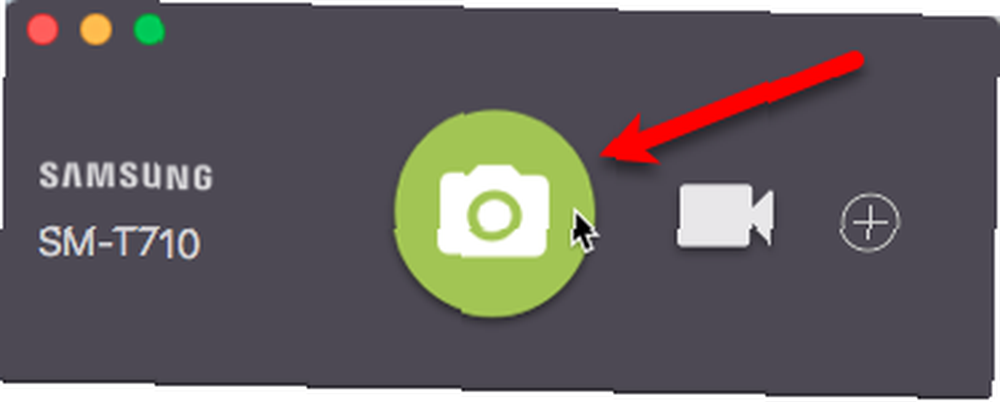
Kad se vaš zaslon bude spreman, vidjet ćete obavijest na desnoj strani Mac računara. Snimak zaslona otvara se u Preview ili u onoj aplikaciji za pregled slika koju ste postavili kao zadanu.

AndroidTool prema zadanim postavkama stvara mapu AndroidTool na radnoj površini i sprema sve snimke zaslona i videozapise u tu mapu. To olakšava pronalaženje slikovnih i video datoteka.
Možete promijeniti gdje AndroidTool sprema snimke zaslona ako želite. Vidi “Postavite postavke AndroidTool” odjeljak ispod za dodatne informacije.
Snimite zaslon na svom Android uređaju
Za snimanje videozapisa na vaš uređaj pripremite svoj uređaj da izvede neku radnju. Zatim kliknite ikonu video kamere u AndroidTool-u.
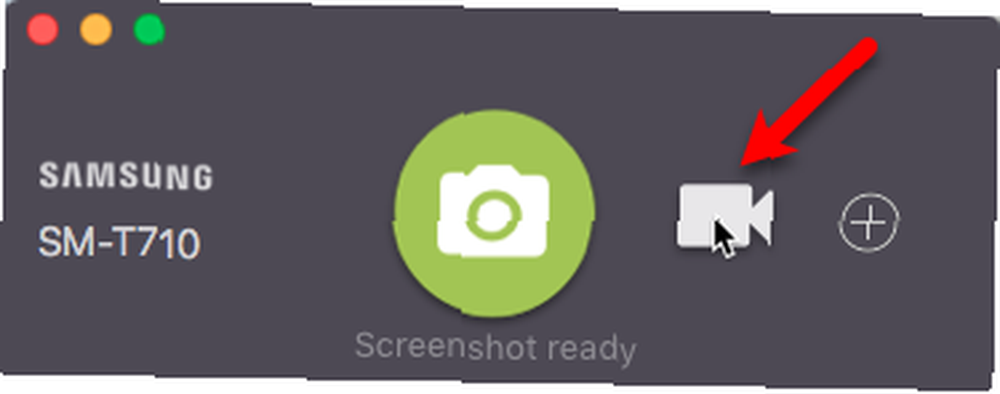
AndroidTool počinje snimati sve što radite na svom uređaju. Izvršite radnje koje želite snimiti. Kada završite, kliknite crveni gumb za zaustavljanje u AndroidToolu.
Kad se snimanje bude spremno, vidjet ćete obavijest s desne strane vašeg Maca. Video se otvara i reproducira u Quicktime Playeru ili u bilo kojoj aplikaciji za media player koju ste postavili kao zadanu. Na primjer, promijenili smo zadani medijski player u VLC.
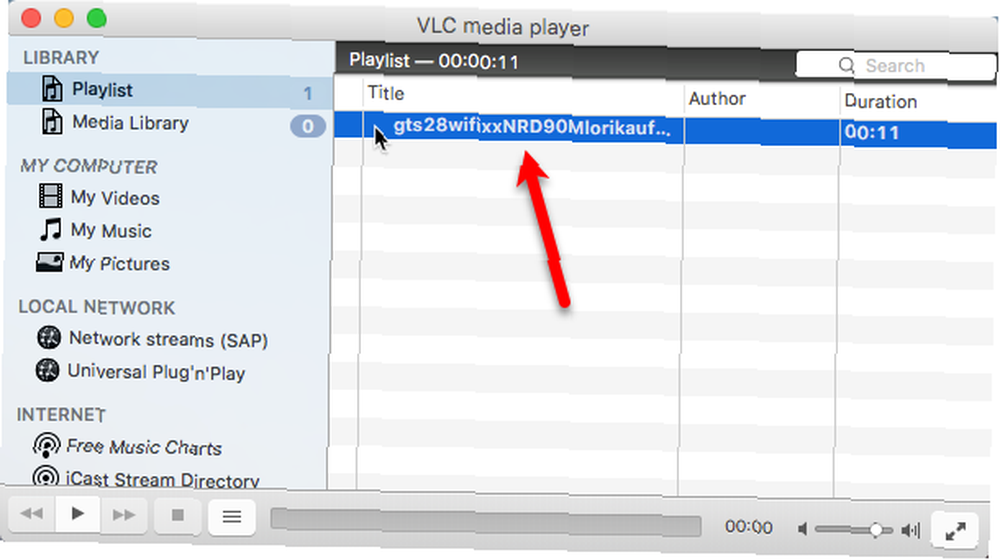
Videozapis se sprema u mapu AndroidTool kao MP4 datoteka. Također možete automatski stvoriti GIF datoteku videozapisa i promijeniti gdje AndroidTool sprema video datoteke. Vidi “Postavite postavke AndroidTool” odjeljak ispod za dodatne informacije.
Kasnije možete urediti svoj videozapis u bilo kojoj aplikaciji za uređivanje videa. 8 najboljih besplatnih uređivača videozapisa za Mac 8 najboljih besplatnih urednika videozapisa za Mac trebate urediti videozapis na proračun? Ovi besplatni Mac video uređivači omogućuju vam izvršavanje osnovnih poslova uređivanja videa bez ikakvih troškova. .
Postavite postavke AndroidTool
Možete promijeniti različite postavke u AndroidToolu kako biste odgovarali vašim potrebama.
Ići AndroidTool> Postavke. Na General ekran, možete Odaberi gdje se sprema AndroidTool Slike i Snimke na ekranu. Ako želite da naziv svake snimke zaslona sadrži opis onoga što je snimljeno, provjerite okvir Koristite trenutnu Android aktivnost u nazivu datoteke kutija.
Da biste stvorili GIF datoteku za svako snimanje na ekranu, uz MP4 datoteku, označite i Izradite i GIF kutija.
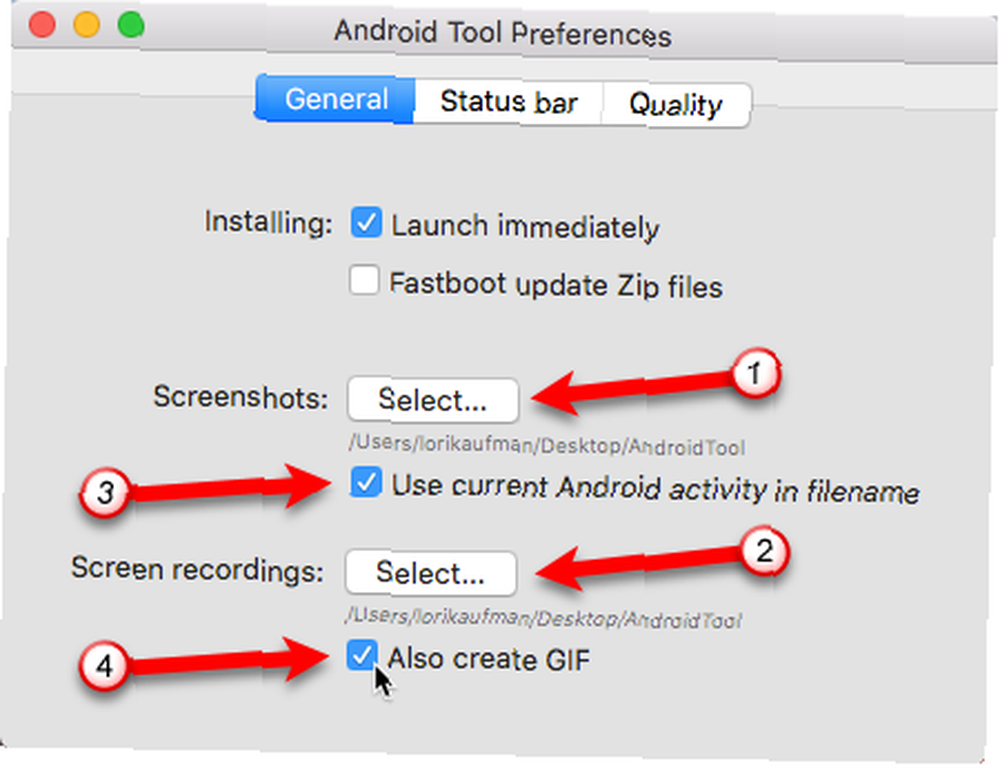
Prilikom snimanja zaslona na Android uređajima sa Android 6 Marshmallow i novijima, možete prilagoditi ono što se prikazuje na traci stanja na svakoj snimci zaslona.
Klik Traka statusa na vrhu dijaloškog okvira. Provjeri Promijenite traku statusa Android 6.0+ na zaslonima kutija. Zatim potvrdite okvire za stavke koje želite prikazati ili promijeniti. Na primjer, možete promijeniti vrijeme u određeno vrijeme pomoću the Odredite vrijeme za kutija. I možete postaviti Baterija razinu i odaberite želite li da se prikazuje kao punjenje ili ne.
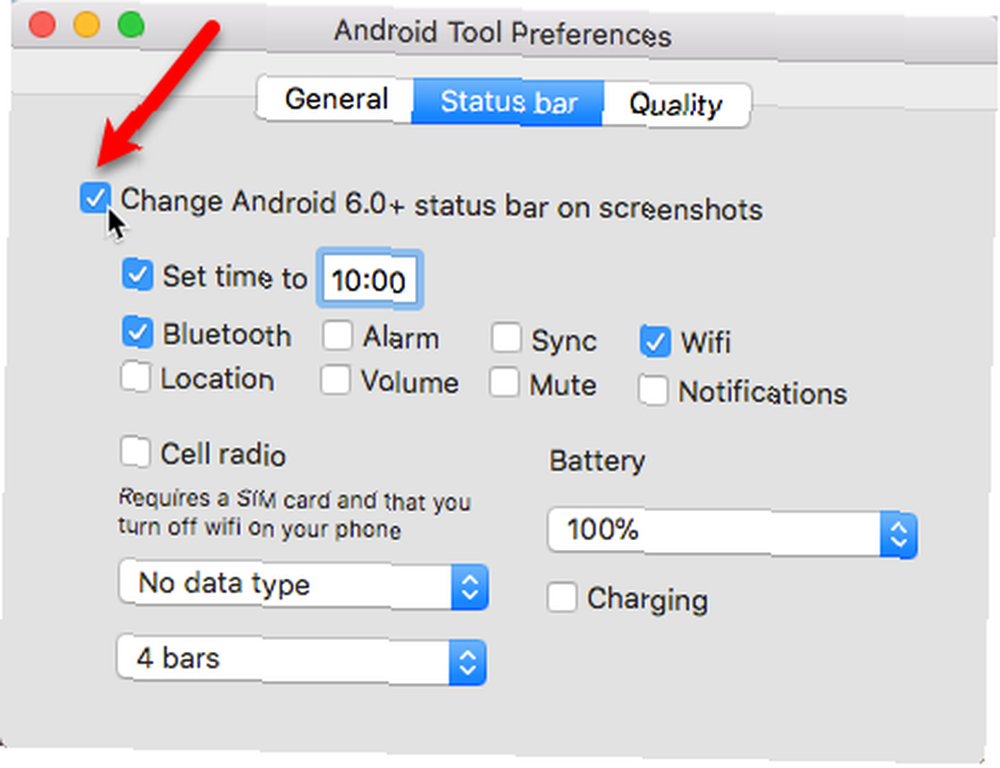
Da biste promijenili kvalitetu svojih video zapisa, kliknite kvaliteta. Promijeni Brzina prijenosa i ljestvica povlačenjem svakog klizača udesno ili ulijevo.
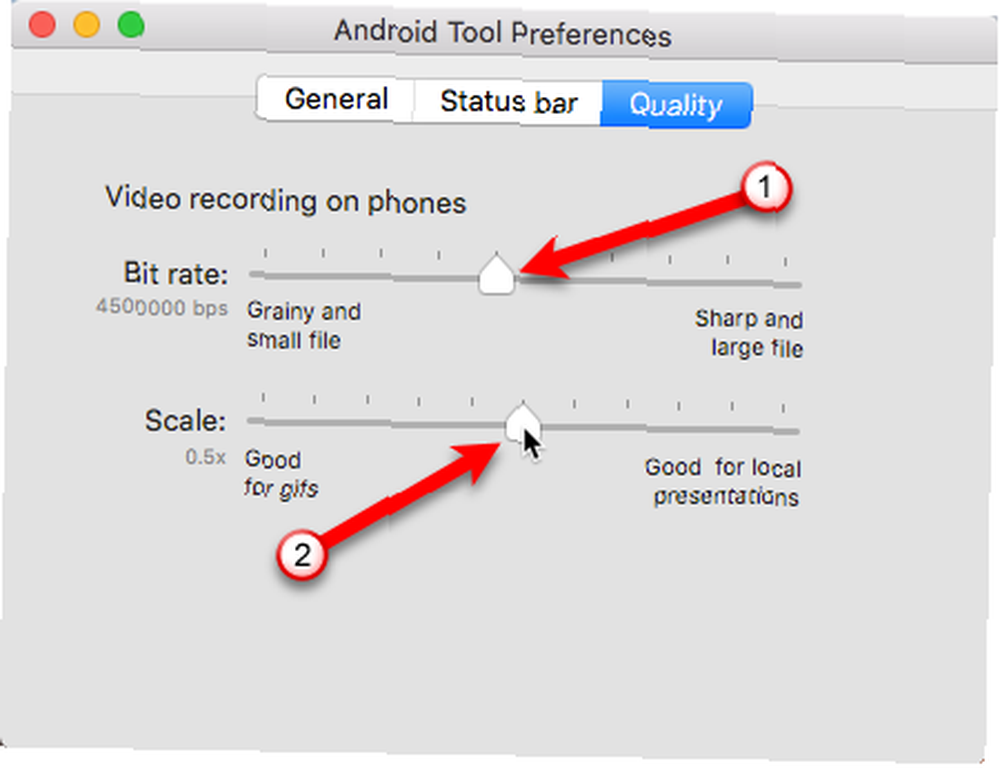
Snimanje Android zaslona na Mac računalu je jednostavno
Snimanje zaslona na Android uređaju sada je jednostavno kao snimanje zaslona na iPhoneu ili iPadu, iako to ne činite izravno na uređaju. To čini čistijim videozapisom, s manje izreza.
Ako ste razmišljali o prebacivanju s iPhonea na Android Prebacivanje s iPhonea na Android? Evo kako premjestiti sve svoje stvari prelazeći s iPhonea na Android? Evo kako premjestiti sve svoje stvari spremne za prebacivanje s iPhonea na Android telefon? Evo jedinog vodiča koji vam treba. , ali ne želite odustati od Maca, idite naprijed i prebacite se. Upravljanje Android uređajem sa Mac računala nije tako teško kao što mislite.











