
Michael Fisher
0
2835
86
 Ovog mjeseca konačno sam se odlučio nadograditi sa svog arhaičnog Windows 5.0 Cingular 8125 na najnoviji i najveći mobilni uređaj na tržištu. Sada znam da postoji puno mobilnih korisnika koji imaju svoje osobne favorite - od kojih su najpopularniji iPhone, Blackberry i naravno kolekcija Windows Mobile telefona. Svi ti mobilni uređaji su sami po sebi elektrane i neko vrijeme sam bio rastrgan između sve tri. Zatim, jednog dana, dok smo sjedili pred televizorom i gledali premijeru emisije “V,” stigla je reklama koju nikad prije nisam vidio.
Ovog mjeseca konačno sam se odlučio nadograditi sa svog arhaičnog Windows 5.0 Cingular 8125 na najnoviji i najveći mobilni uređaj na tržištu. Sada znam da postoji puno mobilnih korisnika koji imaju svoje osobne favorite - od kojih su najpopularniji iPhone, Blackberry i naravno kolekcija Windows Mobile telefona. Svi ti mobilni uređaji su sami po sebi elektrane i neko vrijeme sam bio rastrgan između sve tri. Zatim, jednog dana, dok smo sjedili pred televizorom i gledali premijeru emisije “V,” stigla je reklama koju nikad prije nisam vidio.
Reklama je bila za novi Motorola Droid - najnoviji Motorolin pokušaj da se riješi konkurencije mobilnim uređajem koji gura ograničenja u područjima gdje svi ostali mobilni uređaji nedostaju. Ulovljena fraza Droida je “Droid radi,” i od prvog dana upao je strah u srca drugih proizvođača mobilnih telefona, a otkad ga imam, primijetio sam kako obožavatelji iPhonea postaju vrlo obrambeni kad god im to pokažem. Ponovit će frazu, “Da, iPhone to čini.” Sve dok, to je da im pokažem aplikaciju ili funkciju koju iPhone ne može obaviti - tada dobivam tmurni izgled i oni odlaze.
Droid je bio sve što sam želio. Imala je kliznu tipkovnicu koju sam želio, a iPhone je nedostajao. Imao je dodirni ekran kakav sam želio da nedostaje većini Blackberrysa. Ispunio je sve što sam trebao i nekoliko stvari za koje nisam ni znao da želim dok Droid nisam čuo da to mogu učiniti - prepoznavanje glasa za Google pretraživanja, GPS s autom-skretom u auto, glas, noćni sat s vremenom i glazbom , osobni MP3 music player i integracija sa svakom pojedinom društvenom mrežom koju koristim. Izgrađen na Linux jezgri, Android mobilni operativni sustav stoji kako bi stekao neke značajne tržišne pozicije zahvaljujući ovom novom, moćnom uređaju iz Motorole. Ali postojala je jedna stvar koju Android OS ne može učiniti sve ostale mobilne uređaje - napravite snimku zaslona s Androidom jednim jednostavnim pritiskom na tipku. Čak je to mogao i moj stari Windows 5 uređaj da.
Uzima snimku zaslona na Androidu zaista tako teško?
Kao internetski pisac za tehnologiju, ovu nedostajuću značajku smatrao sam odbojnom. I to je moguće je pokrenuti aplikacije koje snimaju snimke zaslona na vašem Androidu, ali potreban vam je korijenski pristup - a za većinu proizvođača ako to učinite, možete poništiti jamstvo. Također, blokiranje vaših aplikacija s korijenskim pristupom jedan je od razloga što su korisnici Linuxa toliko ponosni na svoje operativne sustave - oni su gotovo imuni od svih virusa. Kad svi drugi mobilni uređaji napadnu - postat ćete snažni.
Međutim, unatoč ovom nedostatku, također sam otkrio da snimanje zaslona Android zaslona nije stvarno ono teško uz korištenje računala ili prijenosnog računala. Ostale web stranice postupak postavljaju u smiješno dug i kompliciran postupak. Ovo je blesavo - u ovom članku ću vam pokazati kako povezati svoj Android uređaj s računalom putem USB-a i brzo snimiti snimku zaslona kad god želite. Prvi korak je naravno da provjerite je li vaše računalo konfigurirano za brzo povezivanje s vašim Android telefonom. Da biste to učinili, samo morate postaviti sljedeće aplikacije jednom na vašem računalu.
- Instalirajte USB pogon za vaš telefon na računalo. Ovdje možete nabaviti upravljački program Droida za Windows računala.
- Komplet za razvojne programere Java SE.
- Komplet za razvojne programere za Android SDK.
Preuzmite i instalirajte te tri aplikacije, a vi ste već na pola puta do snimanja zaslona brzo i jednostavno sa svojim Androidom. Nakon što postavite Android razvojni komplet za SDK, prikazat će vam se zaslon za ažuriranje koji vjerojatno ima pogrešku koja kaže da trebate prisiliti na preuzimanje. Samo poništite / zatvorite taj zaslon i nastavite prema dolje opisanom postupku.
Postavljanje vašeg računala za snimanje zaslona Androida (moraju se postaviti samo jednom)
Imajte to na umu - nakon što samo jednom prođete sljedeći postupak, bit ćete postavljeni za trenutno snimanje zaslona na vašem Androidu s računalom kad god želite. Upamtite, to ne morate činiti svaki put kada vam je potreban snimak zaslona, samo jednom da biste konfigurirali svoje računalo. Većina internetskih uputa nije to jasno, a većina korisnika Androida pretpostavlja da je postupak previše neugodan i da zahtijeva mnogo vremena - nije! Evo kako ste postavili računalo da snima Android snimke zaslona.
Prvo, ako još uvijek imate postavljen zaslon za postavljanje kompleta za razvojne programere za Android SDK (ako samo ne pokrenete instalaciju SDK u mapi u koju ste datoteke izvadili), zatim kliknite “Ažuriraj sve.” Međutim, ako se pojavi pogreška koja vam govori da izvršite prisilno preuzimanje, onda samo kliknite opciju Postavke u izborniku.
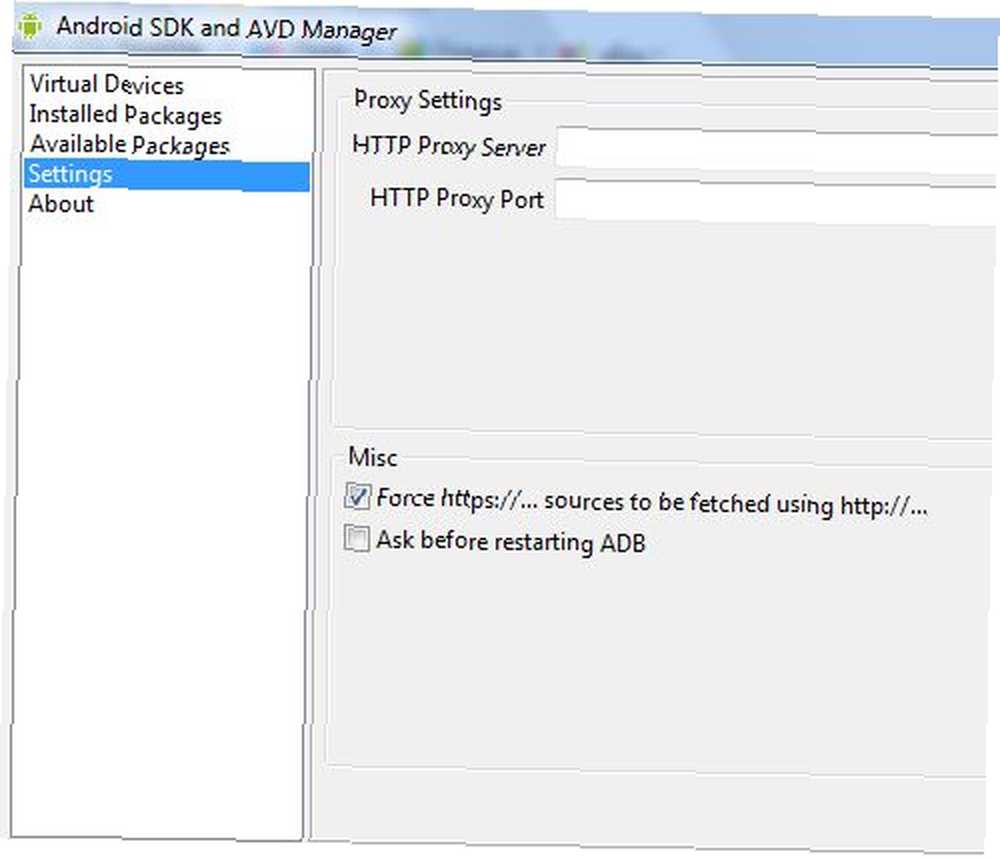
Sve što trebate učiniti je osigurati da “Prisilite https: //… ” je odabran pod “Razno” odjeljak. Klik “Spremi i primijeni” a zatim se vratite na zaslon s instaliranim paketima. Klikni na “Ažuriraj sve” dugme.
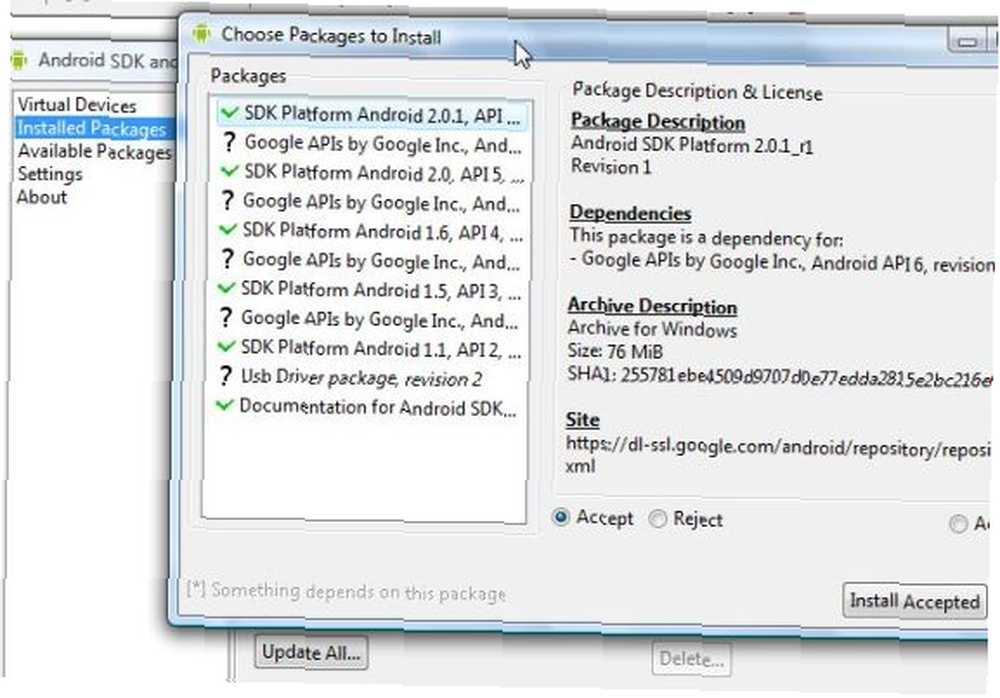
Zatim samo kliknite na “Instaliraj prihvaćeno,” i pričekajte neko vrijeme da aplikacija instalira sve pakete. Dobra je ideja samo instalirati sve radi kompatibilnosti. Kad to učinite, prijeđite na odjeljak “Dostupni paketi” zaslon i kliknite na “Osvježiti.”
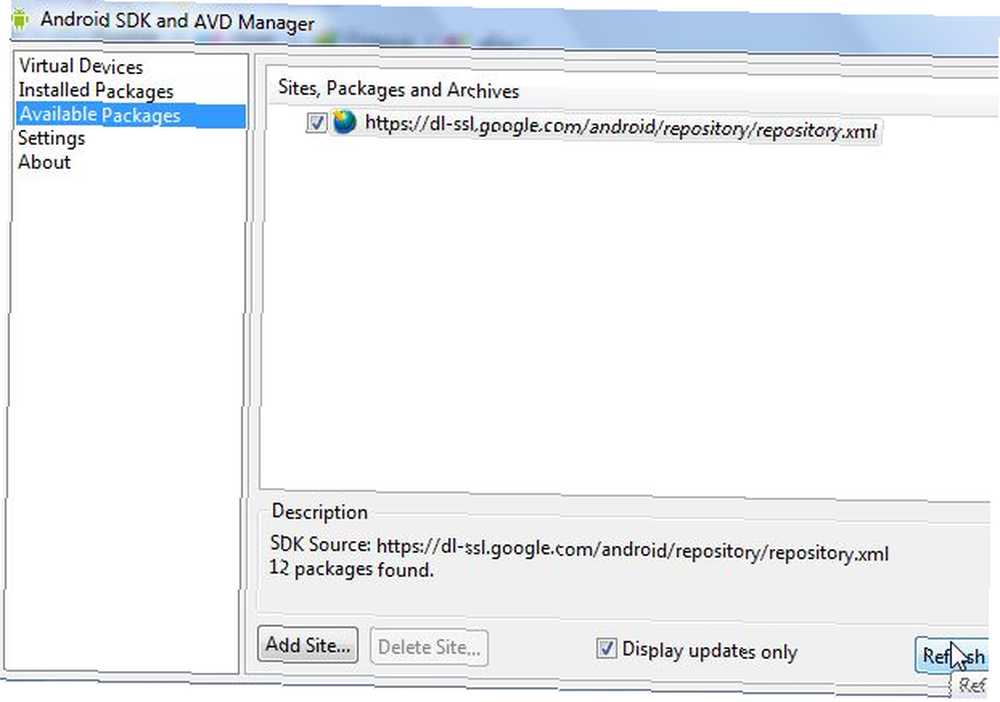
Sada kada ste ažurirali Android SDK komplet programera, spremni ste započeti snimanje zaslona svog Android uređaja. Međutim, imam još jedan korak koji će vam kasnije uštedjeti puno neugodnosti. Napravite vezu do monitora za uklanjanje pogrešaka Dalvik u kompletu za razvojne programere SDK koji možete brzo koristiti za snimanje snimaka zaslona. Samo idite na Mapa Alati u mapu u kojoj ste preuzeli paket za razvojne programere SDK. Pronađite tamo datoteku DDMS.BAT i stvorite joj prečac koji možete postaviti na radnu površinu kad god želite snimiti snimku zaslona..
Molim Zabilježite: Naišao sam na dva značajna problema prilikom izvođenja ove postavke na 64-bitnoj instalaciji Viste. Pokretanje DDMS.BAT može vratiti nekoliko pogrešaka. Možda ćete trebati ručno unijeti PATH u moje varijable okruženja sustava za mapu bin vašeg Java instaliranja. Možda ćete trebati i ručno unijeti varijablu ANDROID_SWT za put do swt.jar datoteke u vašoj Android SDK instalaciji. Možda nećete trebati ništa od toga - obratite pažnju na pogreške koje datoteka DDMS.bat vraća.
Snimanje zaslona vašeg Android uređaja
Sada kada ste konfigurirali svoje računalo jednom već, snimanje zaslona vašeg Androida od sada je brzo i jednostavno. Prvo što ćete htjeti učiniti kad budete spremni započeti s snimanjem zaslona je omogućiti USB ispravljanje pogrešaka na telefonu. To možete učiniti tako da odete Postavke -> Aplikacije-> Razvoj i kliknite da biste je omogućili “USB ispravljanje pogrešaka.”
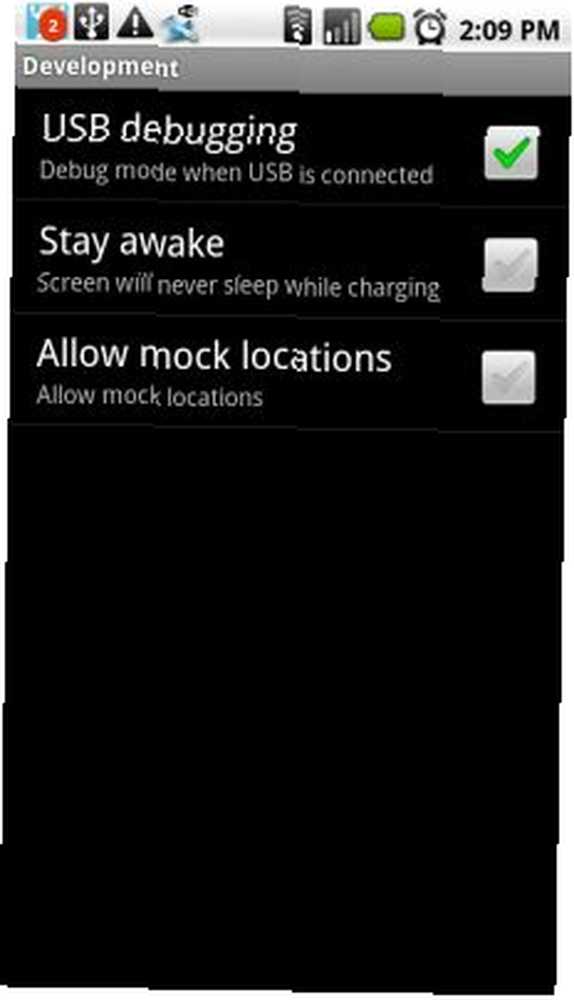
Kad to učinite, nastavite i priključite svoj mobilni telefon u USB priključak. Budući da ste već instalirali upravljački program za svoj uređaj, vaše će se računalo identificirati i povezati - ako se tada ne dogodi samo izravno do mjesta na kojem ste preuzeli upravljačke datoteke (opet, to ćete morati učiniti samo jednom.)
Zatim, od sada, sve što trebate učiniti za snimanje zaslona je sljedeće:
1. Pokrenite datoteku DDMS.BAT i pokrenut će se Dalvik monitor za uklanjanje pogrešaka.
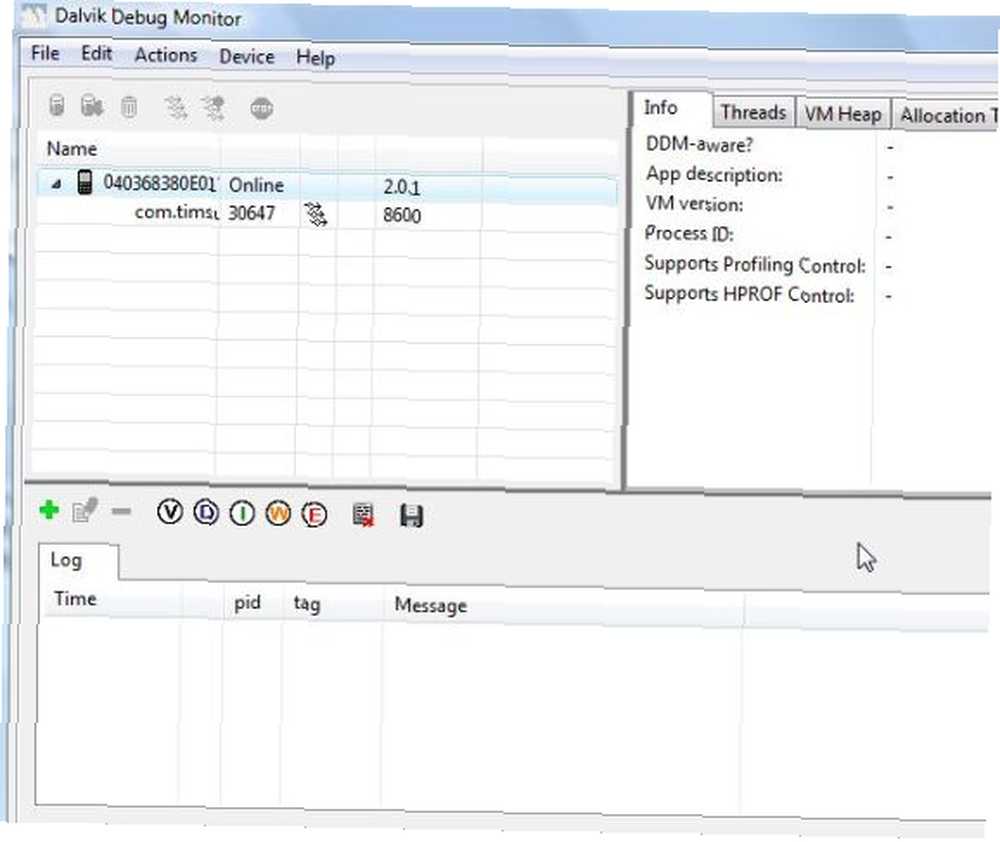
U lijevom gornjem oknu prikazat će se vaš uređaj. Sve vaše telefonske aktivnosti zabilježene su u nastavku i vidjet ćete da se aktivnost pomiče po oknu.
2. Da biste snimili snimku zaslona, samo kliknite Uređaj i onda Snimanje zaslona...

3. Samo spremite svoju snimku zaslona!
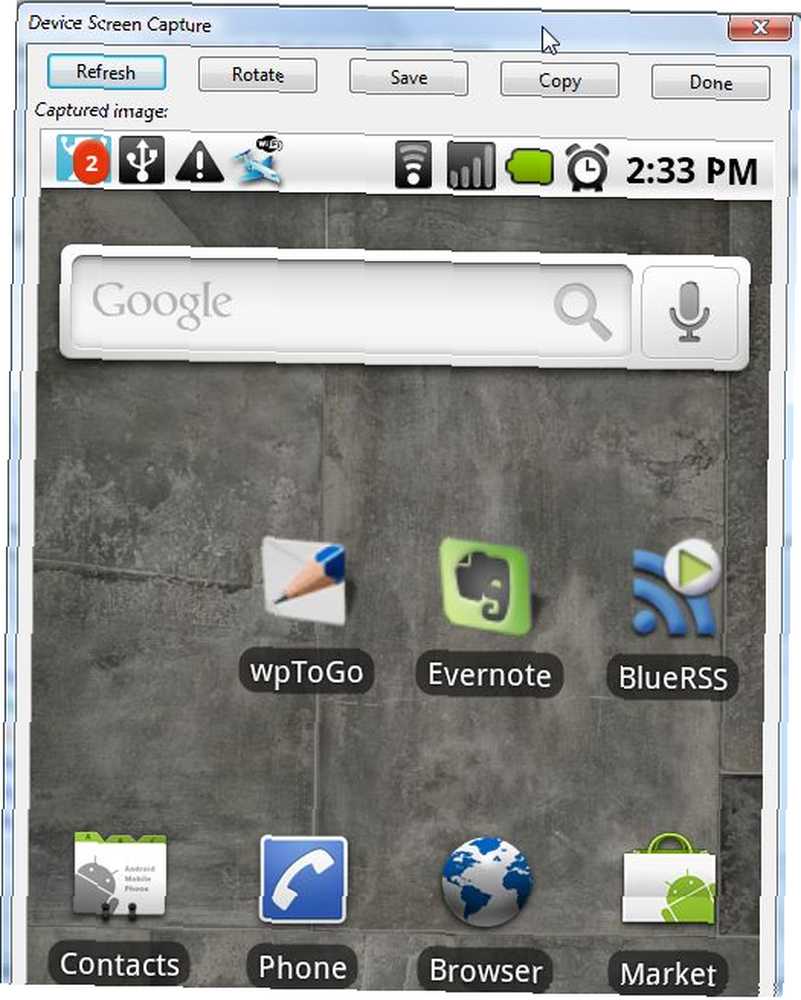
Snimka zaslona vrlo je kvalitetna (i naravno ogromna, tako da ćete trebati promijeniti veličinu kako biste je koristili na svom blogu), a možete jednostavno kliknuti “Osvježiti” da biste ponovo dobili novu snimku zaslona. Nakon što postavite za snimanje snimaka zaslona na ovaj način, moći ćete započeti snimati neke od najnevjerojatnijih snimaka zaslona svog Android mobilnog uređaja u tri jednostavna koraka - pokrenite DDMS.BAT, kliknite Snimi snimku zaslona na monitoru za uklanjanje pogrešaka i spremite sliku na tvrdom disku.
Iako je istina da se početna postava na vašem računalu može pretvoriti u malo posla, ovisno o konfiguraciji vašeg računala i operacijskom sustavu, iskreno to ne treba odvesti raketnom znanstveniku, a vrlo detaljni snimci zaslona koje možete snimiti čine ga itekako vrijednim.
Uzimate li snimke zaslona na Android Mobile i ako jeste, koji pristup uzimate? Otvarate li korijenski pristup aplikacijama za snimanje zaslona ili više volite koristiti pristup Debug Monitor-a? Podijelite svoje mišljenje u odjeljku s komentarima u nastavku!











