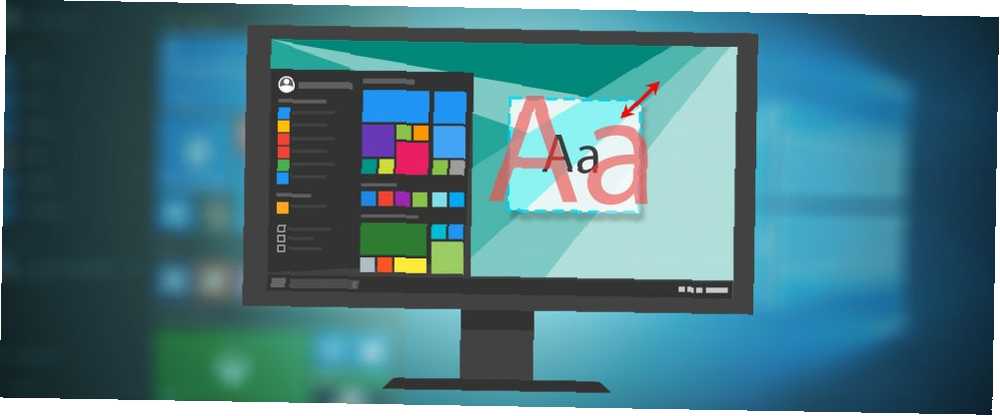
Mark Lucas
0
4921
253
Zadana veličina fonta u sustavu Windows 10 za neke može biti premala, posebno kada je zaslon veće razlučivosti. Pokazat ćemo vam kako prilagoditi veličinu teksta u vašem sustavu po vašoj želji, kao i kako promijeniti font dok ste na njemu.
Ako želite povećati više od fontova ili samo privremeno zumiranje, pokazat ćemo vam i kako koristiti neke jednostavne i ugrađene Windows alate da biste to postigli..
Promijenite svoje veličine teksta
Ako koristite Windows Creators Update ili noviju verziju za Windows 10, trebat će vam program treće strane da biste mogli lako promijeniti veličinu fontova vašeg sustava. Kako promijeniti veličinu sistemskih fontova nakon nadogradnje za Windows 10 Creator-a Kako Promjena veličine sistemskih fontova nakon ažuriranja Stvoritelja za Windows 10 Nakon ažuriranja autora, sustav Windows 10 više ne omogućuje prilagođavanje veličine fontova sustava. Srećom, postoji aplikacija koju ionako možete koristiti za to. , Nije poznato zašto je Windows odlučio ukloniti ovu osnovnu značajku.
Autori ažuriraju i kasnije
Za početak preuzmite lagani uslužni program System Fonger Changer s WinToolsa. Pri prvom otvaranju postavit ćete upit želite li spremiti zadane postavke, pa kliknite Da i odaberite gdje ga spremiti. Tako ćete se nakon promjene promijeniti lako vratiti na standardne veličine fonta.
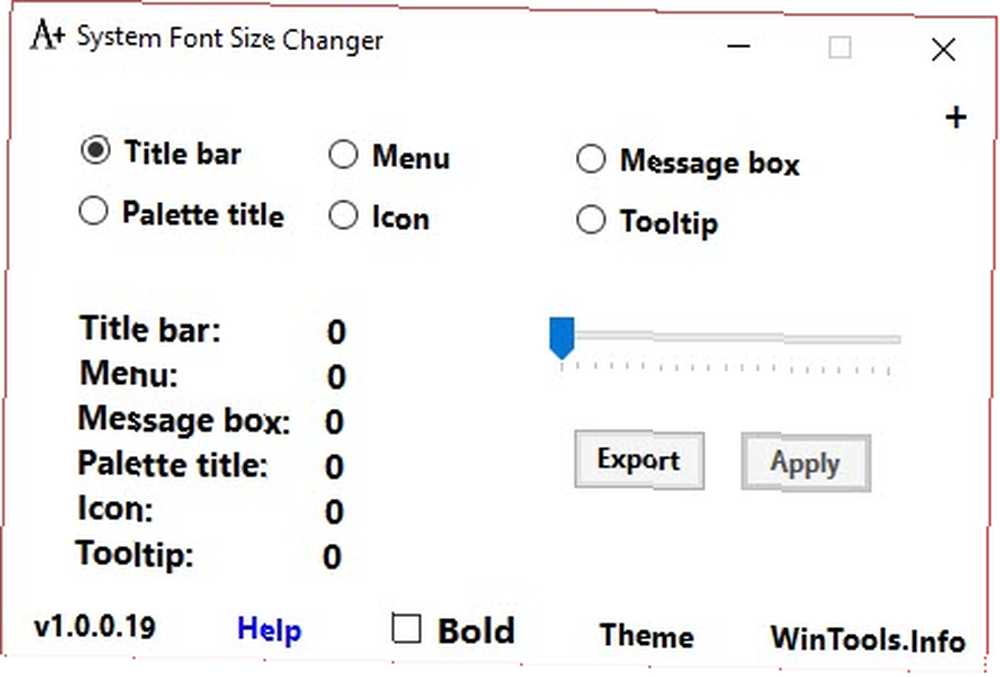
Kada se otvori program, odaberite element koji želite promijeniti veličinu, poput Naslovna traka ili Kutija za poruke. Zatim upotrijebite klizač, na skali od 0 do 20, zajedno s proklizavanjem odvažan ako želite. Kliknite gumb primijeniti gumba, odjavite se i ponovno se prijavite, a vaše će promjene stupiti na snagu.
Prije ažuriranja za kreatore
tisak Windows ključ + ja otvorite Postavke i odaberite Sustav> Zaslon. Klik Napredne postavke zaslona> Napredno veličine teksta i ostalih stavki.
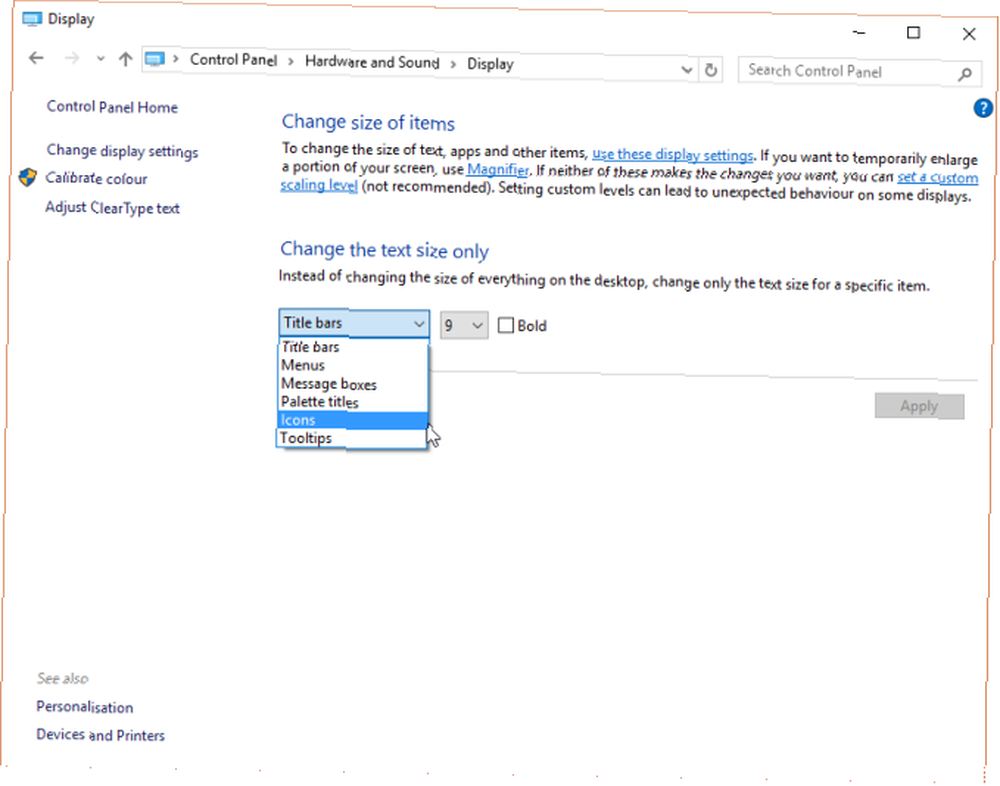
Otvorit će se prozor upravljačke ploče. Ovdje možete koristiti dva padajućeg izbornika: prvi za odabir elementa koji želite promijeniti, drugi za veličinu fonta da biste ga promijenili. Možete odlučiti označiti odvažan ako želiš. Kada završite, kliknite primijeniti.
Promijenite font sustava
Zadani font sustava u sustavu Windows 10 jest Korisničko sučelje Segoe. Neke prethodne verzije sustava Windows omogućuju vam jednostavno mijenjanje fonta sustava, ali u sustavu Windows 10 malo je zamršenije. Kao takav, morat ćemo izvršiti uređivanje registra, čija metoda dolazi iz TenForuma.
Prije nego započnemo, nekoliko bilješki. Prvo, ovdje ne ulazimo izravno u registar, ali uvijek postupamo s oprezom pri uređivanju bilo čega u registru Kako ne bi slučajno zabrljao registar sustava Windows kako ne bi slučajno zabrljao registar Windows Rad sa registrom sustava Windows? Uzmite u obzir ove savjete i vjerojatno ćete dugotrajno oštetiti svoje računalo. jer može uzrokovati ozbiljne probleme ako se pobrkate s pogrešnim postavkama.
Drugo, neki fontovi nisu dizajnirani za korištenje u cijelom sustavu i neće imati kompletan skup znakova. Ako ste preuzeli fontove i pokušali ih koristiti, neke stvari mogu izgledati nerazumljivo jer nemaju sve potrebne znakove koji su vašem sustavu potrebni za neke elemente.
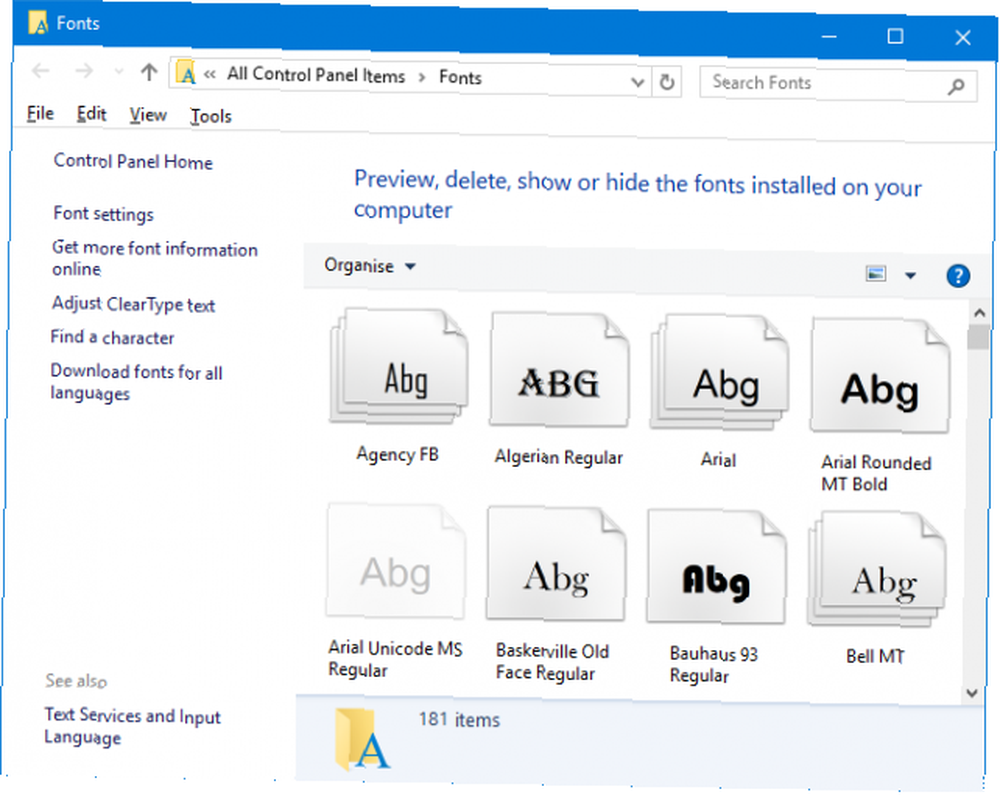
Konačno, ova promjena neće utjecati na sve i nepouzdana je za moderne aplikacije poput postavki, akcijskog centra i izbornika Start. Međutim, radit će na starijim Windows aplikacijama i na stvarima poput trake zadataka.
Da biste nastavili, otvorite Notepad i zalijepite sljedeće:
[HKEY_LOCAL_MACHINE \ SOFTWARE \ Microsoft \ Windows NT \ CurrentVersion \ Fontovi] "Segoe UI (TrueType)" = "" "Segoe UI Bold (TrueType)" = "" "Segoe UI Bold Italic (TrueType)" = "" "Segoe UI Italic (TrueType) "=" "" Segoe UI Light (TrueType) "=" "" Segoe UI Semibold (TrueType) "=" "" Segoe UI Symbol (TrueType) "=" "[HKEY_LOCAL_MACHINE \ SOFTWARE \ Microsoft \ Windows NT \ CurrentVersion \ FontSubstitutes] "Segoe UI" = "NOVI FONT"Zamijeniti NOVI FONT u govornim oznakama u ono što želite promijeniti u vašem sustavu. Na primjer: Arial, Verdana ili Comic Sans (ok, možda nije onaj zadnji). Pretražite sustav za svoje fontovi mapa ako niste sigurni u svoj izbor. Možete čak napredovati i naučiti kako napraviti svoj vlastiti font Sve što vam je potrebno za stvaranje vlastitih fontova za besplatno sve što vam je potrebno da biste besplatno kreirali vlastite fontove Ovi jednostavni alati omogućit će vam da besplatno kreirate vlastite fontove, čak i ako nemaju prethodno iskustvo u grafičkom dizajnu. .
Idite na Notepad Datoteka> Spremi kao ... i postavi Spremi kao vrstu kao Sve datoteke. Postavi Naziv datoteke kao išta sa .reg na kraju. Klik Uštedjeti.
Sada pronađite datoteku i otvorite je (Windows će otkriti da je datoteka registra) za obradu promjene. Klik Da za potvrdu i zatim u redu. Ponovo pokrenite računalo i promjene će biti u potpunosti primijenjene.
Da biste poništili svoje promjene, preuzmite ovu registracijsku datoteku iz tvrtke TenForums, otvorite je i kliknite Da > u redu. Zatim pokrenite sustav.
Promjena veličine cijelog prikaza
Ako želite promijeniti veličinu zaslona, uključujući tekst, programsku traku i izbornik Start, to možete učiniti u postavkama zaslona. Da biste pristupili tome, pritisnite Windows ključ + ja da biste otvorili Postavke i uputili se do Prikaz. Ako ne pokrećete ažuriranje autora, tada ćete imati kliznu traku za podešavanje vašeg postotka skaliranja. Ako to ne vidite, imat ćete padajući prozor sa kojim možete učiniti istu stvar Prilagođeno skaliranje omogućujući vam da se više usavršite.
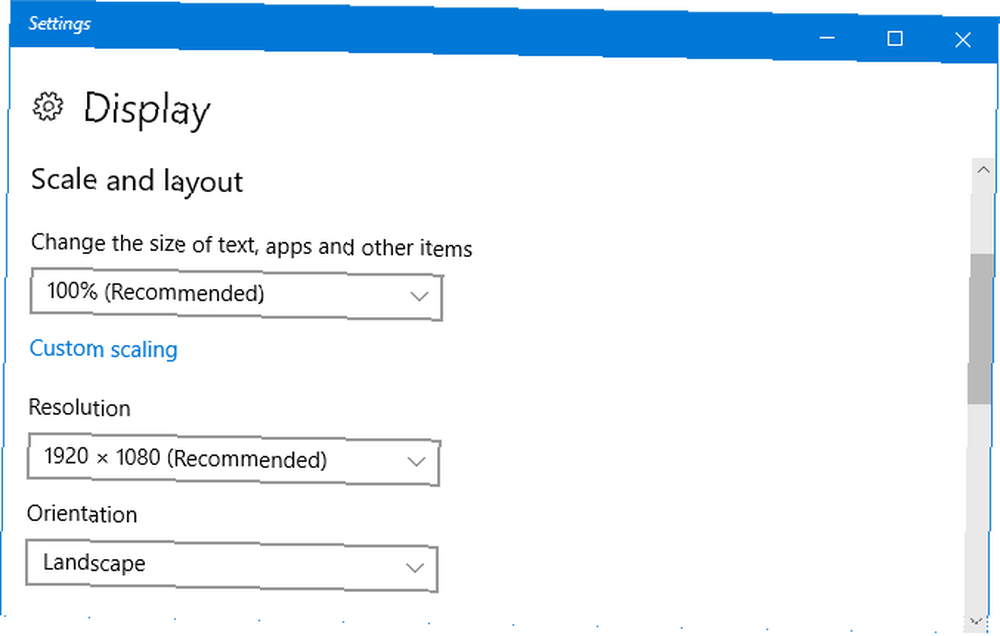
Da biste se vratili na zadane vrijednosti, samo potražite opciju koja ima (Preporučeno) nakon njega. Upotreba postotka skala glatko će povećati visinu fontova do željene veličine, pa se preporučuje držati se toga umjesto prilagođavanja razlučivosti koja ima za posljedicu zamućivanje stvari ako nisu postavljene na zadani postav vašeg monitora.
Privremeno proširenje
Ako ne želite svugdje povećavati tekst, alternativa je upotreba zumiranja funkcija koje nude neki programi. To se često aktivira pritiskom ctrl i + (tipka Plus) ili idite na Pogled opcije. Vjerojatno će vaš internet preglednik raditi s njim, zato slobodno isprobajte odmah! ctrl i - (tipka Minus) smanjit će se.
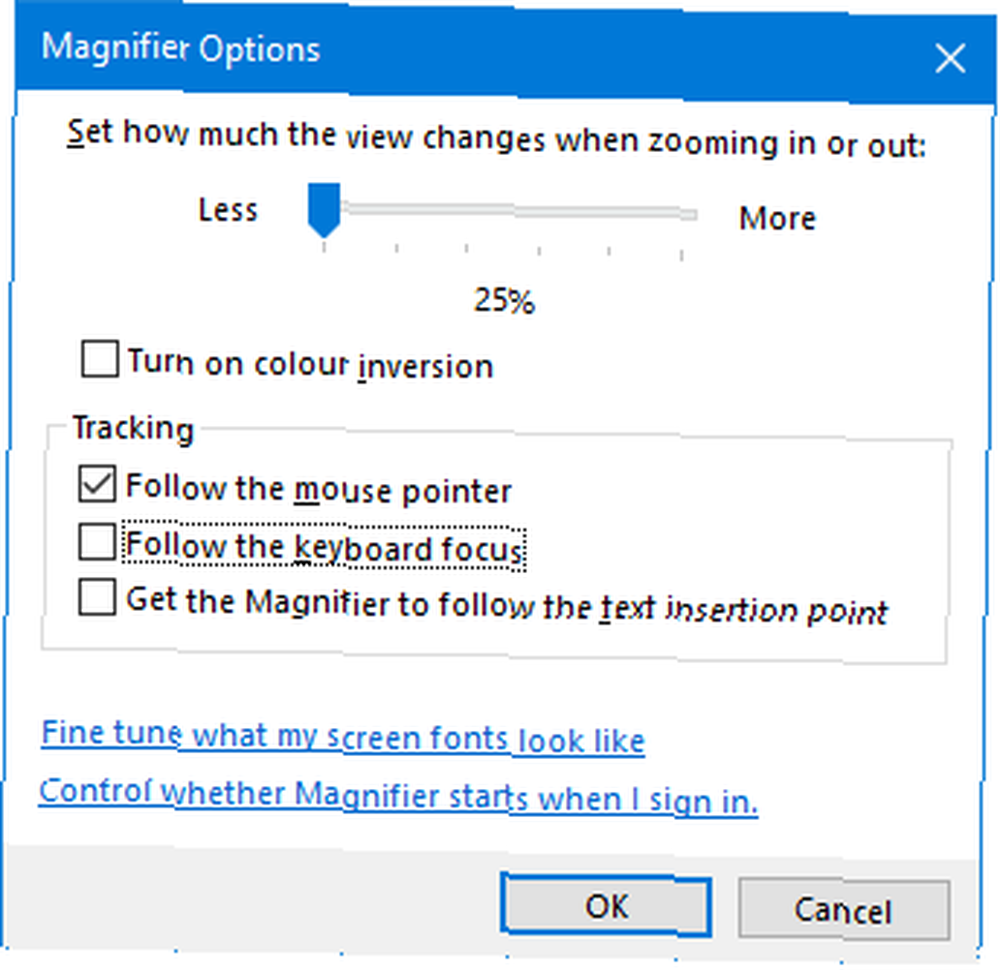
Alternativni pristup je upotreba Povećalo koja je ugrađena u Windows. Pretražite sustav da biste ga pronašli i možete kliknuti na Plus i Minus gumbe za zumiranje i smanjivanje. Kliknite gumb ikona zupčanika za pristup postavkama i promjenu stvari poput toga da li lupa slijedi pokazivač miša ili ima fokus na tipkovnici.
Vidi s jasnoćom
Sa povećanim fontovima sada možete jasno vidjeti sve na vašem sustavu. A možda ste ljuljali potpuno novi font dok ste na njemu! Ako želite još jedan trik sa fontom, pogledajte naš vodič kako Windows fontovi izgledaju poput onih na Mac-u Kako napraviti da Windows fontovi izgledaju poput Mac fontova Kako da Windows fontovi izgledaju poput Mac Fontovi Slatkiš za oči nije Windows forte. Moderni sučelje (aka Metro) donio je poboljšanja, ali još uvijek nedostaje jedno važno područje: fontovi. Pokazujemo vam kako možete postići lijepo uglađivanje fonta u sustavu Windows. .
A ako vas je sve to dovelo u raspoloženje za prilagođavanje, pogledajte naše vrhunske savjete i trikove o tome kako promijeniti izgled i izgled radne površine Kako promijeniti izgled i osjećaj svoje radne površine Windows 10 Kako promijeniti izgled i osjećaj Vaš Windows 10 Desktop Upravo ste nadogradili na Windows 10 i pitate se kako to možete prilagoditi i personalizirati. Pomažemo vam da pretvorite radnu površinu u virtualno Windows iskustvo, jedan po jedan korak. , Vaš će se sustav osjećati potpuno svježe i novo kad završite.
Trebate li promijeniti veličinu fonta vašeg sustava? Postoji li metoda koju upotrebljavate da nismo pokrili?











