
Owen Little
0
1644
35
Trebate čizma računala s USB ključa ili optičkog pogona za instaliranje ili isprobavanje novog operativnog sustava? Možda ste naišli na čest problem: iako ste umetnuli USB pogon ili CD / DVD, računalo se neće pokrenuti s njega!
Da biste to riješili, morat ćete promijeniti redoslijed pokretanja sustava kako biste postavili željeni uređaj kao primarni pogon za pokretanje. Zvuči komplicirano, ali nije. Evo što treba učiniti.
Zašto možda želite promijeniti redoslijed pokretanja
Postoji nekoliko razloga zbog kojih biste mogli promijeniti redoslijed pokretanja.
Na primjer, možda ste dodali novi pogon tvrdog diska i želite ga koristiti kao svoj primarni uređaj za pokretanje; promjena redoslijeda dizanja sustava omogućit će vam da instalirate svoj operativni sustav.
Alternativno, možda ćete imati problema sa pokretanjem sustava Windows. Postavljanje optičkog pogona ili USB pogona kao primarnog uređaja omogućit će vam korištenje diska, flash memorije ili vanjskog HDD-a za pružanje pomoći u obnavljanju podataka ili popravku operativnog sustava.
Rješenja za ove probleme uključuju instaliranje sustava Windows s USB pogona Kako instalirati Windows s USB pogona Kako instalirati Windows s USB pogona Korištenje USB stick-a poželjno je ako redovito trebate ponovno instalirati operativni sustav ili trebate instalirati softver na nekoliko strojeva. ili pomoću USB uređaja s više pokretačkih računala za instaliranje novog operativnog sustava Kako stvoriti bootable Multiboot USB za Windows i Linux Kako stvoriti bootable Multiboot USB za Windows i Linux Jedan bljeskalica USB sve je što trebate za pokretanje, instaliranje i rješavanje problema s više operativnih sustava. Pokazat ćemo vam kako stvoriti USB s više pokretanja, uključujući Windows i Linux programe za instalaciju i alate za oporavak. .
Razumijevanje postupka pokretanja vašeg računala
Što se događa kada pokrenete računalo? U većini slučajeva (i, jednostavnije rečeno), nakon što prekidač kontrolira protok električne energije na matičnoj ploči i ventilatori se pokrenu, pogon tvrdog diska pokrenut će se i početi čitati sektor za pokretanje.
Odatle će se operativni sustav učitati s pogona tvrdog diska u RAM. Ako nema operativnog sustava ili je OS ugrožen, trebat će ga popraviti ili zamijeniti. No nijedna opcija nije moguća bez instalacijskog programa za pokretanje.
Da biste koristili alternativni uređaj za pokretanje, trebate reći računalu da ste promijenili pogon za podizanje sustava. Inače će pretpostaviti da želite pokretanje uobičajenog operativnog sustava. Za promjenu uređaja za pokretanje morat ćete pristupiti izborniku za pokretanje u BIOS-u.
Kako pristupiti zaslonu BIOS-a
Postoje različiti načini za pristup zaslonu BIOS-a. Trebate biti brzi s prstima, biti blizu tipkovnice kada uključite računalo i paziti da je monitor / zaslon već uključen, jer u suprotnom možete propustiti upute!
Ono što se događa je da će kratki redak teksta - koji se obično nalazi pri dnu zaslona - naznačiti koju tipku trebate pritisnuti da biste pokrenuli zaslon BIOS-a. To je često tipka Izbriši, ali može biti i F1, F2 ili jedna od drugih funkcijskih tipki.
U nekim će slučajevima možda trebati resetirati računalo ako brzo napreduje do učitavanja sustava Windows. Savjetujemo čekanje da se Windows učita (uz pretpostavku da nema problema s učitavanjem sustava Windows) umjesto da pritisnete gumb za resetiranje, jer to kasnije može uzrokovati probleme..
Imajte na umu da ako imate postavljenu lozinku na vašem BIOS-u, to će trebati prije nego što pristupite bilo kojem izborniku i opcijama.
Kako pristupiti izborniku za pokretanje sustava za pokretanje BIOS-a
Jednom kada se prijavite u BIOS, morat ćete pronaći izbornik za pokretanje. To ćete označiti Čizma na starijim BIOS ekranima, ali može se naći i kao podizbornik pod Konfiguracija sustava, a njemu se pristupa navigacijom tipkama sa strelicom lijevo / desno (ove i druge kontrole obično se prikazuju kao legenda pri dnu zaslona).
Nije važno koristi li vaš sustav tradicionalni BIOS ili UEFI (evo kako provjeriti Kako vaše računalo koristi UEFI ili BIOS firmver Kako provjeriti koristi li vaše računalo UEFI ili BIOS firmver Ponekad prilikom rješavanja problema morat ćete znati upotrebljava li vaše računalo UEFI ili BIOS. Evo kako s lakoćom možete provjeriti.) Izborniku Boot može se pristupiti općenito na isti način.
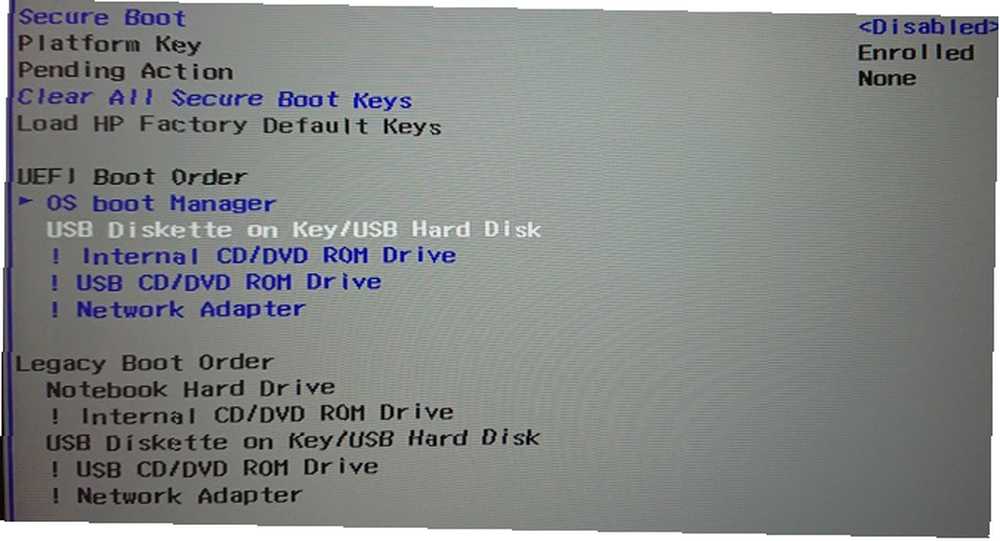
U izborniku Redoslijed pokretanja morat ćete upotrijebiti tipke sa strelicama gore i dolje da biste odabrali stavku i vjerojatno dodirnite Enter da biste je odabrali. Ovo bi moglo otvoriti sekundarni izbornik kojim ćete se ponovo koristiti strelice za navigaciju i Unesi da potvrdim svoj izbor.
Bilješka: U nekim BIOS izbornicima možda nema mogućnosti izbora. Umjesto toga, tipke Page Up / Page Down (Navigacija na gore) / Stranica dolje upotrebljavat će se za pomicanje stavke za podizanje gore i dolje kroz popis. Još jednom provjerite legendu pri dnu zaslona.
Nakon što promijenite pogon za pokretanje, morat ćete ga spremiti. Trebali biste vidjeti opciju izbornika s oznakom Spremi i izađi, pa se pomaknite do ovoga i upotrijebite tipke sa strelicama i Unesi da biste spremili promjene. Mnoge matične ploče nude tipkovni prečac za ovu naredbu, često F10.
Kad je ovaj korak završen, računalo bi se trebalo ponovo pokrenuti, omogućujući vam pristup odabranom uređaju za pokretanje.
Alternativno, koristite namjenski izbornik za pokretanje
Sve se češće računala isporučuju s dodatnim izbornikom koji vam omogućuje promjenu redoslijeda pokretanja bez pristupa BIOS-u.
Način na koji ćete to učiniti razlikuje se ovisno o proizvođaču računala ili prijenosnog računala. Međutim, ispravna naredba (obično Esc ili F8) bit će prikazana kada se računalo pokrene, zajedno sa BIOS porukom. Nakon otvaranja ovog zaslona, sve što trebate učiniti jest označiti uređaj koji želite podići pomoću tipki sa strelicama Unesi odabrati.
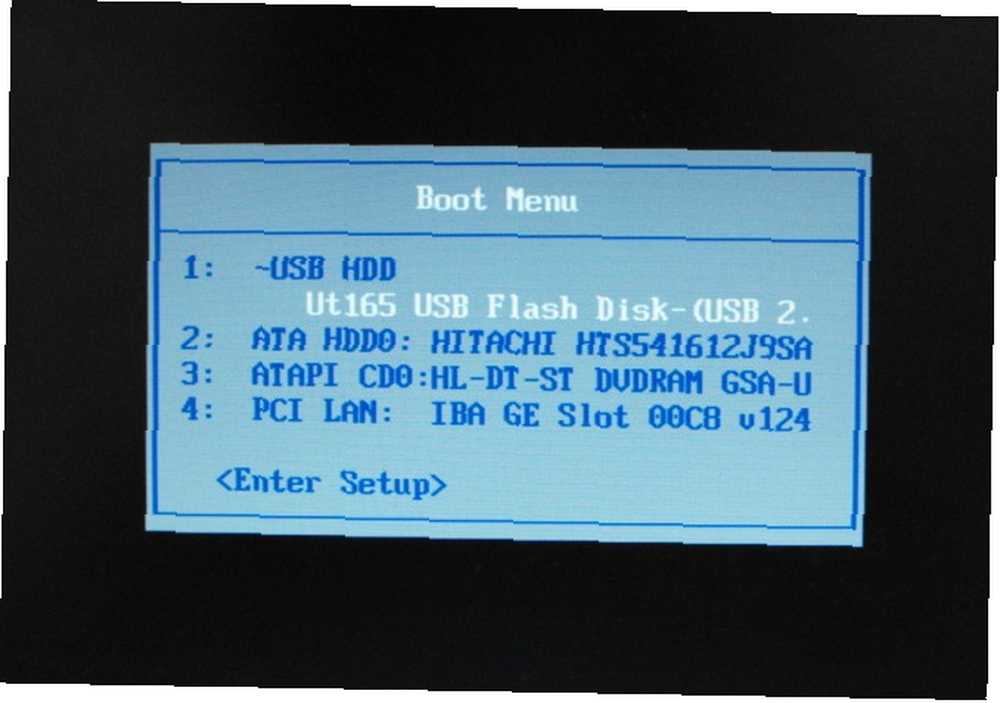 Kreditna slika: Wikimedia Commons
Kreditna slika: Wikimedia Commons
Nakon što se odlučite, pomoću tipki sa strelicama odaberite svoj USB pogon, primijenite promjenu i ponovno pokrenite. Tada će se vaše računalo ponovo pokrenuti i pokrenuti s USB uređaja.
Bilješka: Na računalima sa sustavom Windows, nakon zatvaranja BIOS POST zaslona, funkcija F8 je onemogućena i koristi je drugačija funkcija: Windows Advanced Boot Menu.
Kako se dignuti s USB-a u sustavu Windows 10
Imajte na umu sve gore, ako želite pokrenuti sustav s USB-a u sustavu Windows 10, postupak je jednostavan.
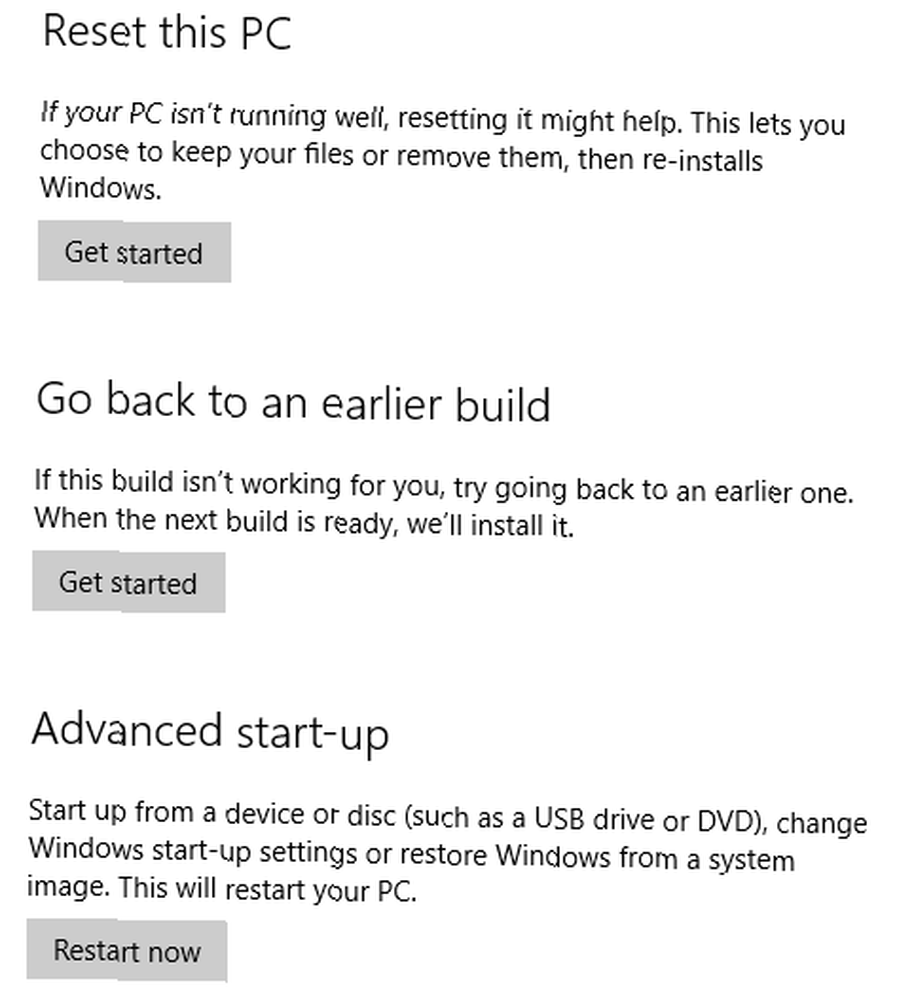
Započnite spajanjem pokretačkog USB pogona, a zatim u sustavu Windows 10 otvorite postavke (Windows tipka + I), zatim Oporavak. Pronađite Napredno pokretanje i odaberite Ponovno pokreni sada. Na sljedećem zaslonu odaberite Koristite uređaj, a kad vidite da je vaš USB pogon naveden, dodirnite ili kliknite ovaj.
Vaše će se računalo ponovo pokrenuti i dignuti u okruženje (ili čarobnjaka za instalaciju) na USB disku.
Lako promijenite redoslijed pokretanja sustava Windows 10
Sada biste trebali biti u mogućnosti promijeniti redoslijed pokretanja vašeg računala. Iako se može činiti nepoznato okruženje, to je jednostavan postupak u pet koraka:
- Umetnite bootable USB pogon.
- Ponovo pokrenite računalo.
- Dodirnite tipku za otvaranje zaslona za redoslijed pokretanja BIOS-a ili pokretanja sustava.
- Odaberite USB uređaj ili bilo koji drugi uređaj za pokretanje.
- Spremi i izađi.
Tada ćete moći popraviti računalo ili ponovo instalirati Windows s USB pogona. Kako instalirati Windows s USB pogona Kako instalirati Windows s USB pogona Korištenje USB stick-a poželjno je ako redovito trebate ponovo instalirati operativni sustav ili softver trebate instalirati na nekoliko strojeva. .











