
Owen Little
0
3182
41
Promjena jezika sustava u sustavu Windows 8 može biti kompliciran proces, pogotovo ako ne razumijete trenutni jezik. Ako ste sjeli za Windows računalo Kako sigurno nadograditi na Windows 10 i ponovo nadograditi natrag na Windows 7 ili 8.1 Kako se sigurno nadograditi na Windows 10 i ponovo nadograditi natrag na Windows 7 ili 8.1 Opet koristite Windows 7 ili 8.1? Pokazat ćemo vam kako nadograditi na Windows 10 besplatno. Objasnit ćemo i kako se možete vratiti na staru verziju sustava Windows. i otkrili da je na nepoznatom jeziku, pokušaj zagonetke na mjestu gdje se nalaze mogućnosti jezika može potrajati. Ovaj je postupak sada jednostavan i dostupan svima u sustavu Windows 8 - za Windows 7, za ovo vam je bilo potrebno Ultimate izdanje.
Provest ćemo vas kroz postupak promjene jezika sustava Windows u sustavu Windows, zajedno sa snimkama zaslona za svaki korak postupka. Ako je vaš sustav na drugom jeziku, samo kliknite opcije na istom mjestu. Kako promijeniti jezik sustava mogu biti različiti na različitim jezicima, ali oni će biti na istom mjestu bez obzira na vaš jezik. Ovaj se postupak odnosi i na Windows RT Windows RT - Što možete i što ne možete Windows RT - Što možete i što ne možete izdanje Windows RT diskretno je pokrenut prije mjesec i pol dana uz vodeći Microsoft Surface RT tabletni uređaj. , Iako se vizualno ne mogu razlikovati od Windows 8, postoje neke ključne razlike što se tiče ... .
Otvorite jezičko okno
Prvo, otvorite traku Charms 6 Značajke umirovljenog sustava Windows Radije bismo zaboravili 6 Značajke umirovljenog sustava Windows, radije bismo zaboravili da je Windows tijekom godina prošao kroz mnoge značajke. Evo nekoliko koje stvarno ne propuštaju. Sjećate ih se? s radne površine, kao što se vidi na desnom rubu na slici ispod.
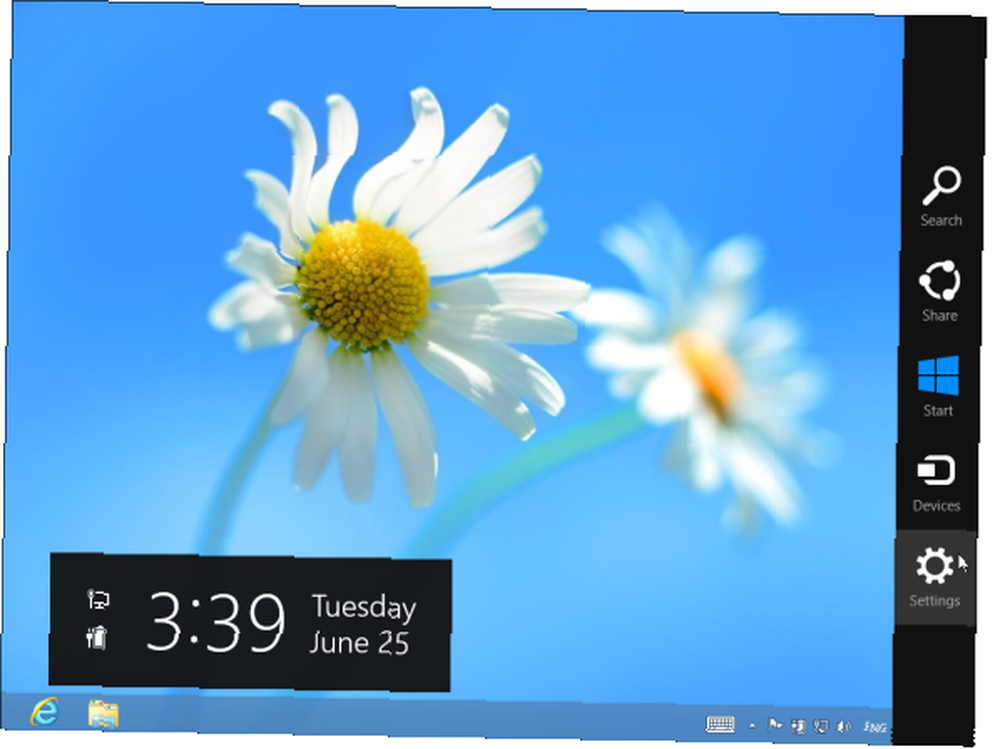
Da se odraste čari bar, ili pritisnite tipku Windows + C da biste je otvorili, prevucite prstom s desne strane na dodirnom zaslonu. 5 načina dodavanja dodira na računalo sa sustavom Windows 8 Načini dodavanja dodira na Windows 8 računalo Početni zaslon Windows 8 i "Moderne" aplikacije mogu osjećate se nespretnom za upotrebu na PC-u bez dodira, ali stvarno počinju imati smisla kada su upareni s računalom osjetljivim na dodir. Ako niste spremni za ići ..., ili pomaknite miša u gornji desni ili donji desni kut zaslona i pomaknite ga prema gore.
Kliknite ili dodirnite postavke na traci šarma, a zatim kliknite ikonu Upravljačka ploča opcija. To je prva opcija na koju možete kliknuti pri vrhu zaslona.
Naravno, postoje i drugi načini na koje možete otvoriti upravljačku ploču - možete i desnom tipkom miša kliknuti u donji lijevi kut zaslona da biste otvorili izbornik alata sustava Svaki prečac za Windows 8 - Geste, radna površina, naredbeni redak Svaki prečac za Windows 8 - Gestikulacija, radna površina, naredbeni redak Windows 8 govori o prečacima. Osobe s računalima s dodirom na dodir koriste geste dodira, korisnici bez dodirnih uređaja moraju naučiti prečace miša, a korisnici napajanja koriste tipkovne prečace na radnoj površini i nove prečace naredbenog retka, i…, a npr. Odaberite Control Panel.
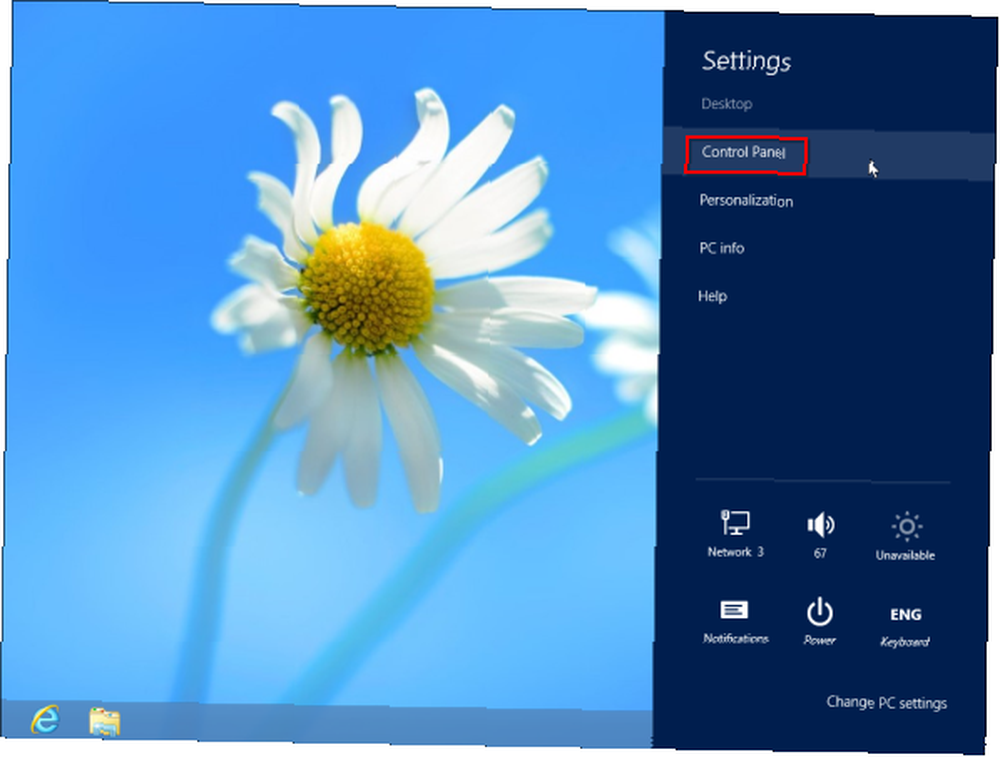
Kliknite gumb Dodajte jezik opcija pod Sat, jezik i regija. Ako je sučelje na nekom drugom jeziku, samo potražite ikonu koja sadrži globus sa satom ispred njega i kliknite prvu opciju na popisu pod naslovom.
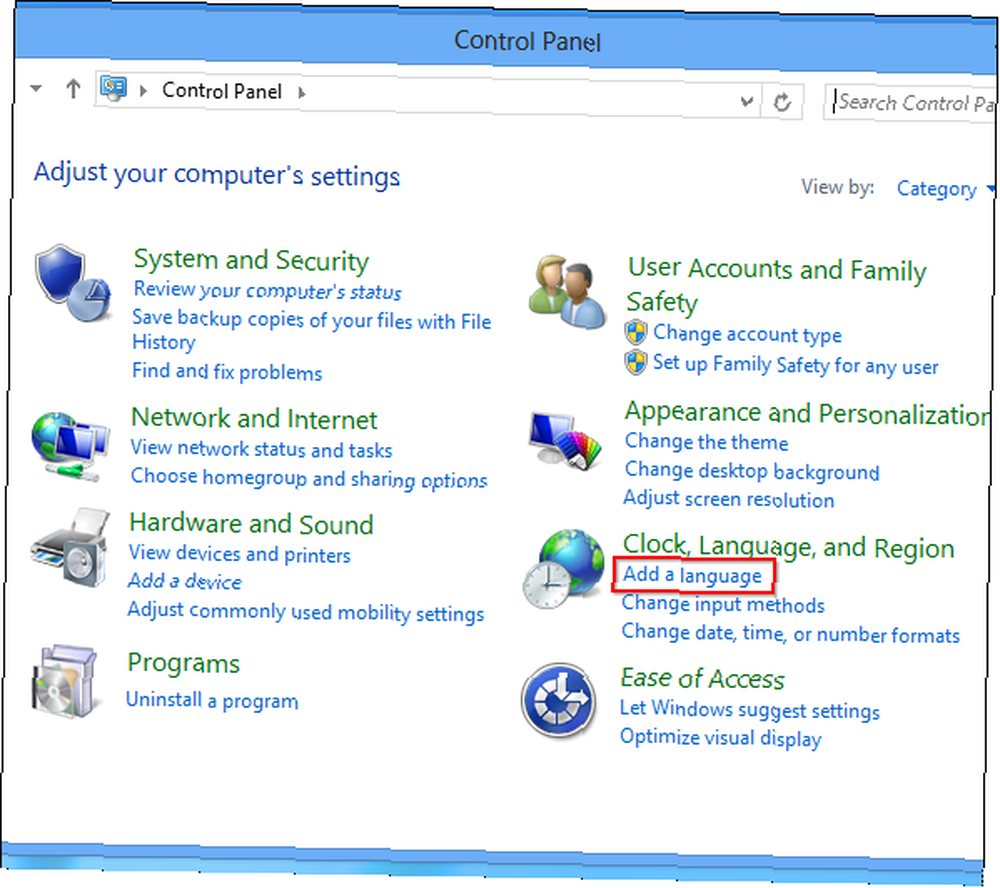
Dodajte novi jezik prikaza
Ako na popisu ne vidite jezik koji želite koristiti, kliknite ikonu Dodajte jezik opcija - nalazi se u gornjem lijevom kutu popisa jezika. Ako se jezik koji želite dodati već nalazi na popisu, možete preskočiti sljedećih nekoliko koraka.
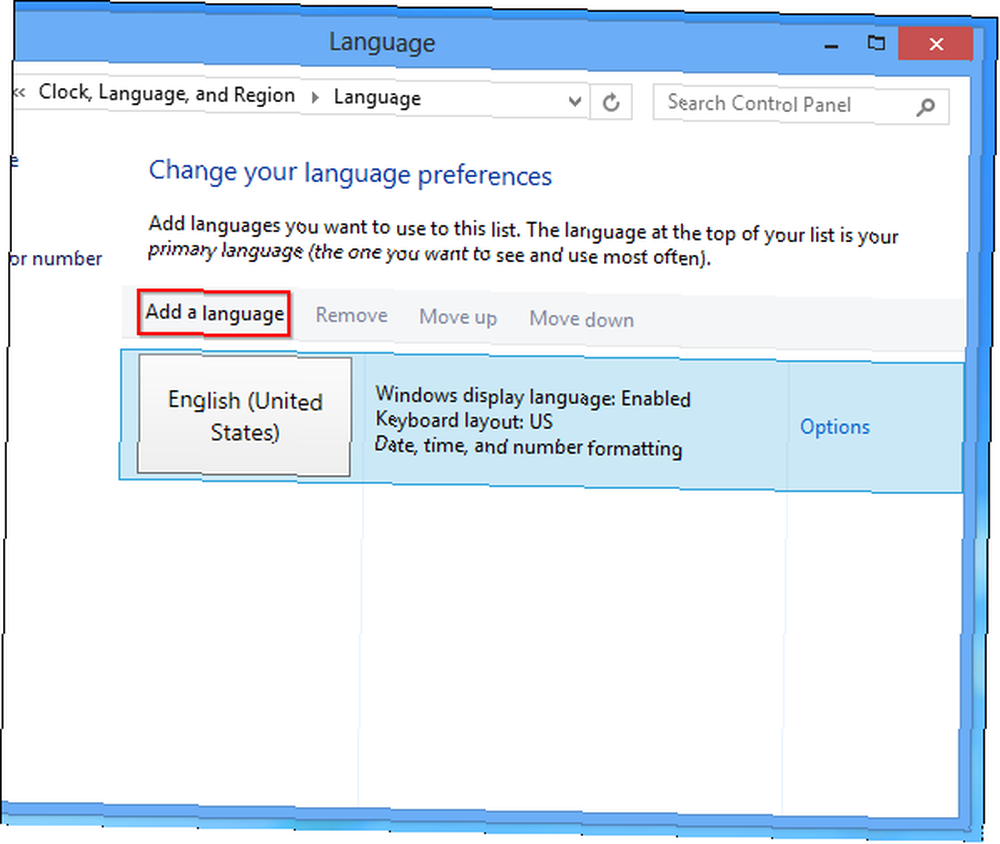
S popisa odaberite bilo koji jezik koji želite instalirati i kliknite na Otvorena dugme. Također možete koristiti okvir za pretraživanje u gornjem desnom kutu prozora da biste pretraživali jezike na popisu.
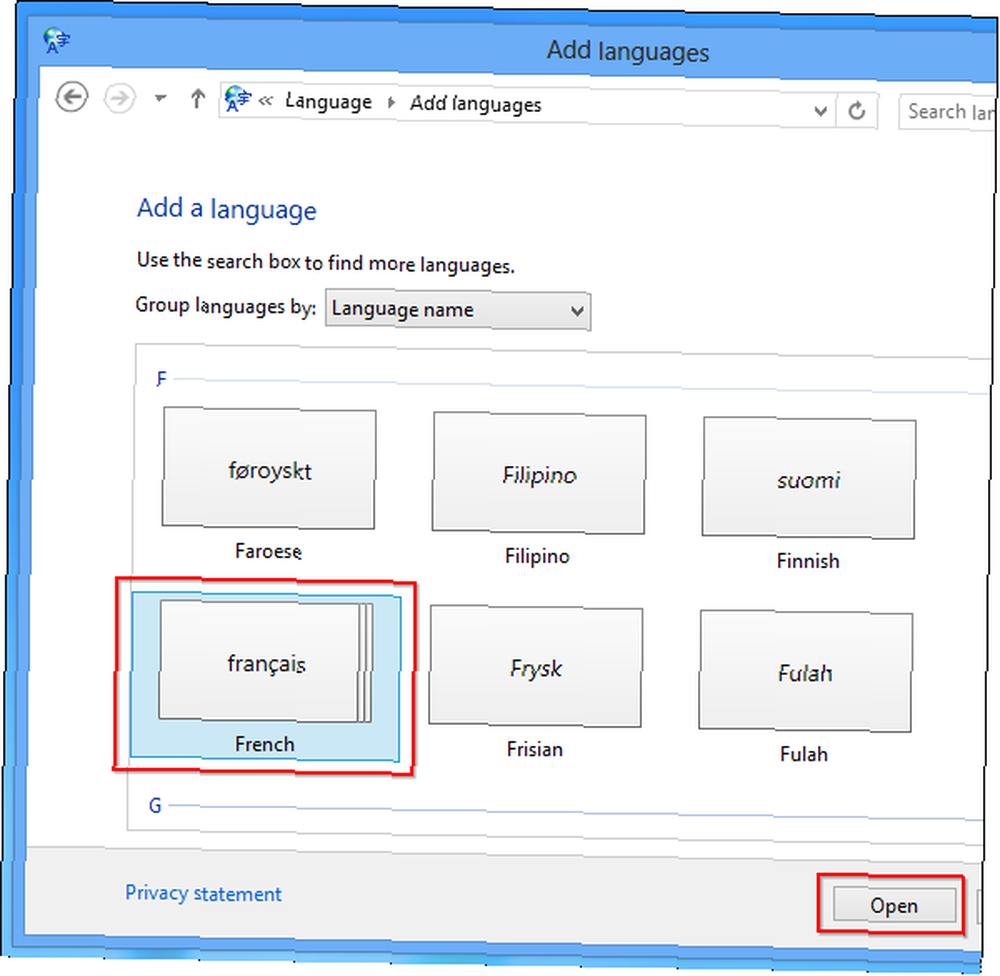
Jezik koji ste dodali tada se pojavljuje na popisu. Sada ga možete koristiti kao jezik unosa, ali imajte na umu da piše Jezik prikaza sustava Windows: Dostupno za preuzimanje pored novog jezika. To znači da ga još ne možete koristiti kao svoj Windows jezik - nemate potrebnu podršku na računalu. Da biste preuzeli podršku za jezik prikaza, morat ćete kliknuti na Opcije poveznica s desne strane jezika.
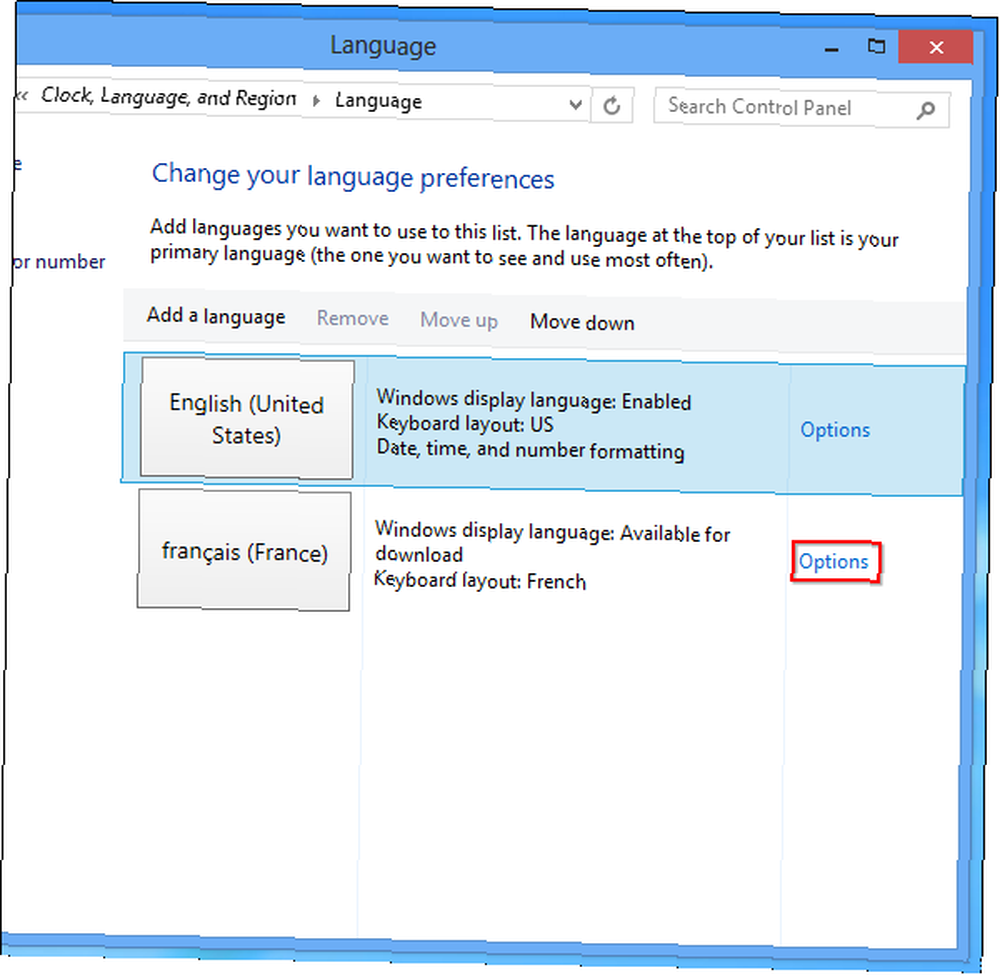
Kliknite gumb preuzimanje datoteka i instalirajte vezu jezičnog paketa da biste preuzeli jezični paket od Microsofta i instalirali ga na svoje računalo. To je veza sa ikonom štita pored nje jer instaliranje novog jezika zahtijeva administratorske povlastice.
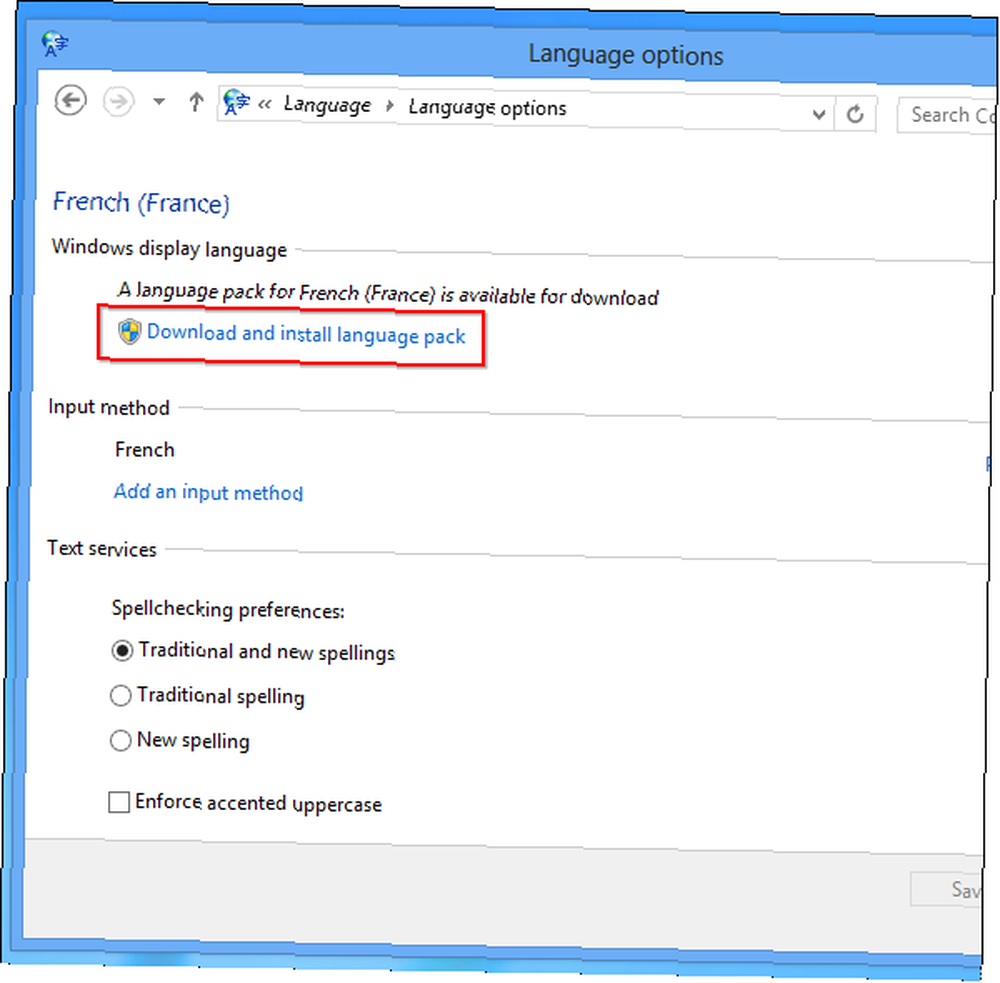
Traka napretka pojavit će se dok Windows preuzima i instalira jezični paket. Nakon što se proces završi, možda ćete biti upitani za ponovno pokretanje računala. Nakon što se vaše računalo ponovo pokrene, prijavite se i ponovno otvorite Jezik okno nakon što to učinite.
Postavite jezik prikaza
Odaberite jezik koji želite koristiti i kliknite gumb Pomaknite se gore gumb - treći s lijeve strane - da biste ga premjestili na vrh popisa. To ga čini jezikom vašeg najvišeg prioriteta. Sve dok je instalirana odgovarajuća podrška jezika, sada će se koristiti kao jezik prikaza.
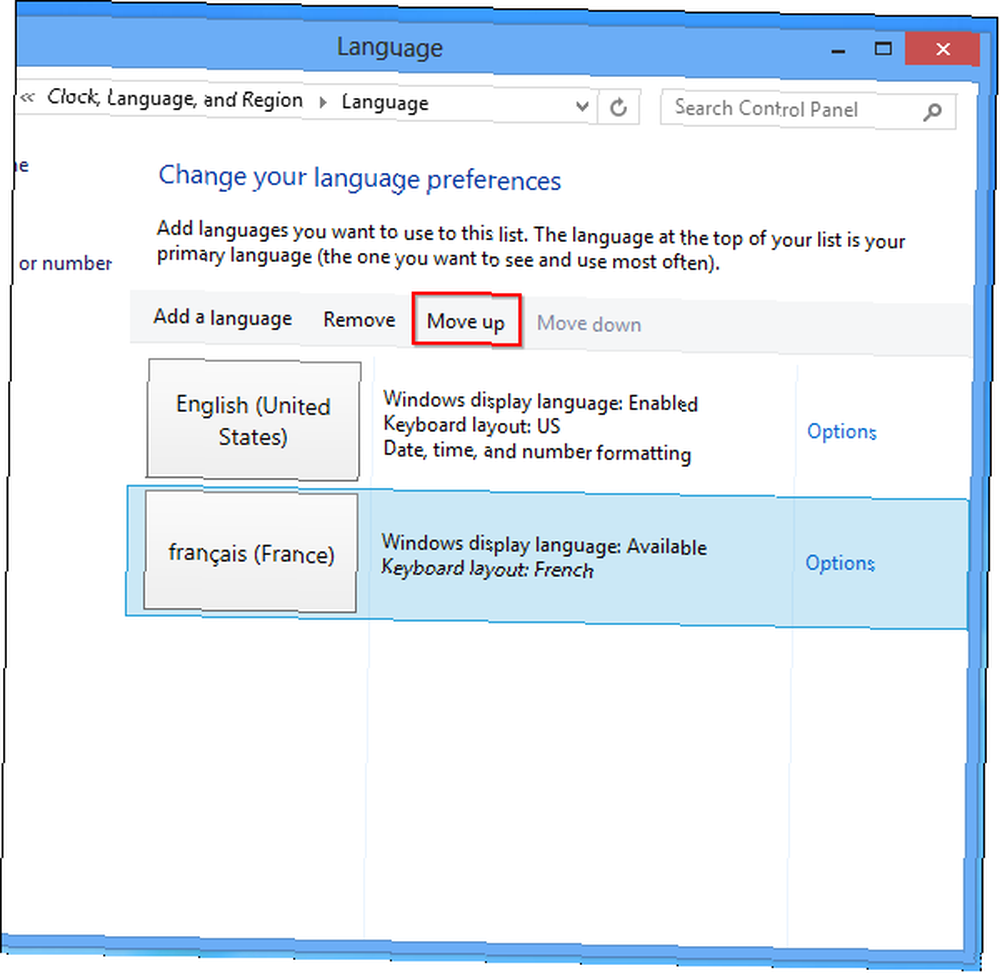
Međutim, jezik vašeg sustava neće se odmah promijeniti. Morat ćete se odjaviti iz Windows-a i ponovno se prijaviti da bi promjena nastupila na snazi.
Da biste se odjavili, otvorite Početni zaslon (pritisni Windows ključ), kliknite ili dodirnite svoje korisničko ime u gornjem desnom kutu zaslona i odaberite opciju odjave. To je treća opcija na popisu.
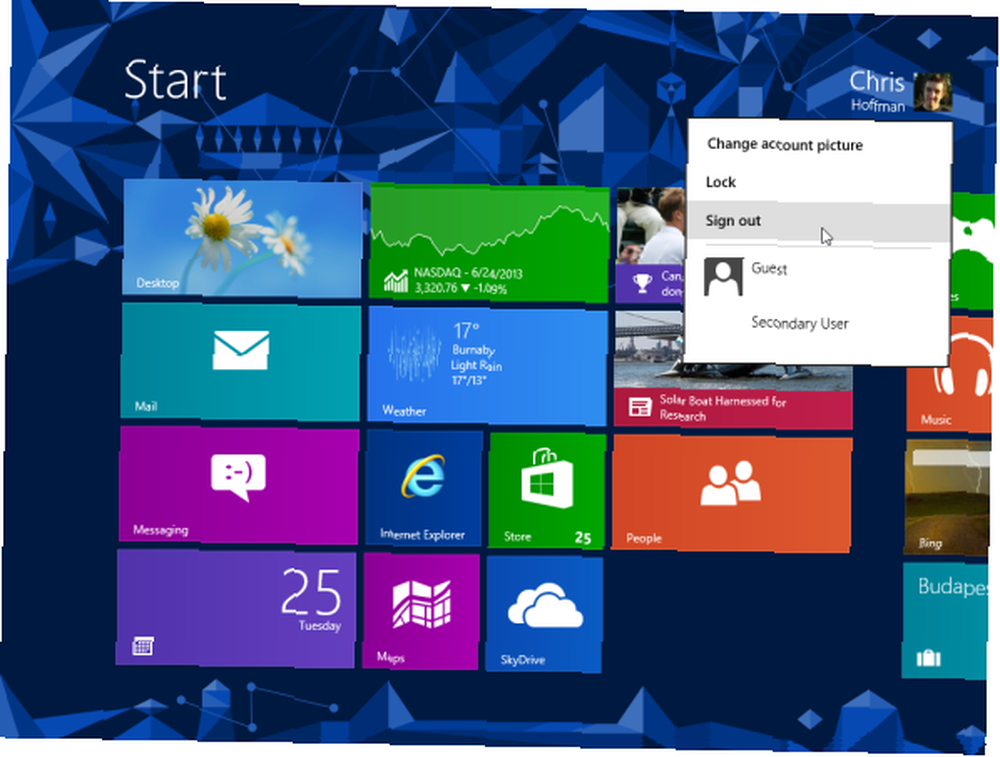
Prijavite se natrag i Windows će upotrebljavati vaš novi jezik za prikaz. Da biste ponovo promijenili jezik, vratite se na Jezik okno, povucite drugi jezik na vrh popisa, a zatim se odjavite i ponovno prijavite. Slijedite gornje snimke zaslona da biste se vratili kroz sučelje i promijenili jezik na engleski, čak i ako ne razumijete trenutni jezik - samo kliknite opcije smještene na istim mjestima.
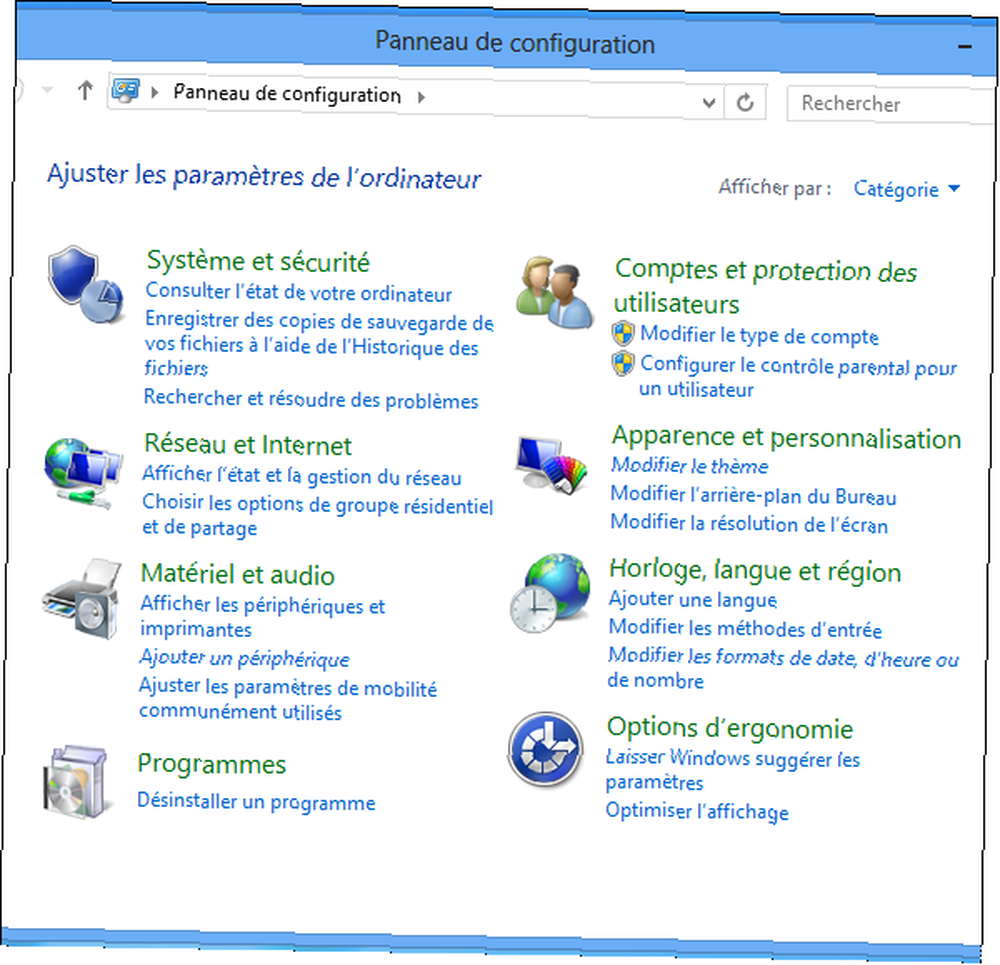
Prenošenje vašeg Windows jezika
Jezik sustava koji ste postavili odnosi se samo na vaš određeni korisnički račun, a ne na sve koji koriste računalo. Svaki korisnik može odabrati svoj vlastiti jezik po izboru u jezičnom oknu i Windows će se prebacivati s jezika na drugim jezicima.
Imajte na umu da instalacija više jezika može umanjiti performanse sustava Windows Kako hardver i softver utječe na performanse sustava Windows Kako hardver i softver utječe na performanse sustava Windows U teoriji 32-bitni softver mogao bi nadmašiti 64-bitni kolega, ovisno o hardverskom postavljanju. Zvuči komplicirano? Ovdje smo da bismo imali smisla i pomogli vam da postignete najbolje performanse iz svog sustava. , Instalirajte samo jezike koje stvarno želite koristiti. Ako želite deinstalirati jezik, to možete učiniti u jezičnom oknu - samo ga odaberite i kliknite gumb Ukloni..
Imate li još kakvih pitanja ili komentara o podršci za Windows 8 za više jezika? Ostavite komentar!
Ažurirala Tina Sieber.











