
Joseph Goodman
0
3898
453
Baš kao što pazite na svoju dobrobit, važno je voditi računa o svom Windows 10 računalu. Najbolji način za utvrđivanje zdravlja vašeg računala je pokretanje različitih izvještaja, poput onih koje generiraju Windows Defender i Monitor performansi.
Evo kako možete koristiti ta izvješća da biste znali kako vaš hardver funkcionira, zajedno s nekoliko savjeta i rješenja za određene probleme koji će možda trebati ispraviti. Imate li dodatni savjet? Podijelite to s nama u komentarima!
Kako provjeriti zdravstveno stanje računala pomoću programa Windows Defender
Ako želite brzi pregled zdravlja vašeg sustava, jednostavan za upotrebu, Windows Defender vam ga može pružiti. Da biste pokrenuli program, pretražite sustav Windows Defender Security Center i kliknite odgovarajući rezultat.
Nakon otvaranja kliknite Učinkovitost i zdravlje uređaja iz opcija. Zdravstveno izvješće Odjeljak je podijeljen na različita područja i označava bilo kakva pitanja i rješenje. Windows Defender periodično pregledava u pozadini, kao što prikazuje i Zadnje skeniranje datum, tako da nema potrebe ručno pokretati ovo.
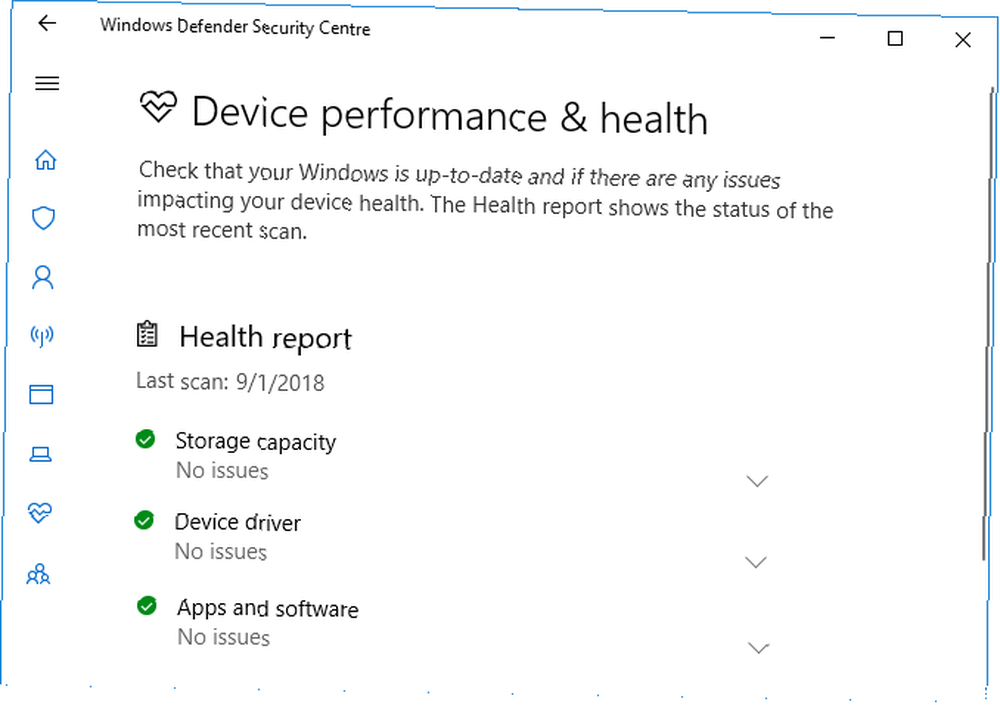
Windows Update omogućuje vam da znate je li vaš operativni sustav ažuriran, što će obično biti zahvaljujući automatskim ažuriranjima. Ako nije, bit ćete obaviješteni o određenim problemima koji bi je mogli izazvati.
Kapacitet pohrane provjerava ima li vaš sustav dovoljno prostora za ažuriranje sustava Windows i kako ga očistiti ako ne.
Vozač uređaja analizira vaše upravljačke programe kako bi utvrdio da li rade ispravno i postoje li preporučena ažuriranja.
Život baterije analizira vaše postavke svjetline i stanja mirovanja te će preporučiti djelovanje za poboljšanje trajanja baterije.
Kako provjeriti zdravlje računala pomoću monitora performansi
Uslužni program Performance Monitor dolazi sa sustavom Windows 10 i odličan je način pregledavanja performansi sustava i pronalaženja načina rješavanja problema.
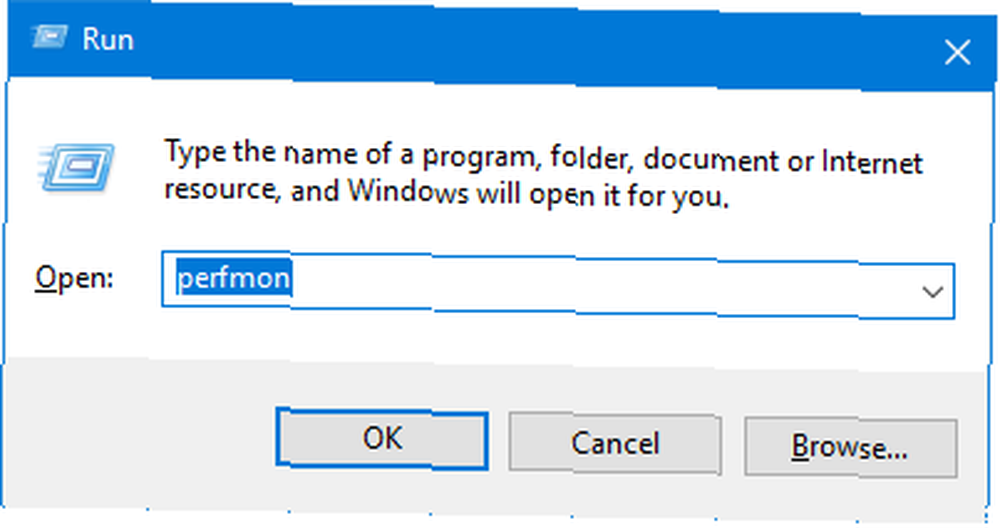
Za početak pritisnite Windows tipka + R otvoriti Run, ulaz PerfMon, otvorit će se i Monitor performansi.
Izvješća su podijeljena na Dijagnostiku i izvedbu. Prvo, morat ćete ih generirati. Da biste to učinili, proširite s lijevog okna Skupovi podataka za prikupljanje podataka> Sustav i zauzvrat, dvostruki klik oba Dijagnostika sustava i Performanse sustava.

Svako izvješće trajat će oko minutu. Kad su gotovi, pronađite ih u lijevom oknu tako da ih proširite sistem i oboje Dijagnostika sustava i Performanse sustava. Nazivi izvještaja sadrže datum kada su generirani.
Možda je najkorisnije izvješće Dijagnostika sustava. Ovo ima Osnovne provjere sustava tablicu koja kombinira izvješća o područjima kao što su vaš disk i hardver i kaže je li vaš sustav prošao ili nije uspio.
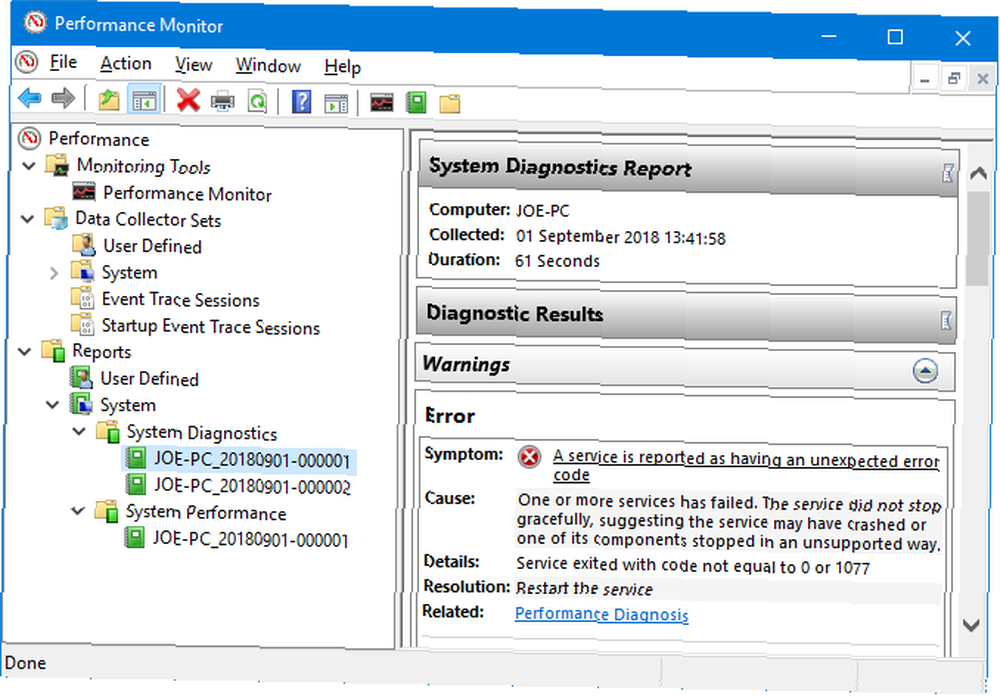
Ako bilo koji nije uspio, potražite greška tablicu koja će detaljno opisati simptom, uzrok, detalje i najvažnije kako ga riješiti.
Performanse sustava izvješće prikazuje slične podatke, ali je više usredotočeno na pokazivanje efikasnosti vašeg hardvera. Ovdje možete provjeriti koliko vašeg CPU-a koristite, brzinu čitanja / pisanja diska, mrežne veze i još mnogo toga.
Neke napredne savjete o korištenju ostalih značajki ovog uslužnog programa potražite u našem vodiču o korištenju Monitor performansi poput korisnika energije Kako koristiti Windows Performance Monitor poput Power Power Kako koristiti Windows Performance Monitor poput Power Power Ako smatrate da poput da je vaše računalo sporo, Windows Performance Monitor je jedan alat za upotrebu napajanja koji vam može pomoći u rješavanju uzroka. Pokazujemo vam kako učinkovito koristiti ovaj monitor podataka. .
Kako provjeriti zdravlje računala pomoću studije spavanja
Ako vaš sustav podržava stanje mirovanja, možete pokrenuti izvještaj kako biste procijenili zdravlje svoje baterije i shvatili kako se koristi. Ovo je korisno za prepoznavanje aplikacija ili uređaja koji troše puno energije Kako prepoznati aplikacije koje uništavaju vijek trajanja baterije u sustavu Windows Kako prepoznati aplikacije koje uništavaju vijek trajanja baterije u sustavu Windows Ograničen život baterije može biti tako iritantan. Windows 10 uveo je nekoliko poboljšanja trajanja baterije, ali neke aplikacije i dalje mogu usisati život s vašeg računala. Pokazujemo vam kako povećati svoj Windows 10…, možda nepotrebno. Također može biti korisno znati kroz koliko ciklusa je prošla vaša baterija Kako provjeriti zdravstveno stanje baterije baterije tako što ćete pregledati cikluse baterija Kako provjeriti zdravlje baterije prijenosnog računala gledanjem ciklusa baterije Baterija prijenosnog računala prolazi kroz određeni broj ciklusa prije nego što se izgubi učinkovitost. Ako vas zanima koliko ste ciklusa koristili, evo kako provjeriti na Windows i macOS. , što znači koliko je puta baterija prešla s mrtve na potpuno napunjenu bateriju.
Za početak, morate otvoriti povišen naredbeni redak. tisak Windows tipka + X i kliknite Naredbeni redak (administrator).

Studija mirovanja ne postoji kao uslužni program na vašem računalu, pa možemo upotrijebiti naredbu za generiranje HTML datoteke izvješća. Da biste to učinili, unesite ovo u naredbeni redak:
powercfg / SleepStudy / izlaz% USERPROFILE% \ Desktop \ sleepstudy.htmlOvo će poslati datoteku na radnu površinu pod nazivom sleepstudy.html. Slobodno prilagodite naredbu različitom putu ili nazivu datoteke.

Prema zadanim postavkama, Studija spavanja obuhvatit će posljednja tri dana. Da odredite broj dana, unesite sljedeću naredbu, prebacivanje DANI za broj do 28:
powercfg / SleepStudy / izlaz% USERPROFILE% \ Desktop \ sleepstudy.html / Trajanje DAYSOtvorite radnu površinu i otvorite datoteku da biste u web-pregledniku pogledali izvještaj o stanju spavanja.
Izvješće sadrži podatke o uređaju i bateriji, tablicu pražnjenja baterije i detalje o svakoj sesiji pripravnosti. Možete vidjeti koliko je trajala svaka sesija, potrošenu energiju i koliko je vremena provedeno u stanju male snage.
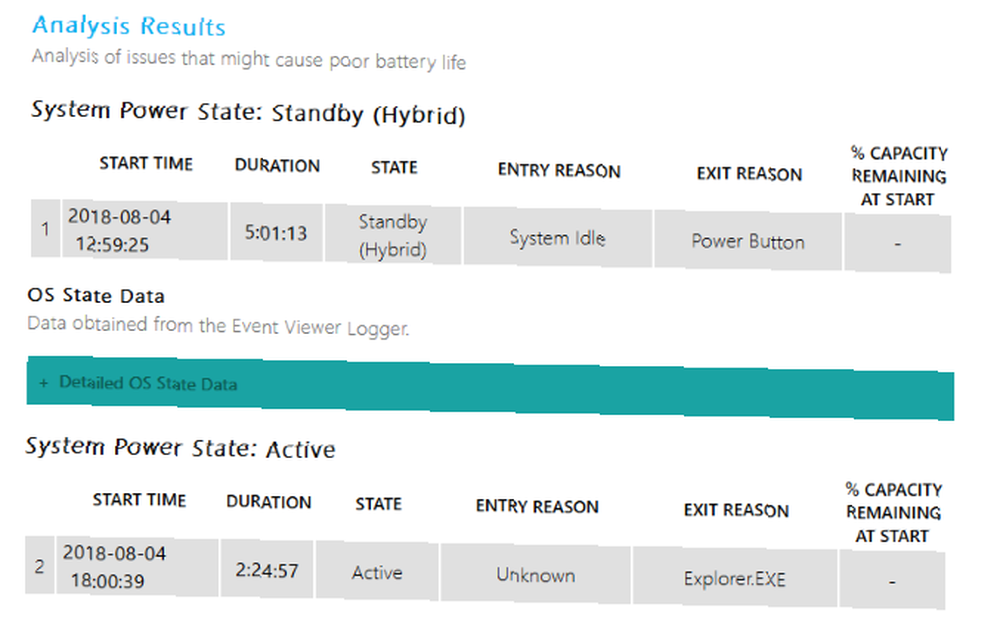
Pojedinosti o sesiji izvještaja navest će prvih pet počinitelja zbog pražnjenja baterije, ali to pažljivo protumačite. Velika upotreba nije nužno problem jer ovisi o tome što ste radili u toj sesiji. Na primjer, ako instalirate ažuriranja za Windows, reproducirate glazbu ili imate povezane Bluetooth uređaje. Kako dodati Bluetooth na računalo: 3 velika Bluetooth adaptera za računalo kako dodati Bluetooth na računalo: 3 velika Bluetooth adaptera za PC računala i prijenosna računala dolaze s ugrađeni Bluetooth. Ali što ako je vaš? Postavite svoje računalo putem Bluetooth ključa. , sve ovo zahtijeva dovoljno baterije.
Kako provjeriti zdravlje svoje bežične mreže
Možete generirati izvještaj o bežičnoj mreži u sustavu Windows 10 da biste vidjeli povijest bežične veze za vaš sustav u posljednja tri dana. Ovo je dobar način da saznate kako se vaša veza koristi i odakle mogu nastati problemi.
tisak Windows tipka + X i kliknite Naredbeni redak (administrator).
Unesite sljedeće u naredbeni redak:
netsh wlan show wlanreportTako će se dobiti HTML datoteka. Da biste ga pogledali, pritisnite Windows tipka + R da biste otvorili Run, unesite sljedeće i kliknite u redu:
% ProgramData% \ Microsoft \ Windows \ WlanReport \ WLAN-izvješće-latest.htmlOvo će se otvoriti u vašem web pregledniku.
Grafikon na vrhu daje sažetak sesija povezivanja dostupnih u izvješću. Možeš kliknite pismo skoknuti do tog određenog odjeljka. Najrelevantnije su one u crvenoj boji, koje označavaju pogrešku.

Pogledajte, također Odspojite razloge tablice da biste razumjeli zašto je vaša mreža odustala. To je možda zato što ste ga prekinuli, što je u redu, ali ovdje mogu biti navedeni i drugi problemi, primjerice ako vozač nije uspio ili mreža nije bila dostupna.
Za detaljne detalje o tome što predstavljaju svaki odjeljak izvješća, pročitajte Microsoftov članak za podršku za analizu izvješća o bežičnoj mreži.
Kako dijagnosticirati ostala izdanja sustava Windows 10
Ove zdravstvene izvještaje ne morate stalno pokretati. Ako naiđete na dosljedne pogreške ili primijetite da se vaše računalo usporava, to može biti zbog toga što vaš hardver ne radi, pa vam može biti korisno pokrenuti ta izvješća kako biste utvrdili problem. Zapamtite, Windows Defender će vas aktivno obavijestiti ako postoje opći zdravstveni problemi.
Želite li više informacija o provjeri zdravlja vašeg računala? Obavezno pogledajte naše preporuke za vrhunske alate za dijagnostiku sustava Windows 13 Alatke za dijagnostiku Windows za provjeru zdravlja vašeg računala 13 Alatke za dijagnostiku sustava Windows za provjeru zdravlja vašeg računala Pomoću ovih računalnih alata za dijagnostiku možete pokrenuti provjeru zdravlja računala i riješiti probleme. Neki podržavaju Windows 10 dijagnostiku. .
Kreditna slika: scanrail / Depositphotos











