
Michael Cain
0
4466
218
Memorija nasumičnim pristupom (RAM) bitna je komponenta svakog računala. Kada pokrenete aplikaciju na svom Mac računalu, potreban je dio slobodne memorije da bi se pokrenuo. Ozbiljni problemi mogu se pojaviti ako postoje problemi s memorijom vašeg računala.
Danas ćemo pogledati kako saznati koliko memorije imate, za što se upotrebljavate i kako možete provesti temeljito testiranje kako biste bili sigurni da ispravno radi. Ako ste nedavno instalirali novi stick RAM-a i nailazite na probleme, testiranje je bitan dio rješavanja problema.
Otkrijte koliko memorije imate
Da biste saznali koliko memorije ima vaš Mac, kliknite na Jabuka logotip u gornjem lijevom kutu zaslona i odaberite O ovom Macu. Na Pregled karticu, Memorija linija navodi količinu RAM-a u GB-u, brzinu RAM-a u MHz i stvaranje dvostruke brzine podataka (DDR) koju trenutno koristite.
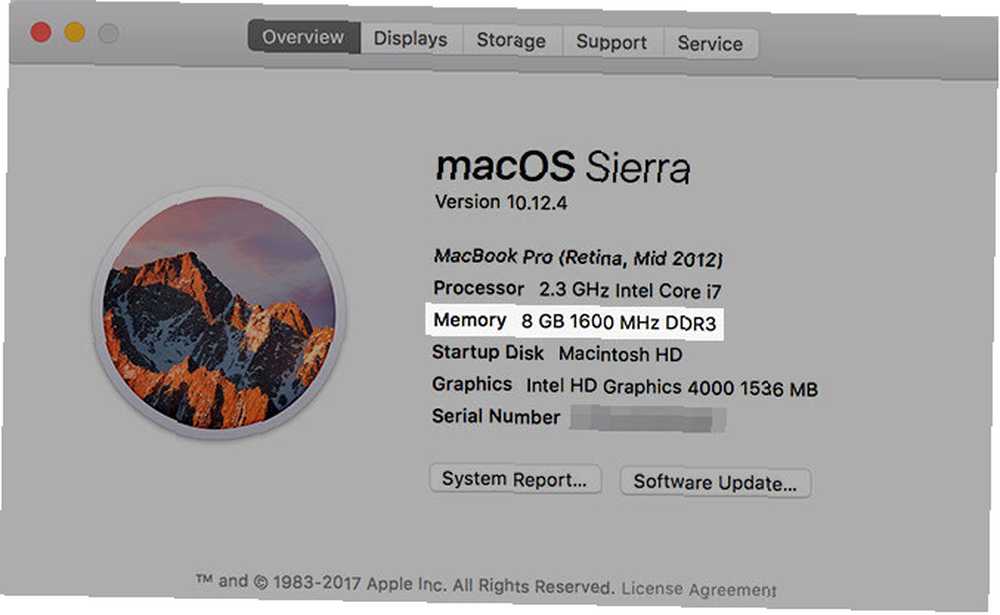
Ovo je važno ako namjeravate dodati više RAM-a na svoj uređaj Kako nadograditi RAM-u na Mac-u Kako nadograditi RAM na Mac-u Saznajte kako provjeriti možete li zamijeniti Mac-ov RAM, gdje kupiti RAM-u i kako nadograditi to je u ovom vodiču za nadogradnju Mac RAM-a. , jer ćete htjeti usporediti vaš postojeći RAM s bilo kojom instaliranom. Ovo je uglavnom savjet za vlasnike iMacsa i starijih MacBookova, budući da je RAM-ova na Apple-ovim novijim prijenosnim računalima lemljena na logičkoj ploči.
Klik Izvješće o sustavu i pomaknite se do Memorija odjeljak kako biste saznali još više informacija. Ovdje možete vidjeti koliko štapova RAM-a ste instalirali, a to je još jedan važan podatak koji morate imati na umu ako želite nadograditi. macOS će vam također dostaviti izvještaj o stanju trenutnog stanja u vašoj memoriji (iako će vam trebati dodatna ispitivanja kako biste izdvojili probleme).
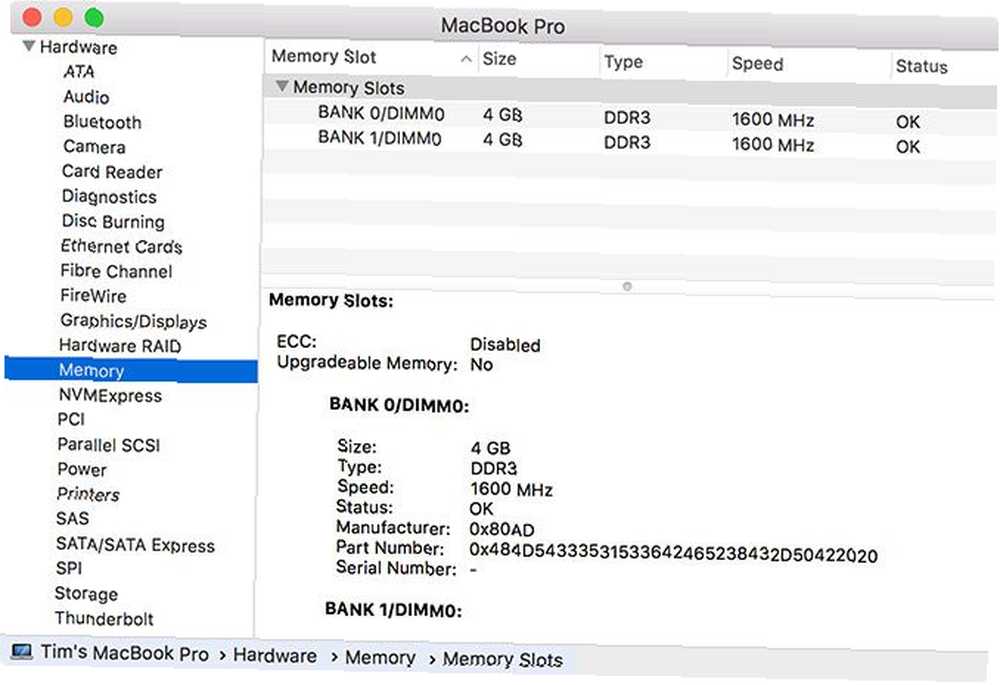
Otkrijte za što se koristi vaša memorija
Activity Monitor je mala aplikacija koja živi u vašem Aplikacije> Uslužni programi mapu (pokrenite je sa Spotlight 7 Dobre navike. Svaki Mac korisnik trebao bi se naviknuti na 7 dobrih navika. Svaki Mac korisnik trebao bi se naviknuti danas. Dijelit ćemo svoje omiljene dobre Mac navike, dok očajnički pokušavamo zaboraviti one loše). pruža informacije o tome što se trenutno radi na vašem računalu. Također možete koristiti da biste saznali koje aplikacije upotrebljavaju vašu dostupnu memoriju i koliko koriste.
Pokrenite Monitor aktivnosti, a zatim kliknite na Memorija kartica. Poredaj Memorija stupac silaznim redoslijedom (pokazat će strelicu usmjerenu prema dolje) da biste vidjeli procese koji na vrhu koriste najviše memorije. Ako vidiš “kernel_task” koristi mnogo memorije, to operativni sustav otkucava u pozadini.
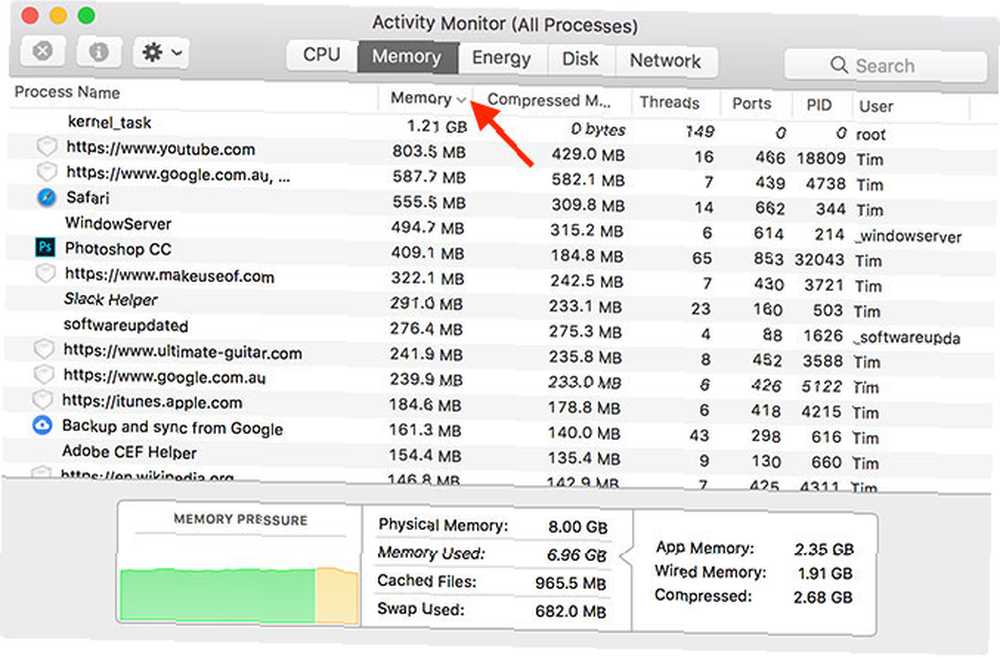
Sve procese možete ubiti tako da ih odaberete, a zatim kliknete na x na vrhu prozora. Imajte na umu da će se ovom karticom zatvoriti odgovarajuća aplikacija ili preglednik. Da biste izbjegli gubitak podataka, napustite aplikaciju kako to obično birate ili je odabirom i korištenjem gumba Cmd + Q prečac.
Na dnu ovog zaslona vidjet ćete sažetak svoje ukupne memorije, količinu koju trenutno koristite i grafikon koji prikazuje memoriju “pritisak” tijekom vremena. Pokušajte otvoriti nekoliko aplikacija da biste vidjeli kako oni utječu na izvedbu.
Saznajte simptome neispravne memorije
Postoji nekoliko signalnih znakova koji sugeriraju da vaša memorija možda ne radi ispravno. Pazite na bilo koji od ovih problema:
- Aplikacije padaju neočekivano, i to češće nego ranije.
- Vaš se operativni sustav zamrzava ili ponovno pokreće bez upozorenja.
- Loše performanse znači da vaše računalo postaje sporije što duže ga koristite.
- Datoteke i postavke lako se oštećuju.
- Problemi se javljaju i nakon što ste ponovno instalirali macOS Kako ponovo instalirati macOS za brz i spretan Clean Mac Kako ponovo instalirati macOS za brz i spretan Clean Mac Trebate vratiti Mac na tvorničke postavke? Evo kako instalirati svježu kopiju macOS-a i izbrisati sve. .
- Problemi s pokretanjem, uključujući tri zvučna signala pri pokretanju.
Najbolji način provjere Mac memorije na probleme je izvršiti testiranje memorije, a pritom koristiti što je manje moguće. Budući da operativni sustav koristi prilično malo RAM-a u pozadini, preporučuje se testiranje memorije pokretanjem u laganom okruženju za testiranje.
Danas ćemo razmotriti dvije metode testiranja: Appleov vlastiti skup dijagnostike korisnika Kako prepoznati probleme Mac-a pomoću Apple-ovih testova dijagnostike hardvera kako prepoznati probleme Mac-a s Appleovim testovima dijagnostike hardvera ako vaš Mac ne radi ispravno, mogu isprobati Apple-ove ugrađene dijagnostičke testove kako bi otkrili što nije u redu s vašom baterijom, procesorom i još mnogo toga. Evo kako se koristi Apple Hardware Test i Apple Diagnostics. i alat treće strane koji se zove MemTest86.
Provjerite svoju memoriju koristeći Apple Diagnostics
Testiranje RAM-a pomoću Appleovih korisničkih alata za dijagnostiku je jednostavno. Jednostavno ponovno pokrenite Mac, a zatim držite D čim se ponovo pokrene. Ako ste to ispravno napravili, računalo će se pokrenuti s Apple Diagnostics ili Apple Hardware Testom, ovisno o dobi vašeg računala.
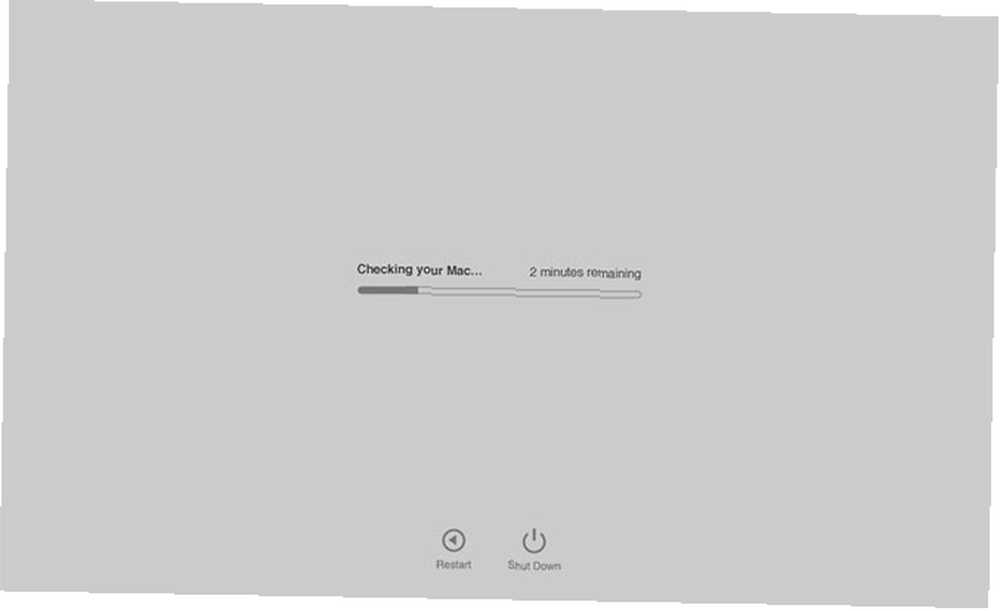
Slijedite upute i test dopustite. Može potrajati neko vrijeme, posebno na starijim računalima. Kad završite, trebali biste vidjeti izvješće s kratkim pregledom otkrivenih problema. Nažalost, test će vam samo reći jesu li otkriveni problemi ili ne. Nećete moći reći koji stick RAM-a je neispravan.
Problemi u pokretanju testa? Držeći se Opcija + D pri pokretanju će pokrenuti ovaj test s interneta. Trebat će duže vremena dok se sakupe potrebne datoteke, ali treba proraditi jednako dobro nakon dovršetka preuzimanja.
Provjerite svoju memoriju pomoću MemTest86
Ako želite saznati više o bilo kojim problemima koje je otkrila Appleova dijagnostika ili želite pokrenuti još jedan test za mirnoću, MemTest86 je jedan od najboljih alata za posao. Postoji nekoliko alata za testiranje memorije koji koriste slična imena, ali MemTest86 se i dalje redovito održava i ažurira.
Kako biste mogli testirati svoj uređaj, trebat ćete napraviti pokretački USB pogon Kako stvoriti i pokrenuti sustav s Linux USB pogona na Mac-u Kako stvoriti i pokrenuti se s Linux USB pogona na Mac-u Postoji nekoliko načina za dobivanje stvorite live Linux pogon koji će se dignuti na vašem Mac-u: možete to učiniti besplatno, ili vam prljave ruke budu komandne linije. od kojeg pokrenuti test. Prvi korak je pronalazak odgovarajućeg USB pogona i provjerite da na njemu nema važnih datoteka jer će cijeli pogon biti izbrisan. Umetnite USB pogon u slobodan priključak.
Sada preuzmite besplatni alat za stvaranje pogona Etcher, montirajte DMG i instalirajte ga u mapu Applications. Idite na stranicu za preuzimanje MemTest86 i zgrabite karticu Slika za stvaranje pokretačkog USB pogona pod, ispod Linux / Mac preuzimanja.
Nakon što MemTest86 preuzme, izvadite arhivu i pokrenite Etcher. Klik Odaberite sliku, dođite do izvučene arhive koju ste prethodno preuzeli i odaberite Memtest-usb.img datoteka. Sada kliknite Odaberite pogon i odaberite USB pogon koji želite koristiti. Kada ste spremni, kliknite Bljesak! i pričekajte da se postupak dovrši.
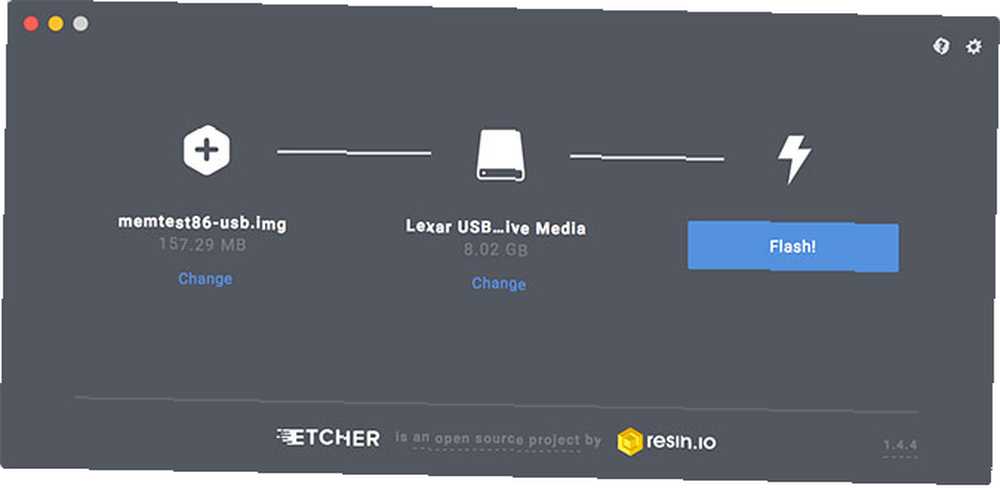
Zatim isključite Mac koji želite testirati i umetnite USB pogon koji ste upravo stvorili. Pritisnite i držite Opcija ključ i napajanje na vašem Macu. Na upit odaberite eksterni pogon koji ste stvorili (može se prikazati kao EFI Boot) klikom na strelicu za otvaranje u MemTest. Ne bira Macintosh HD, jer je ovo vaš interni pogon.
Pričekajte da se MemTest86 inicijalizira. Testiranje bi trebalo započeti nakon kratke stanke, ali ako ne, odaberite config zatim Pokrenite test. Pustite vrijeme da se test završi; na našem testnom stroju trebalo je oko 40 minuta. Na kraju će vam se dati sažetak i opcija za spremanje izvještaja na USB pogon u HTML formatu.
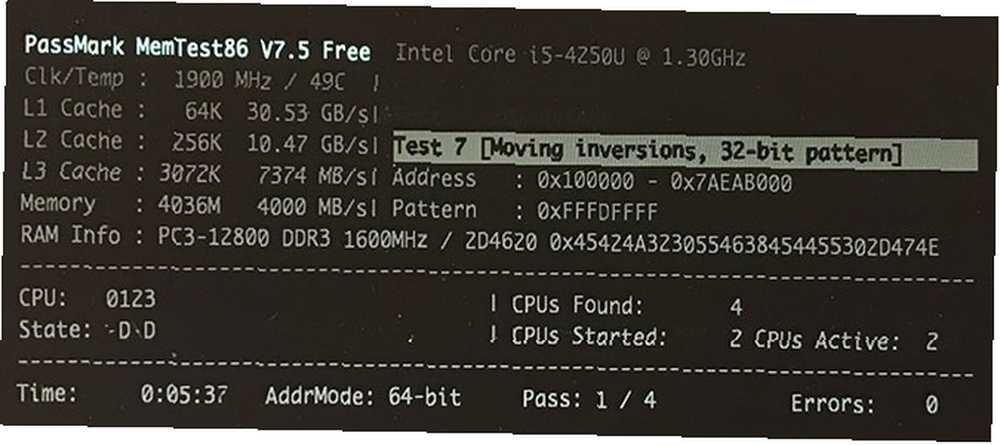
Spremite li izvještaj ako pronađete nešto neobično i upotrijebite ga da potražite pomoć Trebate Mac tehničku podršku? Ovdje su vaše mogućnosti Trebate Mac tehničku podršku? Evo vaših mogućnosti "Tehnička podrška" - dvije riječi koje strahuju u srcima svih, ali najkompetentnijih korisnika računala. Gdje počinjete gledati kada stvari počnu ići po zlu? na oglasnim pločama poput Appleovih zajednica za podršku ili od tehničara.
Oslobodite prostor na disku na Mac računalu
Neki je koriste “memorija” kao sveobuhvatni izraz za slobodni prostor, no macOS se na ovo posebno odnosi “skladištenje.” Više informacija o tome možete pronaći klikom na Jabuka logotip, odabir O ovom Macu, zatim kliknite na skladištenje kartica.
Ne zaboravite isprobati nekoliko preporučenih besplatnih alata kako biste provjerili koliko slobodnog prostora imate na Mac Macintosh 3 Besplatnim aplikacijama za analizu i pregled prostora na tvrdom disku vašeg Mac 3 Besplatne aplikacije za analizu i pregled prostora na tvrdom disku vašeg Mac Wondering kamo je nestalo sve skladište vašeg Mac-a? Ove će vam se besplatne aplikacije javiti. i lijekovi za stvaranje što više slobodnog prostora.











