
Edmund Richardson
0
4151
794
S vremenom se računala usporavaju. Naravno, starenje hardvera igra važnu ulogu, ali za većinu ljudi češći uzrok je loše održavanje operativnog sustava. 7 Pogreške u održavanju Windows koje nikada ne biste trebali napraviti 7 pogrešaka u održavanju Windowsa koje nikada ne biste trebali napraviti Ako želite da Windows računalo neometano radi, treba izbjegavati stvaranje ovih velikih pogrešaka. Oni bi mogli skratiti životni vijek vašeg računala i učiniti vaše iskustvo frustrirajućim. .
Ako ste ikada učinili čistu instalaciju sustava Windows Kako ponovo instalirati Windows 10 bez gubitka podataka Kako ponovo instalirati Windows 10 bez gubitka podataka Pomoću ove opcije možete ponovo instalirati Windows bez gubitka datoteka, osobnih podataka i programa koje već imate na sustav. , znat ćete o čemu pričamo. Oslobađanje od svih nakupljenih bezvrijednih smeća i pokretanje iznova čini vaš stroj bržim radom. 10 Brzi popravci za ubrzanje vašeg računala na računalu 10 brzih popravaka kako bi se vaše računalo na računalu brže savjetovalo za ubrzanje obilja računala, ali nisu sve metode jednake. Evo deset brzih savjeta za ubrzavanje vašeg Windows računala. i glađe.
Međutim, ne morate poduzimati tako drastične korake. Provedeno neko vrijeme čišćenja sustava Windows može dati gotovo identične rezultate. Naravno, vaš petogodišnji laptop možda nikad neće moći igrati najnoviju igru AAA, ali vidjet ćete ogromna poboljšanja.
Evo konačnog popisa za čišćenje vašeg Windows računala.
1. Izbrišite neiskorišteni softver
Započnimo s očitim. Prvi korak na čistom računalu uklanjanje svega starog softvera koji više ne koristite. Ako nisi “marljiv brisač,” zadivit ćete se koliko nepotrebnih stvari ste instalirali na svoj stroj.
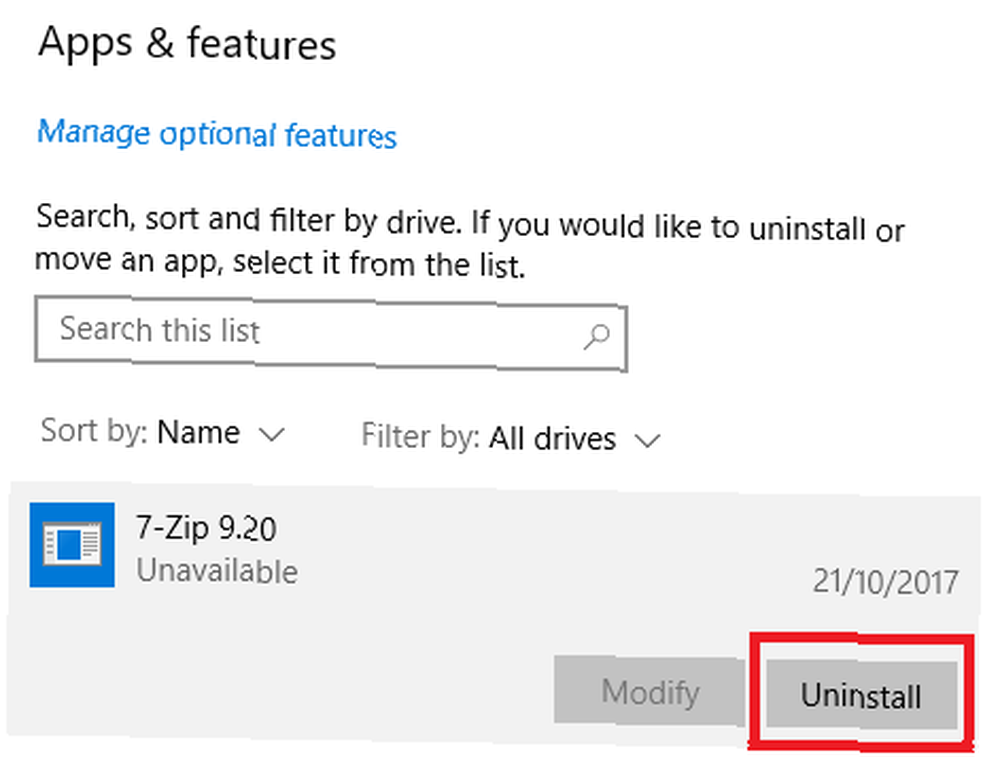
Da biste pogledali sve aplikacije na računalu, idite na Start> Postavke> Aplikacije> Aplikacije i značajke. Pomaknite se prema dolje po popisu i kliknite Uninstall ni na što vam ne treba.
Jasno, morate biti oprezni. Nemojte se riješiti samo stvari koje ne prepoznajete - najprije pokrenite Google pretraživanje kako biste bili sigurni za brisanje!
2. Pokrenite svoj antivirus
Zatim biste trebali pokrenuti svoj antivirusni softver. 10 najboljih besplatnih antivirusnih programa. 10 najboljih besplatnih antivirusnih softvera. Bez obzira na to koje računalo koristite, potrebna vam je antivirusna zaštita. Ovdje su najbolji besplatni antivirusni alati koje možete koristiti. , Jedan od najčešćih uzroka sporog računala su virusi.
Precizne upute za pokretanje skeniranja razlikuju se od aplikacije do aplikacije, ali trebali biste pokušati i pronaći opciju koja se zove Kompletno skeniranje, Duboko skeniranje, ili nešto slično. Skeniranje će potrajati mnogo duže, ali možete biti sigurni da ništa neće zanemariti.
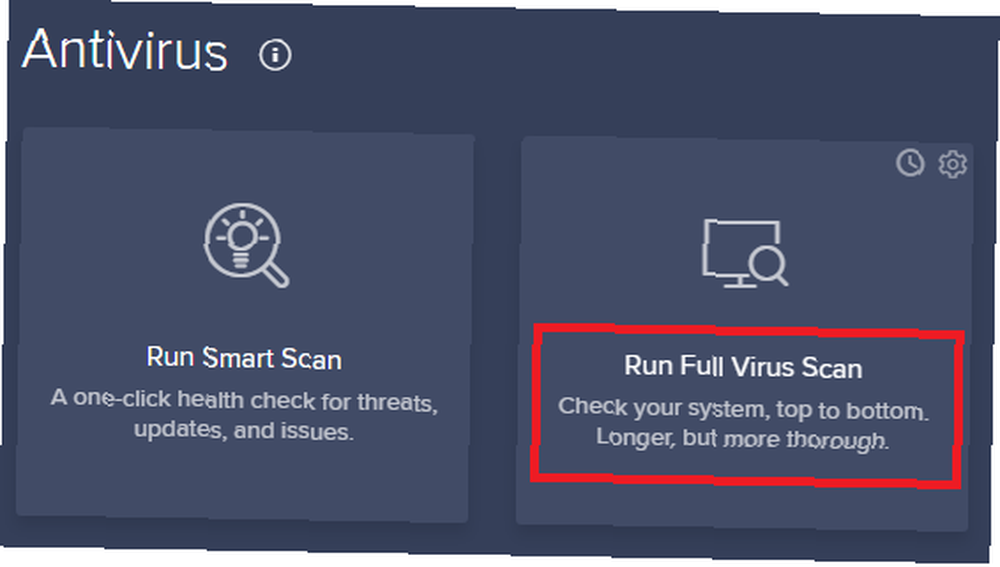
Također vrijedi preuzeti besplatnu verziju Malwarebytesa. Umjesto da se fokusira na viruse, njegov primarni cilj je zaštita korisnika od najnovijih trojanskih, backdoor, adware i špijunskog softvera.
3. Čišćenje diska
Windows 10 nudi alat za čišćenje diska. Bio je dio operativnog sustava Windows već dugi niz godina, a još je jednako učinkovit u čišćenju nepotrebnih datoteka i poboljšanju performansi.
Da biste pokrenuli Čišćenje diska, utipkajte naziv aplikacije u izborniku Start ili idite na Upravljačka ploča> Administrativni alati> Čišćenje diska.
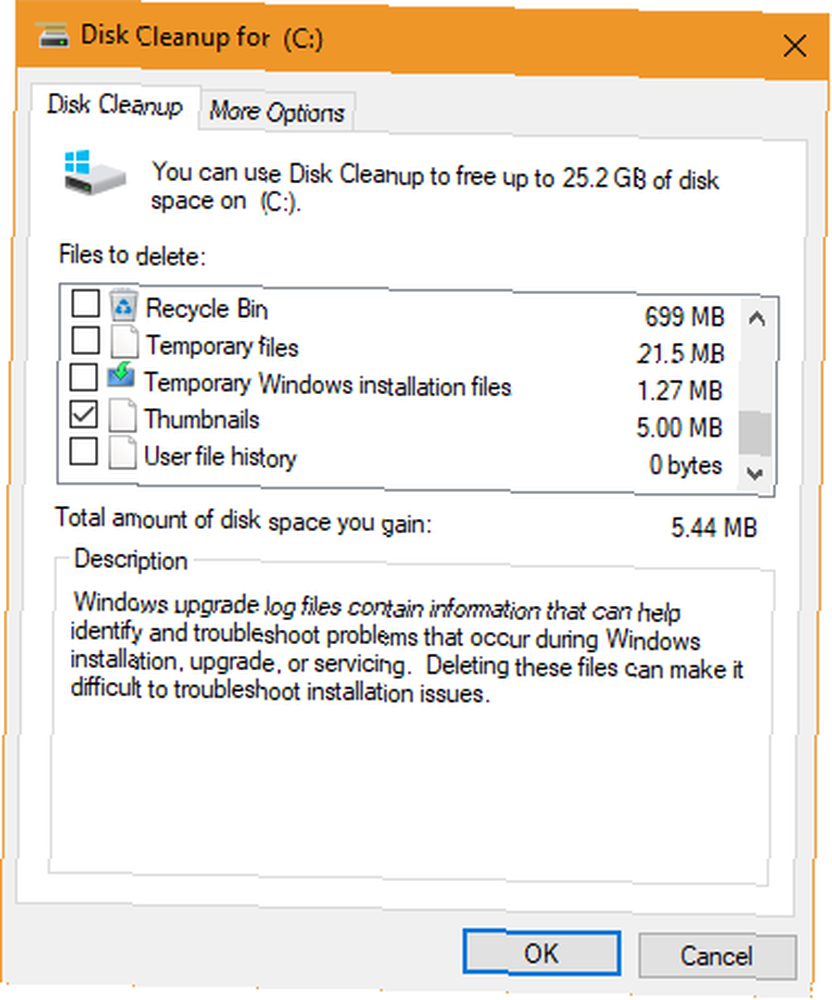
Prije pokretanja skeniranja, kliknite Očistite sistemske datoteke. Omogućuje aplikaciji da pokrene detaljnije skeniranje provjerom postojećih datoteka i datoteka dnevnika Windows Update.
Općenito možete izbrisati sve datoteke koje skeniranje nađe. Označite potvrdni okvir pored svake vrste rezultata i kliknite u redu. Imajte na umu da, kada se odlučite na čišćenje Prethodne instalacije sustava Windows koristiti Očistite sistemske datoteke opcija, nećete se moći vratiti na prethodnu verziju sustava Windows Slobodni prostor na disku uklanjanjem mape Windows.old Oslobodite prostor na disku uklanjanjem Windows.old mape Windows priprema automatsku izradu sigurnosnih kopija prije ponovne instalacije. Mapa Windows.old uključuje korisničke profile i osobne datoteke. Evo kako vratiti podatke i ukloniti mapu kako biste oslobodili prostor. više.
4. Defragmentirajte tvrdi disk
U sustavu Windows 10 operativni sustav pokreće defragmentaciju diska kad osjeti da je potrebna. Međutim, kako temeljito čistimo vaše računalo, bilo bi neprijatno da ga ne pokrećete ručno.
Možete ih pronaći Defragmentirajte i optimizirajte pogone pomoću pokretanja pretraživanja ili odlaska na Upravljačka ploča> Administrativni alati.
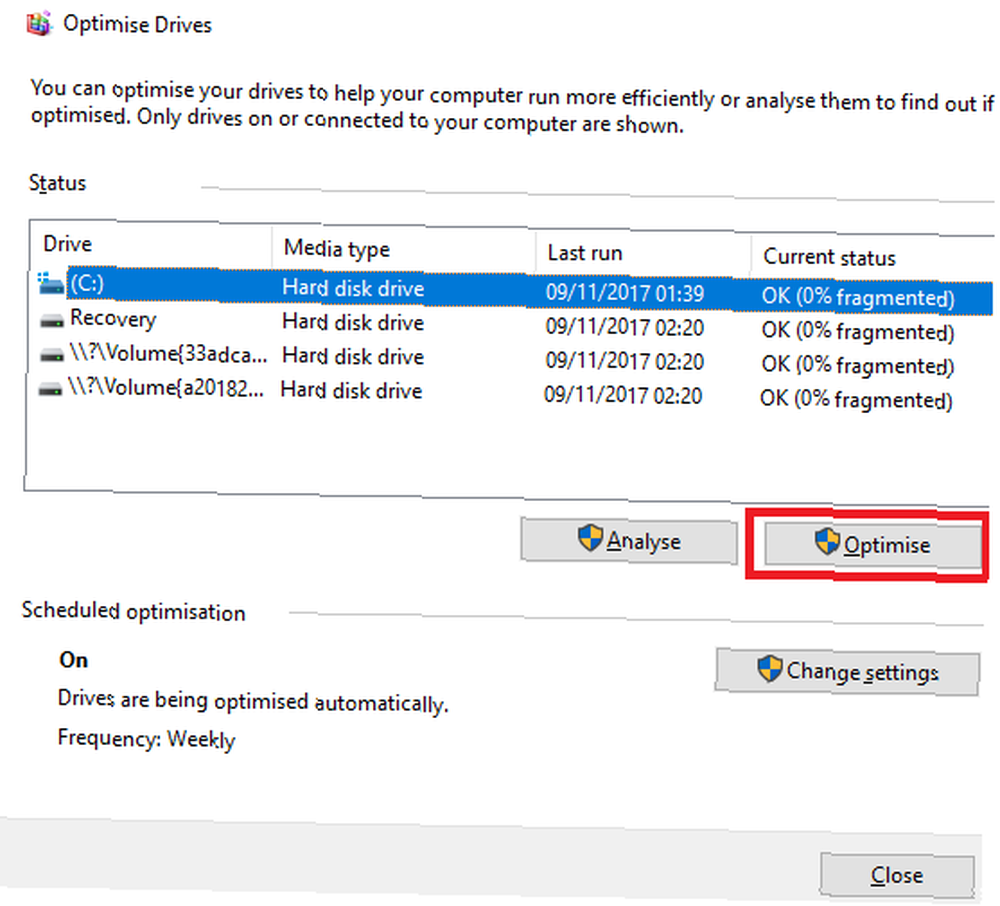
Da biste koristili aplikaciju, označite svoj primarni tvrdi disk i kliknite Optimizirajte u donjem desnom kutu prozora.
5. Izbrišite stare upravljačke programe
Windows zadržava stare upravljačke programe. Logika zadržavanja je zvučna: nikad nećete ostati zaglavljeni ako novi upravljački program ne radi kako ste očekivali. Nedostatak je, međutim, što je vaš stroj možda prepun pogonitelja s uređaja koje ste prestali koristiti prije godina.
Postoje dva jednostavna načina za uklanjanje starih upravljačkih programa s računala: naredbeni redak ili varijable okoline. Više informacija o specifičnostima potražite u našem detaljnom vodiču Kako lako ukloniti stare upravljačke programe iz Windows-a Kako lako ukloniti stare upravljačke programe iz Windows-a Windows ne samo što zadržava prethodne verzije upravljačkih programa za trenutne uređaje, nego pohranjuje i upravljačke programe za uređaje na kojima ste stali koristeći se davno. Pokazat ćemo vam kako očistiti stare upravljačke programe iz vašeg sustava. .
6. Osvježite početni popis
Svaki iskusni Windows korisnik zna da operativni sustav zaostaje za macOS-om, Chrome OS-om i Linuxom kada je u pitanju vrijeme pokretanja. 6 načina za popravak sporog vremena pokretanja u sustavu Windows 10 6 načina za popravak sporog vremena pokretanja u sustavu Windows 10 ako se sustav Windows 10 podigne vrijeme je sporo, niste sami. Sastavili smo najčešća rješenja koja će vam pomoći da popravite sporo pokretanje u sustavu Windows 10. .
Obično je problem uzrokovan brojem programa koje Windows pokušava pokrenuti prilikom prvog pokretanja. Većina njih je nepotrebna.
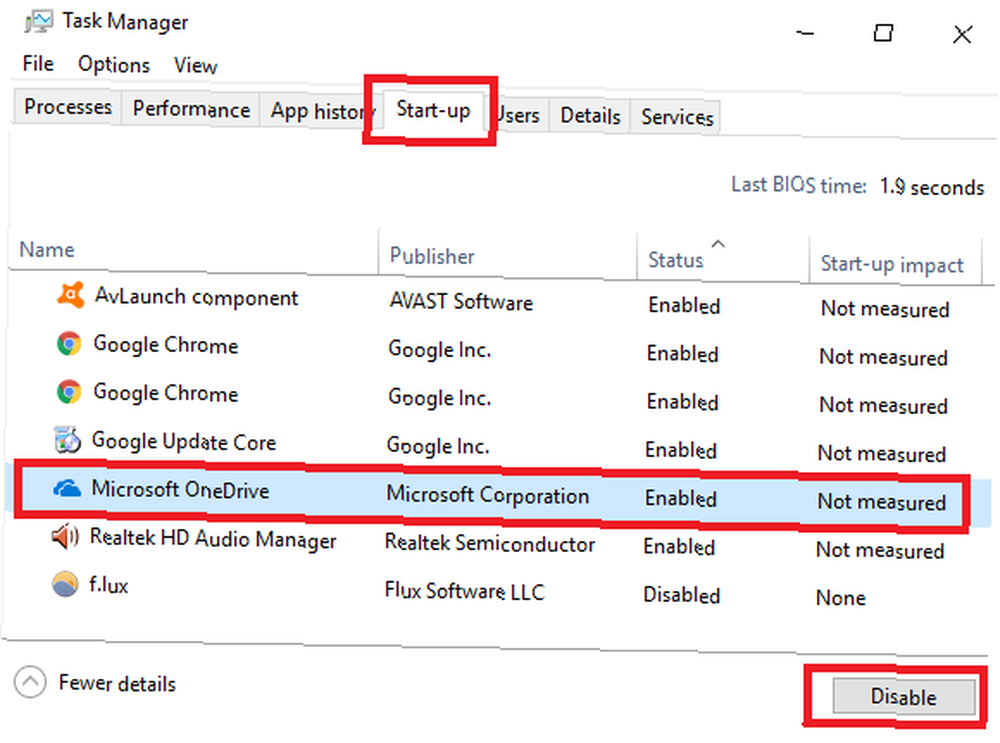
Da biste očistili popis za pokretanje, pritisnite Ctrl + Alt + Delete i odaberite Upravitelj zadataka. U novom prozoru kliknite Više detalja, a zatim odaberite Stavljanje u pogon karticu pri vrhu zaslona.
Sada biste trebali pregledavati sve aplikacije koje Windows pokušava pokrenuti pri pokretanju sustava. Da biste onemogućili aplikaciju, označite odgovarajući redak i kliknite onesposobiti.
7. Očistite mapu AppData
Kada deinstalirate neku aplikaciju, često ćete naći ostatke njene bivše prisutnosti isprekidane oko vašeg računala. Jedno od najčešćih mjesta je mapa AppData.
Mapa je prema zadanim postavkama skrivena. Možete ga pronaći na C: \ Korisnici \ [ime] \ AppData ili tipkanjem %Podaci aplikacije% u Windows pretraživanje.
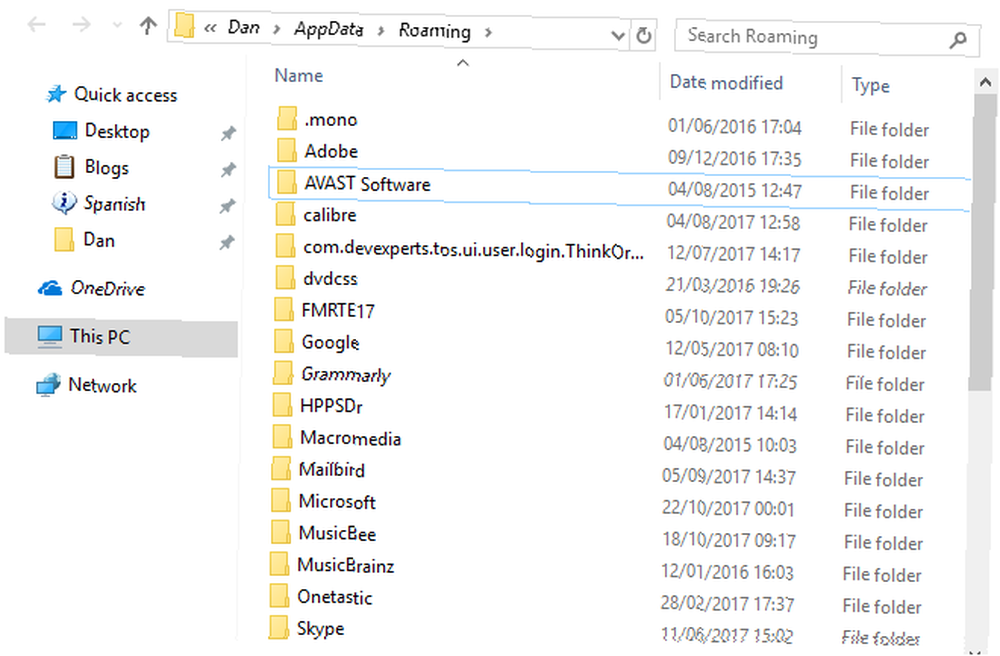
Unutar glavne mape nalaze se tri podmape: lokalne, LocalLow, i roaming. Obavezno prođite kroz sve tri mape da biste pronašli tragove starog softvera. Opet, nemojte ništa brisati ako niste sigurni da je to sigurno.
Da biste spriječili da u budućnosti budu izbrisane te ostatke svih aplikacija koje ste izbrisali; možete koristiti namjenski alat za deinstalaciju. Jedan od najboljih je Geek Uninstaller. Aplikacija je tako dobra, jedna je od naših “morati imati” besplatni alati za održavanje Top 5 besplatnih alata za održavanje računala koje biste trebali znati o Top 5 besplatnih alata za održavanje računala koje biste trebali znati Tretirajte svoje računalo ispravno i ono će ostati brzo i brzi. Ali zanemarite pravilno održavanje i vaš sustav će patiti. Pa gdje početi? Ovdje preporučujemo pet aplikacija. .
8. Uklonite stare programske datoteke
Drugo mjesto na kojem ćete često naći datoteke u tragovima datoteka starih aplikacija nalazi se u mapama Programskih datoteka.
Na većini strojeva postoje dvije mape programskih datoteka. Možete ih pronaći na C: \ Programske datoteke i C: \ programske datoteke (x86).
Kao i kod mape AppData, pažljivo prođite kroz sadržaj svake mape i izbrišite sve datoteke i mape koje se više ne koriste.
9. Očistite registar
Vjerojatno ste čuli stravične priče o čistačima registra. Čak i najbolji u klasi, CCleaner, ima manje-suptilni pristup čišćenju smeća vašeg registra Top 5 Freeware Čistači registra koji poboljšavaju performanse računala Top 5 Freeware Čistači registra koji poboljšavaju performanse računala Čišćenje registra rijetko će poboljšati performanse sustava Windows i rizično je. Ipak mnogi se zaklinju da čistači registra. I ti? Barem upotrijebite jedan od ovih alata jer su oni najsigurniji. .
Ali to je Za održavanje vašeg registra potrebno je uredno. Zamislite to kao knjižnicu: što je veća knjižnica, više vam treba da pronađete ono što tražite. Slično tome, što više smeća u vašem registru traje više vremena da bi Windows pronašao potrebne unose.
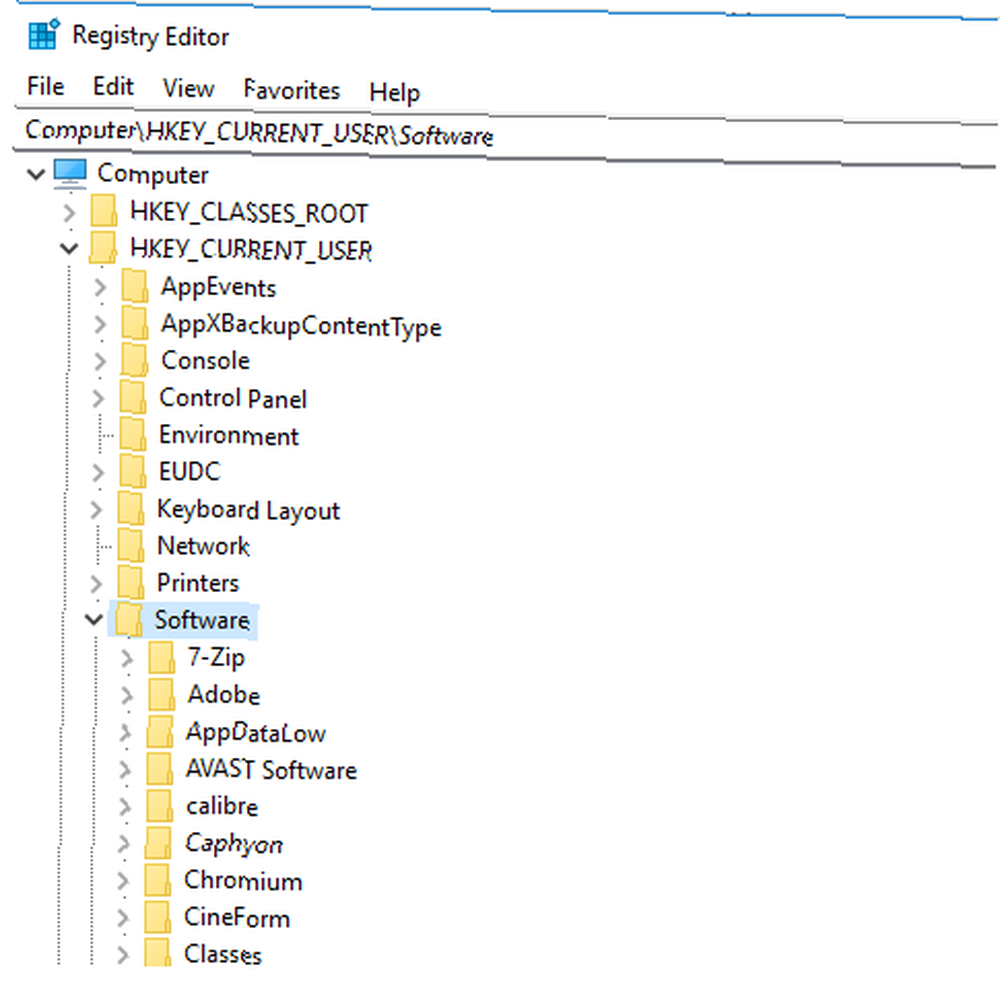
Zašto ne biste uzeli stvari u svoje ruke? Lakše je nego što zvuči. Pokrenite pretragu regedit i pritisnite Unesi. Zatim, idite na Računalo \ HKEY_LOCAL_MACHINE \ SOFTWARE i Računalo \ HKEY_CURRENT_USER \ Software. Unutar svake mape polako prođite kroz popis i izbrišite unose za softver koji više ne koristite.
Upozorenje: Brisanje pogrešnog unosa u registar može imati ozbiljne posljedice za vaš sustav. Osigurajte da napravite potpunu sigurnosnu kopiju podataka iz registra. Kako izraditi sigurnosnu kopiju i vraćanje registra registra sustava Windows: Kako izraditi sigurnosnu kopiju i vraćanje registra registra sustava Windows Uređivanje registra otključava neke promene, ali mogu biti i opasne. Evo načina sigurnosnog kopiranja registra prije uvođenja promjena tako da se one lako poništavaju. prije nego što nastavite.
10. Očistite sve predmemorije
Windows 10 je pun predmemorije. Bez previše zagušenja u tehničkom žargonu, predmemorija je nestabilna datoteka koja će Windows u budućnosti možda ponovo trebati.
Ali što ako Windows ne trebate opet? Imate sve te datoteke koje leže okolo na vašem tvrdom disku.
U članku negdje drugdje na mjestu, upoznali smo vas s nekoliko skrivenih predmemorija 7 skrivenih Windows predmemorija i kako ih očistiti 7 skrivenih predmemorija sustava Windows i kako ih očistiti Predmemorirane datoteke mogu zauzeti puno bajtova. Iako vam posebni alati mogu pomoći da oslobodite prostor na disku, možda vam neće sve očistiti. Pokazujemo vam kako ručno osloboditi prostor za pohranu. i objasnio kako možete očistiti svaki pojedinačno. Prolazak kroz svih sedam trajat će neko vrijeme, ali vrijeme je dobro provedeno.
Kako očistite računalo?
U ovom smo vam članku predstavili 10 krucijalnih koraka ako želite poboljšati svoj operativni sustav. Obradom svih 10 zajamčeno vam je povećanje performansi.
Kako spriječiti nakupljanje nereda na vašem tvrdom disku? Koristite li neke jedinstvene aplikacije ili alate? Koje biste još trikove dodali na ovaj popis? Podijelite ovaj članak sa svojim sljedbenicima na društvenim mrežama.
Kreditna slika: yoka66 / Depositphotos











