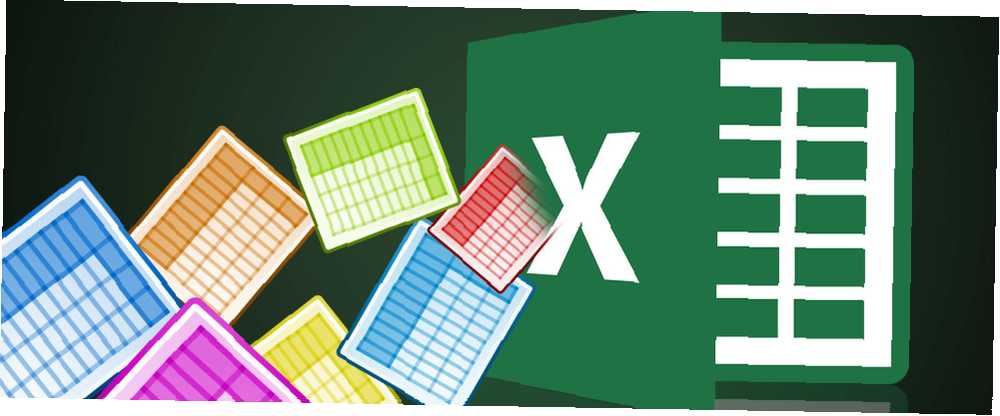
Owen Little
0
4878
546
Ne želite biti tip u uredu koji sve mora ponovo upisivati u Microsoft Excel.
Doći će vrijeme kada ćete morati rješavati sve vrste podataka pohranjenih u drugim vrstama datoteka i unositi ih u Microsoft Excel. Ne možete pobjeći od uvijek prisutne tekstualne datoteke. Kladim se da ih svakodnevno pronađete.
Evo nekoliko svakodnevnih primjera:
- Excel analiza prodaje ili podataka o proizvodima pohranjenih u tekstnoj datoteci.
- Razmjena podataka između dva različita softvera (možda, od baze podataka do proračunske tablice).
- Imena, adrese i ID e-pošte pohranjeni u programu e-pošte (npr. Izvoz iz Microsoft Outlooka u Excel Kako izvesti Outlook kontakte na bilo koje mjesto. Kako izvesti Outlook kontakte na bilo koje mjesto. Trebate izvoziti Outlook kontakte i niste sigurni gdje započeti? Pokazujemo vam kako izvesti iz Outlooka i uvoziti na odredištu.).
Microsoft Excel daje vam sve alate za povezivanje s vanjskim izvorima podataka. Razgovarajmo o tekstnim datotekama s ograničenom odgovornošću.
Ovo je datoteka s razgraničenim tekstom
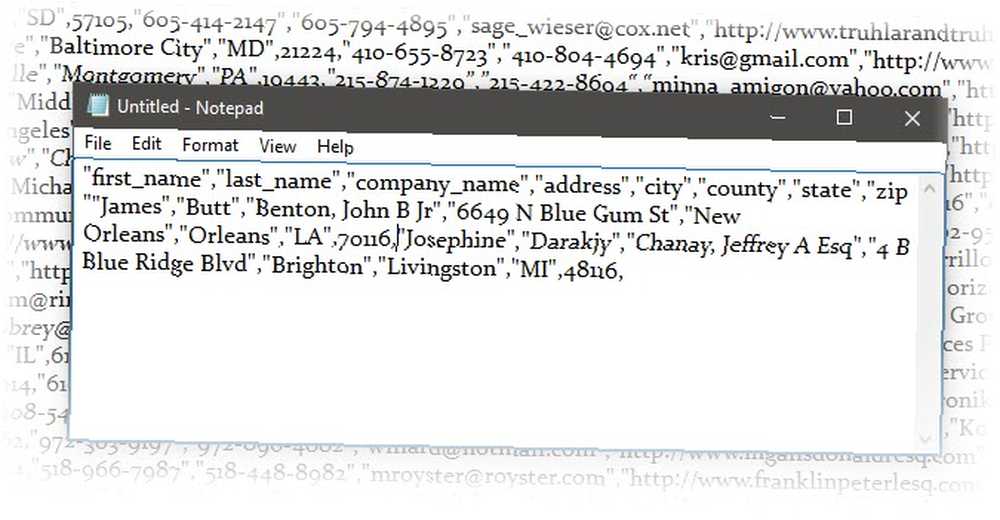
U ovom snimku jednostavne tekstualne datoteke imena i adrese razdvajaju su zarezima. Ovo je jednostavno tekstualna datoteka ograničena zarezom. Lako je stvoriti u bilo kojem uređivaču teksta.
Ali sam po sebi, čitav niz takvih podataka ne bi bio toliko koristan u tekstualnoj datoteci ako biste morali pripremiti popis ili izvještaj. Ako ga uvedete u proračunsku tablicu Excel, pomoći ćete vam da napravite profesionalniji dokument i izvršite naprednije operacije na podacima. Na primjer, lako možete potražiti duplicirane adrese i ukloniti ih. Zatim možete upotrijebiti proračunsku tablicu za izradu naljepnica i spajanje pošte. Kako ispisati naljepnice s spajanjem pošte u programu Microsoft Word i Excel kako ispisati etikete s spajanjem pošte u programu Microsoft Word i Excel. imeničke značke ili druge personalizirane masovne komunikacije? Mail Merge, jednostavan alat za automatizaciju sustava Microsoft Office, omogućit će vam da u nekoliko sekundi ispisujete svoje naljepnice. .
Osnovna ideja ovdje je uvesti podatke iz tekstualne datoteke i podijeliti različite podatke u zasebne stupce, a svaki stupac imenovati odgovarajućim zaglavljem.
Pogledajmo detaljnije tekstualnu datoteku detaljnije ...
3 različite vrste tekstualnih datoteka
Razgraničene tekstualne datoteke dizajnirane su za izvoz podataka iz jednog programa u drugi. Postoje tri uobičajene vrste ograničenih datoteka po načinu na koji odvajate (ograničavate) svaku vrijednost u običnoj tekstualnoj datoteci. Bilo koji znak može se koristiti za odvajanje pojedinačnih unosa u datoteci.
Na primjer: cijev ili jednostavan prostor. Naći ćete da su ove tri vrste najčešća razdvojena razdvajanja između svakog unosa teksta.
- Vrijednosti odvojene zarezima.
- Vrijednosti odvojene karticama.
- Vrijednosti odvojene dvotočkom.
Baš kako je i imenovan, Razdjelnik teksta drži svaku vrijednost odvojenom od sljedeće. Svaka vrijednost koja slijedi razdjelnik i prethodi sljedećem pojavljivanju razdjelnika uvozi se kao jedna vrijednost. Sjetite se da vrijednost između dodijeljenog razdjelnika može imati drugi znak razgraničenja, ali treba mu navodnik (“) ili apostrof (').
Zbunjujuće? Ne tako puno. Pogledajmo kako s primjerom:
U tekstualnoj datoteci s imenima gradova i države možda postoje neke vrijednosti poput “Albany, NY”. Microsoft Excel može očitati zarez (,) između dviju riječi kao razgraničnik. Tretirati imena grada i država kao jedna vrijednost i uvesti ih u jedna ćelija moramo koristiti dvostruke navodnike ili apostrof kao kvalifikator teksta. Ako nije označen tekst kao kvalifikator teksta, “Albany, NY” uvozi se u dvije susjedne ćelije kao Albany i NY.
Ukratko, da biste zadržali bilo koju vrijednost u stupcu točno onakvu kakvu jest, vrijednost možete priložiti navodnicima ili apostrofom. Kao što ćemo vidjeti u nastavku, Microsoft Excel vam daje potpunu kontrolu nad uvoznim postupkom i okno Preview da biste vidjeli format podataka prije nego što popune ćelije.
Pretvori iz razgraničene tekstualne datoteke u proračunsku tablicu
Postoji mnogo internetskih pretvarača Kako pretvoriti bilo koji format datoteke online putem besplatnih alata Kako pretvoriti bilo koji format datoteke online putem besplatnih alata Ako trebate pretvoriti datoteku, evo konačnog popisa web mjesta na koja biste se trebali obratiti. koja može uzeti sirovu CSV datoteku teksta i ispljunuti XLS proračunsku tablicu. Zamzar i Convertio lebde na vrh na stranici za pretraživanje.
Ali ne morate loviti internetski pretvarač, jer Microsoft Excel ima izvornu značajku koja posao čini mnogo bolje. Uzmimo primjer CSV datoteke i prođemo kroz korake za pretvorbu tekstualnih datoteka s ograničenom razlikom u proračunske tablice. Snimak zaslona ispod prikazuje zbroj vrijednosti odvojenih zarezima u datoteci bilježnice.
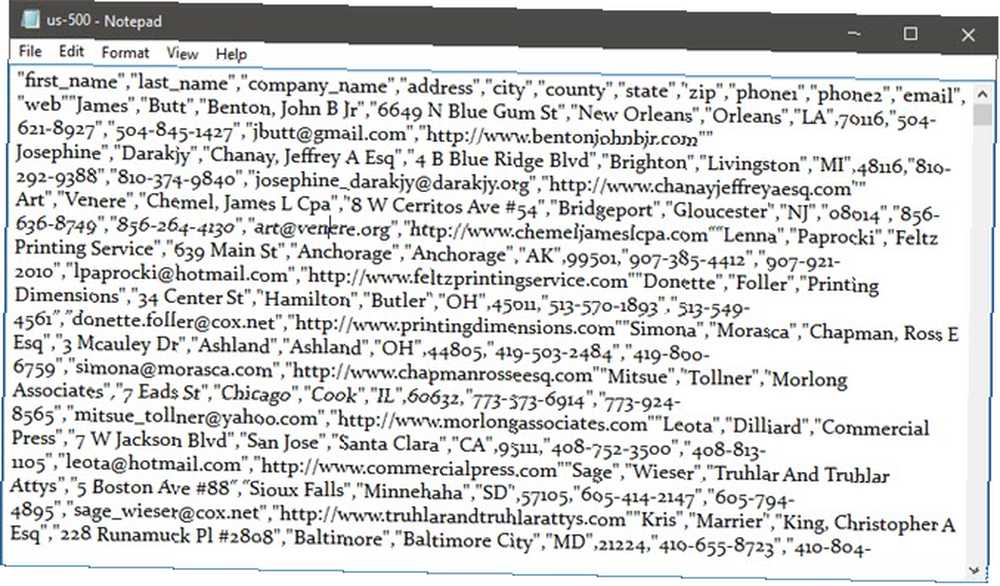
Microsoft Excel može pomoći pretvoriti ovu zbrku u uredne redove i stupce. Zatim možete krenuti na rad na njemu i pretvoriti ga u lijepo oblikovano izvješće. Automatsko formatiranje podataka u Excel proračunskim tablicama uz uvjetno oblikovanje automatski formatiranje podataka u Excelove proračunske tablice s uvjetnim oblikovanjem Značajka uvjetnog oblikovanja programa Excel omogućuje oblikovanje pojedinih ćelija u proračunskoj tablici Excela na temelju njihove vrijednost. Pokazujemo vam kako to možete koristiti za razne svakodnevne zadatke. ili pripremiti za tisak.
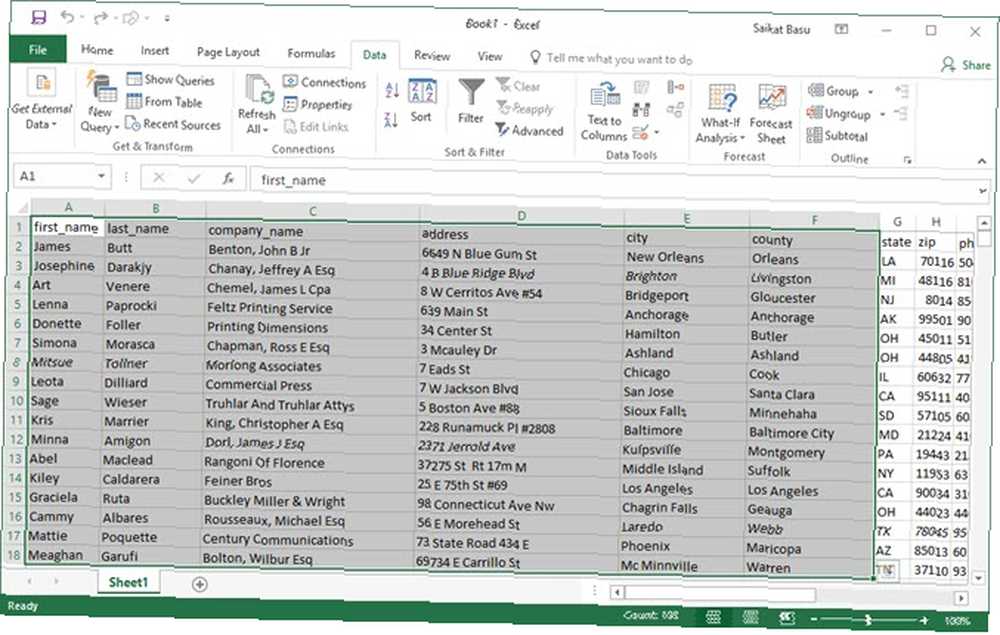
Postoje dva načina unošenja podataka u proračunsku tablicu Excel 2016 iz CSV datoteke. Započnite najprije s laganim.
1. Automatski uvoz
Kliknite gumb Datoteka , a zatim kliknite Otvorena.
Odaberite datoteku CSV koju želite otvoriti. Microsoft Excel automatski otvara tekstualnu datoteku i prikazuje podatke u novoj radnoj knjizi.
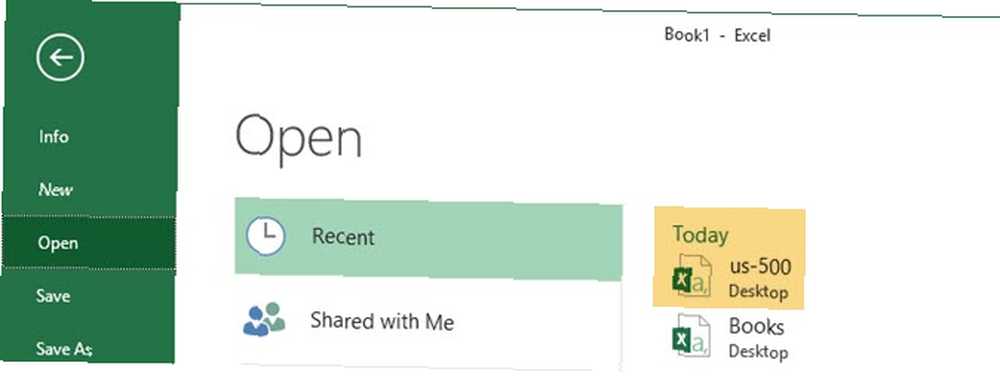
Ovo je najizravniji (i najbrži) put za otvaranje CSV datoteke. Microsoft Excel koristi zadane postavke formata podataka za čitanje i uvoz svakog stupca podataka. Ali automatski uvoz ne daje vam fleksibilnost koju želite. Pa, pogledajmo drugi način koji koristi čarobnjaka.
2. Čarobnjak za uvoz teksta
Čarobnjak za uvoz teksta omogućuje vam kontrolu strukture podataka koje želite uvesti. Pokreće se automatski kad uvezete tekstualne datoteke (tj. Datoteku s TXT nastavkom). Otvorite Microsoft Excel i potražite tekstualnu datoteku. Proces u tri koraka pomaže vam u kontroli formata podataka koje želite uvesti.
Korak 1
Ovako izgleda čarobnjak za uvoz teksta u prvom koraku.
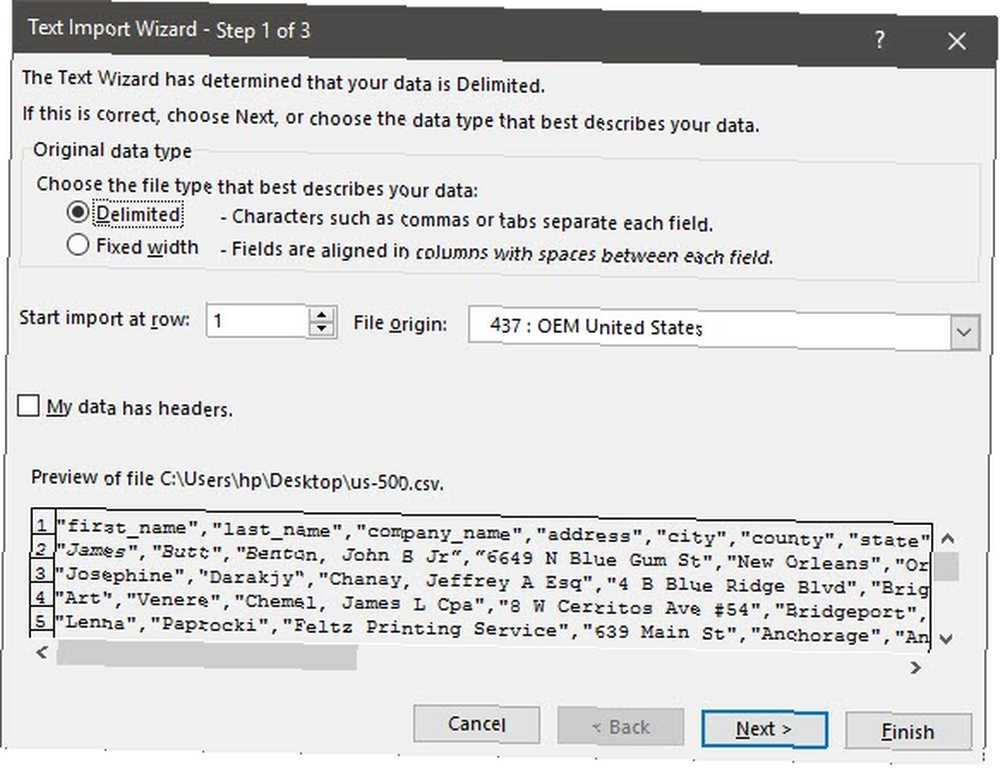
No kao što ste vidjeli, čarobnjak za uvoz teksta ne pokreće se automatski za CSV datoteke (tj. Datoteku s .CSV nastavkom). Ručno otvorite čarobnjaka za uvoz teksta i kontrolirajte format redaka i stupaca. Da biste pokrenuli čarobnjaka za uvoz teksta ...
Idi na Podaci karticu na vrpci. U Dobivanje vanjskih podataka grupu, odaberite Iz teksta. U Uvoz tekstualne datoteke u dijaloškom okviru odaberite CSV tekstualnu datoteku koju želite uvesti. Prikazuje se čarobnjak za uvoz teksta s opcijama koje sada možete konfigurirati.
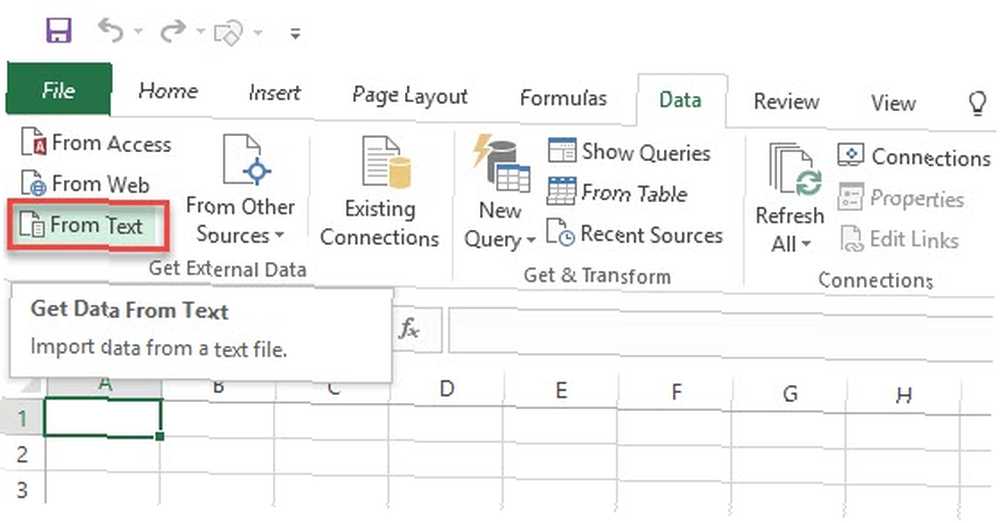
Čarobnjak će vas provesti kroz tri zaslona i pomoći u preciznom podešavanju podataka koje pokušavate unijeti u proračunsku tablicu..
Odaberi delimited - Kad se stavke u tekstualnoj datoteci odvoje karticama, zarezima, zarezima, razmacima ili drugim znakovima.
Odaberi Fiksna širina - Kad su sve stavke iste duljine i uredno složene u razmaknute razmačne stupce.
Nekada, neobrađeni podaci mogu imati redak zaglavlja. Na primjer: ["First_name", "last_name", "Naziv tvrtke", "adresa", "Grad", "županija"].
Koristiti Započnite uvoz u retku za odabir retka odakle će uvoz početi.
Podrijetlo datoteke u većini slučajeva može se ostaviti na zadanu postavku.
pregled prikazuje vrijednosti onako kako će se pojaviti kada su razgraničene u stupce na radnom listu.
Klik Sljedeći.
Korak 2
Odaberi razdvojnike za vašu datoteku (zarez, u našem slučaju). Provjerite za neki drugi lik drugo i unesite lik u malo polje. Pregled podataka U prozoru možete vidjeti uvid u podatke stupca.
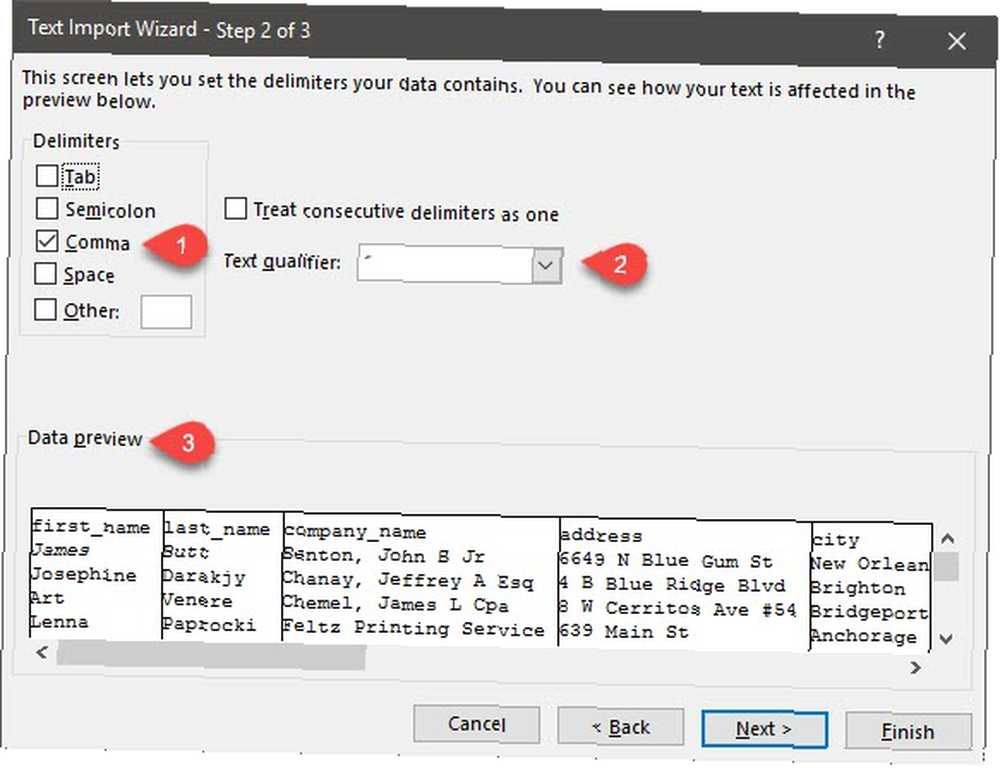
Odaberite Tretirajte uzastopne razlučivače kao jedan potvrdite okvir ako vaši podaci sadrže razdjelnik s više znakova između podatkovnih polja ili ako vaši podaci sadrže više prilagođenih razgraničitelja. Na primjer, ovo vam pomaže u rukovanju datotekama koje mogu imati dodatni prostor prije ili nakon drugog razgraničitelja. Možete pomoći u prepoznavanju prostora kao drugog razgraničitelja i označite ovaj okvir.
Koristiti Kvalifikator teksta padajućeg izbornika za odabir znaka koji u vašoj tekstnoj datoteci zatvara vrijednosti. Ranije smo razgovarali kako vam kvalifikator teksta može pomoći da unesete neke vrijednosti u jednu ćeliju umjesto u zasebne.
Koristiti Pregled podataka prozor za provjeru izgleda. Kliknite na Sljedeći.
Zaslon čarobnjaka mijenja se prilikom uvoza podataka fiksne širine. Pregled podataka Prozor vam može pomoći u postavljanju širine stupca. Pomoću gornje trake na prozoru postavite prijelom stupca predstavljen okomitom linijom. Povucite prijelom stupca da biste povećali ili smanjili širinu. Dvaput kliknite prijelom stupca da biste ga uklonili.
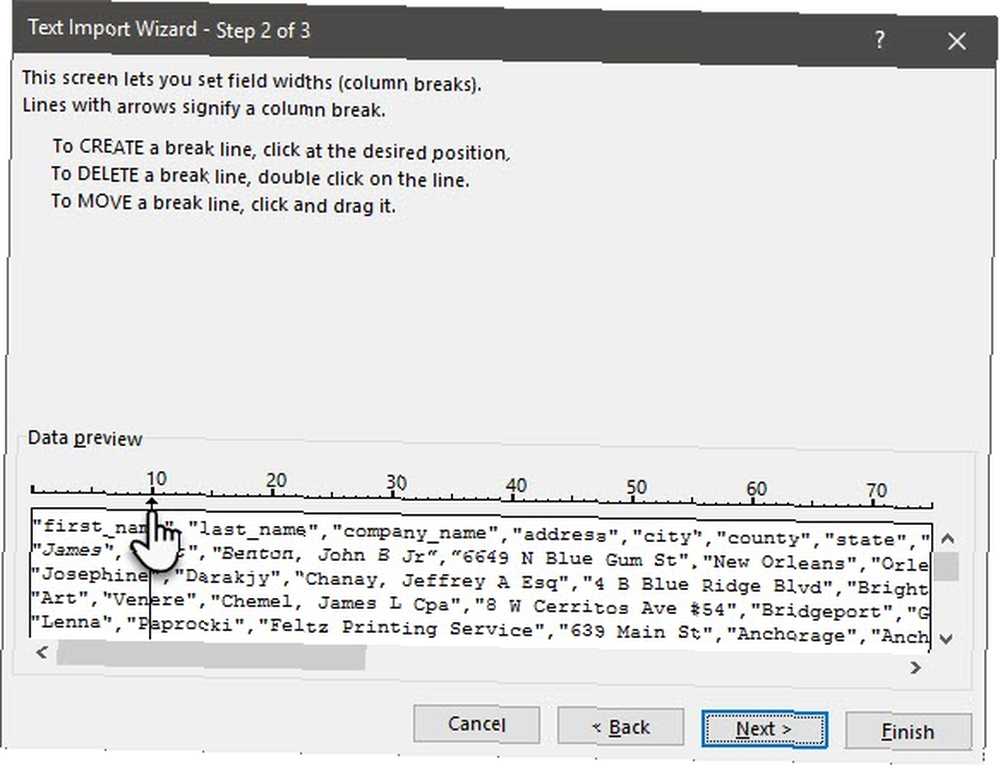
U datoteci fiksne širine ne koriste se razlučivači za odvajanje vrijednosti u datoteci. Podaci su organizirani u redove i stupce, s jednim unosom po retku. Svaki stupac ima fiksnu širinu, navedenu u znakovima, što određuje maksimalnu količinu podataka koju može držati.
3. korak
Prozori za pregled postaju važniji na ovom zaslonu jer možete precizno prilagoditi format podataka koji idu u svako polje s Format podataka stupca. Microsoft Excel prema zadanim postavkama uvozi podatke u formatu Općenito. Odaberite stupac u prozoru za pregled i postavite odgovarajući format.
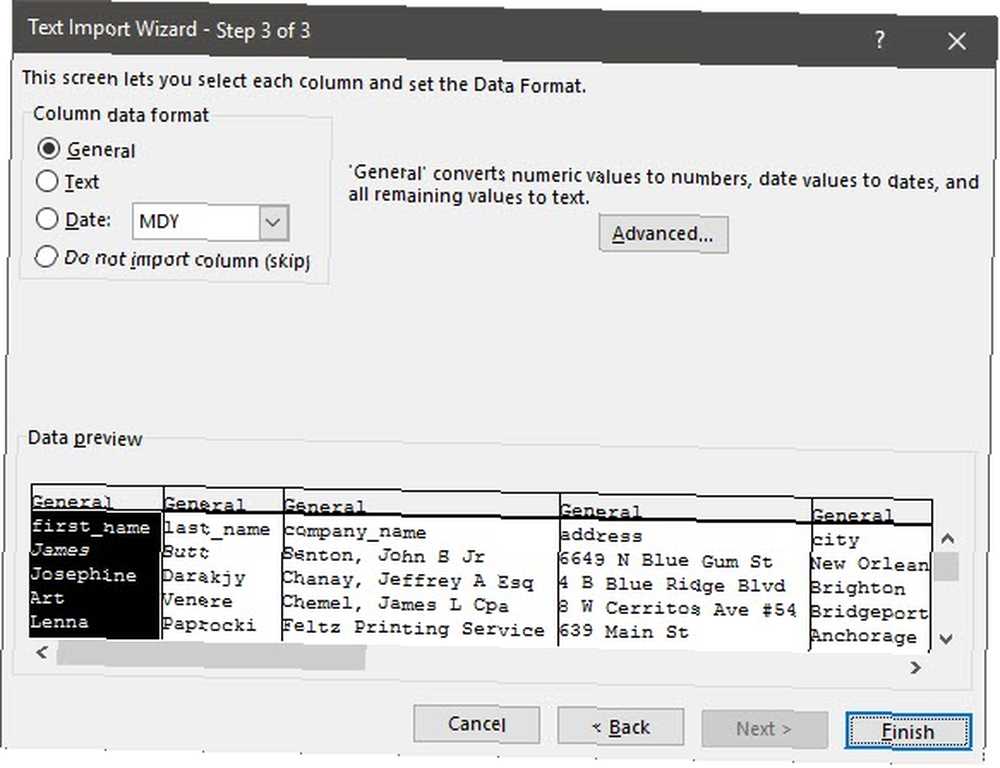
Na primjer, možete odabrati ...
- Tekst za tekstna polja.
- Datum i oblik datuma za svaki stupac koji sadrži datume.
- General za pretvaranje valuta u oblik valute Excel.
Koristiti Napredna gumb za određivanje vrste decimalnih i tisućnih separatora za numeričke podatke. Na primjer, ako želite prikazati 100,000 kao 1,00,000. Excel prikazuje brojeve prema formatu koji je postavljen u regionalnim postavkama vašeg računala.
Klik Završi. Posljednje finale Uvoz podataka pojavi se dijaloški okvir.
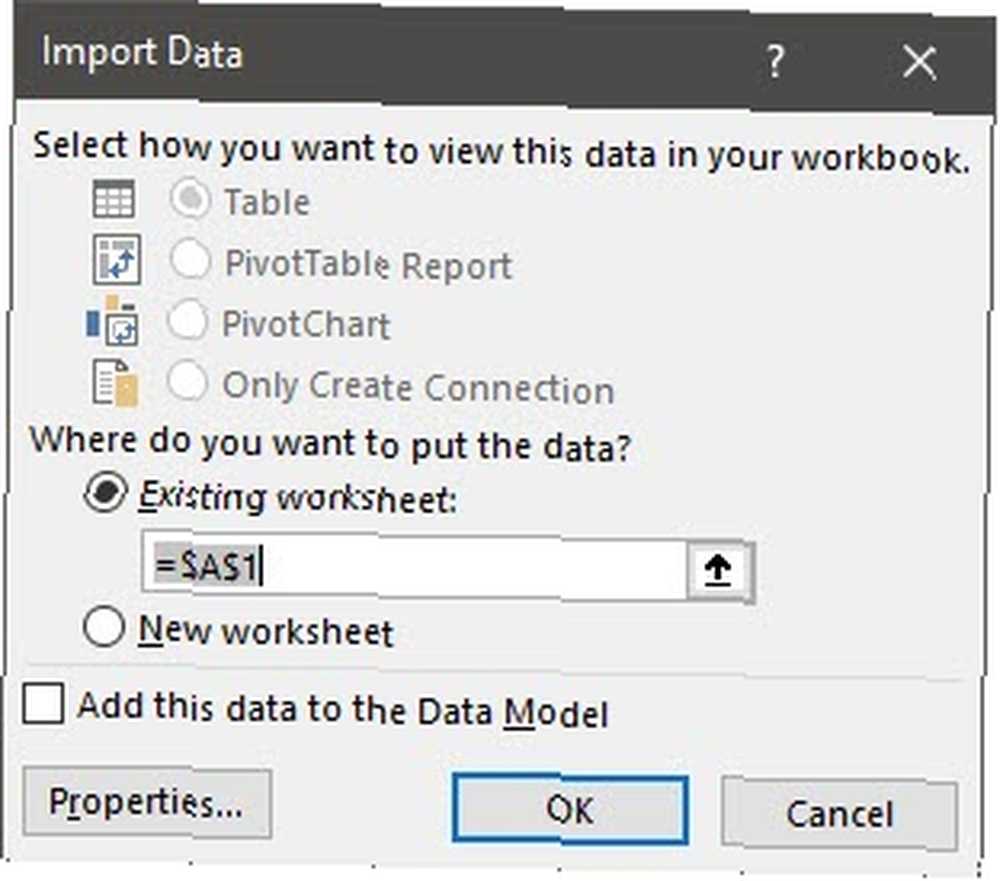
Ne brinite se previše sada. Pruža vam nekoliko opcija za umetanje podataka u proračunsku tablicu ili stvaranje veze s vanjskom bazom podataka. Umetanje tekstualno ograničenih vrijednosti u tablicu u ovaj radni list zadana je postavka.
Samo tri jednostavna koraka čarobnjaka Excela
Neki vježbali majstorstvo Microsoft Excel-a Trebate naučiti Excel? 10 stručnjaka će vas naučiti besplatno! Trebate naučiti Excel? 10 stručnjaka će vas naučiti besplatno! Naučiti kako koristiti naprednije značajke Excela može biti naporno. Da bismo to malo olakšali, pronašli smo najbolje gurueve Excela koji vam mogu pomoći u savladavanju Microsoftovog Excela. može vam pomoći u rješavanju velikih komada podataka. Možete uvesti ili izvoziti do 1.048.576 redaka i 16.384 stupaca. Ne dopustite da vas plaše veliki podaci. Ako vas strah od proračunskih tablica i dalje zadesi, pogledajte ove savjete za učenje Excela 8 Savjeti za brzo učenje Excela 8 Savjeti za brzo učenje Excela Nije baš ugodno s Excelom koliko biste željeli? Započnite s jednostavnim savjetima za dodavanje formula i upravljanje podacima. Slijedite ovaj vodič i brzo ćete postići brzinu. brzo.
KrmačaImate li problema s kojima se suočavate tijekom izvoza tekstualnih datoteka s ograničenom odgovornošću? Riješimo to u međusobnim komentarima.
Izvorno napisao Saikat Basu 8. studenog 2009.











