
Mark Lucas
0
2252
469
 Iako Ubuntu i većina drugih Linuxa Što je to "Linux" stvar i zašto bih ga trebao pokušati? Što je to "Linux" stvar i zašto bih ga trebao pokušati? distros su uljepšali njihova sučelja i učinili ih korisnijim, većina svakodnevnih korisnika računala još uvijek drhti kad čuju riječ Linux. Možda je to zato što je Linux nekada imao reputaciju “monstrum samo”, stoga se nežurni korisnici računala boje čak i isprobati. Zato su ljudi iza Ubuntu-a stvorili značajku koja omogućava korisnicima da isprobaju OS - bilo s živog CD-a ili s USB pogona - prije nego što odluče hoće li ga instalirati ili ne.
Iako Ubuntu i većina drugih Linuxa Što je to "Linux" stvar i zašto bih ga trebao pokušati? Što je to "Linux" stvar i zašto bih ga trebao pokušati? distros su uljepšali njihova sučelja i učinili ih korisnijim, većina svakodnevnih korisnika računala još uvijek drhti kad čuju riječ Linux. Možda je to zato što je Linux nekada imao reputaciju “monstrum samo”, stoga se nežurni korisnici računala boje čak i isprobati. Zato su ljudi iza Ubuntu-a stvorili značajku koja omogućava korisnicima da isprobaju OS - bilo s živog CD-a ili s USB pogona - prije nego što odluče hoće li ga instalirati ili ne.
Ali imate pokretačku instalaciju Ubuntu unutar pogona palca (neki ga radije zovu a “skočni pogon“) nadilazi samo isprobavanje. To je - na kraju krajeva, potpuno radni računalni OS unutar USB pogona, zajedno sa svim potrebnim aplikacijama. Možete ga koristiti kao prijenosno računalo, uz mogućnost spremanja i pohrane svih dokumenata i postavki unutar samog USB pogona (uporni način rada). Napredniji Linux korisnici obično koriste ovaj uporni pogon za pokretanje sustava kao oporavak za rješavanje problema.
Slijede koraci za postavljanje potpuno radnog USB Ubuntu Linux pogona za pokretanje.
Stvaranje pogona za pokretanje
- Da biste mogli stvoriti USB Ubuntu Boot Jump Drive, prvo morate imati instalacijsku sliku Ubuntu (snimljenu na CD-u. Stavite svoj Linux Distro na Live CD Stavite svoj Linux Distro na Live CD odnedavno, DVD-i Live i USB Live imaju Ovi živi sustavi pune su verzije operativnog sustava koji u potpunosti rade s datog medija ili su montirani kao virtualni CD) i USB pogona od 1 GB ili većeg.
- Priključite USB pogon, izradite sigurnosnu kopiju sadržaja (ako na njemu postoje važni podaci), a zatim ga formatirajte. Nakon toga, pregledajte Ubuntu CD i pronađite aplikaciju nazvanu “USB-kreator”, i pokrenite aplikaciju.
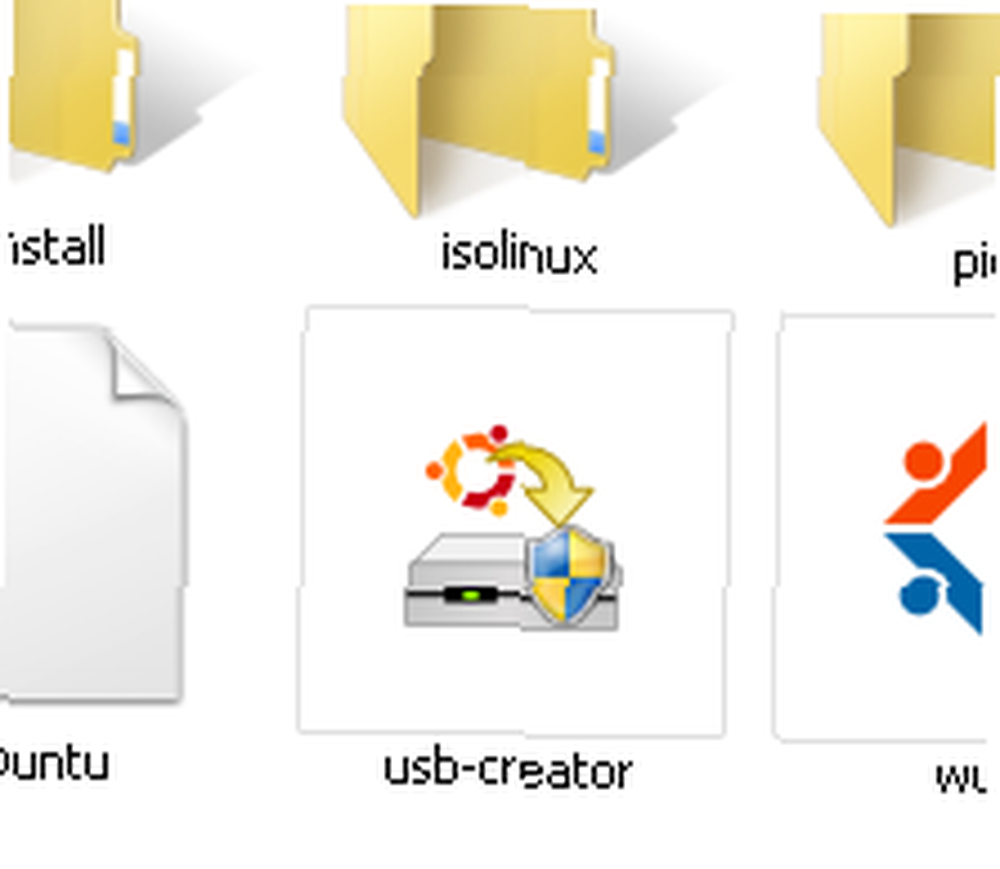
- “Napravite disketu za pokretanje” otvorit će se prozor s opcijama za prilagodbu postupka. Možete odabrati izvor instalacije (sliku diska ili CD-a) i odredište (USB pogon). Tada biste trebali postaviti količinu prostora s USB pogona koji želite koristiti za pohranu podataka.
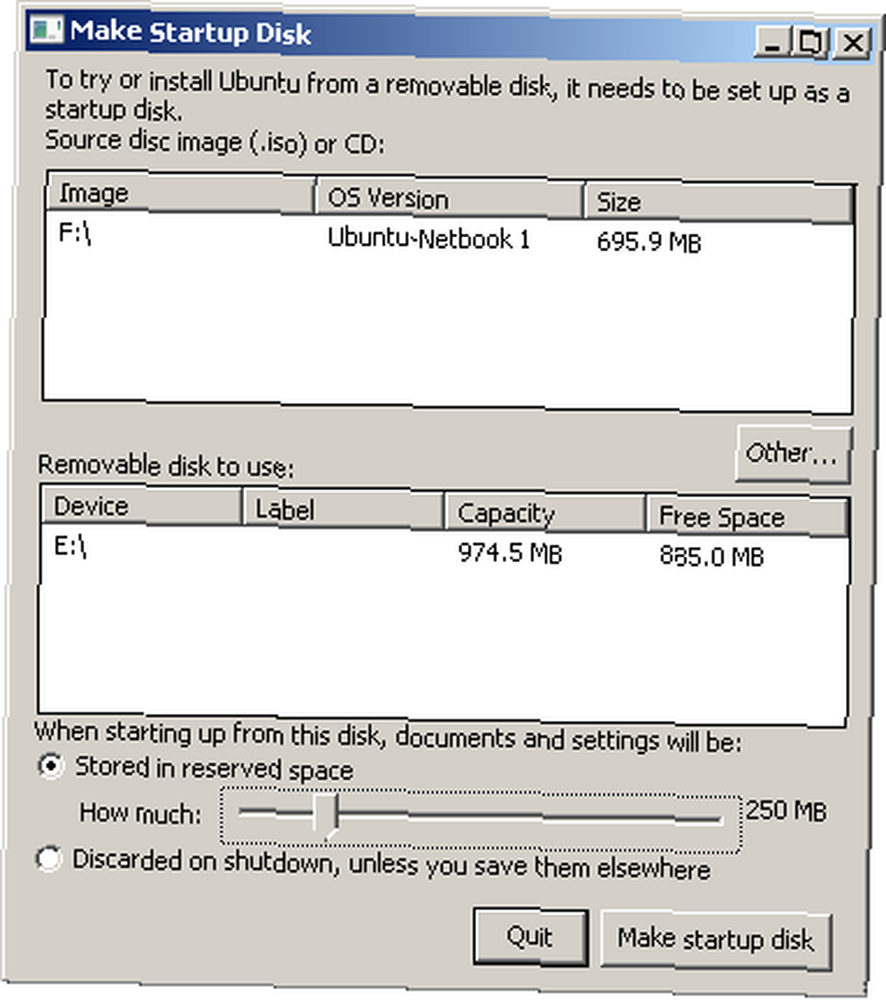
- Budući da će količina rezerviranog prostora biti maksimalni prostor za pohranu koji možete koristiti za spremanje dokumenata u pokretu, važno je da ga postavite što je moguće veće. Logično je da bi korištenje većeg kapaciteta pogona palca bilo bolje. Iako možete koristiti pogon od 1 GB i rezervirani prostor postaviti na 250 MB; lako možete postaviti rezervirani prostor na 3 GB ako koristite pogon od 4 GB.
- Nakon što kliknete “Napravite disketu za pokretanje” gumba, proces će započeti. Ovo će potrajati neko vrijeme ovisno o brzini vašeg sustava i brzini samog USB pogona.
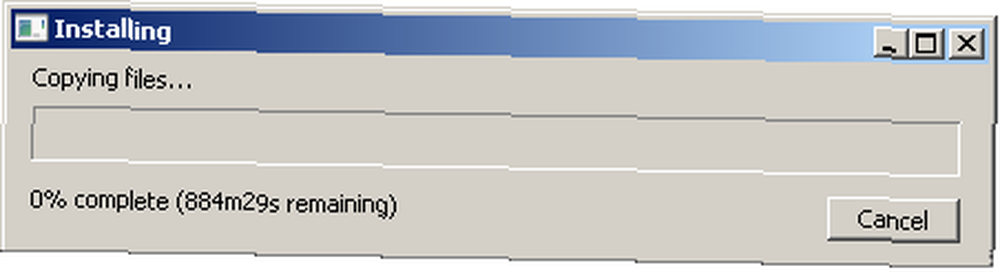
- Nakon instalacije, možete ponovno pokrenuti sustav da biste pokrenuli Ubuntu.
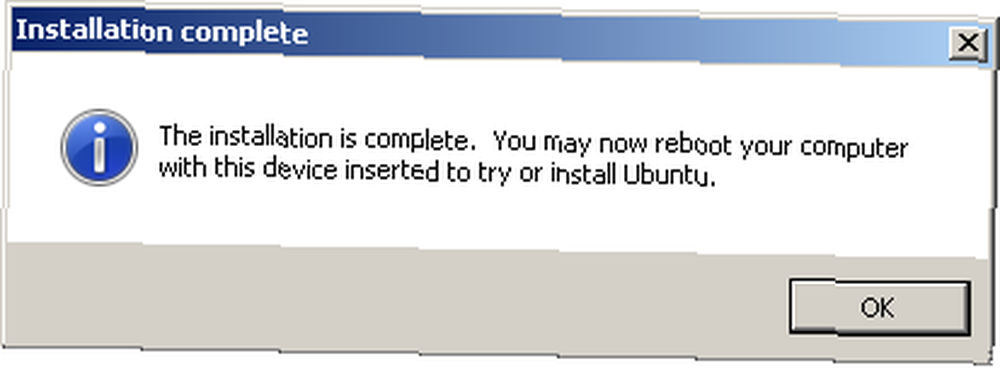
- Proces se također može izvesti unutar samog Ubuntu-a. Sve što trebate učiniti je pronaći aplikaciju nazvanu StartUp Disk Creator i proći kroz sličan postupak kao i pod Windowsom.
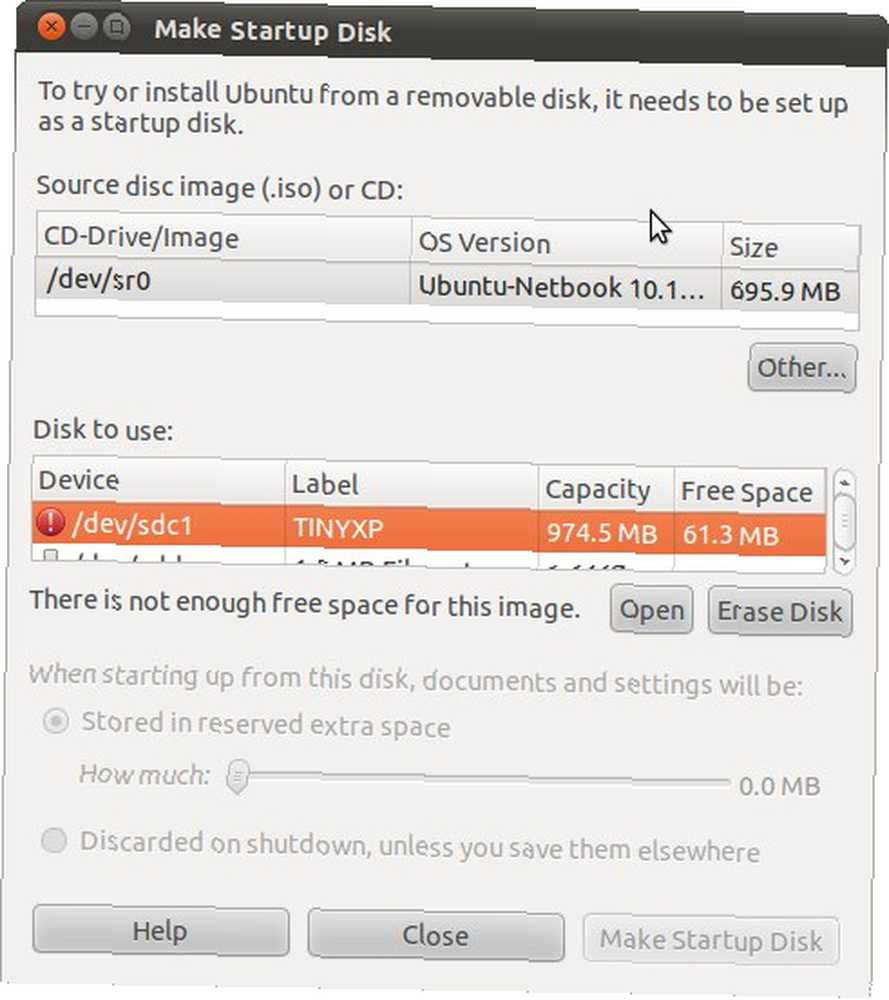
Samo kratka napomena, prema mojim eksperimentima, stvaranje diska za pokretanje pod Ubuntu je brže.
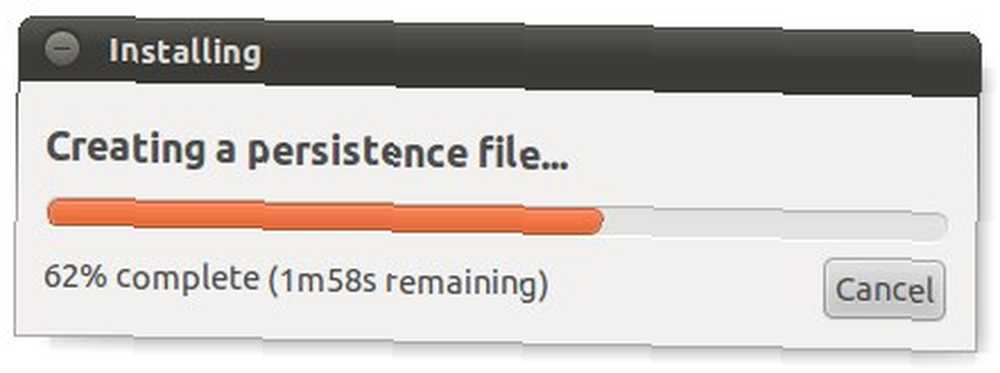
Druga alternativa koju možete koristiti za stvaranje Ubuntu uređaja za pokretanje je Unetbootin Kako instalirati Linux s lakoćom pomoću UNetbootina Kako instalirati Linux s lakoćom pomoću UNetbootina Već smo razgovarali o Linuxu i zašto biste ga trebali isprobati, ali vjerojatno je najteži dio navikavanje na Linux dobiva ga na prvom mjestu. Za korisnike Windowsa najjednostavniji način je…. Ovaj će vam program također omogućiti da stvorite pogon za pokretanje ostalih Linux distribucija.
Korištenje Boot Jump Pokretača
Da biste koristili pogon za podizanje sustava, morate pokrenuti uređaj s umetnutim USB pogonom. Neki su strojevi već postavili redoslijed pokretanja kako bi se pokrenuo s optičkog pogona, zatim vanjskog pogona (s USB-om) i na kraju - kada nema drugih pogona - unutarnjeg tvrdog diska; dok neki drugi počinju s internim tvrdom diskom. Možda ćete morati ručno odabrati pogon za podizanje sustava, ovisno o podešavanju uređaja za dizanje uređaja. Različiti strojevi imaju različita podešavanja, tako da biste trebali znati više sa svojom dokumentacijom (ili geeky prijateljem).
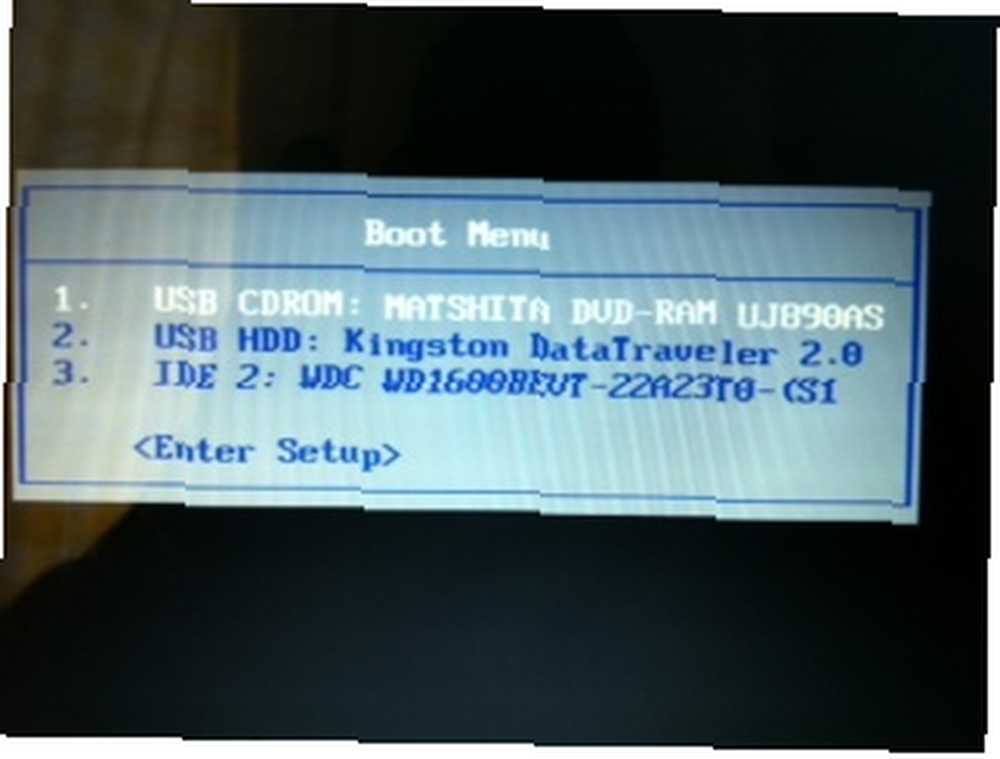
Najčešći način za promjenu pogona za podizanje sustava je pritisnuti F10 tijekom dizanja i pomoću tipki Gore / Dolje i Enter odaberite s kojeg pogona se želite dizati. Ili možete trajno promijeniti redoslijed pokretanja uređaja pomoću postavke BIOS-a. Neki strojevi koriste tipku F2 tijekom dizanja sustava za pristup BIOS postavkama. Ali opet, vaš se može koristiti drugačijom metodom.
Instaliranje Ubuntu-a (ili drugih Linux distribucija) u USB pogon palca savršen je način isprobavanja Ubuntu-a bez izmjene sustava. Također je izvrstan način za vlastito prelijepo, brzo i bez virusa osobno prijenosno radno okruženje unutar pogona palca.
Jeste li pokušali stvoriti USB Linux pogon za pokretanje? Za što ga koristiš? Podijelite svoje priče koristeći komentare u nastavku.











