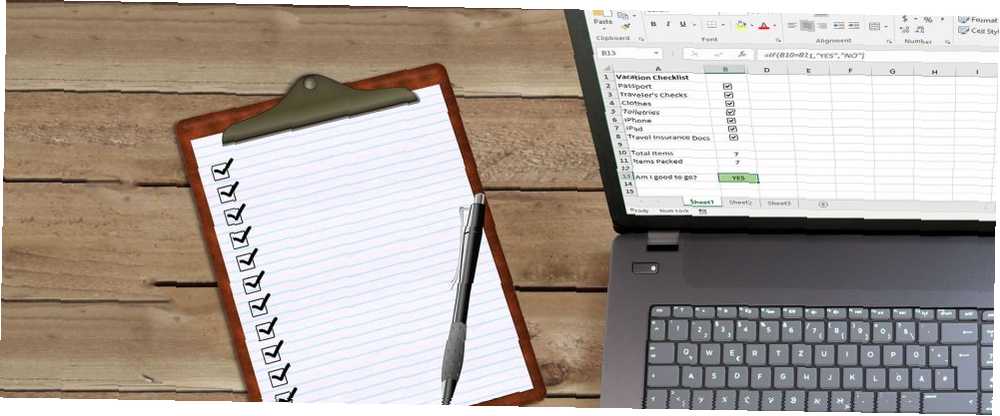
Peter Holmes
2
4469
174
Možete koristiti Excel za svoje popise. Mnoge aplikacije obećavaju da će upravljati vašim popisom obaveza, ali je li vam zaista potrebna još jedna aplikacija? Ako već provodite dane u Excelu, ne tražite dalje.
Čak i ako ga ne želite koristiti kao svakodnevnu aplikaciju s popisom obveza, kontrolni popis je dobar način za praćenje onoga što još trebate učiniti u proračunskoj tablici, izravno u samoj proračunskoj tablici..
Pogledajmo što možete napraviti s popisima u programu Excel.
Kako napraviti kontrolni popis u Excelu
Pokazat ćemo vam kako stvoriti popis s potvrdnim okvirima na kojima možete označiti dok ispunjavate predmete. Čak će naznačiti kada ste odjavili sve predmete, tako da to možete vidjeti na prvi pogled. Evo jednostavnih koraka koje ćemo detaljnije opisati u nastavku:
- Omogućite karticu za razvojne programere.
- Unesite stavke kontrolnog popisa u proračunsku tablicu.
- Dodajte potvrdne okvire i napredno oblikovanje.
1. Omogućite karticu za razvojne programere
Da biste stvorili popis za provjeru, morate omogućiti razvijač karticu na vrpci. Da biste to učinili, desnom tipkom miša kliknite vrpcu i odaberite Prilagodite vrpcu.
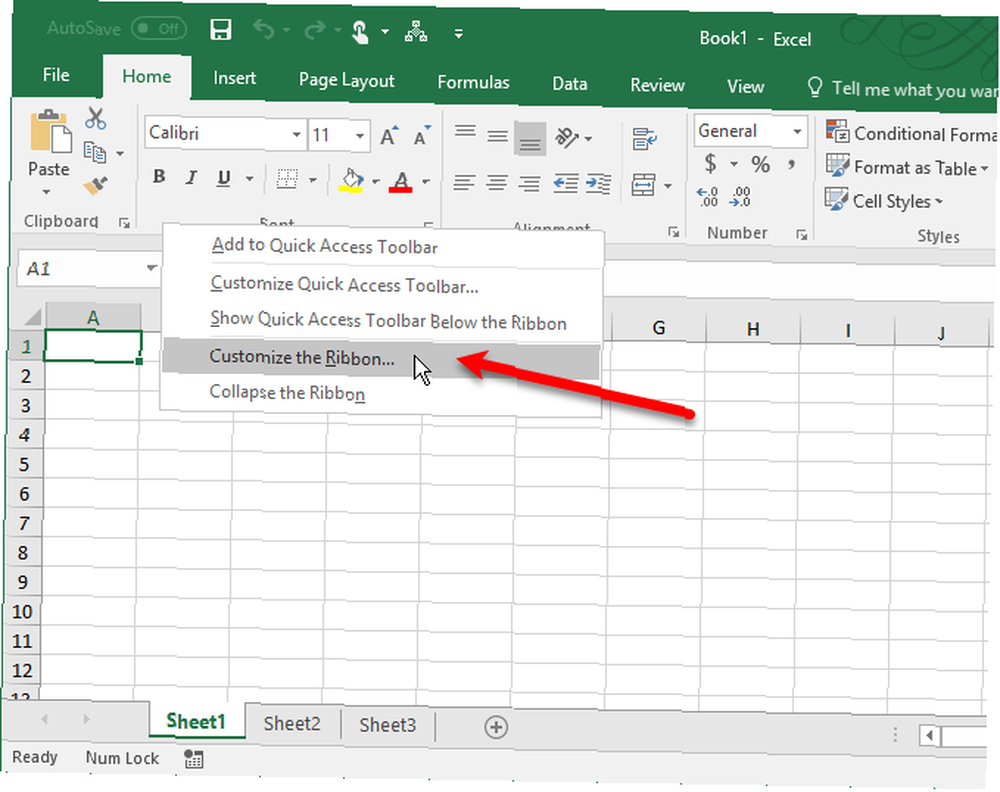
Na popisu od Glavne kartice s desne strane Opcije Excela dijaloškom okviru, potvrdite razvijač pa kliknite i kliknite u redu.
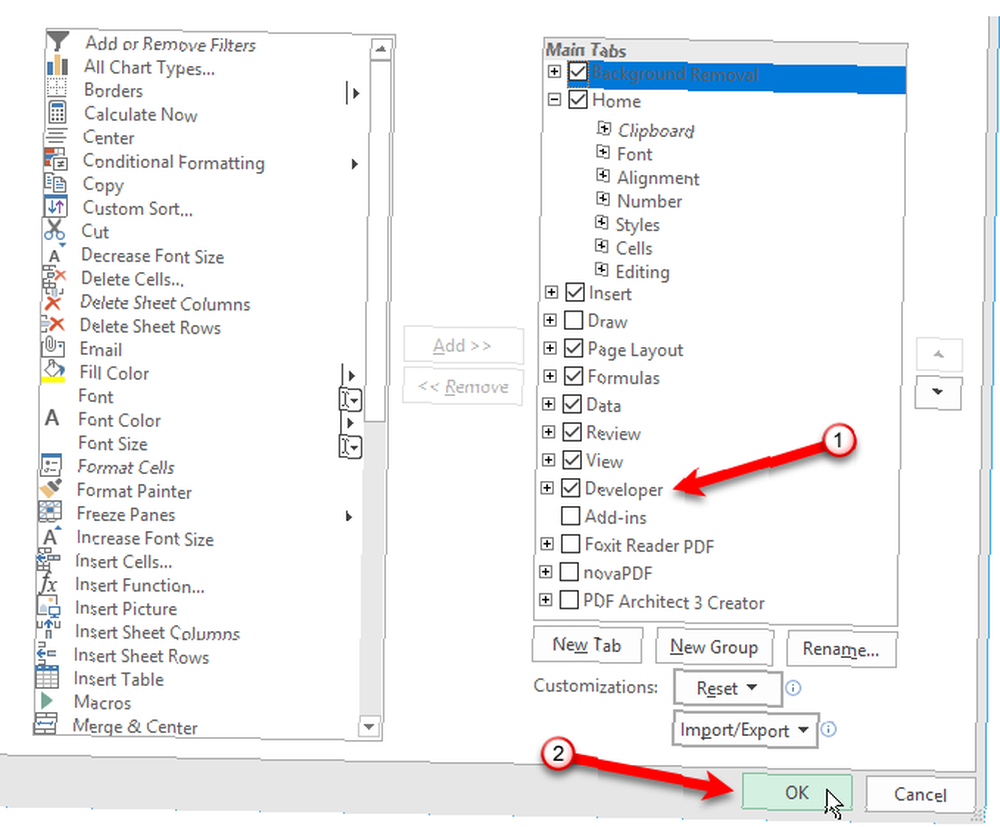
2. Unesite stavke kontrolnog popisa u vašu proračunsku tablicu
Unesite svoj popis obveza, jedna stavka po ćeliji. U našem primjeru imat ćemo ćeliju koja prikazuje Ukupno stavki a jedna prikazuje ukupno Predmeti upakirani, ili koliko je predmeta odjavljeno na našem popisu. Jesam li dobar za odlazak? ćelija će biti crvena sa NE u njemu ako se svi predmeti ne odjave. Nakon što ste provjerili sve stavke, Jesam li dobar za odlazak? ćelija postaje zelena i čita DA.
Kliknite gumb razvijač kartica. Zatim kliknite Umetnuti u kontrole i kliknite gumb Potvrdni okvir (kontrola obrasca).
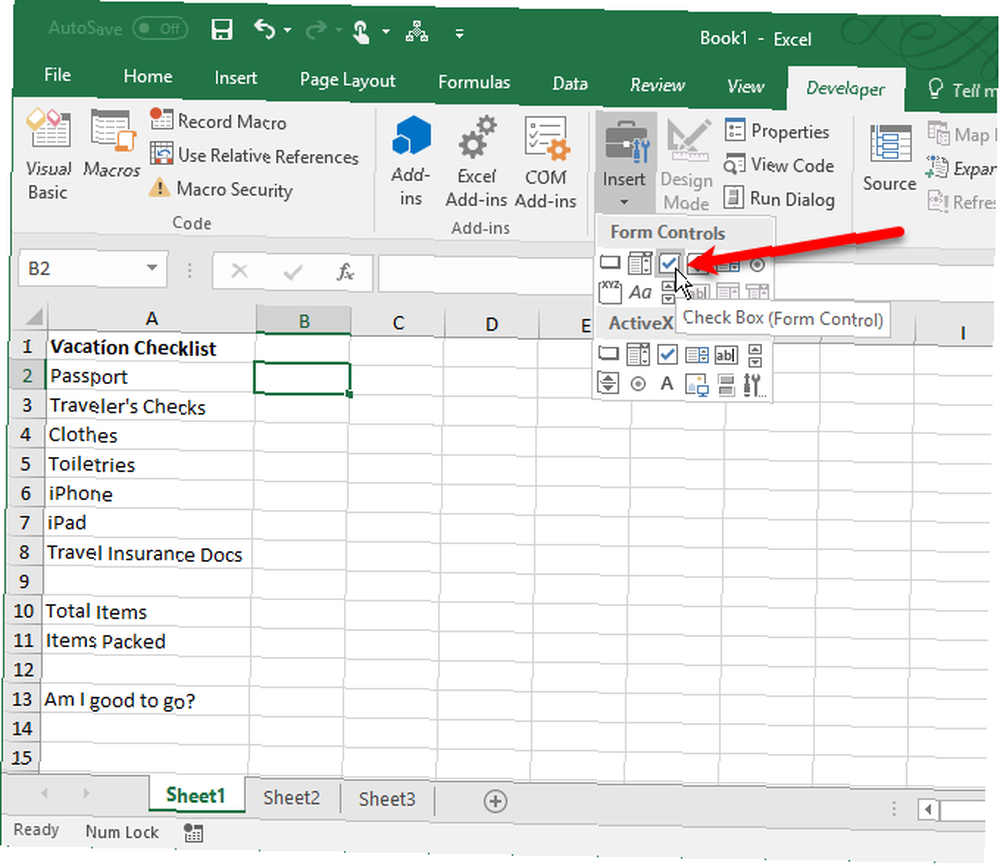
3. Dodajte potvrdne okvire
Kliknite u ćeliju u koju želite umetnuti potvrdni okvir. Vidjet ćete da postoji tekst desno od potvrdnog okvira. Želimo samo tekstni okvir, a ne tekst. Dok je odabrana kontrola, označite tekst pored potvrdnog okvira i izbrišite ga.
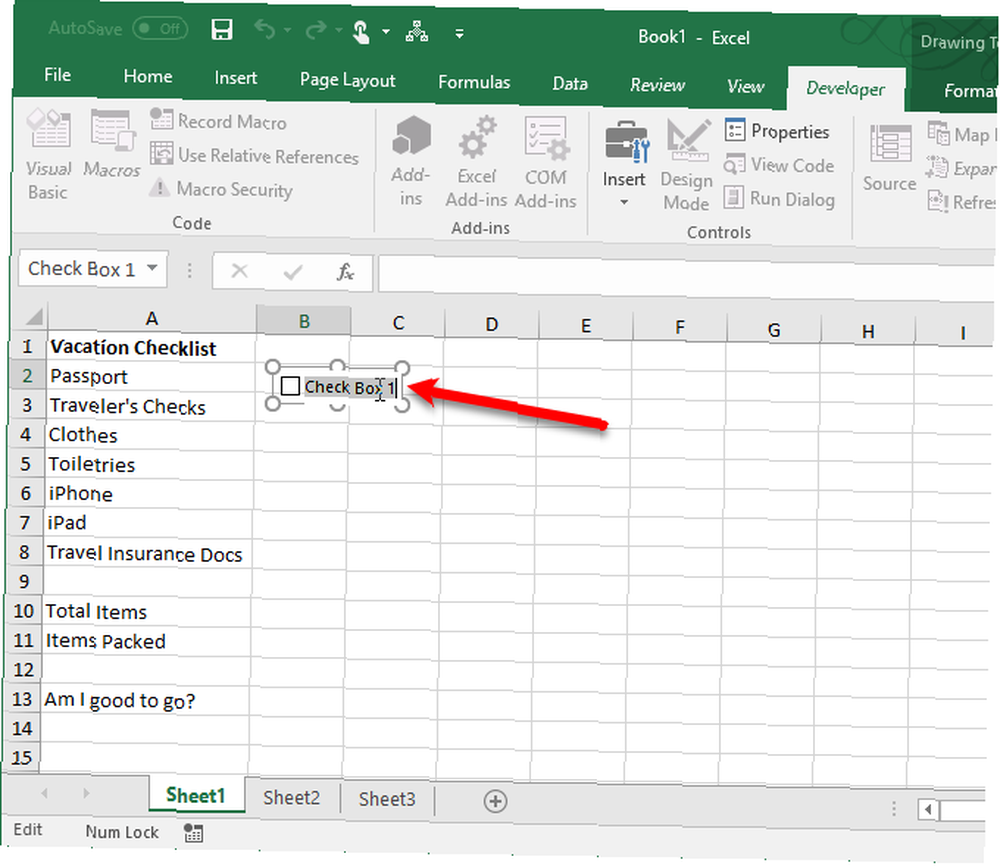
Rad s potvrdnim okvirima u ćelijama težak je jer je teško odabrati ćeliju koja sadrži potvrdni okvir bez potvrđivanja okvira. Ali, postoje načini oko toga.
Kontrola potvrdnog okvira ne mijenja se automatski kad ste izbrisali tekst iz nje. Ako želite promijeniti veličinu, kliknite desnom tipkom miša na ćeliju da biste potvrdili potvrdni okvir, a zatim lijevom tipkom miša kliknite potvrdni okvir. Bit će odabran s kružnicama na uglovima (kao što je prikazano gore). Povucite jedan krug s desne strane prema potvrdnom okviru da biste prilagodili veličinu samo veličine veličine potvrdnog okvira. Zatim možete pomaknuti potvrdni okvir u središte ćelije.
Skeniranje na glasačkom listiću i dodavanje potvrdnih okvira u Excelu traje sat vremena. Bum. Elektronički obrazac koji svako na PC-u može ispuniti i ispisati.
- ?Učinite Ameriku boljom momčadi! ??? (@ marquesadesade3) 10. listopada 2017
Sada želimo kopirati taj potvrdni okvir u ostatak naših stavki popisa. Da biste odabrali ćeliju koja sadrži potvrdni okvir, odaberite bilo koju ćeliju oko nje bez potvrdnog okvira. Zatim se pomoću tipke sa strelicama na tipkovnici pomaknite do ćelije s potvrdnim okvirom.
Da biste kopirali potvrdni okvir u ostale ćelije, pomaknite pokazivač preko donjeg desnog kuta odabrane ćelije pomoću potvrdnog okvira sve dok se ne pretvori u znak plus. Provjerite je li pokazivač NIJE ruka. To će potvrditi okvir. Povucite znak plus dolje preko ćelija u koje želite kopirati potvrdni okvir i otpustiti gumb miša. Potvrdni okvir kopira se u sve te ćelije.
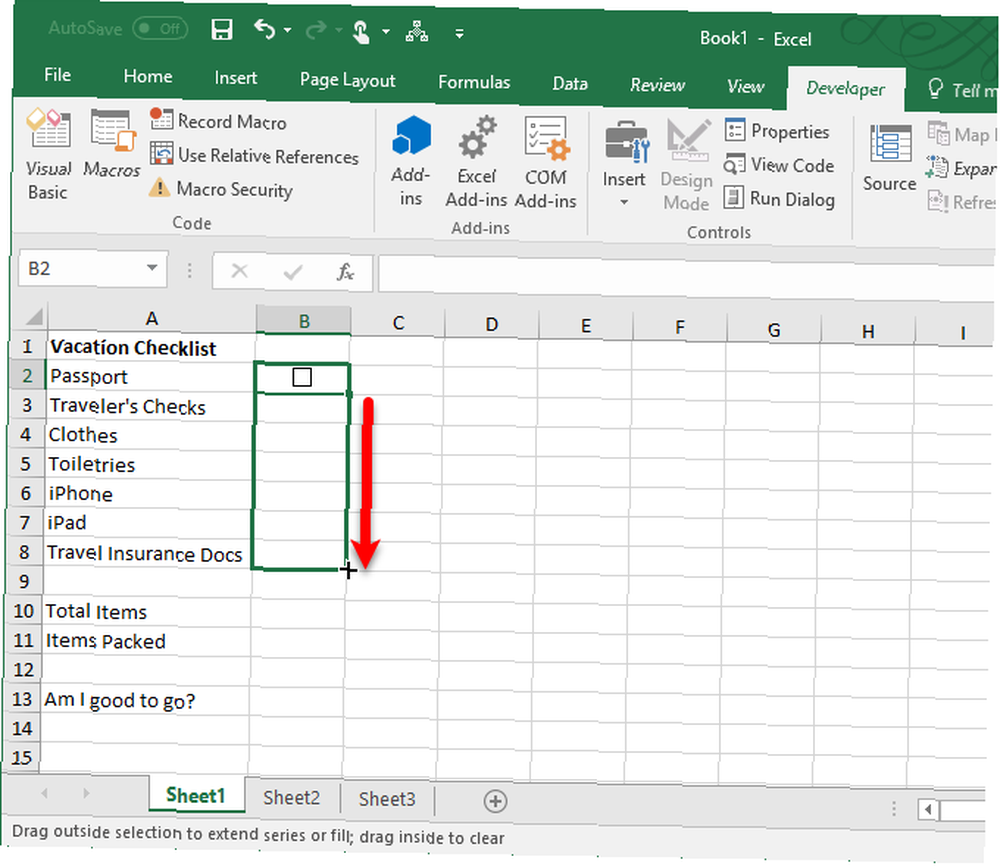
Napredno oblikovanje kontrolnog popisa
Ovisno o tome za što želite koristiti svoj popis, možete dodati dodatne elemente oblikovanja da biste potvrdili svoj popis i saželi njegov status.
Stvorite pravi / lažni stupac
Za ovaj korak trebamo koristiti stupac s desne strane potvrdnih okvira za pohranjivanje PRAVI i NETOČNO vrijednosti za potvrdne okvire. To nam omogućuje korištenje tih vrijednosti za testiranje jesu li svi okviri potvrđeni ili ne.
Kliknite desnom tipkom miša na prvi potvrdni okvir i odaberite Kontrola formata.
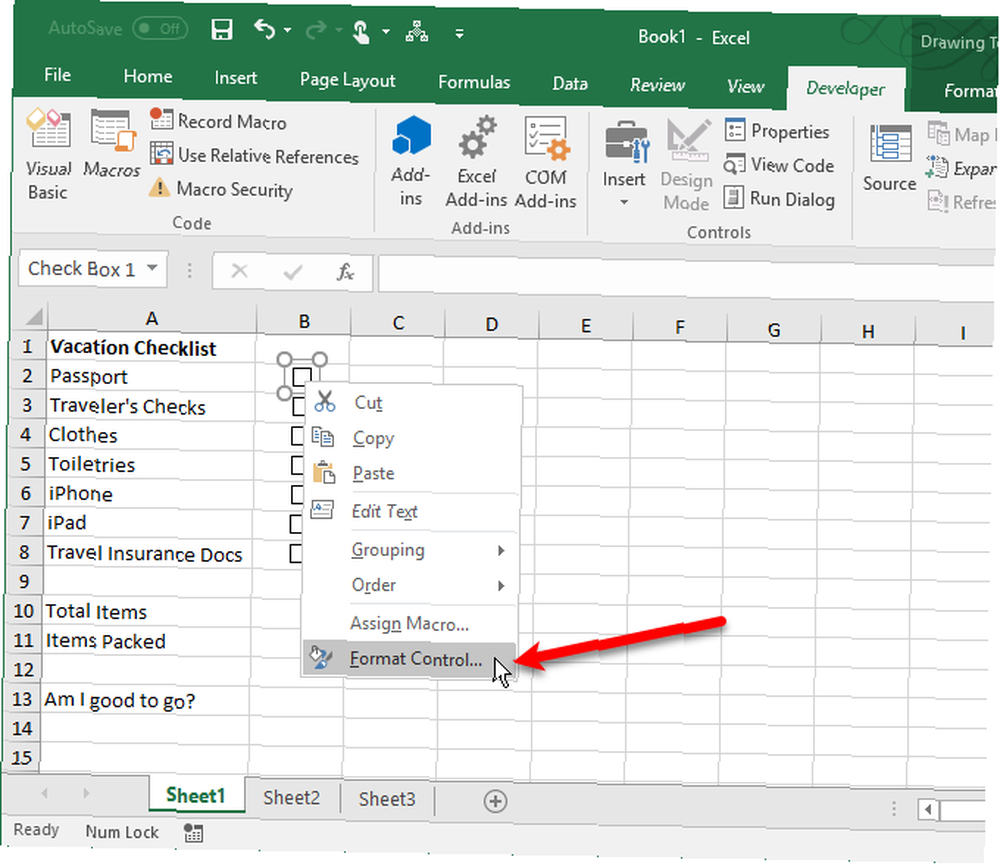
Na Kontrolirati karticu na Format objekta u dijaloškom okviru kliknite gumb za odabir ćelije na desnoj strani Stanična veza kutija.
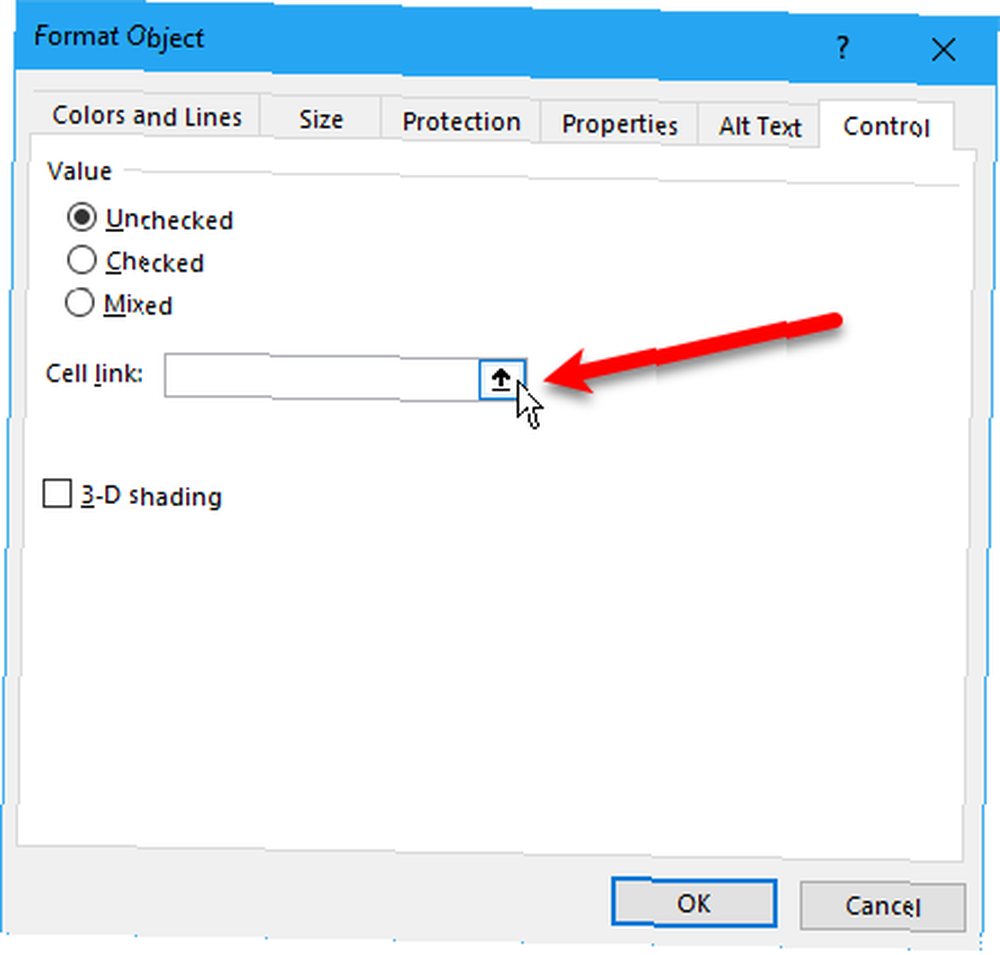
Odaberite ćeliju s desne strane ćelije potvrdnog okvira. Apsolutna referenca na odabranu ćeliju umetnuta je u polje Stanična veza okvir na kompaktnoj verziji Kontrola formata dijaloškom okviru. Ponovno kliknite gumb za odabir ćelije da biste proširili dijaloški okvir. Klik u redu u dijaloškom okviru kako biste ga zatvorili.
Ponovite postupak s desnim klikom na potvrdni okvir do odabira ćelije s desne strane za svaki potvrdni okvir na vašem popisu.
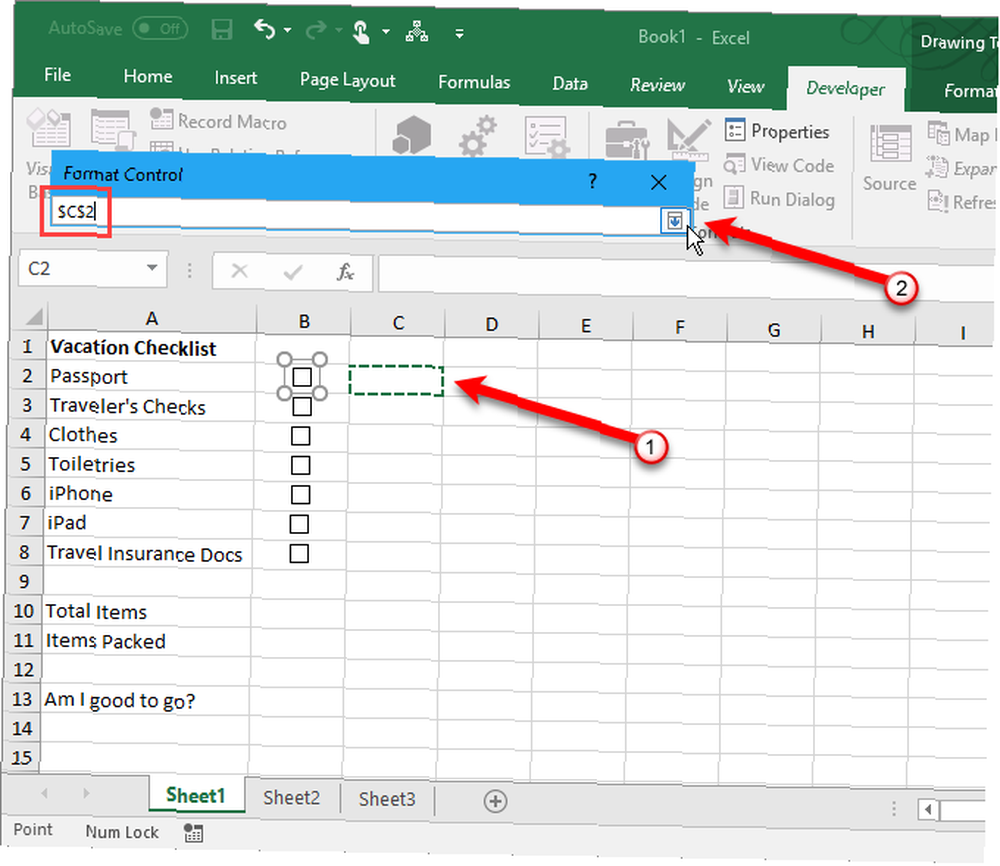
Unesite ukupno stavki i izračunajte provjerene predmete
Zatim unesite ukupni broj potvrdnih okvira na vašem popisu u ćeliju desno od Ukupno stavki ćelija.
Sada ćemo upotrijebiti posebnu funkciju za izračunavanje najbitnijeg Microsoftovog varalice formula i funkcija programa Microsoft Excel Najvažniji obrazac za formula i funkcije Microsoftovog Excela Pregledajte ovaj obrazac za izradu Excelova formula da biste dobili prečac kroz omiljeni svjetski program za proračunske tablice. koliko je potvrđenih okvira za potvrdu.
Unesite sljedeći tekst u ćeliju s desne strane označene ćelije Predmeti upakirani (ili kako god ste ga nazvali) i pritisnite Unesi.
= COUNTIF (C2: C8, TRUE)Ovaj se broj računa u broju ćelija u C stupac (iz ćelije C2 kroz C8) koji imaju vrijednost PRAVI. Zamijeniti “C2: C8” s brojem stupaca i brojeva redaka koji odgovaraju stupcu s desne strane potvrdnih okvira.
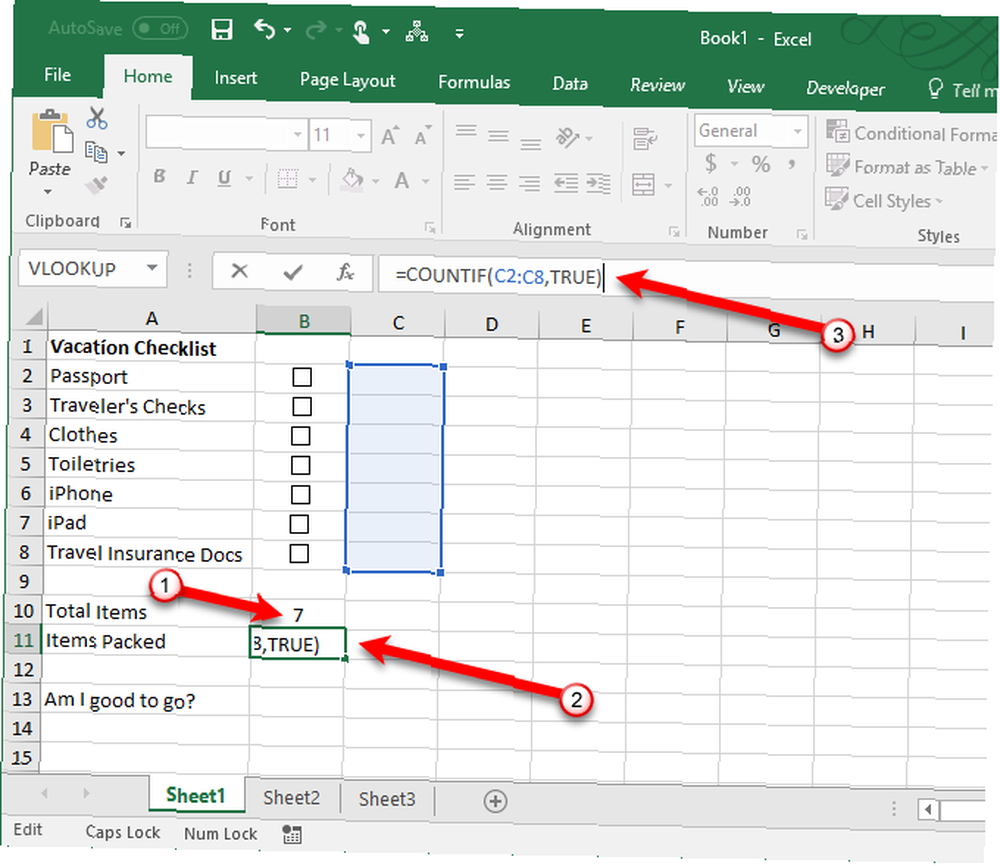
Sakrijte pravi / lažni stupac
Ne treba nam stupac s oznakom PRAVI i NETOČNO vrijednosti koje se prikazuju, pa sakrijmo to. Kliknite na zaglavlje stupca da biste odabrali cijeli stupac. Zatim, desnom tipkom miša kliknite naslov naslova stupca i odaberite Sakriti.
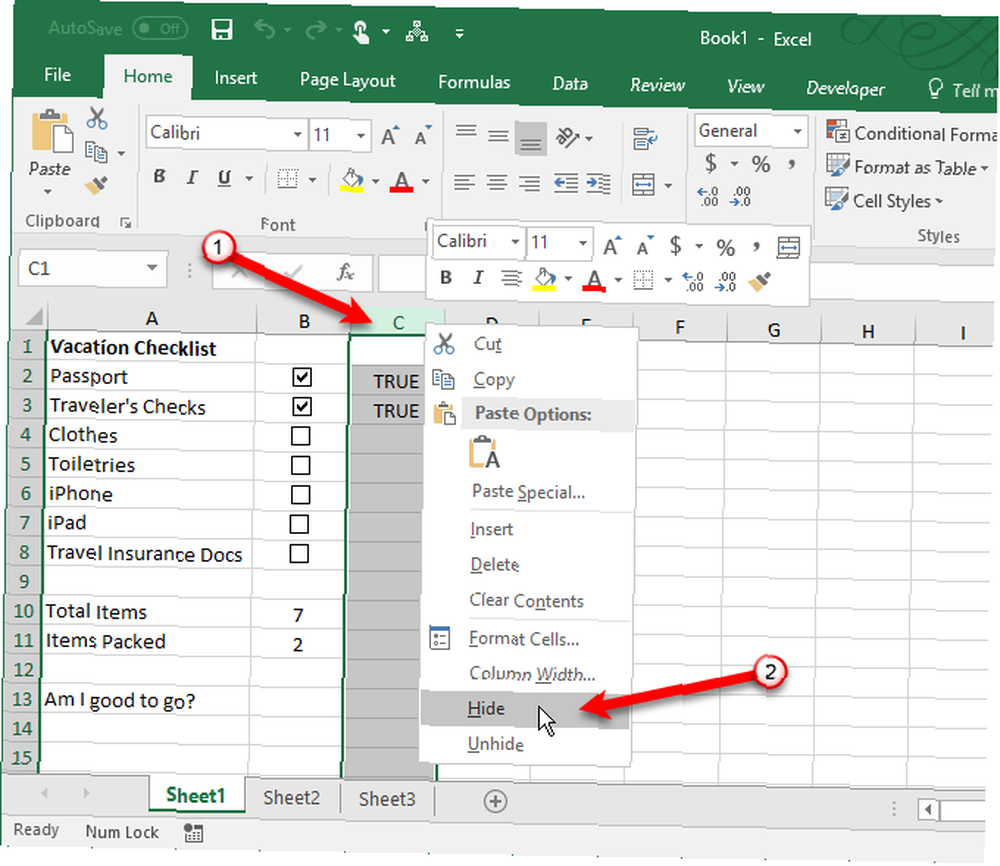
Zaglavlje stupaca s naljepnicama sada preskače C, ali postoji dvostruka linija koja označava skriveni stupac.
Označite jesu li potvrdni svi potvrdni okviri
Koristit ćemo se AKO funkcija za Jesam li dobar za odlazak? (ili kako god ste ga nazvali) kako biste utvrdili jesu li potvrdni svi potvrdni okviri. Odaberite ćeliju desno od Jesam li dobar za odlazak? i unesite sljedeći tekst.
= IF (B10-B11, "YES", "NO")To znači da ako je broj u ćeliji B10 jednak je broju izračunatom iz potvrđenih polja u B11, DA automatski će se unijeti u ćeliju. Inače, NE će se upisati.
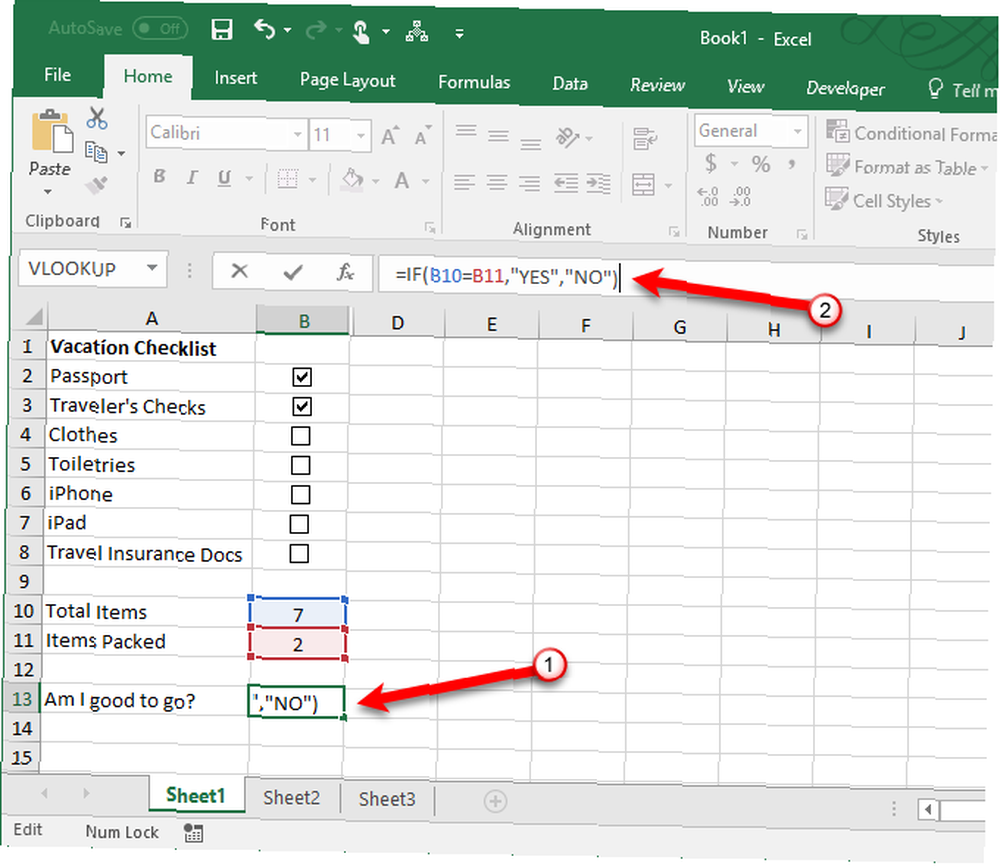
Primijeni uvjetno oblikovanje
Možete i bojom kodirati boju na osnovu jesu li vrijednosti u ćelijama B10 i B11 jednaki su ili nisu. To se naziva uvjetno oblikovanje. Pokazat ćemo vam što treba unijeti da se ćelija pocrveni ako nisu svi potvrdni okviri potvrđeni, a zeleni ako jesu. Pogledajte naš članak o uvjetnom oblikovanju automatskog oblikovanja podataka u proračunskim tablicama programa Excel s uvjetnim oblikovanjem automatski oblikovanje podataka u proračunskim tablicama programa Excel s uvjetnim oblikovanjem Značajka uvjetnog oblikovanja programa Excel omogućuje oblikovanje pojedinih ćelija u proračunskoj tablici u Excelu na temelju njihove vrijednosti. Pokazujemo vam kako to možete koristiti za razne svakodnevne zadatke. za informacije o stvaranju pravila.
Napravite pravilo za Upravitelj pravila uvjetnog oblikovanja dijaloškom okviru pomoću Pomoću formule odredite koje ćelije formatirati vrsta pravila Unesite sljedeći tekst u polje Oblikujte vrijednosti u kojima je ta formula istinita kutija. Zamijeniti B10 i B11 s referencama na ćeliji za vaš Ukupno stavki i Predmeti upakirani (ili kako god ste imenovali ove ćelije) vrijednosti ako nisu iste ćelije. (Pogledajte naš vodič u polju s imenima Excela. Kako koristiti okvir s imenima u Excelu. Kako koristiti okvir s nazivom u Excelu. Ne previdite okvir s nazivom u programu Microsoft Excel! Evo zašto je to korisno i kako može povećati produktivnost proračunske tablice. Ako trebate više informacija o tome.)
= $ B10 $ B11Zatim kliknite Format i odaberite crvenu ispuniti boju i klikni u redu.
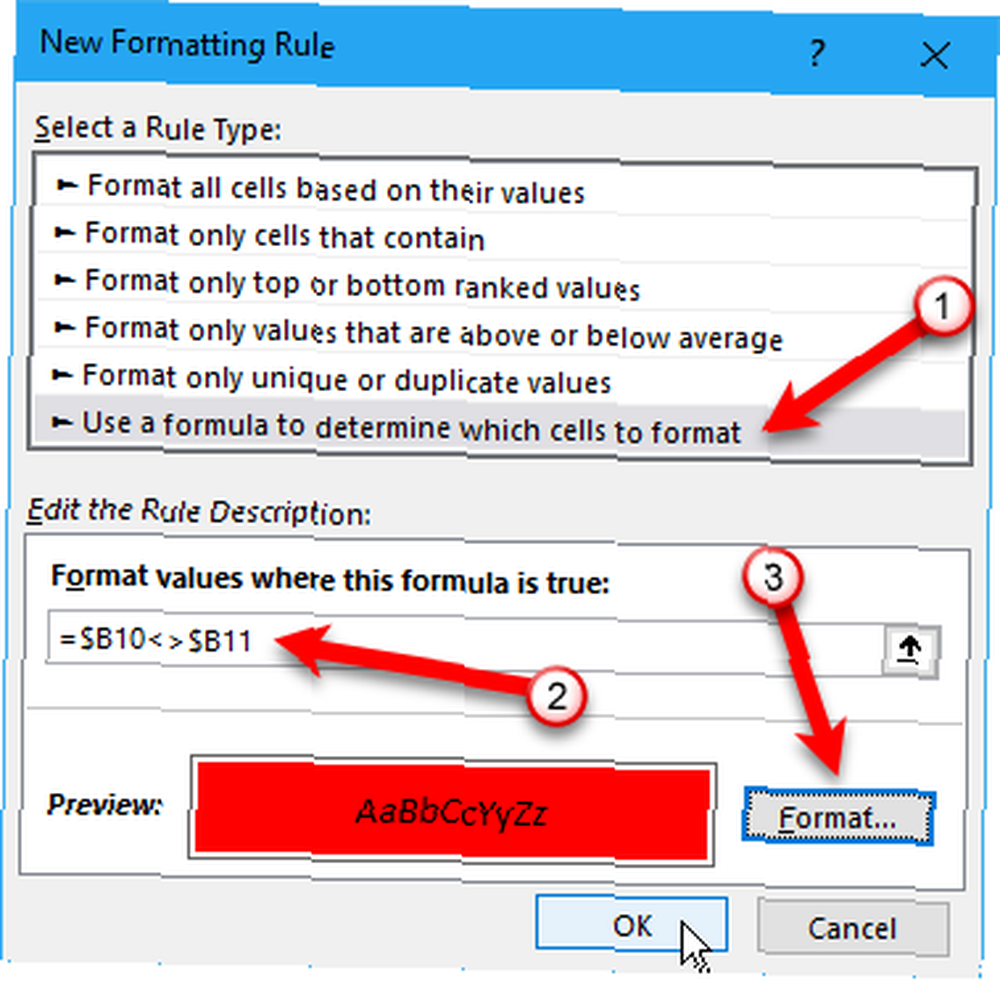
Napravite još jedno novo pravilo iste vrste, ali unesite sljedeći tekst u Oblikujte vrijednosti u kojima je ta formula istinita kutija. Ponovno zamijenite reference ćelije ako je potrebno da odgovaraju vašem popisu.
= $ B10 $ B11Zatim kliknite Format i odaberite zelenu ispuniti boju i klikni u redu.
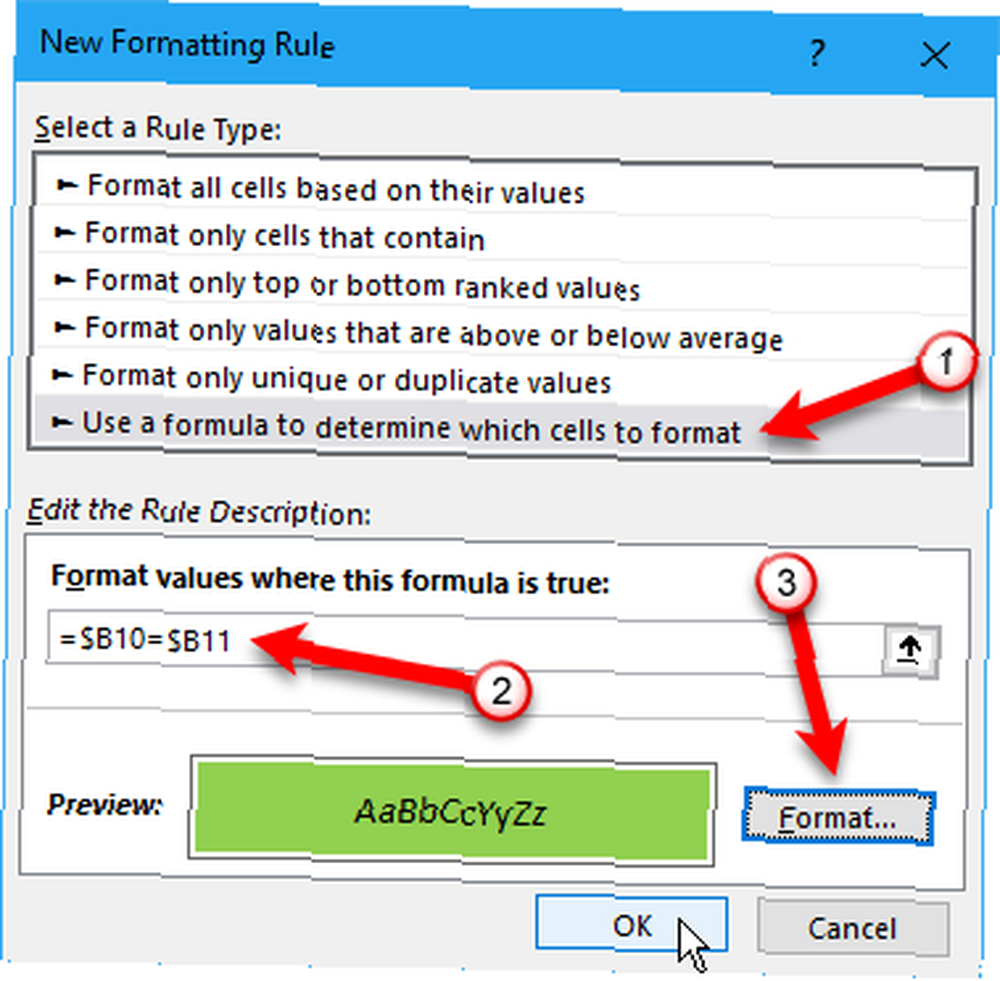
Na Upravitelj pravila uvjetnog oblikovanja u dijaloškom okviru upišite apsolutnu referencu za ćeliju u koju želite obojiti zelenu ili crvenu boju Odnosi se na kutija. Za oba pravila unesite istu referencu ćelije. U naš primjer smo ušli B = $ $ 13.
Klik u redu.
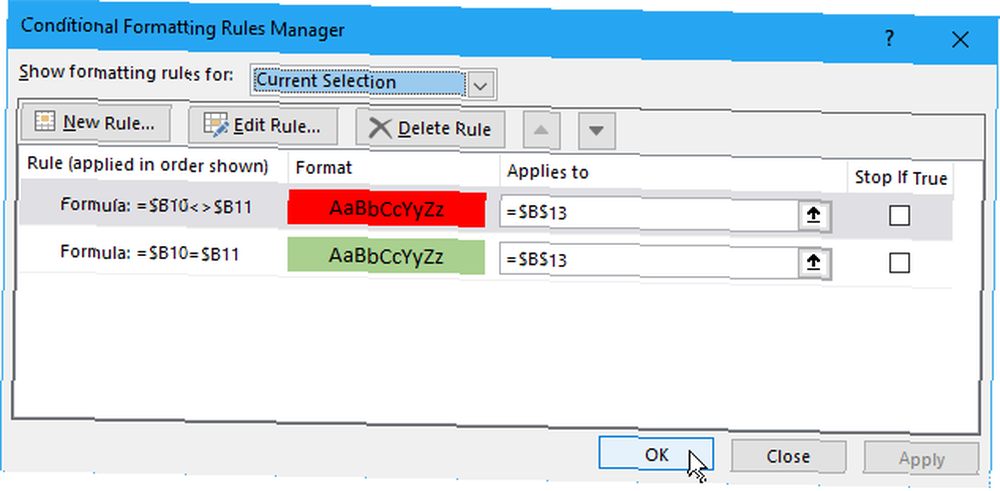
Naše Jesam li dobar za odlazak? kutiju u B stupac se sada zelen i čita DA kada se potvrde svi potvrdni okviri. Ako isključite bilo koji predmet, postat će crven i očitat NE.
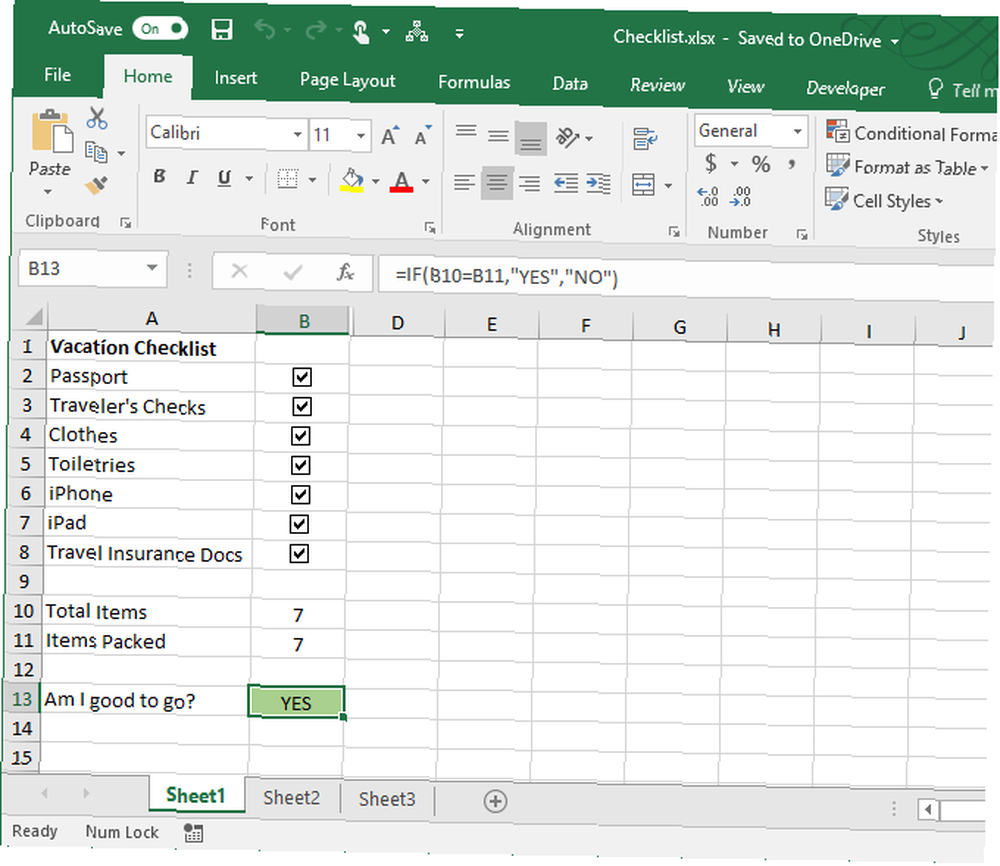
Potvrđen popis Excela? Ček!
Kontrolni popis je jedna vrsta popisa koju možete stvoriti u Excelu. Možete stvoriti i prilagođene popise Kako stvoriti prilagođeni popis u programu Microsoft Excel Kako stvoriti prilagođeni popis u programu Microsoft Excel Da li često morate ispunjavati iste skupove podataka u svojim Excelovim proračunskim tablicama? Samo stvorite prilagođeni popis i upotrijebite AutoFill da biste ga primijenili. za informacije koje često koristite kao što su imena odjela i imena ljudi. Nadalje, pomoću svojih Excel kontrolnih popisa možete uspješno voditi sastanke. 5 načina za efikasno vođenje sastanaka i zaustavljanje gubitka vremena 5 načina za efikasno vođenje sastanaka i zaustavljanje gubitka vremena Kako učiniti sastanke efikasnijima umjesto velikog gubitka vremena? Te web stranice i aplikacije mogu vam pomoći. .
Ako stvarate obrasce u Excelu za brži i jednostavniji unos podataka, možete stvoriti padajuće liste Kako stvoriti padajući popis u Excelu Kako stvoriti padajući popis u programu Excel Excel podržava svestrane mogućnosti padajućeg popisa. Pomoću njih možete upravljati unosom korisnika. Pokazat ćemo vam kako dodati padajuće popise u svoje proračunske tablice u Excelu. s prilagođenim predmetima.
Pokušavate ostati produktivan? Isprobajte jedan od ovih popisa 3 vrste popisa koji vam zapravo pomažu da budete produktivniji 3 vrste popisa koji vam zapravo pomažu da budete produktivniji Popisi obveza vrhunsko su oružje za produktivnost. Ovi popisi obveza mogli bi vam dati svu snagu potrebnu za postizanje posla. .











