
Lesley Fowler
0
5505
11
Adobe Photoshop je nevjerojatno svestran program. Bilo da se radi o teksturama, gradijentima ili četkama za boje, čini se da nije kraj načinu na koji ovaj program možete prilagoditi svojim potrebama.
Međutim, kad je u pitanju bojanje slika, što ako vam se ne sviđa zadani uzorak boja za Adobe Photoshop? Imajući to na umu, evo kako stvoriti prilagođenu paletu boja u Photoshopu.
1. korak: pronađite svoju inspiraciju u boji
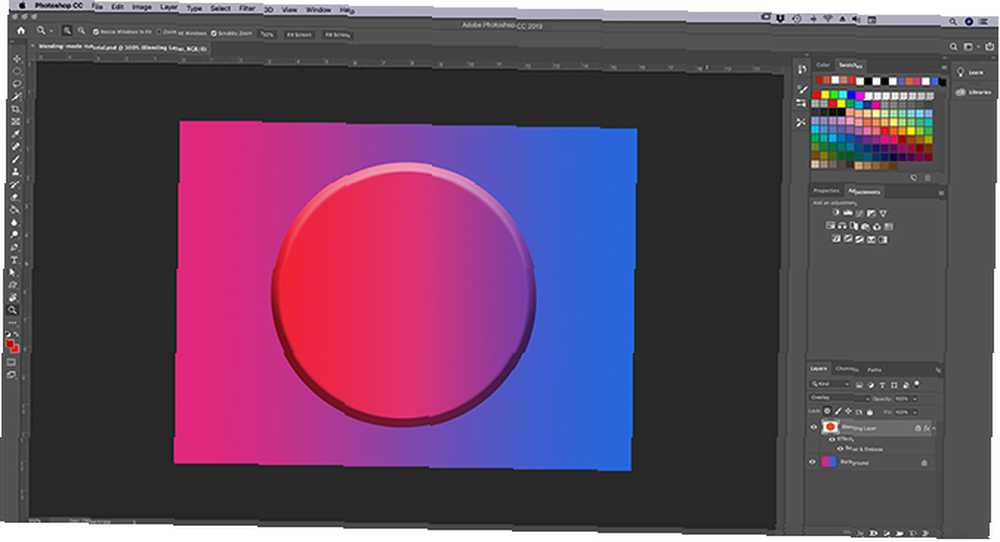
Prvo što želite učiniti je otvoriti sliku na kojoj možete crtati “nadahnuće u boji” iz.
Za ovaj ću vodič koristiti datoteku koju smo stvorili za drugi vodič koji objašnjava kako koristiti način miješanja u Photoshopu. Kako koristiti način miješanja u Photoshopu. Kako koristiti način miješanja u načinu Photoshop Photoshop način miješanja može biti zastrašujući. Ovdje su osnove načina miješanja u Adobe Photoshopu za početak. .
Nakon što otvorite datoteku, vidjet ćete postavku zaslona sličnu onoj koju imam sada. Vaša će se slika nalaziti na sredini vašeg radnog prostora, a zadana paleta boja biti će uz desnu stranu.
Korak 2: Saznajte više o ploči sa swatchevima u boji
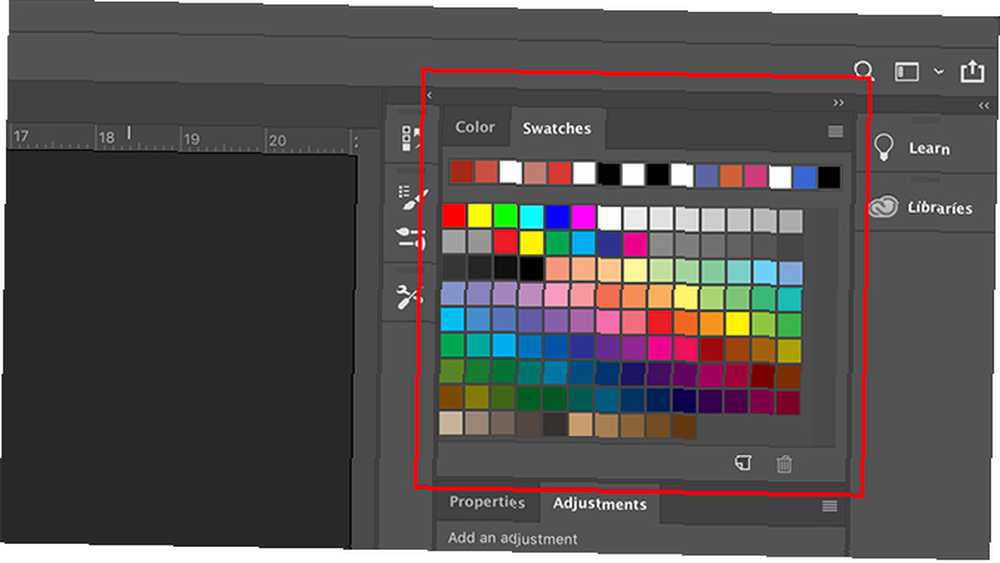
Mjesto na koje ćemo usmjeriti svoje napore je Ploča preklopnika u boji, koji se nalazi u gornjem desnom kutu radnog prostora.
Ovako će izgledati vaši zadani uzorci boja, sve dok ih ne promijenite - skupina kvadrata izložena u rešetku.
Duž gornjeg reda vidjet ćete niz naizgled nasumičnih boja. Ovo su boje koje sam nedavno testirao pomoću alata Eyedropper u vlastitoj verziji Photoshopa. Photoshop ih postavlja tamo, pa ih mogu brzo ponovo povući ako treba.
Ispod ovih uzoraka je pravokutna mreža. Ova rešetka sadrži zadanu paletu boja Photoshopa.
Ova mreža je u redu sama po sebi, ali kao što je spomenuto stvaramo prilagođenu paletu boja, pa nam je neće trebati. Riješimo se tih swatcheva.
Korak 3: Izbrišite stare uzorke u boji
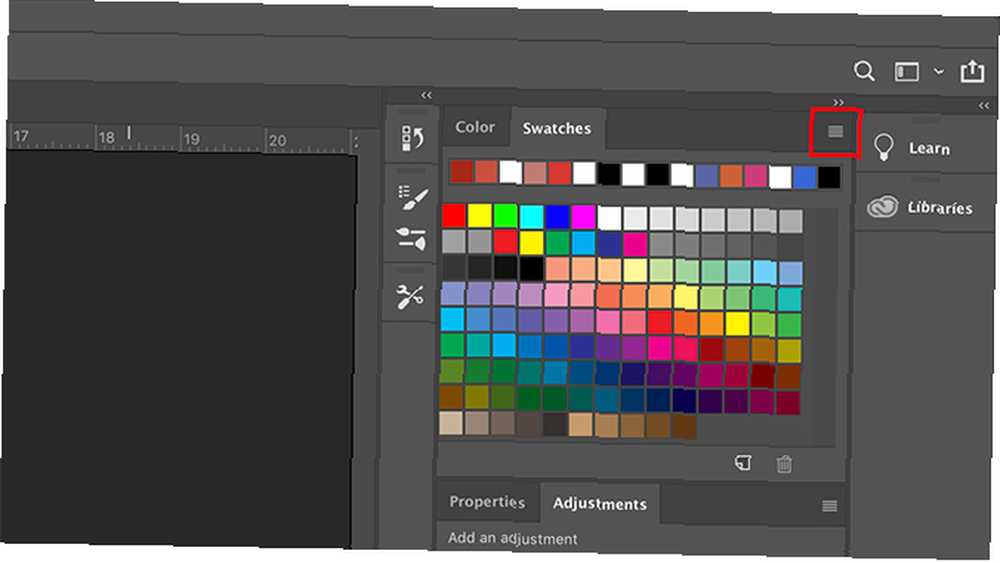
Da biste izbrisali ove uzorke u boji, kliknite ikonu padajućeg izbornika u gornjem desnom kutu vašeg uzoraka ploča. U ovom smo vodiču istakli crvenom bojom.
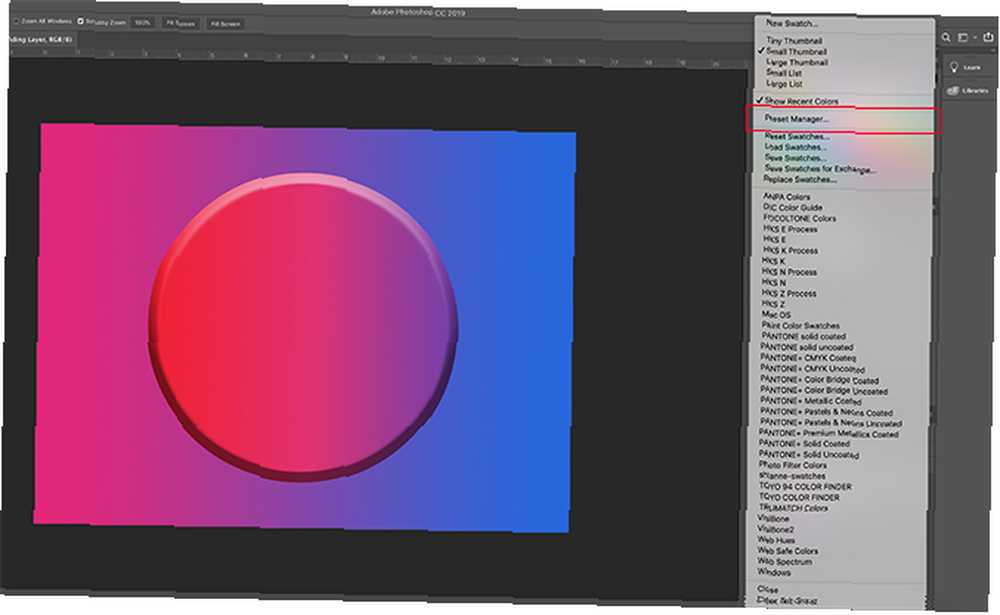
Zatim će se pojaviti divovski izbornik. U ovom će vam se izborniku naći popis svih radnji koje možete poduzeti sa svojim zaslonom Swatchevi.
Također će vam dati popis zadanih boja koje su vam dostupne u Photoshopu. Kliknite na Upravitelj podešenja.
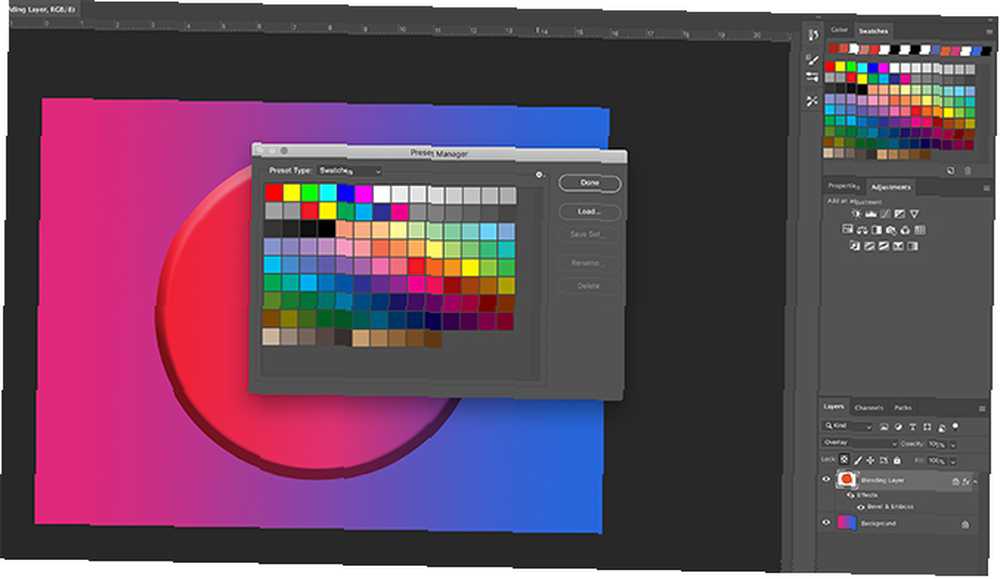
Jednom kada kliknete Upravitelj podešenja, pojavit će se novi skočni okvir. U ovom okviru možete kontrolirati serije boja koje su trenutno aktivne u vašem uređaju uzoraka ploča.
Također možete:
- Učitajte više boja kako biste povećali paletu boja.
- Brisanje boja.
- Preuredite rešetku boja.
- Preimenujte boje koje već imate.
- Stvorite potpuno novi set boja.
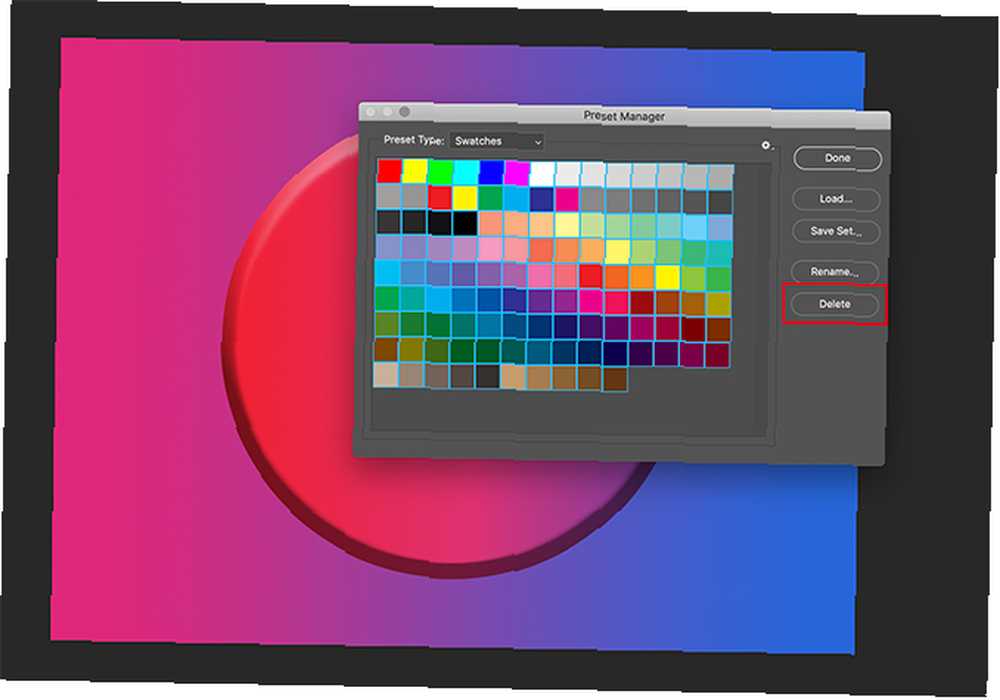
Za brisanje ovih zadanih boja, lijevi klik na prvu boju.
Zatim lijevi klik + pomak na posljednjoj boji kako bi se istakla cijela paleta. Znat ćete da je naglašen plavim obrisima oko trgova.
Zatim kliknite Izbrisati, a zatim kliknite Gotovo.
Ne brinite da će to trajno promijeniti zadanu paletu boja. Predložak Photoshopa već je spremljen, tako da ga možete pozvati kasnije.
Korak 4: Upotrijebite alat Eyedropper
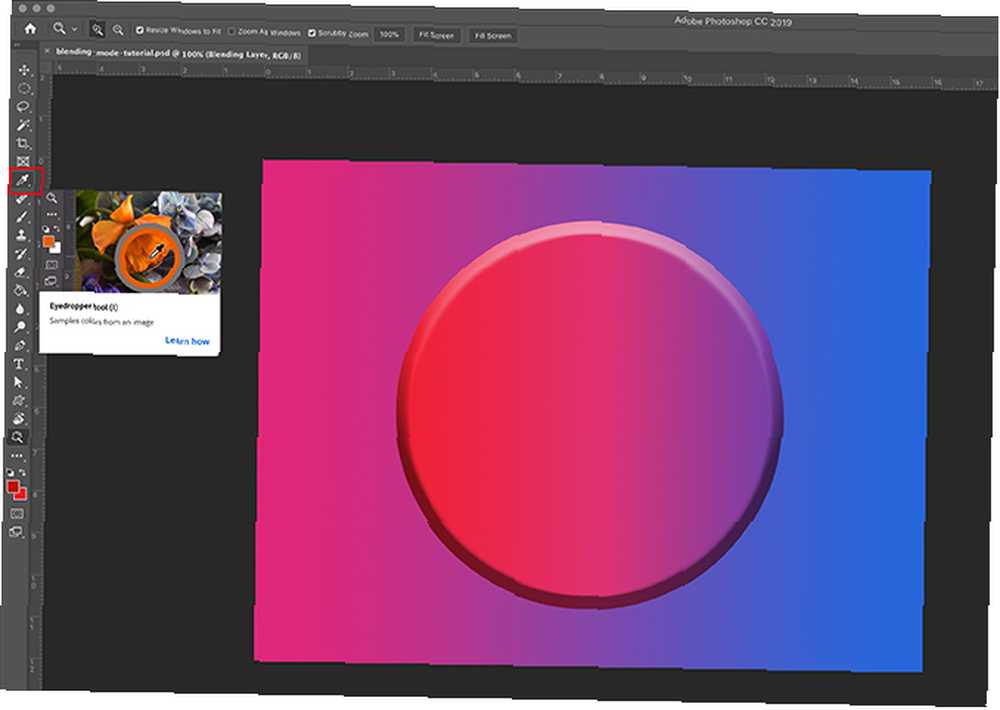
Sada kada ste se riješili zadanih boja, spremni ste za stvaranje novih.
Da biste odabrali pojedinačne boje za svoju prilagođenu paletu boja, aktivirajte svoju Alat kapaljke, pronađeno na lijevoj alatnoj traci.
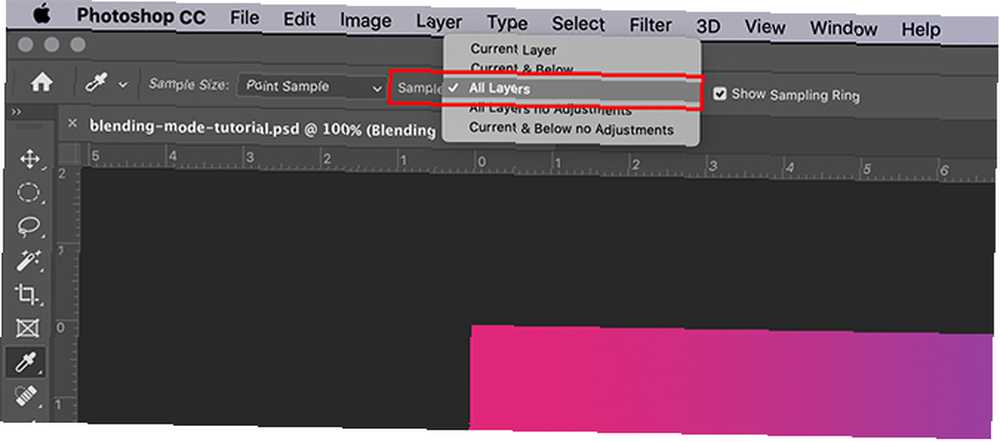
Zatim u gornjem lijevom kutu vidite padajući izbornik koji kaže Uzorak-kliknite i odaberite Svi slojevi.
Ovaj Svi slojevi opcija znači da uzorkujete sve slojeve u datoteci onako kako se pojavljuju u “gotov” slika, a ne kako boje izgledaju kada su na odvojenim slojevima.
To će postupak branja boja znatno ubrzati.
Korak 5: Stvorite novi uzorak u boji
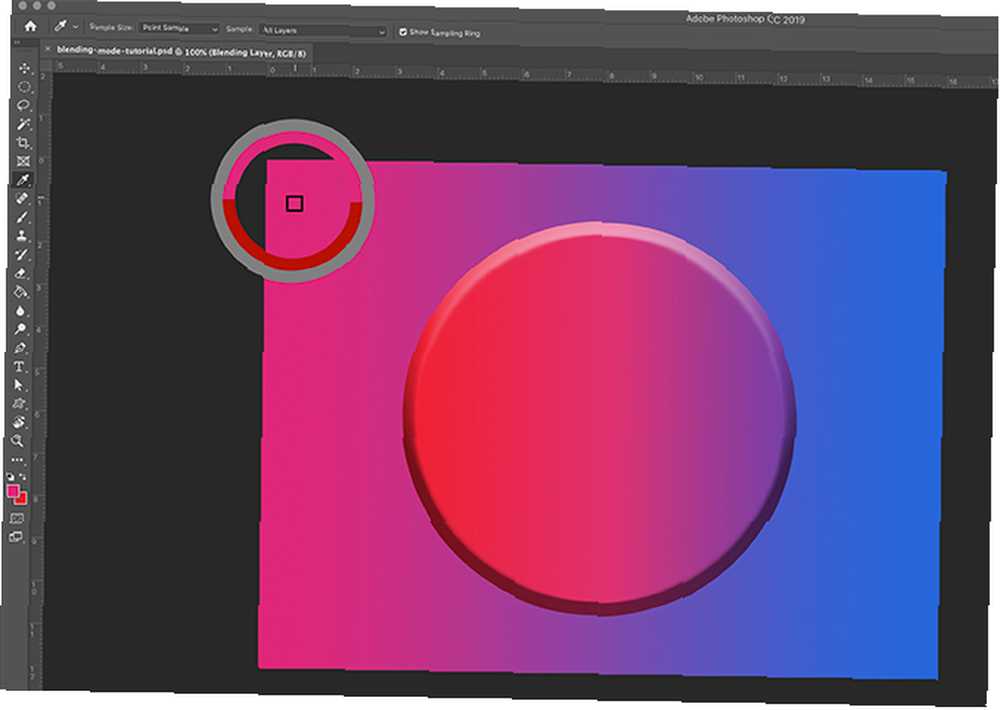
Nakon što imate svoj kapaljke alat i Svi slojevi odabranom, kliknite na svoju stranicu na kojoj želite uzorkovati novu boju.
Vidjet ćete kotač u boji kako iskače oko boje koju uzorkujete. Na vrhu kotača vidjet ćete boju koju trenutno uzorkujete - u mom slučaju svijetlo ružičastu. Uz dno će biti boja koju ste prethodno uzorkovali svojim alatom Eyedropper. Za mene je ta boja bila crvena.
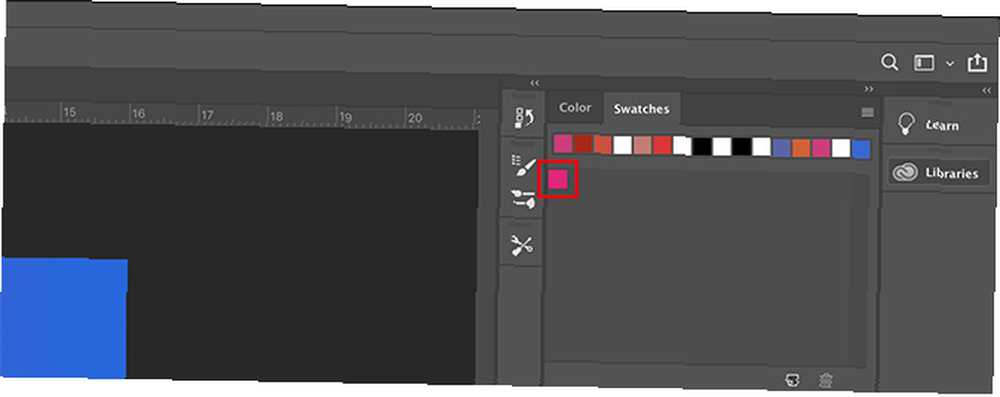
Jednom kada dobijete boju, prebacite alat Eyedropper preko praznog uzoraka ploča. Primijetit ćete da se kursor prebacuje s an kapaljke ikonu na a Kanta s bojom.
Nakon što se ikona prebaci, lijevi klik na prazan uzoraka ploča. Photoshop će odmah pustiti novu boju u okno.
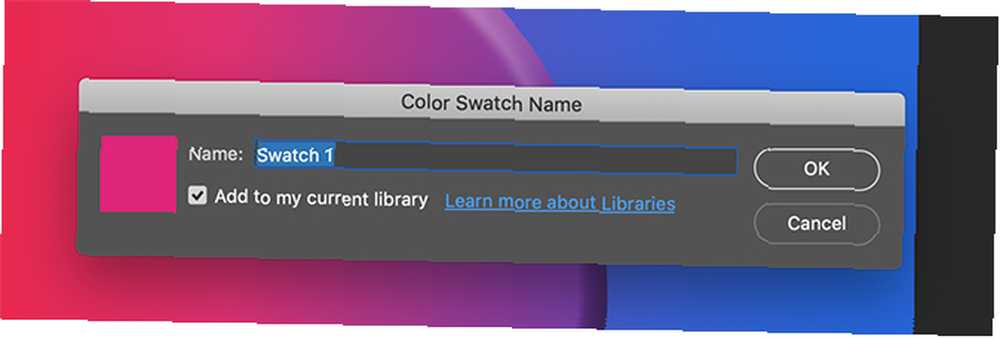
Nakon što ispustite swatch, otvorio se prozor Naziv uzorka u boji nastat će. Ovdje ćete imenovati svoj novi swatch i moći ćete ga spremiti u svoju knjižnicu. Nakon što ga imenujete, kliknite u redu.
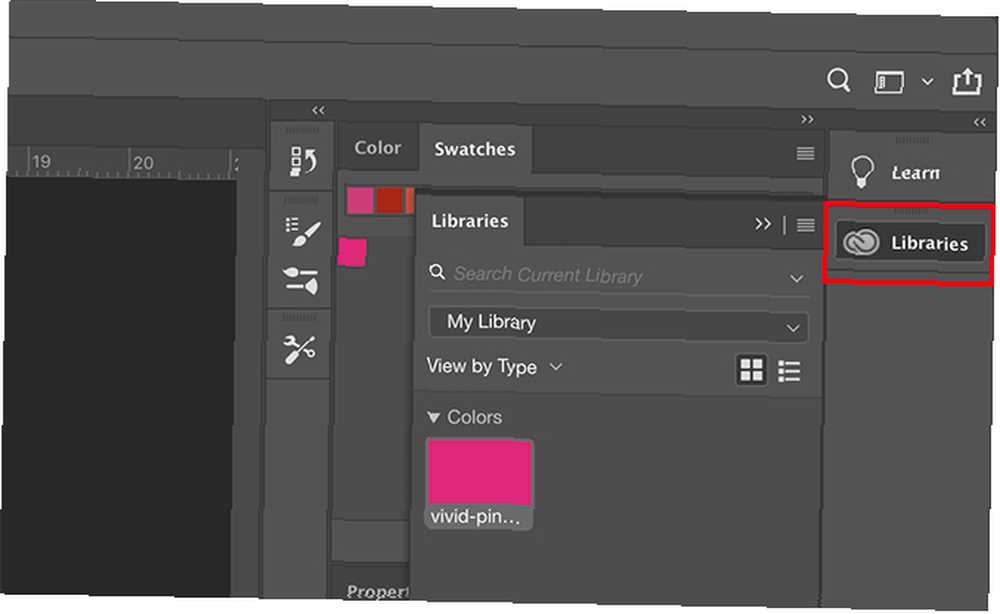
Ako ste kliknuli opciju za spremanje ove boje u svoju knjižnicu, možda ćete je vidjeti knjižnice ploča se otvoriti i proširiti preko ploče Swatchevi, posebno ako ste prvi put dovršili ovaj korak.
U ovom udžbeniku nećemo istraživati Knjižnice. Da biste ga se riješili, jednostavno kliknite gumb na kojem piše knjižnice. Srušit će ploču i možete nastaviti raditi na svojim Swatchevima.
Korak 6: Dovršite kreiranje uzoraka boja
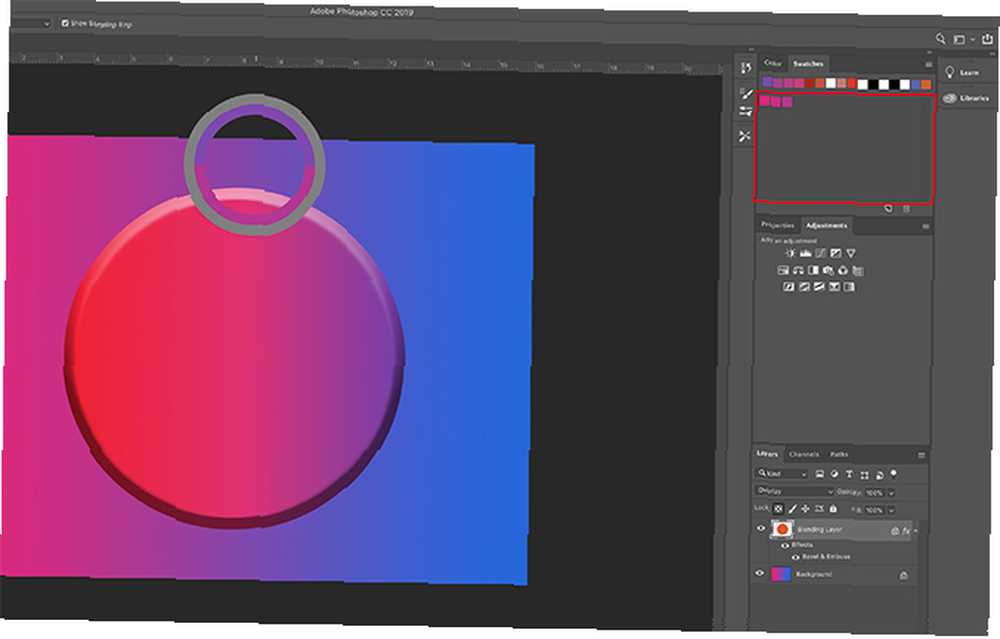
Nakon što završite 5. korak, ponavljajte taj korak opet i opet sve dok nemate onoliko boja koliko vam treba za vašu prilagođenu paletu boja.
Svaki put kada dodate novu boju, ona će se pojaviti na vašoj ploči Swatchevi.

Nakon što dobijete sve potrebne boje, kliknite padajući izbornik Swatches, a zatim kliknite Upravitelj podešenja.
Kao što smo učinili kada smo prvi put otvorili Preset Manager, vidjet ćete mogućnosti za Opterećenje, Spremi skup, Preimenovati, i Izbrisati.
Umjesto brisanja boja, promijenit ćemo ih prema nijansi.
Da biste rasporedili uzorke, kliknite na boju tako da je istaknuta. Zatim kliknite i povucite boju tamo gdje želite da se pojavi. Znat ćete gdje ste povukli ovu boju po plavoj liniji koja se pojavljuje dok je povlačite preko uzoraka.
Ako rasporedite takve boje, možete vidjeti jeste li dvaput uzorkovali istu boju.
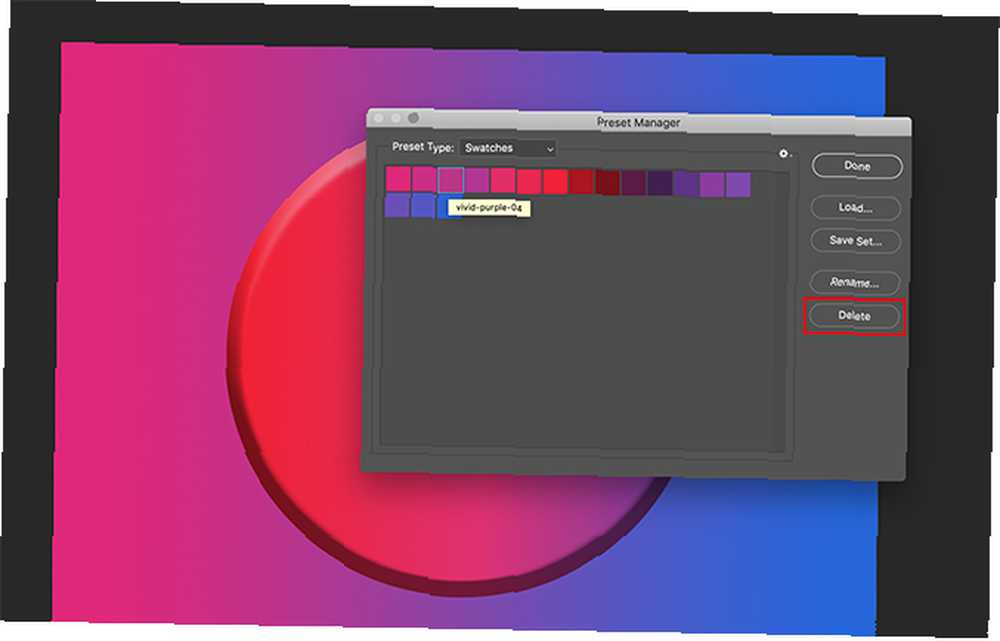
U ovom slučaju sam dva puta uzorkovala istu boju. Da biste izbrisali taj dodatni uzorak boje, kliknite ga tako da bude istaknut plavo. Zatim kliknite Izbrisati.
Nakon što se vaša paleta boja složi prema vašem zadovoljstvu, kliknite Gotovo. Photoshop će izaći iz Upravitelja postavki.
7. korak: spremite svoju paletu boja
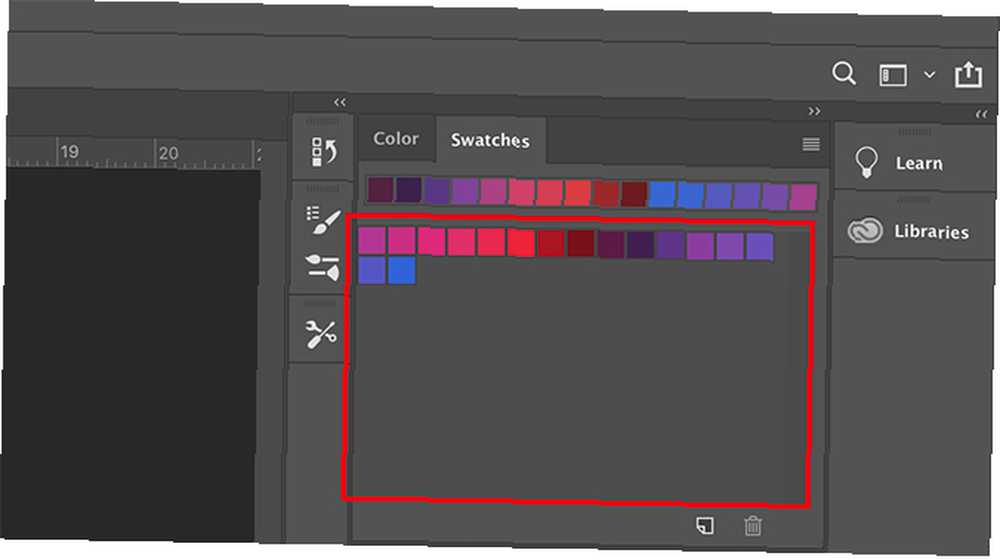
Nakon što izbacite iz programa Preset Manager, možete provjeriti kako izgledaju vaše boje na ploči Swatchevi.
Ako ste zadovoljni onim što imate, vrijeme je za uštedu.

Da biste ove snimke spremili kao prilagođenu paletu boja, kliknite padajući izbornik Swatchevi, a zatim kliknite Spremi swatcheve.
Spremi kao pojavit će se dijaloški okvir i odatle možete imenovati paletu boja. Dajte mu smisleno ime koje se lako pamti.
Korak 8: Vratite svoje uzorke na zadano
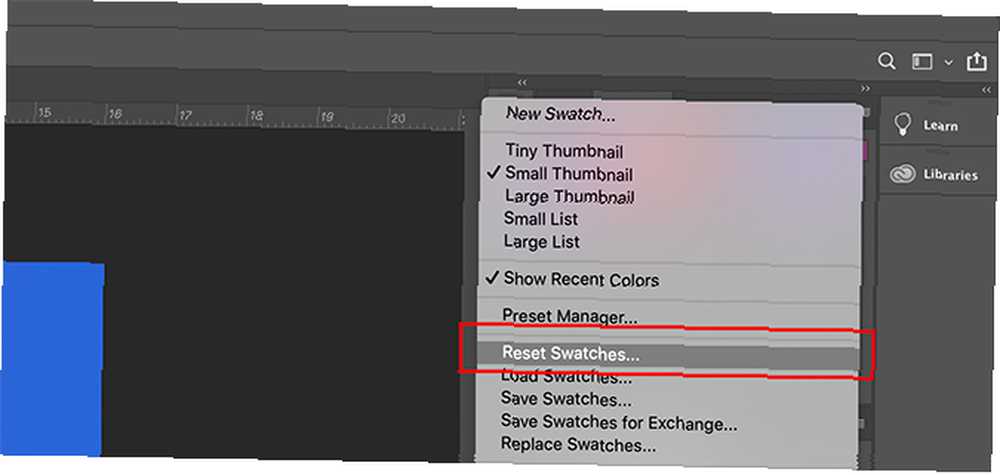
Recimo da više ne želite koristiti ovu prilagođenu paletu boja i želite se vratiti na zadano.
Da biste to učinili, kliknite padajući izbornik Swatchevi. Zatim kliknite Resetirajte dizajne.
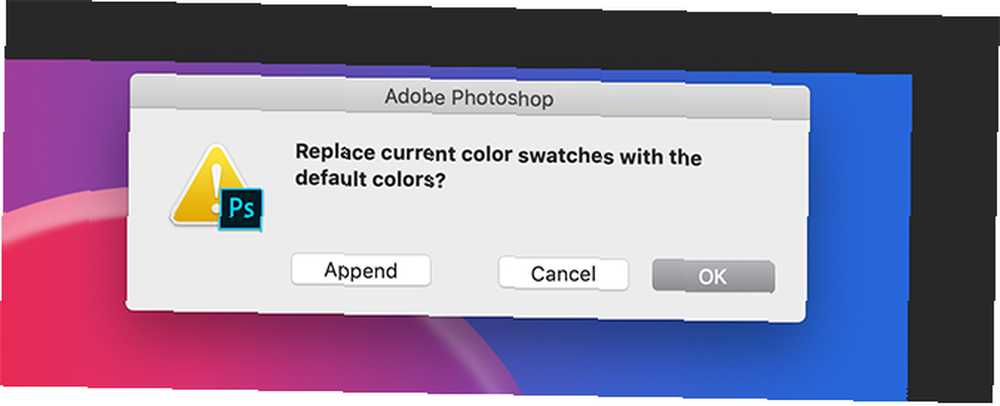
Kad vas Photoshop zatraži da zamijenite trenutne boje, kliknite u redu.
Važno je da ne kliknete Dodati ovdje. Ako to učinite, jednostavno ćete dodati zadane boje u vašu prilagođenu paletu boja, umjesto da ih zamijeni.
Korak 9: Ponovno učitajte svoje prilagođene swatche
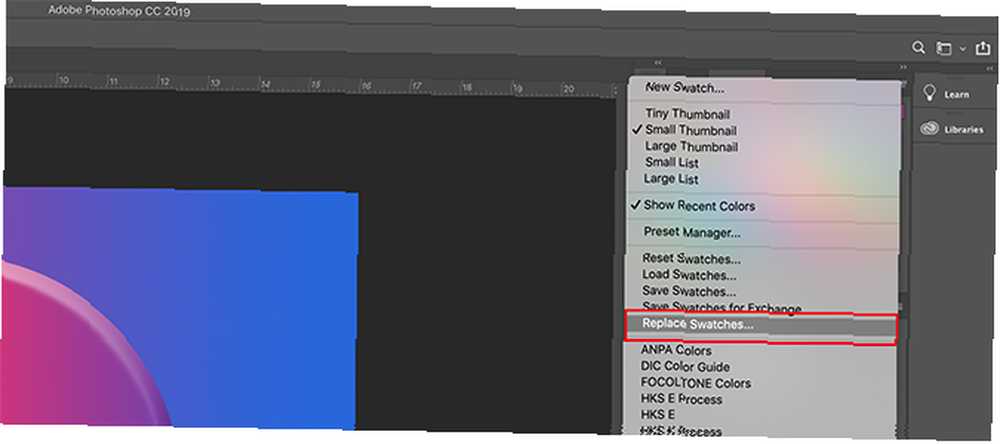
Sada kada je aktivna vaša zadana paleta boja, kako ponovno pronaći svoje prilagođene uzorke? Kako se prebacite natrag?
Ponovo je postupak jednostavan.
Samo idite na uzoraka , kliknite padajući izbornik Swatchevi, a zatim kliknite Zamijenite swatcheve.
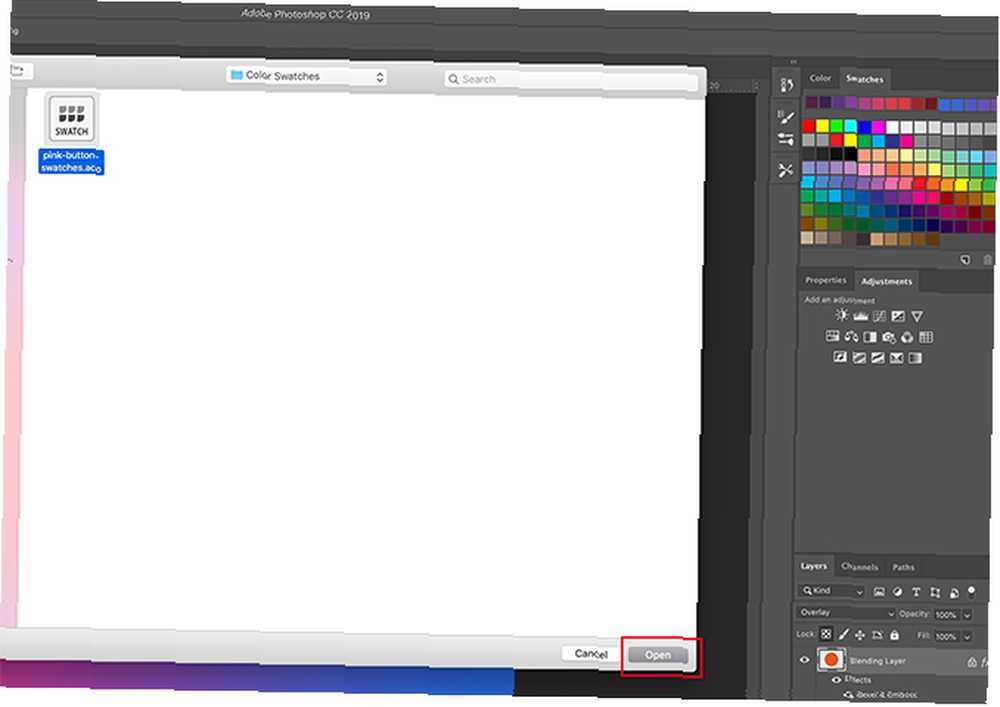
Unutar vašeg Swatchevi u boji mape, naći ćete datoteku za paletu boja koju želite koristiti. Odaberite željenu datoteku i kliknite Otvorena, i to će se učitati.
I to je to! Gotov si.
Drugi načini za prilagodbu Photoshopa
Sada kada ste naučili kako stvoriti prilagođenu paletu boja u Photoshopu, možete iskoristiti ovu vještinu kada dobro dizajnirate sljedeću sliku.
Tražite li druge načine prilagodbe programa? Zatim pogledajte naš vodič koji detaljno opisuje kako kreirati prilagođene četkice pomoću Photoshopa Vodič za početnike za stvaranje prilagođenih četkica u Photoshopu Vodič za početnike za stvaranje prilagođenih četkica u Photoshopu Adobe Photoshop četkice su zgodan način za privlačenje interesa za vaše dizajne i baš kao što to možete stvorite vlastite prilagođene uzorke, jednostavno možete dizajnirati i kreirati vlastite četke. .











