
Peter Holmes
0
1788
38
Treba li često ispunjavati iste skupove podataka u proračunskim tablicama? Dovoljno je stvoriti prilagođeni popis u Excelu. Sljedeći put kad vam zatreba neki od vaših popisa, dopustite automatskom popunjavanju teška podizanja Kako koristiti Excel-ovo Flash ispunjavanje i Automatsko popunjavanje za automatizaciju unosa podataka Kako koristiti Excel-ovo Flash ispunjavanje i Automatsko popunjavanje za automatizaciju unosa podataka Kada redovito stvarate Excel proračunske tablice i popunjavate njih s podacima, morate znati o Auto Fill i Flash Fill. Dopustite da vam pokažemo što ove značajke rade i kako vam mogu pomoći. .
Nakon što postavite ovu značajku Excela, lako možete popuniti niz ćelija vlastitim popisima, poput imena odjela, klijenata, dobnih skupina i bilo kojeg drugog popisa koji bi vam mogli.
Pogledajmo kako funkcionira Automatsko popunjavanje i kako možete stvoriti vlastite prilagođene popise u Excelu.
Kako se automatski popunjava u Excelu
Excel uključuje nekoliko ugrađenih popisa, uključujući mjesece i dane u tjednu. Pogledajmo jednostavan primjer da vidimo kako funkcionira Automatsko popunjavanje.
Tip Sunce (za nedjelju) u ćeliju B2. Zatim postavite kursor preko donjeg desnog ugla ćelije B2 dok se ne pretvori u znak plus i povucite udesno do ćelije H2.
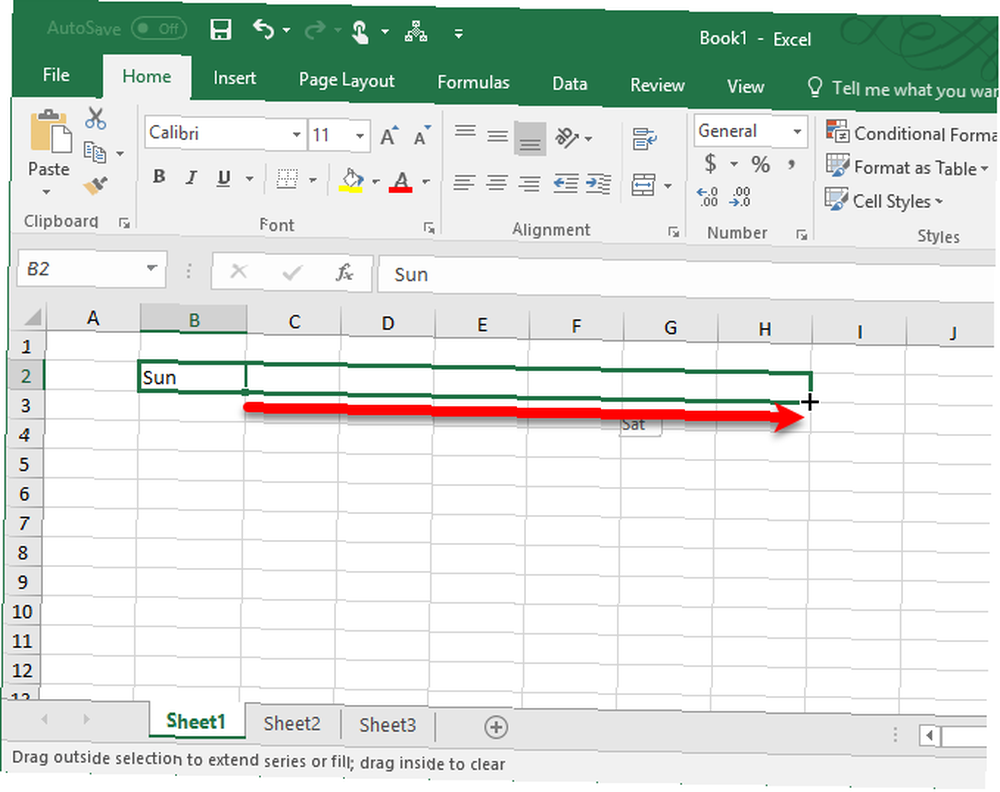
Kada pustite tipku miša, značajka automatskog popunjavanja automatski ispunjava stanice kraticama za dane u tjednu. To možete učiniti i sa punim imenima dana u tjednu i kratkim i punim nazivima mjeseci u godini. Automatsko popunjavanje također radi za brojeve, datume i vremena.
Kako Excel zna što staviti u stanice? Dani u tjednu su unaprijed definirani popis u Excelu. Možete unijeti bilo koju stavku na ovom popisu u ćeliju i prevući preko da se automatski popunjavaju automatski format podataka u Excel proračunskim tablicama uz uvjetno oblikovanje automatski formatiranje podataka u Excelove proračunske tablice s uvjetnim oblikovanjem Excel-ova značajka uvjetnog oblikovanja omogućuje oblikovanje pojedinih ćelija u Excelu proračunsku tablicu na temelju njihove vrijednosti. Pokazujemo vam kako to možete koristiti za razne svakodnevne zadatke. ostatak predmeta. Ako dane u tjednu prevučete više od šest ćelija, Excel se prelazi na početak popisa.
Kako stvoriti prilagođeni popis u Excelu
Značajku prilagođenog popisa možete koristiti za izradu i pohranjivanje popisa koji često koristite, kao što su popis imena odjela, imena zaposlenika, veličina odjeće, stanja i gotovo bilo koji drugi popis koji se možete sjetiti. Ovi se popisi mogu upotrijebiti kao naslovi na stupcima ili redacima ili popuniti padajuće popise za brži i precizniji unos podataka.
- Da biste stvorili vlastiti prilagođeni popis, kliknite ikonu Datoteka kartica.
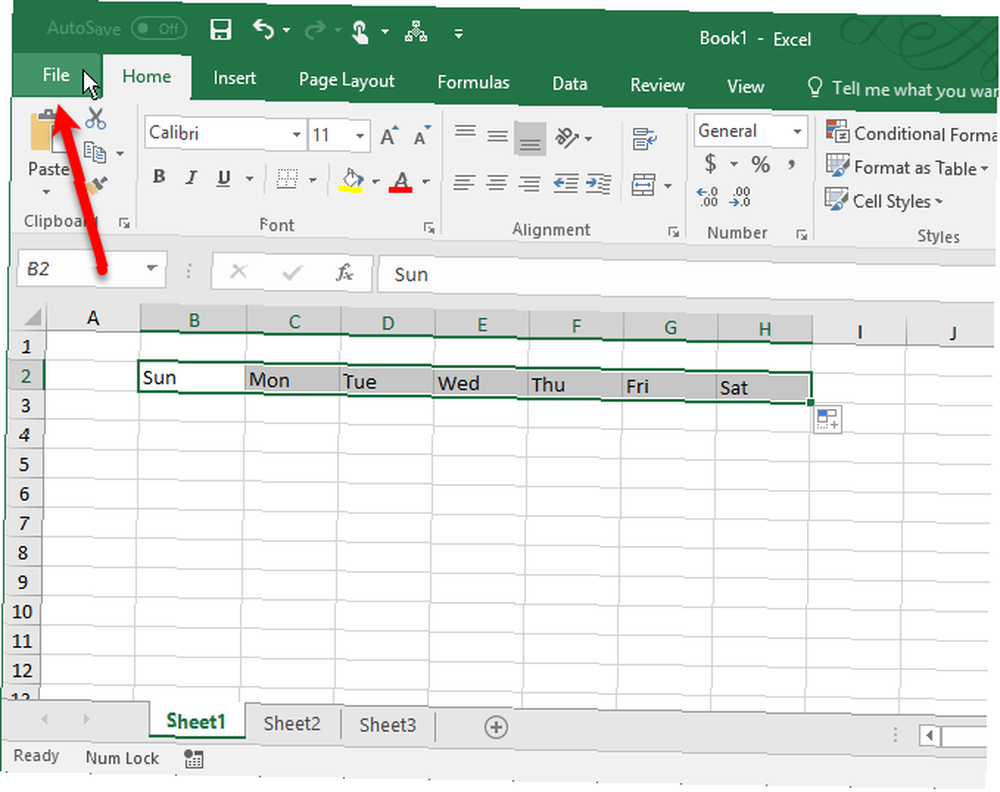
- Zatim kliknite Opcije na zaslonu u pozadini.
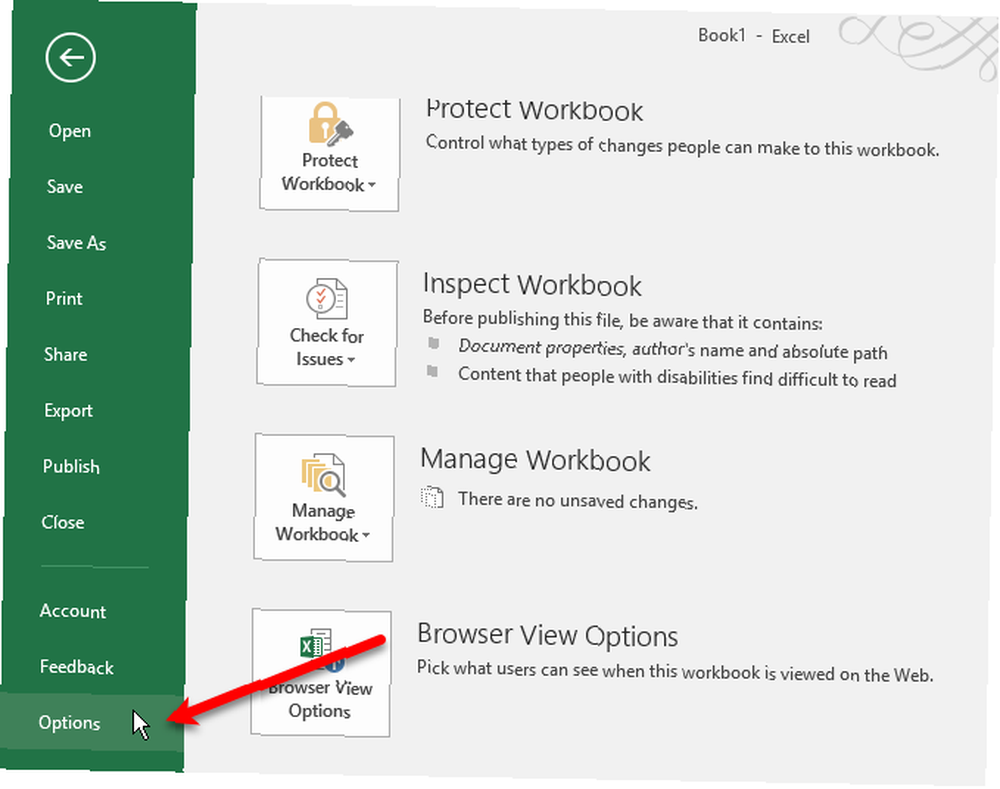
- Na Opcije Excela kliknite dijaloški okvir Napredna. Zatim se pomaknite prema dolje do General odjeljak s desne strane i kliknite Uređivanje prilagođenih popisa.
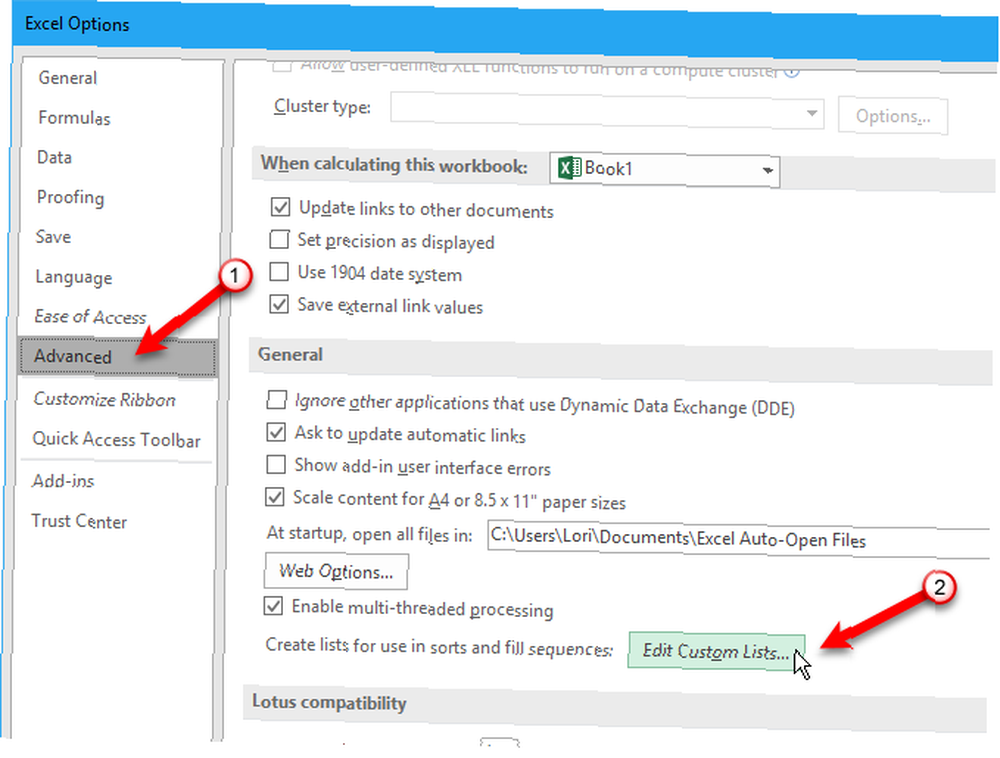
- U Prilagođeni popisi okvir, vidjet ćete unaprijed definirane popise dana u tjednu i mjeseci u godini.
Postoje tri načina na koje možete stvoriti vlastiti prilagođeni popis.
1. Unesite izravno svoj popis
Prvi način za stvaranje vlastitog prilagođenog popisa je upis izravno na Prilagođeni popisi dijaloškom okviru.
- Unesite neke stavke popisa u Popis unosa okvir, jedna stavka po retku i kliknite Dodati.
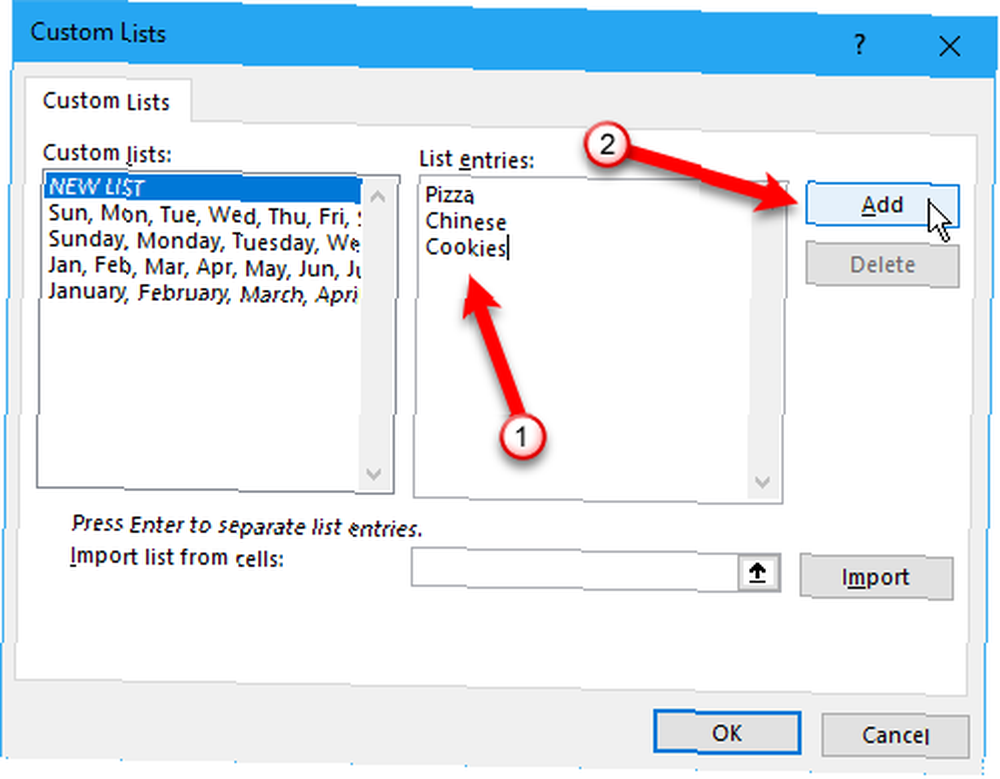
- To je najlakši način ako imate kratki popis koji nije uključen ni u jedan od radnih listova u vašoj radnoj knjižici.
2. Uvoz ćelija s radnog lista
Drugi način stvaranja prilagođenog popisa je uvoz iz ćelija na jednom od vaših radnih listova.
- Kliknite gumb za odabir ćelije na Uvezi popis iz ćelija kutija.
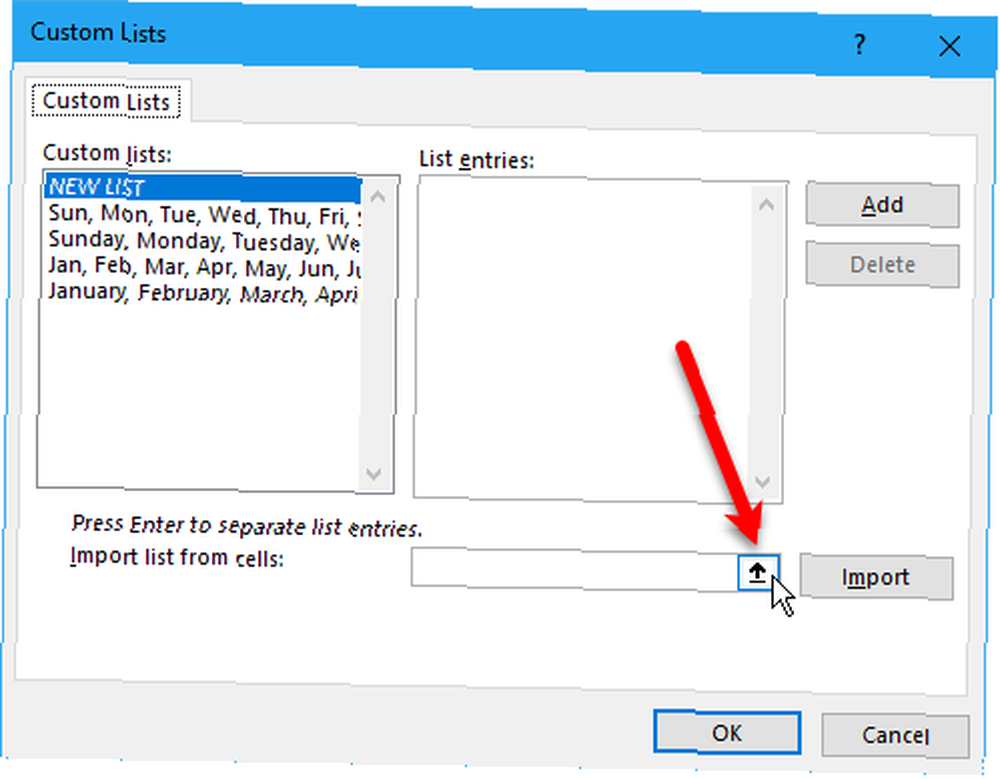
- Prilagođeni popisi dijaloški okvir se smanjuje na samo Uvezi popis iz ćelija kutija. Odaberite radni list koji sadrži popis koji želite uvesti. Zatim odaberite raspon ćelija koje sadrže stavke na popisu i kliknite gumb na desnoj strani Uvezi popis iz ćelija kutija.
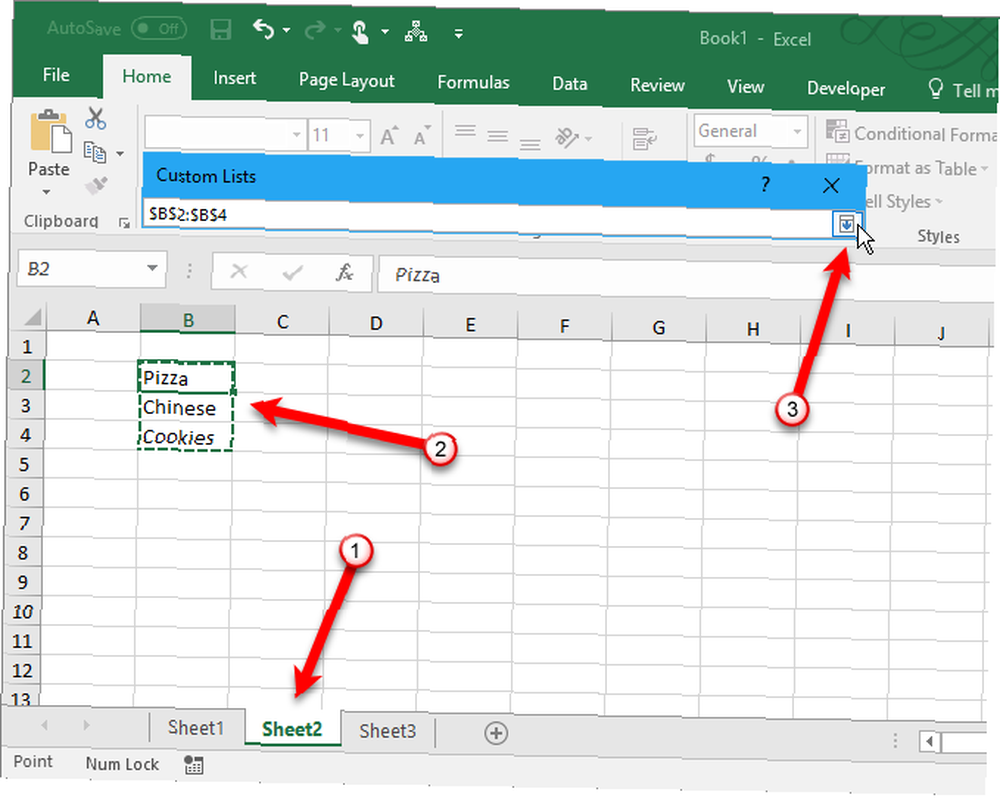
- Prilagođeni popisi dijaloški okvir se ponovo širi. Možda ćete primijetiti da se naziv dijaloškog okvira mijenja u Opcije. Ipak je to isti dijaloški okvir. Klik Uvoz za dodavanje stavki popisa s radnog lista u Popis unosa kutija.
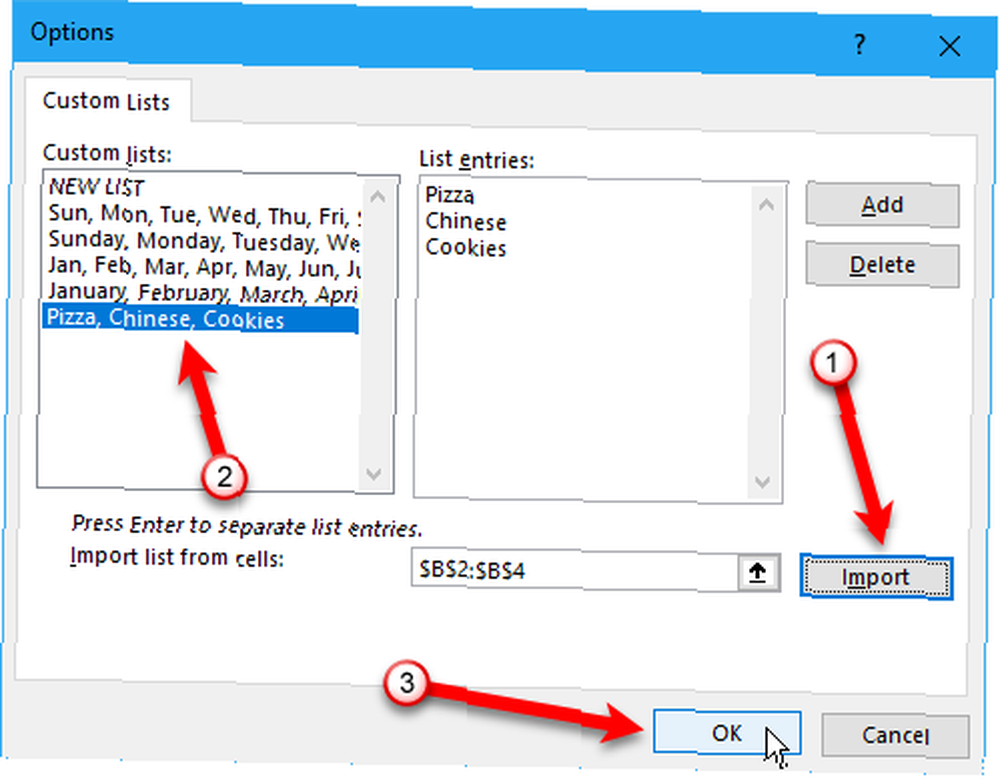
- Ova metoda olakšava dodavanje prilagođenog popisa koji već imate u ćelijama u vašoj radnoj knjizi.
3. Uvezi popis iz imenovanog raspona ćelija
Treći način stvaranja prilagođenog popisa je uvoz popisa iz imenovanog raspona ćelija.
- Prije otvaranja Prilagođeni popisi dijaloškom okviru upišite svaku stavku na svom popisu u zasebnu ćeliju bilo u jedan stupac ili jedan redak na radnom listu u vašoj radnoj knjižici. Odaberite stavke, unesite naziv za raspon odabranih ćelija u Kutija s imenima, i pritisnite Unesi.
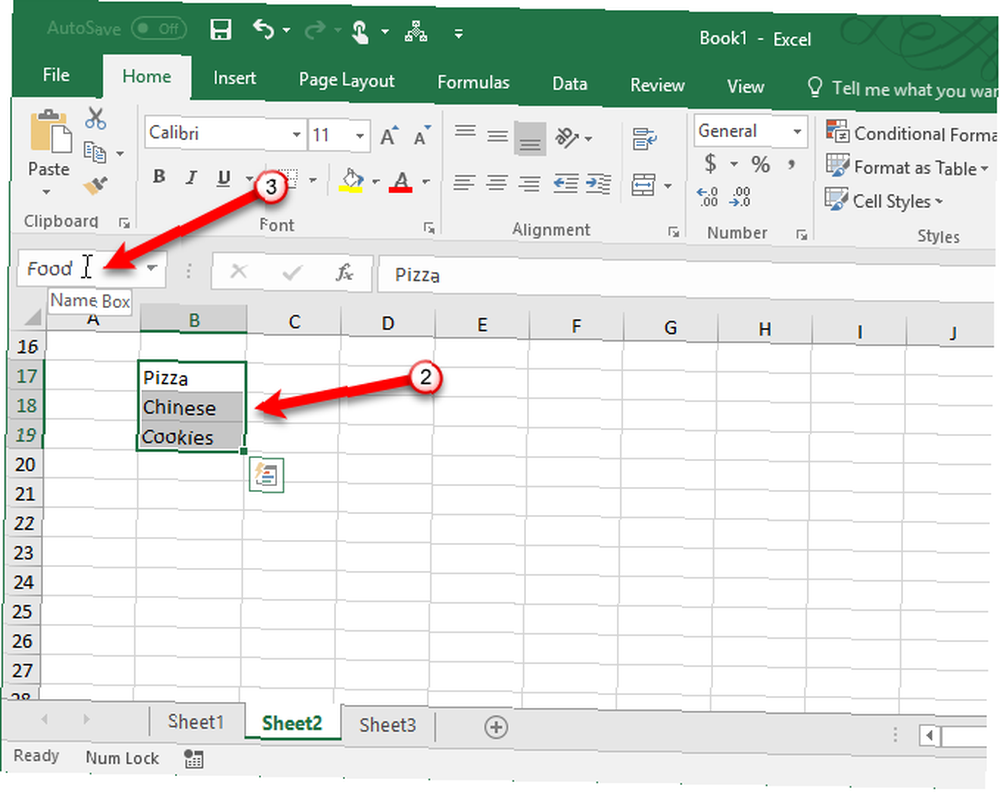
- Zatim na Prilagođeni popisi dijaloški okvir, unesite znak jednake vrijednosti (=), a slijedi naziv koji ste dodijelili rasponu ćelija koji sadrže vaš popis (bez razmaka između znaka jednake i teksta) u polje Uvezi popis iz ćelija kutija. Na primjer, nazvali smo raspon stanica Hrana, pa smo ušli = hrane. Klik Uvoz.
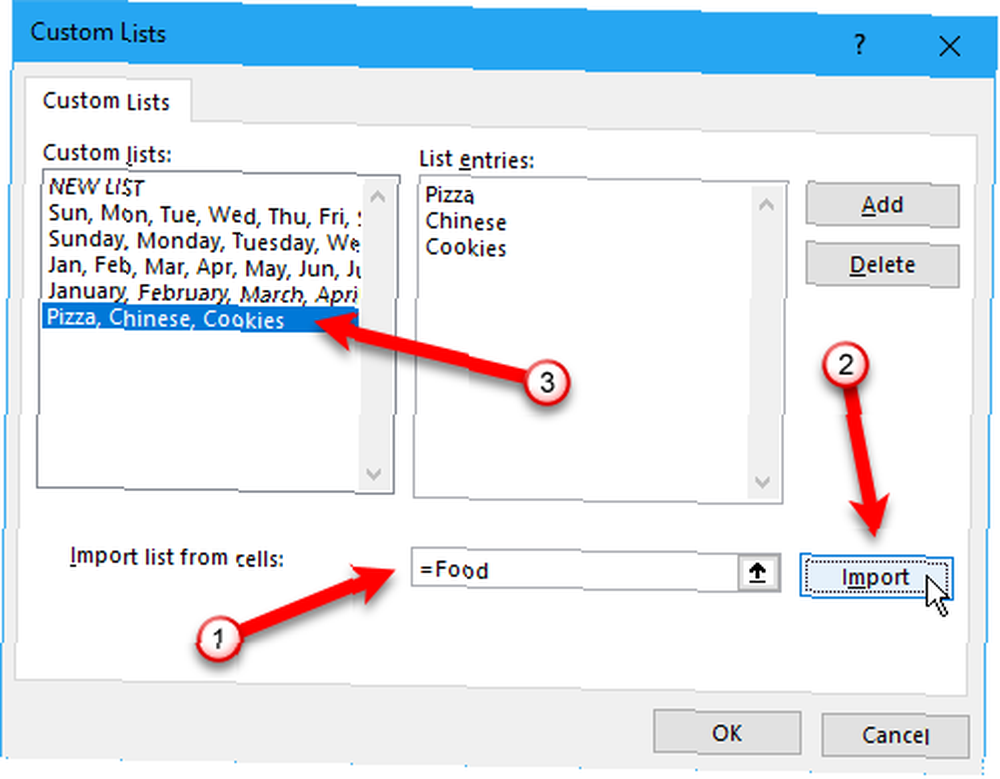 Bilješka: Kada uvezete prilagođeni popis iz imenovanog raspona ćelija na radnom listu, popis na Prilagođeni popisi dijaloški okvir nije povezan s izvornim popisom na radnom listu. Ako promijenite popis na radnom listu, prilagođeni popis na Prilagođeni popisi dijaloški okvir se neće promijeniti, i obrnuto.
Bilješka: Kada uvezete prilagođeni popis iz imenovanog raspona ćelija na radnom listu, popis na Prilagođeni popisi dijaloški okvir nije povezan s izvornim popisom na radnom listu. Ako promijenite popis na radnom listu, prilagođeni popis na Prilagođeni popisi dijaloški okvir se neće promijeniti, i obrnuto. - Ako ste u radnoj knjizi stvorili popise u imenovanim rasponima ćelija, ova metoda olakšava njihovo dodavanje kao prilagođene popise koji će biti dostupni u bilo kojoj novoj ili postojećoj radnoj knjizi. 7 Savjeti za ispis Excela: Kako ispisati proračunsku tablicu korak po korak 7 savjeta za ispis u Excelu: Kako ispisati proračunsku tablicu korak po korak Imate li problema s ispisom iz Microsoftovog Excela? Ovaj vodič će vam pokazati kako savršeno ispisati Excel proračunsku tablicu. .
3 primjera prilagođenih popisa Excela
U Excelu se koristi mnogo prilagođenih popisa, a ovdje ne možemo pokriti sve. Ali, evo nekoliko primjera kako možete koristiti prilagođene popise za izradu proračunskih tablica i unos podataka jednostavnijim i učinkovitijim u Excelu.
- Ako stvorite proračunske tablice s podacima za odjele u svojoj tvrtki, možete stvoriti prilagođeni popis koji sadrži nazive odjela. Na primjer, računovodstvo, upravljanje ljudskim resursima, marketing, razvoj, tehnička podrška. Zatim pomoću automatskog popunjavanja možete brzo stvoriti naslove stupaca ili redaka.
- Možda pratite popis odjeće. Dakle, možda ćete htjeti popise za veličine (S, M, L, XL i XXL), stilove (vrat posade, V-izrez, rukav), duljinu rukava (kratki rukav, dugi rukav, tri četvrtine rukava, bez rukava) i boje (crna, bijela, siva, plava, crvena, ružičasta, ljubičasta, zelena, žuta). S tih popisa možete brzo stvoriti dosljedne padajuće popise koji sadrže ove opcije.
- Jesi li ti učitelj? Možete stvoriti prilagođeni popis svih imena učenika i lako ga umetnuti u red ili stupac u proračunsku tablicu radi praćenja podataka poput ocjena ili pohađanja.
Stvorite vlastite prilagođene popise
Značajka prilagođenih popisa u programu Excel omogućava vam jednostavno i brzo prilagođavanje proračunskih tablica prema vašim potrebama. Nakon što u Excel dodate prilagođeni popis, dostupan je u svim novim i postojećim proračunskim tablicama. 5 Postavke Excel dokumenta koje nikada ne morate zaboraviti da provjerite 5 postavki Excel dokumenta koje nikada ne morate zaboraviti da provjerite Kad odaberete Excel predložak ili podijelite proračunsku tablicu, možda će se sadrže prilagođene postavke koje ne želite nikoga vidjeti. Uvijek provjerite ove postavke. .
Koje vrste prilagođenih popisa stvarate? Koji način dodavanja prilagođenog popisa preferirate? Podijelite svoje misli i iskustva s nama u komentarima ispod.
Kreditna slika: albertyurolaits / Depositphotos











