
Gabriel Brooks
0
1423
81
Postoje neki video i slikovni efekti koje morate naučiti kako ih ponovo stvoriti. Uvodne zasluge za divlje popularne Istinski detektiv televizijski serija je jedan takav primjer.
Kul, zar ne? Učinak prenošenja slike unutar slike - naziva se a dvostruka izloženost - iznenađujuće je jednostavno stvoriti. Potrebno je samo nekoliko osnova Photoshopa Naučite uređivanje fotografija u Photoshopu: Smanjite osnove za jedan sat Učenje uređivanja fotografija u Photoshopu: Smanjite osnove u jednom satu Photoshop je zastrašujući program, ali sa samo sat vremena možete naučiti sve osnove. Uzmite fotografiju koju želite urediti i krenimo! postići. Evo kako!
Jednostavna znanost iza dvostruke izloženosti
Višestruka ekspozicija nastala je izlaganjem filma višestrukim slikama, prenošenjem jedne slike na drugu. Ovaj se učinak reproducira jednostavnim opcijama maskiranja i slojeva, koje u osnovi transponiraju sadržaj jedne slike u drugu.
 Kreditna slika: / u / ribnjaci
Kreditna slika: / u / ribnjaci
Opća kvaliteta vašeg dvostrukog izlaganja ovisit će o nekoliko čimbenika, kao što su veličina slika i opseg korekcije boje. Dobar učinak dvostruke ekspozicije održava nekoliko vizualnih aspekata obje slike, tako da se jedna slika glatko pretvara u drugu. Takav je slučaj sa primjerom u nastavku.
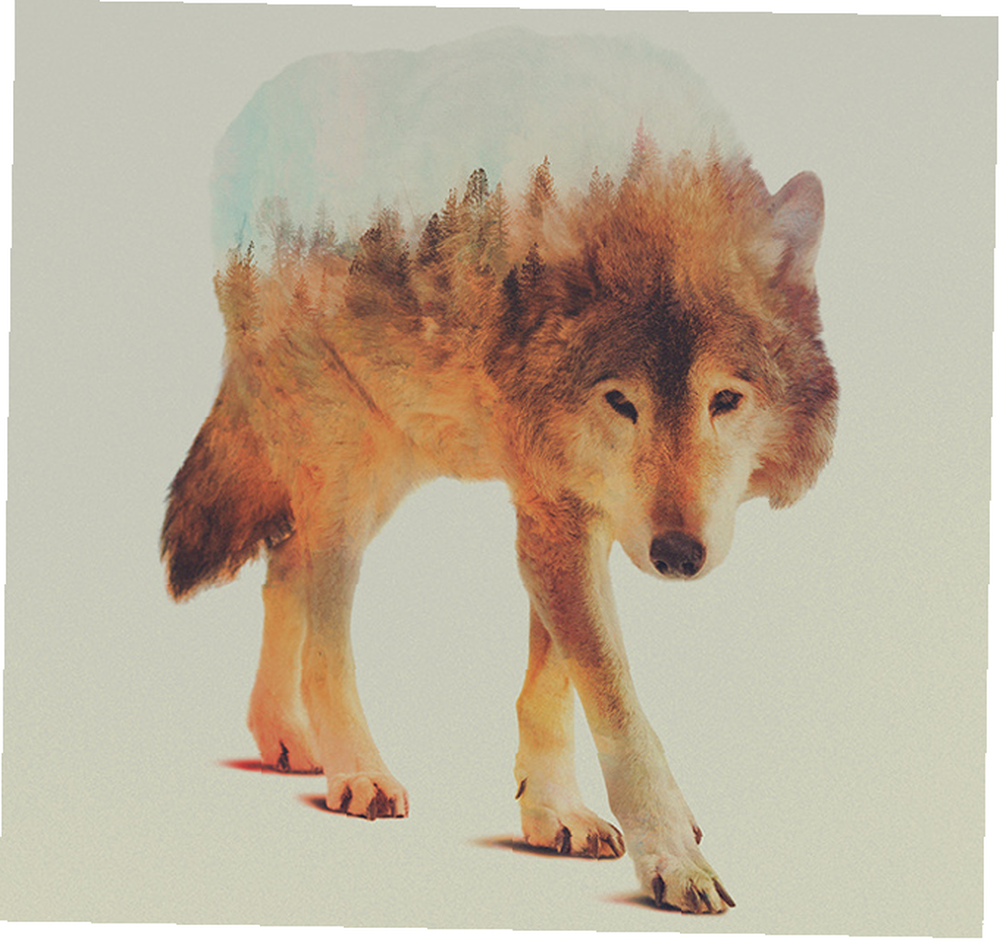 Kreditna slika: Andreas Lie
Kreditna slika: Andreas Lie
Napravit ćemo jednostavnu dvostruku ekspoziciju dviju slika. Najbolje slike s dvostrukom ekspozicijom obično sadrže ljudski ili životinjski objekt kao sliku koja sadrži, i pejzažnu sliku. Pronađite najbolje savjete za pejzažnu fotografiju u 5 popularnih tečaja Udemy. Nađite najbolje savjete za pejzažnu fotografiju u 5 popularnih tečaja Udemy. Uzmite ove savjete krajobrazne fotografije sa sobom. kad ste na otvorenom. Za vas smo odabrali pet popularnih i jeftinih tečaja Udemy, tako da ih ne biste trebali tražiti. kao transponirani objekt.
Ipak, možete koristiti sve dvije slike koje želite.
Korak 1: Izrežite svoju prvu izloženost
Prvo ćete morati izrezati svoj objekt da biste ga koristili kao osnovnu sliku. Koristit ću sljedeću sliku.
 Kreditna slika: Timothy Paul Smith
Kreditna slika: Timothy Paul Smith
Možete koristiti razne metode za izrezivanje slika Kako promijeniti pozadinu fotografije u Photoshopu Kako promijeniti pozadinu fotografije u Photoshopu Želite li promijeniti pozadinu fotografije u Photoshopu? Adobe je prilično olakšao uređivanje pozadine fotografije. u Photoshopu. Ako želite brzo izrezati sliku ili radite s vrlo jednostavnom slikom, upotrijebite svoj Pen Tool.
Pratite sliku i povežite svoja dva kraja.
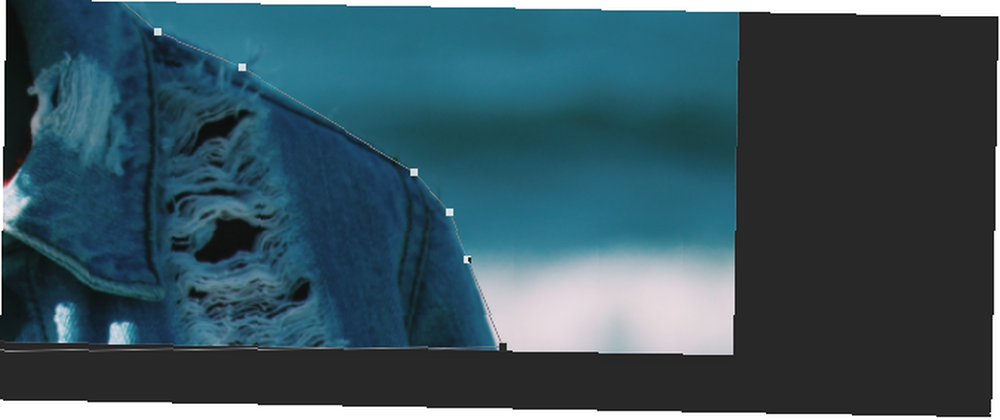
Zatim, desni klik svoju sliku, kliknite Učinite odabir, pero radijus nekoliko piksela (1 ili 2 treba raditi za većinu slika) u sljedećem prozoru i odaberite u redu. Tada će se stvoriti odabir vašeg oblika.
Također možete koristiti Odaberite i Maskiraj alat prisutan u programu Photoshop CC 2015 i noviji, koji vam daje alate za stvaranje točnijeg odabira.
Što više vremena odvojite za izrezivanje slike, to će vam biti bolja slika. Nakon što odaberete svoju sliku, pritisnite Ctrl + C i onda Ctrl + V da biste je kopirali i zalijepili u novi sloj. Odaberite sloj s vašom izrezanom slikom i desaturacijom Slika> Podešavanja> Desaturate.
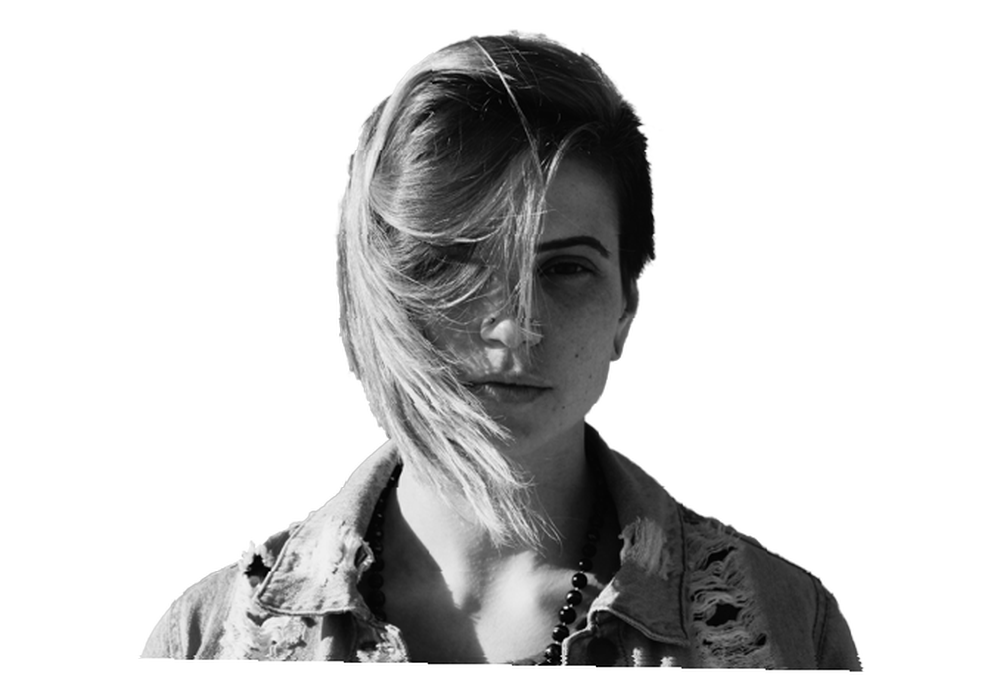
Ovo će vašem dvostrukom izlaganju dati opći oblik.
Korak 2: Prikrijte svoju drugu izloženost
Transponirat ću sliku mora na gornju prikazanu. Povucite i ispustite drugu sliku na svoju Photoshop ploču. Osigurajte da je slojevit iznad vašeg prethodnog izreza. Zatim Ctrl + klik svoj oblik izreza u svom slojevi odaberite svoj oblik i kliknite gumb Dodajte masku sloja gumb na istoj ploči.

Vaša se druga slika trebala pojaviti kao isječak prve. Sliku možete premjestiti unutar maske klikom na vezu koja se nalazi između pozadine i maske, odabirom pozadine i pritiskom na Ctrl + T na vašoj tipkovnici.
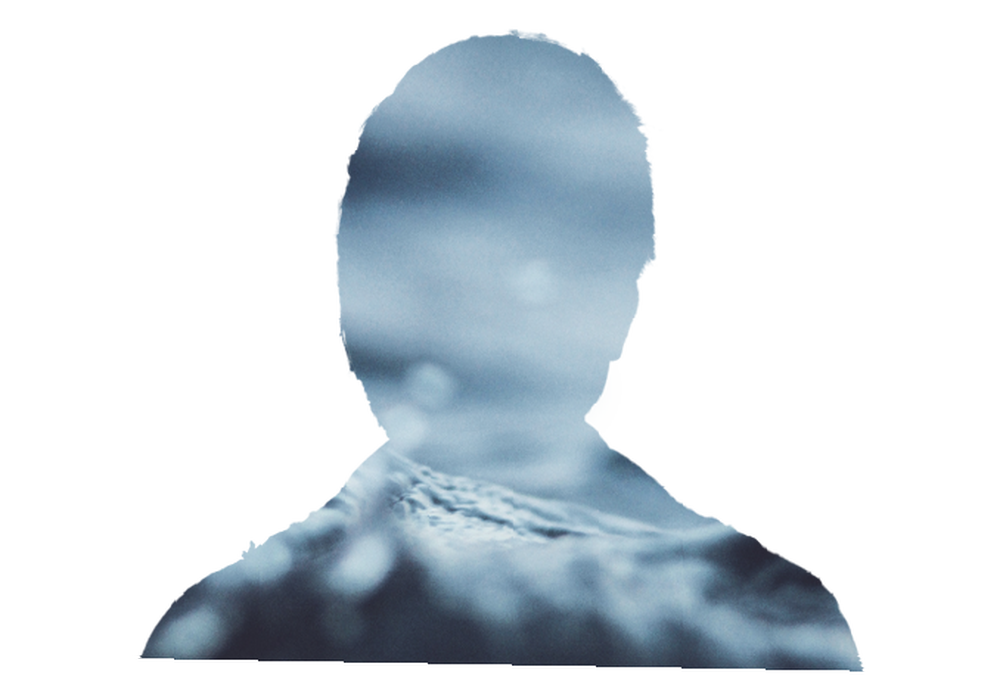
Zatim kopirajte svoj izvorni predmet odabirom sloja i klikom Ctrl + J. Postavite ovu kopiju najviše. Zatim promijenite vrstu sloja 3 Savjeti za upravljanje slojem Photoshopa za početnike 3 Savjeti za upravljanje slojem Photoshopa za početnike Ispravan tijek sloja jedna je od najučinkovitijih tajni produktivnosti Photoshopa. Evo tri osnovna savjeta koja biste trebali koristiti bez obzira tko ste ili što radite. do Pomnožiti. Sada biste trebali vidjeti malo preklapanja između pozadinskih i prednjih slika.
Primijenite drugu slojna maska na ovaj novostvoreni sloj. Zatim, s odabranom slojem maske, aktivirajte alat četkom. Povećajte veličinu četkice i spustite je Tvrdoća do 0%. Osigurajte da imate Crno kao boju prednjeg plana i četkicu Neprozirnost postavljeno na 40%. Četkajte oko teme sve dok ne primijetite samo istaknute osobine - u mom slučaju oči i kosu - vaše slike. Izgled vašeg sloja sada bi trebao sličiti sljedećem:
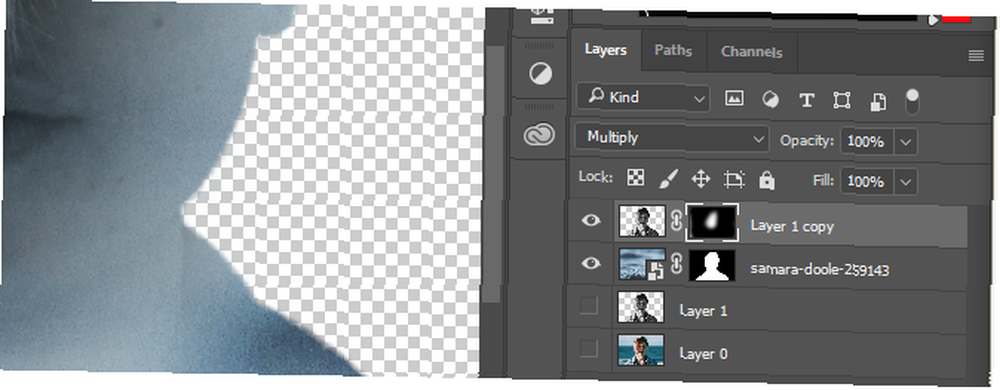
Na kraju, s odabranim gornjim slojem slike pritisnite Ctrl + L na vašoj tipkovnici. Ovo će vam otvoriti razine ploča. Pomaknite vrijednosti Shadow, Midtone i Highlight dok ne budete mogli razabrati detalje predmeta. Nakon završetka kliknite u redu.
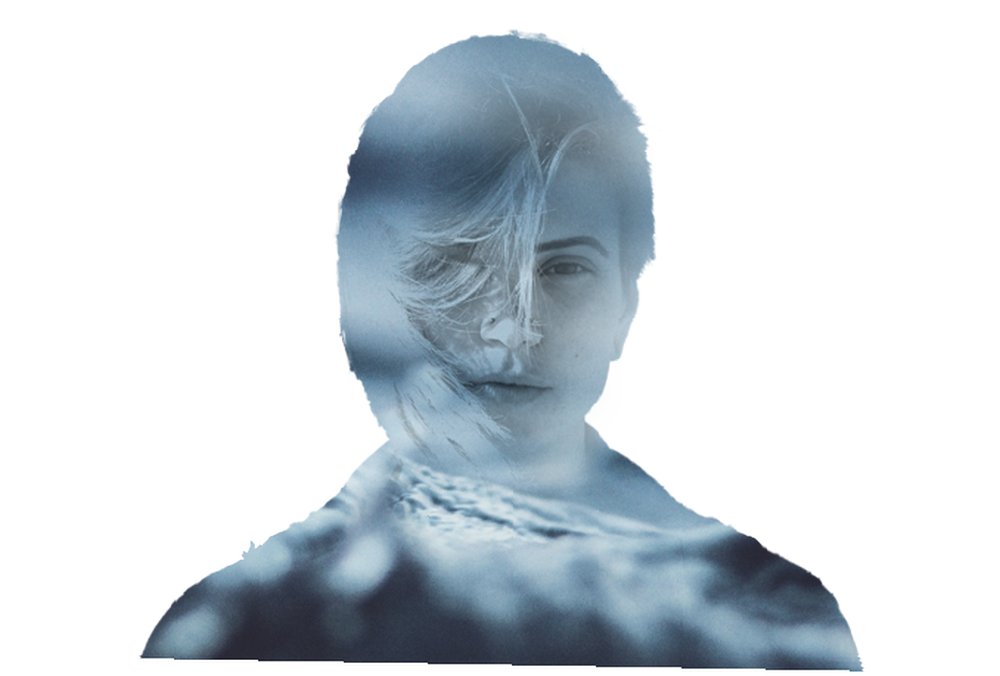
Sada kada je vaš učinak u velikoj mjeri postignut, stvorit ćemo prikladnu pozadinu.
Korak 3: Stvorite pozadinu dvostruke izloženosti
Klikni na Stvorite novi sloj za ispunu ili prilagodbu pritisnite gumb na ploči Slojevi i odaberite Čvrsta boja.

Klik u redu u sljedećem prozoru i stavite ga dno najviše na ploču Slojevi. Zatim dvaput kliknite na minijaturu sloja za ispunu u boji i kliknite na vanjsku granicu slike dvostruke ekspozicije. Vaša količina boje trebala bi se promijeniti u odabranu boju.
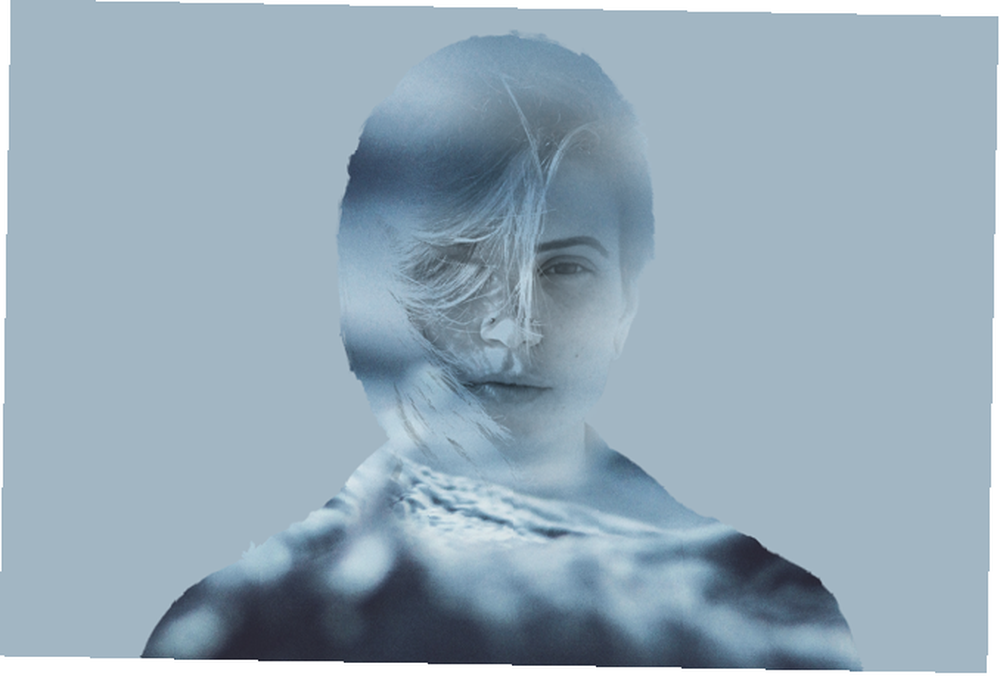
Da biste dovršili sliku, stvorite kopiju svoje nametnute slike (the pejzaž slika) pomoću Ctrl + J i obrišite masku sloja tako da desnom tipkom miša kliknete kopirani sloj i odaberete Izbrišite masku sloja. Povucite ovaj sloj tako da se nalazi izravno iznad vaše boje za popunjavanje boje i promijenite vrstu njegovog sloja u Meko svjetlo.
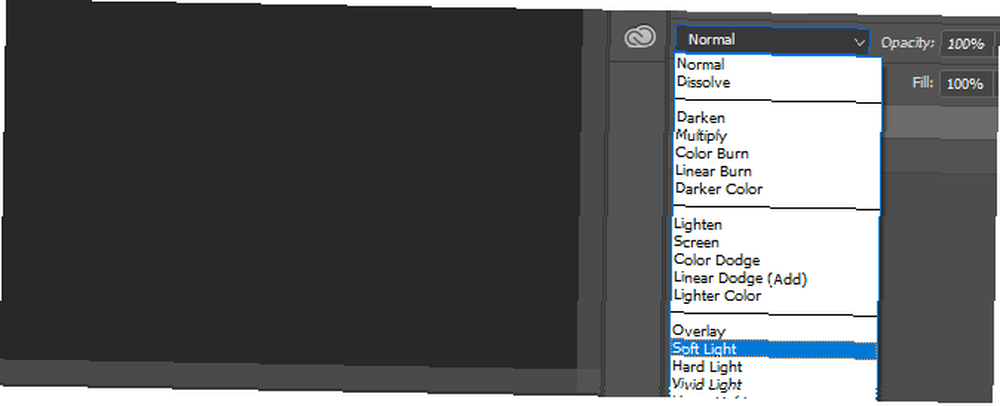
Na kraju, spustite je Neprozirnost na oko 50%.
Dvostruka izloženost, izloženo
Slijedi rezultat naše tehnike dvostrukog izlaganja.

Iako gore navedeno odražava moju osobnu upotrebu različitih alata koji su dostupni u Photoshopu kako biste postigli ovaj učinak, slobodno se igrajte s alatima - ili dodavanjem nekoliko vlastitih prilagođavanja - kako biste postigli još bolji prikaz. Sretno uređivanje!
Je li vam se svidjelo naše objašnjenje? Koji su drugi poteškoći u Photoshopu Adobe's Photoshop Tutorial Series na YouTubeu za početnike Adobe's Photoshop Tutorial Series na YouTubeu za početnike Isprobajte novu Photoshop poduku na YouTubeu koju je pokrenuo sam Adobe. želiš li učiti? Javite nam u komentarima u nastavku!











