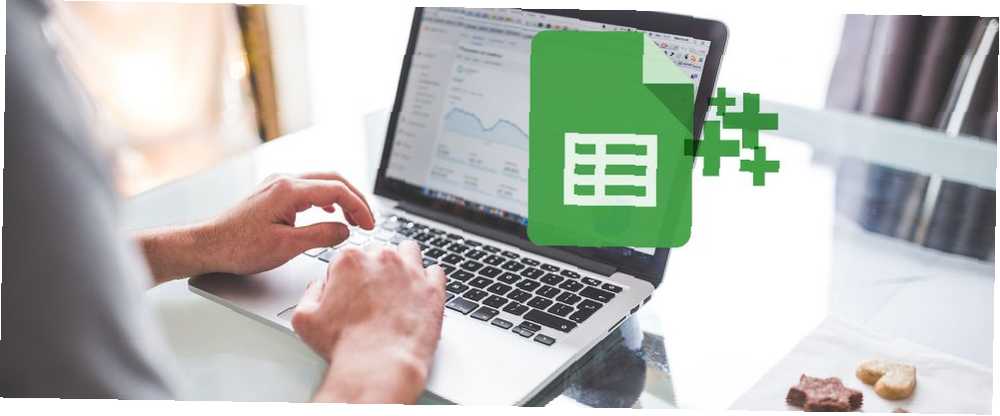
Peter Holmes
0
2936
234
Ako ste radili s zajedničkim Google tablicama, može doći do frustriranja ako ljudi unose pogrešne podatke. Ako želite biti sigurni da se mogu dodati samo određeni podaci, unose možete jednostavno ograničiti padajućim popisima. Ovi padajući popisi mogu biti i lak način da brži i pojednostavljeni unos podataka.
Postoje dvije glavne opcije za dodavanje padajućeg popisa na svoj Google Sheet:
- Napravite novu proračunsku tablicu u Google tablicama
- Odaberite ćeliju gdje želite da se pojavi vaš padajući popis. Ako želite, možete odabrati cijele retke ili stupce.
- Klik Podaci > Provjera valjanosti podataka.
- Prvo polje Raspon stanica već će biti popunjen rasponom ćelija koje ste odabrali. Ručne izmjene možete izvršiti klikom na ikonu tablice u polju Raspon ćelija.
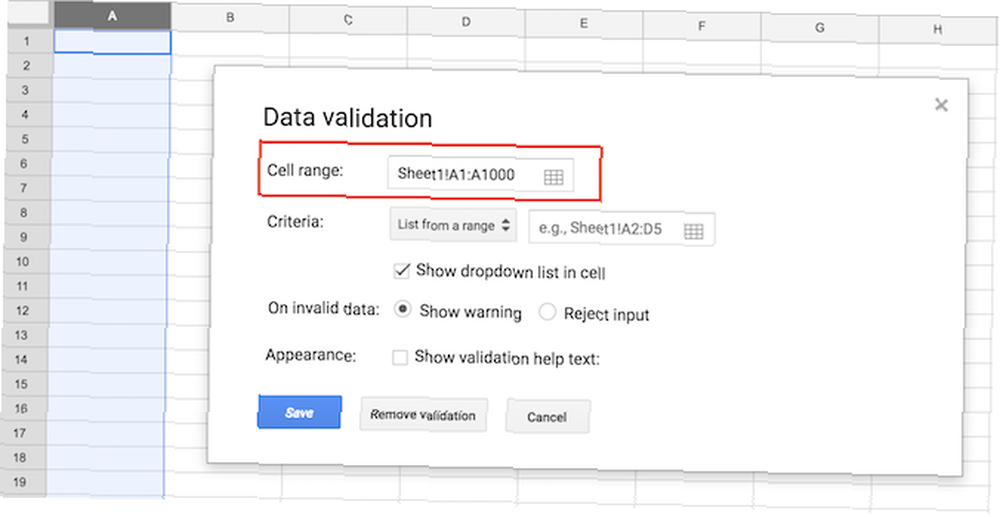
- U kriteriji postoje dvije mogućnosti za određivanje onoga što će biti uključeno u padajući popis.
- Popis iz niza: Možete odabrati niz ćelija u vašoj proračunskoj tablici da biste unijeli stavke koje će biti uključene u padajući popis.
- Stvorite drugi list klikom na ikonu plus u donjem lijevom kutu (izborno).
- Sa pokazivačem u kriteriji polje možete odabrati stanice gdje želite da se pojavi padajući izbornik. Kliknite i povucite da biste odabrali više ćelija ili odaberite čitave retke ili stupce. Pojavit će se prozor u koji možete ručno unijeti raspon ćelija.
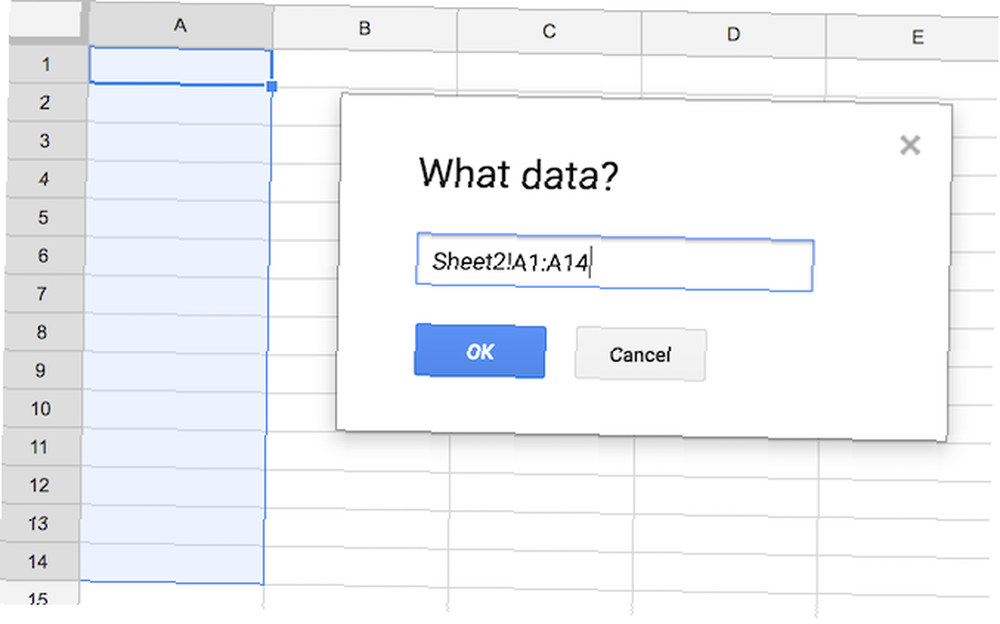
- Nakon toga možete unijeti popis stavki koje će biti uključene u padajući izbornik pomoću ovog raspona ćelija. Predmete možete lako dodati i ukloniti vraćanjem na ovaj list.
- Popis predmeta: Ako ne očekujete da se kriteriji prečesto mijenjaju, možete ručno unijeti popis stavki pomoću ove značajke.
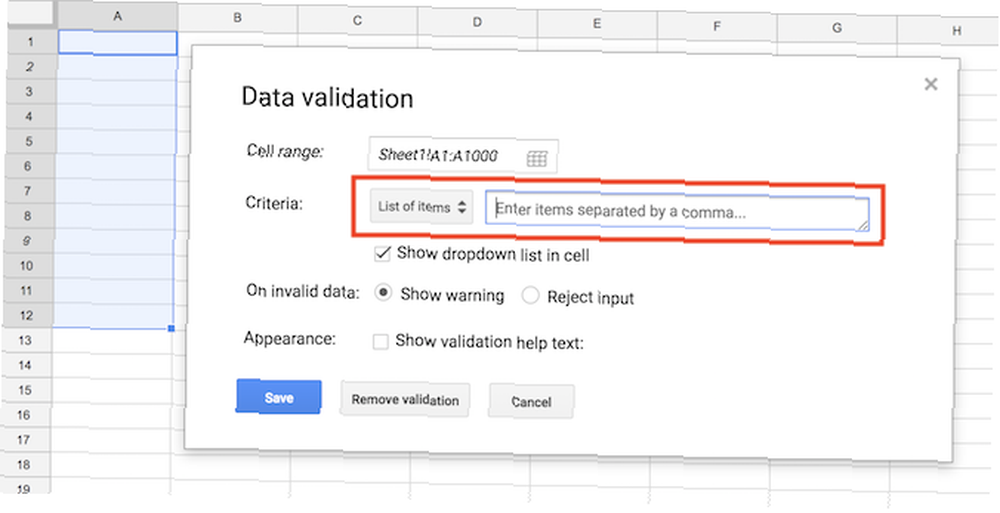
- Unesite popis stavki odvojenih zarezima.
- Popis iz niza: Možete odabrati niz ćelija u vašoj proračunskoj tablici da biste unijeli stavke koje će biti uključene u padajući popis.
- Budi siguran Prikaži padajući popis u ćelija je provjerena.
- Na raspolaganju imate dva izbora kako se dodaju netočne informacije: prikazom poruke o pogrešci ili jednostavno odbacivanjem unosa.
- Klik Uštedjeti.
Ako želite u potpunosti ukloniti padajući popis, odaberite ćelije koje želite promijeniti i kliknite Podaci > Provjera valjanosti podataka > Uklonite provjeru podataka.
Za dodavanje ili uklanjanje stavki morat ćete odabrati stanice na koje želite utjecati i otići na njih Podaci > Provjera valjanosti podataka i izvršiti izmjene unosa.
Ovo je jedan od mnogih načina na koji možete ubrzati svoj tijek rada s Google tablicama, što uključuje korištenje makronaredbi za automatizaciju ponavljajućih zadataka Kako automatizirati ponavljajuće zadatke u Google tablicama s makronaredbama Kako automatizirati ponavljajuće zadatke u Google tablicama s makronaredbama Makroi su konačno dostupni Googleu Korisnici listova. Ne treba vam nikakvo znanje o kodiranju za automatizaciju ponavljajućih zadataka u dokumentima i proračunskim tablicama.











