
Lesley Fowler
0
5445
1480
Pripremate se za veliku utrku? To često može potrajati mjesecima treninga, a najbolji način da to iskoristite jest praćenje vašeg rada.
Pomoću Excela možete stvoriti proračunsku tablicu u koju možete zabilježiti sve svoje pokrete radi buduće reference. Ako je pravilno postavite, kreirat će se grafikoni Kako stvoriti interaktivne Excelove grafikone s INDEX formulom Kako stvoriti interaktivne Excelove karte s INDEX formulom pokazat ćemo vam kako se može koristiti INDEX formula i osnovni drop- donji izbornik za stvaranje interaktivnih Excelovih grafikona. Ovaj jednostavan postupak pretvorit će statičke karte u dinamička čvorišta informacija. i druga čitanja koja su korisna za planiranje trčanja, planiranje vašeg putovanja prema danu trke i osvrtanje na vašu izvedbu tijekom cijelog razdoblja treninga.
Evo kako koristiti Excel za nadopunu svog treninga na maratonu.
Postavljanje vašeg dokumenta
Prvo, morate postaviti osnove vaše proračunske tablice. Otvorite Excel i stvorite novi dokument. Zatim dodajte zaglavlja stupaca.

Preporučio bih dodavanje Datum, Trčanje, Udaljenost, Vrijeme, i Gotovo? u najmanju ruku. Ostali su stupci izborni, a u stvari ih možete zamijeniti drugim stvarima koje biste željeli pratiti ako to želite.
Međutim, moglo bi biti korisno voditi evidenciju o stvarima poput koliko ste morali pojesti prije nego što ste izašli ili koliko ste popili vode. Izradit ćemo grafikone Kako napraviti grafikon ili grafikon u Excelu Kako napraviti graf ili grafikon u Excelu Excel ima robusne mogućnosti vizualizacije, što olakšava izradu moćnih grafikona i grafikona u Excelu. Možete čak i koristiti Excel za stvaranje grafikona za samo ažuriranje! koji te metrike vežu za vašu izvedbu, tako da ćete možda moći razabrati stvari o utjecaju koji imaju na vašu sposobnost pokretanja.
Zatim popunite stupce označene Datum, trčanje i udaljenost s odgovarajućim informacijama iz vašeg plana treninga. Budući da će vam ova proračunska tablica pomoći da trenirate za maraton, pretpostavljamo da imate nekakav plan o tome koliko daleko ćete trčati svaki dan na putu od 26,1 milje. Ako nemate te podatke na raspolaganju, na mreži su dostupni razni planovi obuke.
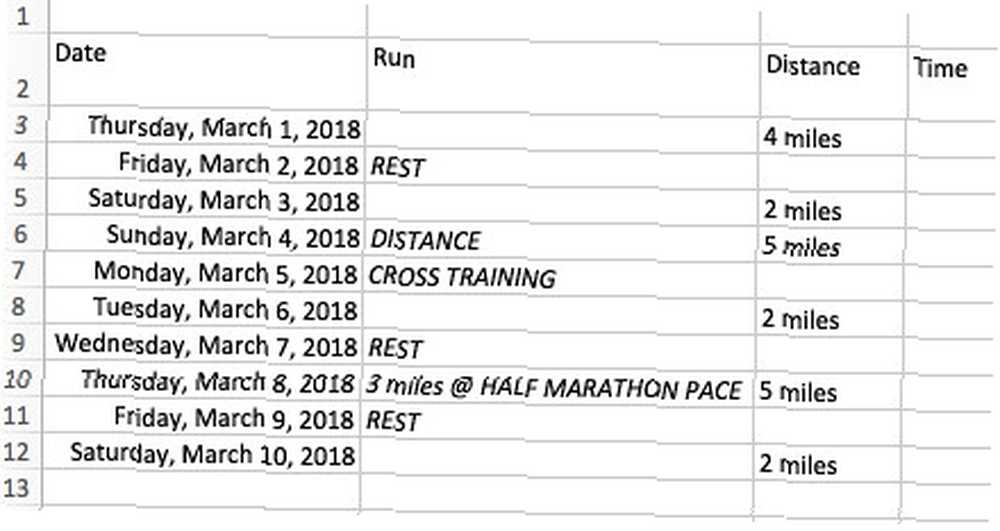
Zapamtite, ovo je za vašu upotrebu, pa slobodno dodajte više ili manje informacija koliko smatrate prikladnima.
Dodavanje potvrdnih okvira
Jedna od glavnih svrha ovog dokumenta je osjetiti napredak prema velikoj utrci. Da bismo to učinili, upotrebljavat ćemo potvrdne okvire Kako stvoriti popis u Excelu Kako stvoriti popis u Excelu Kontrolni popis je dobar način za praćenje zadataka ili procesa. Pokazat ćemo vam kako napraviti popis za provjeru u Excelu, jedan jednostavan korak po korak. .
Kreni prema razvijač i odaberite karticu Potvrdni okvir.
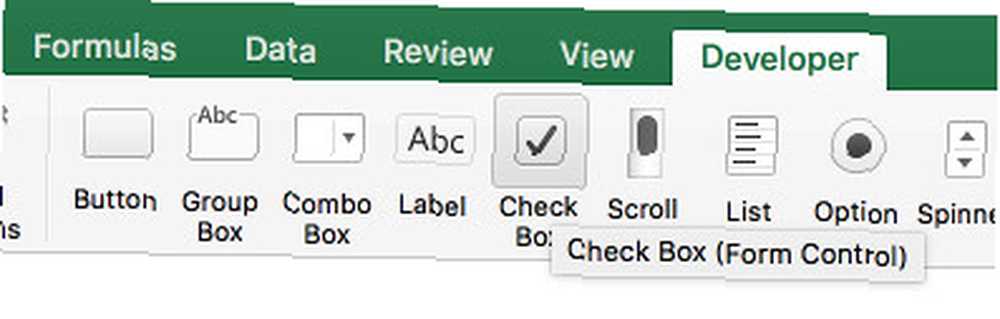
Stavite ovo u Gotovo? kolona.
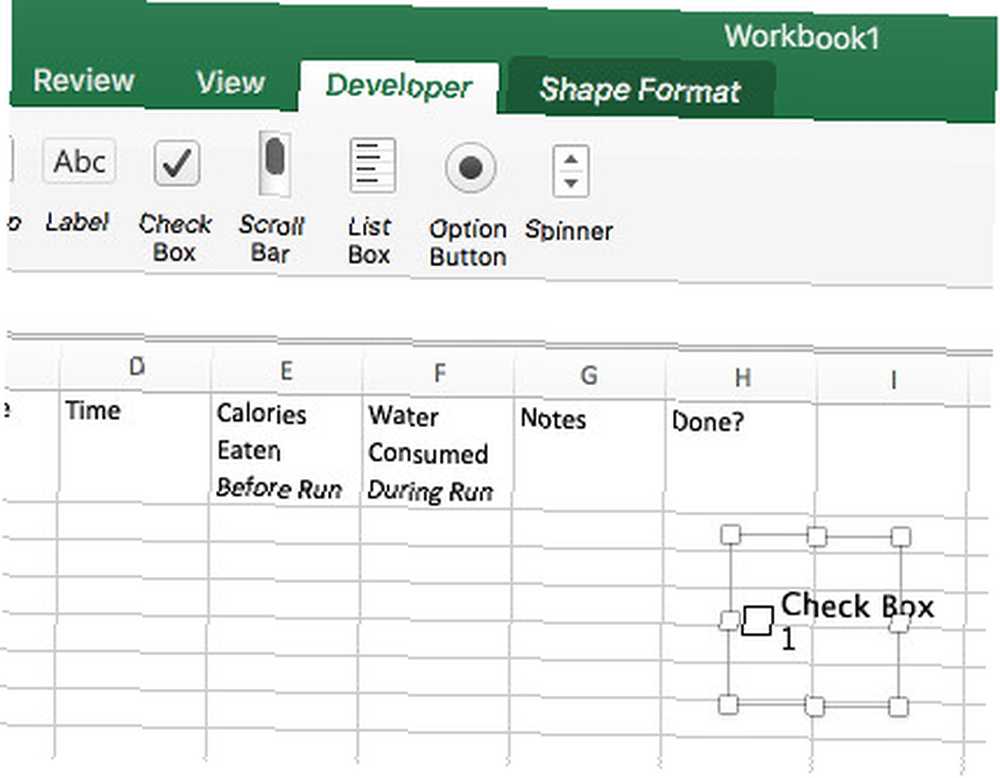
Riješite se tekstne oznake, zatim desnom tipkom miša kliknite potvrdni okvir i kliknite Kontrola formata.
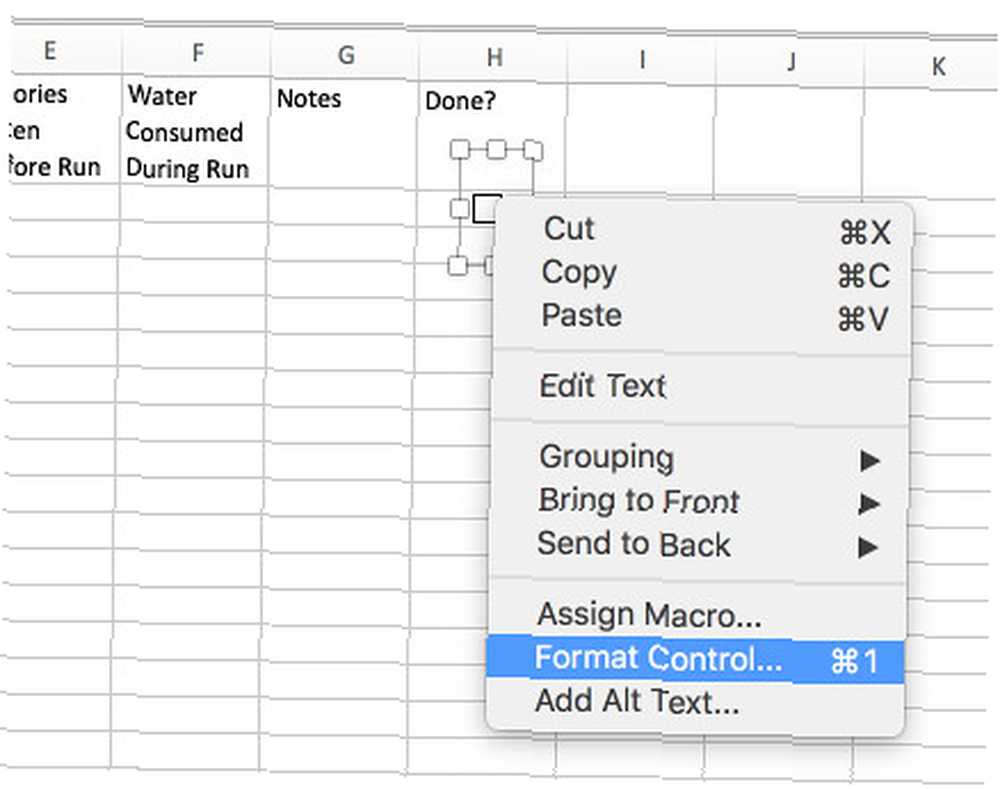
Na sljedećem zaslonu učinite a Stanična veza do stanice u koju je stavljena, što je u mom slučaju H2.
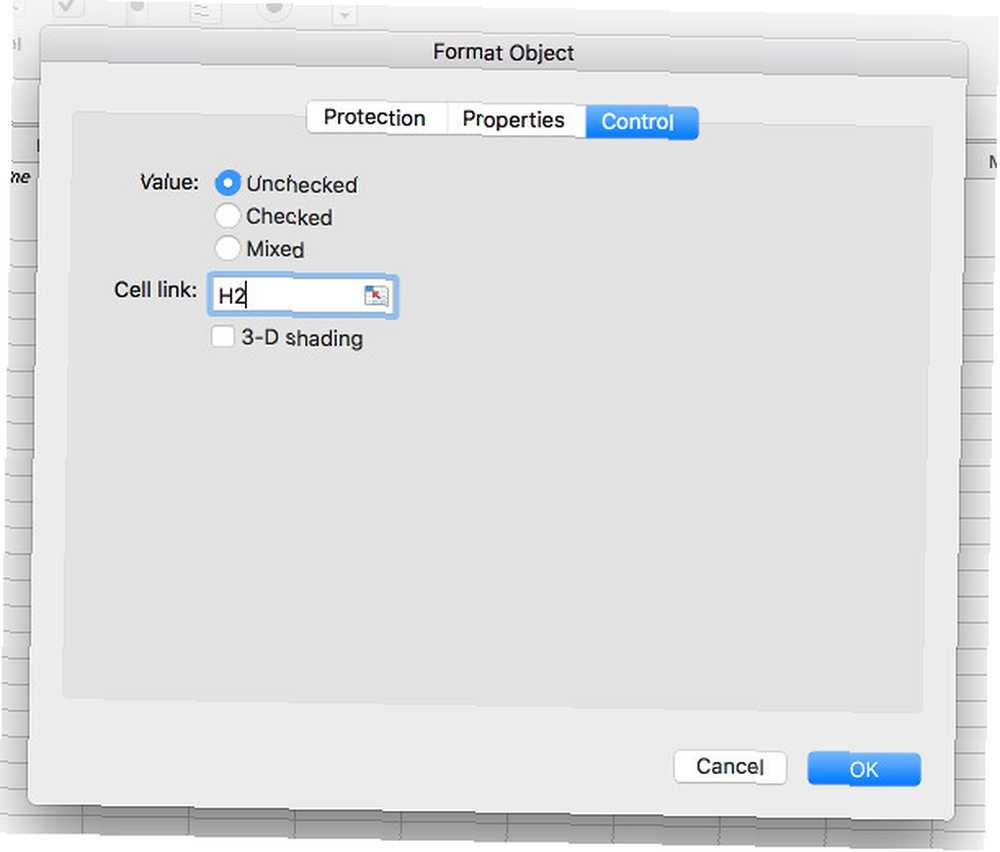
Kliknite potvrdni okvir. Trebali biste vidjeti da se u ćeliji iza nje pojavljuje TRUE. Svaki sam red napravio dvostruko više kako bih olakšao precizno klikom na ove potvrdne okvire.
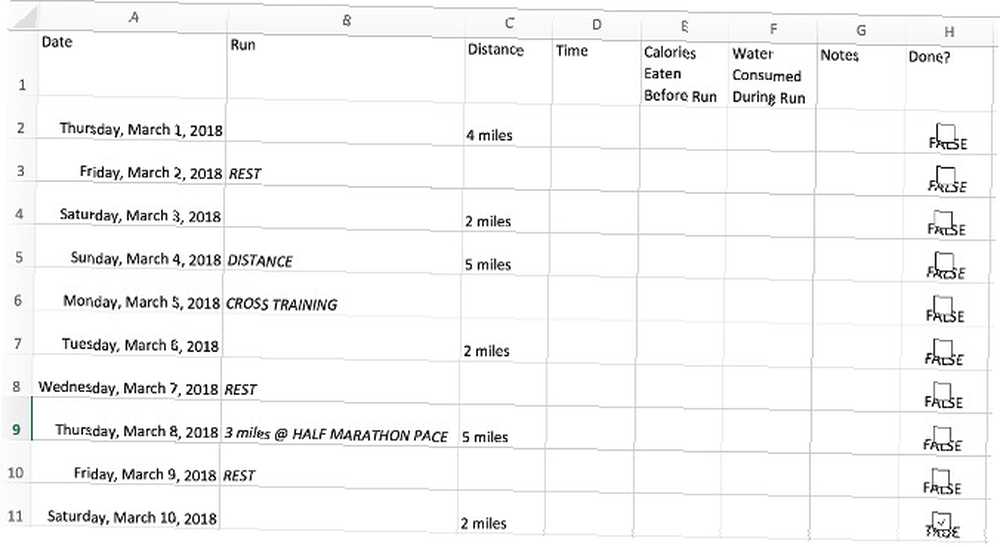
Čitanje TRUE ili FALSE koristan je način provjere da li radi, ali ne treba nam da se zapravo prikazuje, stoga boju fonta pretvorite u bijelu ćeliju. Ponovite ovaj postupak za sve ćelije u određenom stupcu. Nakon što promijenite boju fonta na jednoj ćeliji, možete koristiti slikar formata (ikona kante za slikanje) ili Ctrl + Y (ponovite) da biste je primijenili na bilo koju drugu ćeliju.
Dodajte odbrojavanje
Svaki put kada završite trčanje, provjerit ćete ga. Imajući to na umu, potvrdne okvire možete koristiti za izradu odbrojavanja do dana utrke. Za potrebe ovog odjeljka, dodajem privremeni redni dan utrke (dodavanje svakog trčanja u moj raspored zastiralo bi snimke zaslona).
Zatim ćemo koristiti funkciju da napravimo malo zakulisno djelo. Odaberite ćeliju koja vam ne ide i unesite sljedeći kôd:
= COUNTIF (H2: H11, FALSE)Dodajem i tekstualnu ćeliju koja glasi DAYS DO RACE. Trebali biste završiti s nečim takvim.
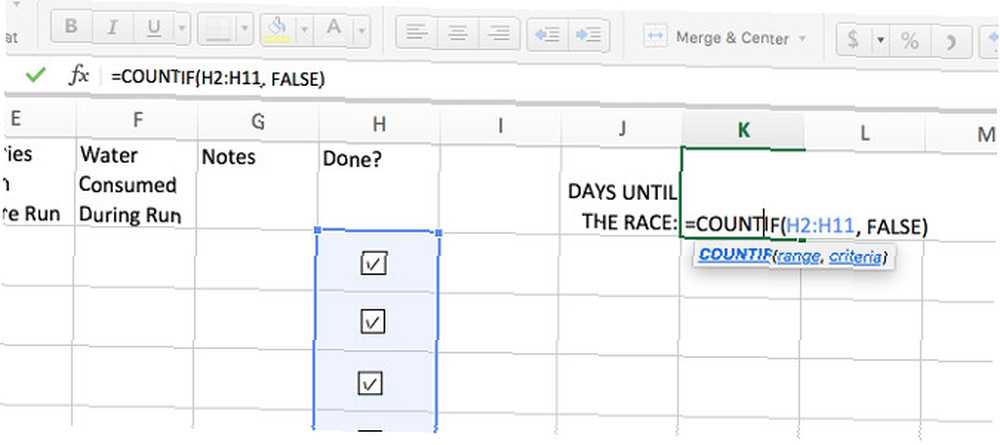
Ova će formula računati koliko se neoznačenih kutija nalazi u određenom području, izračunavajući na taj način koliko dana je naša trka.
Snimanje radi
Sada ćemo dodati neke podatke kako bismo mogli postaviti tri samoobnavljajuće karte Kako stvoriti samoobnavljajuće Excelove grafikone u tri jednostavna koraka Kako stvoriti samoobnavljajuće Excelove grafikone u tri jednostavna koraka, pokazat ćemo vam kako vlastite nadogradnje Excel-ovih ljestvica učiniti samostalno. Samo dodajte nove podatke i gledajte kako se automatski prikazuju na vašem grafikonu. To je brzo i jednostavno. , To je prilično jednostavno, ali treba imati na umu nekoliko stvari kako bi se naša vremena zabilježila pravilno.
Kad unesete vrijeme u Excel, obavezno koristite format hh: mm: ss. Dakle, ako se vaš prvi izlazak zabilježio na 28 minuta i 32 sekunde, unijeli biste:
00:28:32Ako se to pridržava, izbjeći ćete kasnije poteškoće s grafikonima. Uvest ću neke podatke s lutkama koje koristim za sada.
Nakon što dodate neke podatke, označite cijelu tablicu i pritisnite Ctrl + T da se to pretvori u stol. Možda ćete morati ponovo obojiti TRUE i FALSE tekstualne ćelije kako biste osigurali da ostanu skriveni.
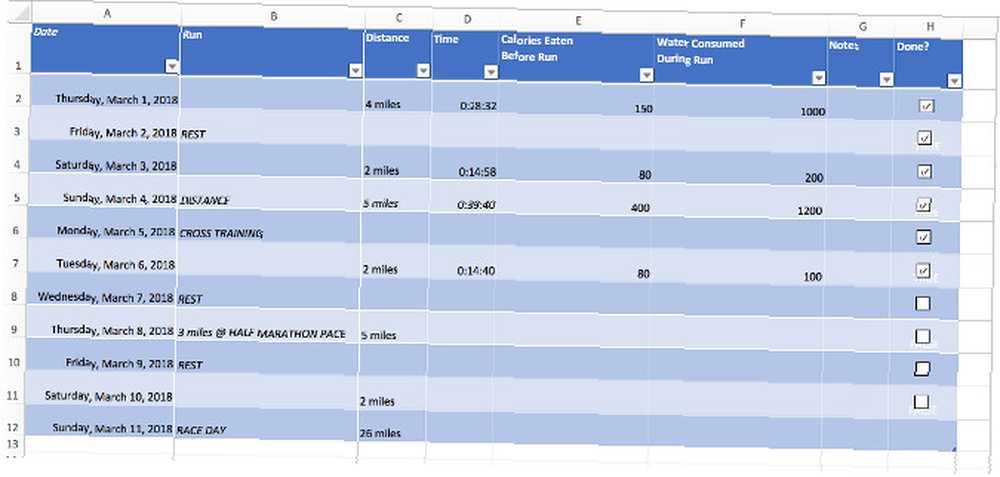
Sad kad su vaši podaci pravilno oblikovani. 9 Savjeti za oblikovanje Excelove karte u Microsoft Officeu 9 Savjeti za oblikovanje Excelove karte u programu Microsoft Office Prvi su dojmovi. Ne dopustite da jedan ružan Excelov grafikon odstrani vašu publiku. Evo svega što trebate znati o tome kako svoje grafikone učiniti atraktivnim i uključiti se u Excel 2016., možete postaviti dodavanje nekih vizualizacija.
Izrada grafikona
Zatim istaknite oznaku Datum i kalorije stupaca, uputite se prema Umetnuti i odaberite a Crta graf iz Karte odjeljak.
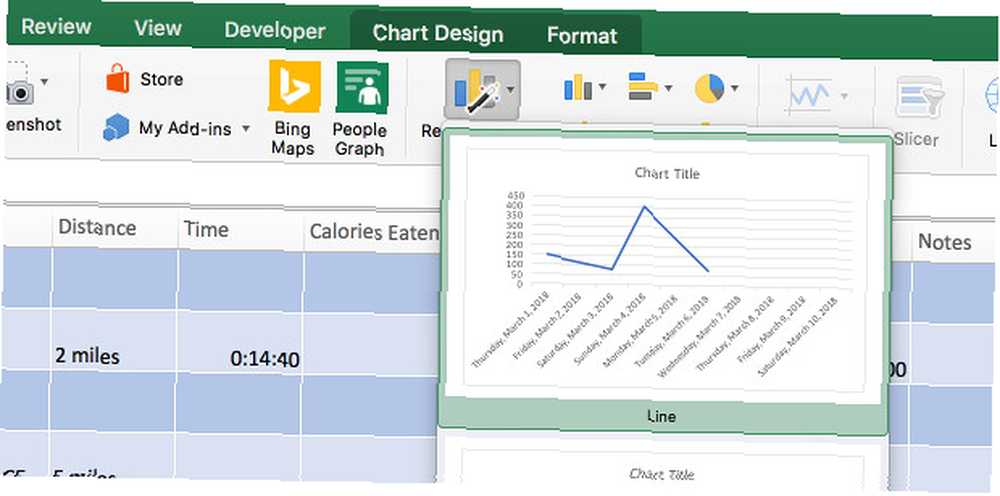
Idi na Dizajn grafikona i kliknite Odaberite Podaci.
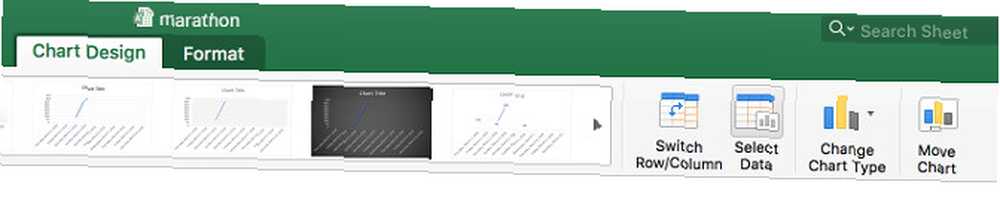
Za odabir odaberite padajući izbornik Povežite podatkovne točke s linijom.
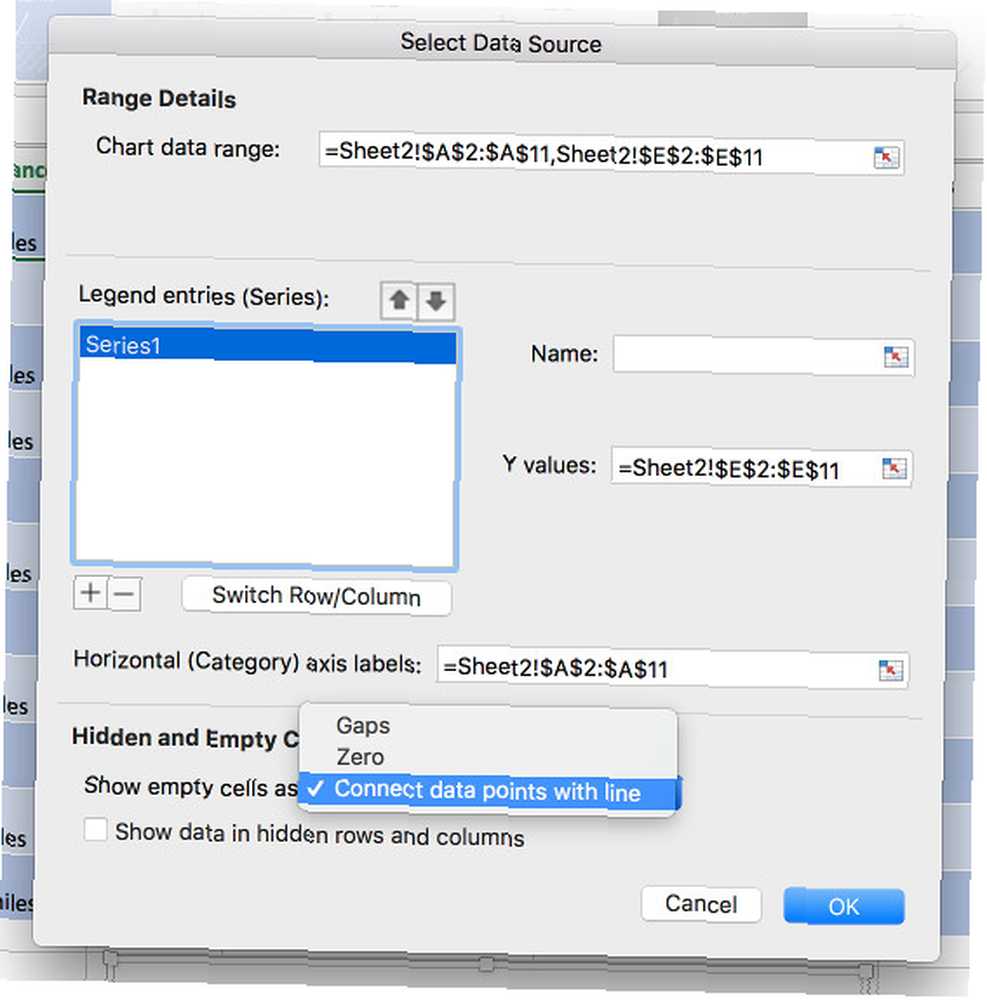
Zatim dodajte novu seriju pomoću gumba plus. Kopirajte i zalijepite tekst u polje Okomite vodoravne (kategorije) osi i dodajte ga SERIES2, zatim učinite isto s tekstom u polju s oznakom Y vrijednosti. Promijenite reference u potonjem da odgovaraju željenom stupcu. (Želim u isti grafikon dodati svoje podatke o potrošnji vode, pa ću oba E-ja promijeniti u F.)
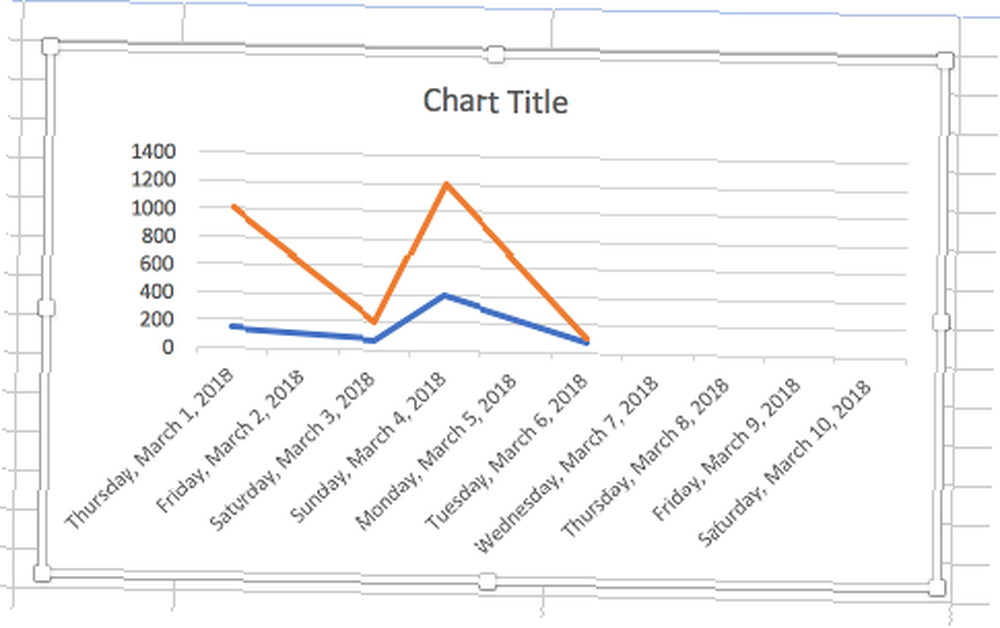
Naš grafikon postavili smo na izvor podataka iz stanica koje još nismo ispunili, što znači da će se, kada dodamo nove podatke, to bilježiti na grafu.
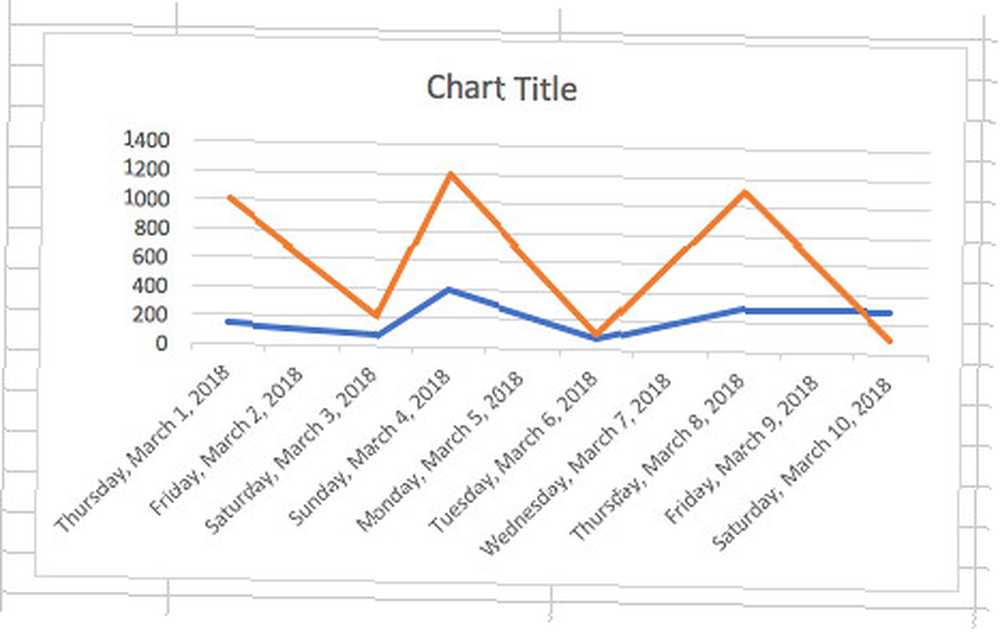
Očito je da su ove linije prilično nedosljedne jer uzimaju u obzir različite različite duljine trčanja. Možda ćete ih htjeti ograničiti na redovno trčanje postavljene udaljenosti ili na neprekidno rastuće vožnje što vas vodi bliže 26,1 milja.
Primjena uvjetnog oblikovanja
Za kraj ćemo dodati brzi način za procjenu naših pojedinačnih izvedbi. Kroz svoj plan treninga za maraton, idem na trke u trajanju od 5 kilometara. Postavit ću način da provjerim jesu li ove vožnje bolje ili lošije od mog prosjeka. Kako izračunati osnovnu statistiku u Excelu: Vodič za početnike Kako izračunati osnovnu statistiku u Excelu: Vodič za početnike Microsoft Excel može napraviti statistiku! Možete izračunati postotke, prosjeke, standardno odstupanje, standardnu pogrešku i studentske T-testove. na prvi pogled.
Ovo će zahtijevati neko više zakulisno djelo. Odaberite ćeliju koja vam ne ide na put i unesite sljedeću formulu:
= AVERAGEIF (C2: C11, „5 milja“, D2: D11)Evo što se događa gore. Excel provjerava prvi raspon za navedeni niz, koji je udaljen 5 milja. Zatim se uspoređuju odgovarajuće ćelije u drugom rasponu, koja su vremena za to razdoblje. Izmijenite određene reference ćelija ako je vaša proračunska tablica postavljena drugačije ili ima više redaka.
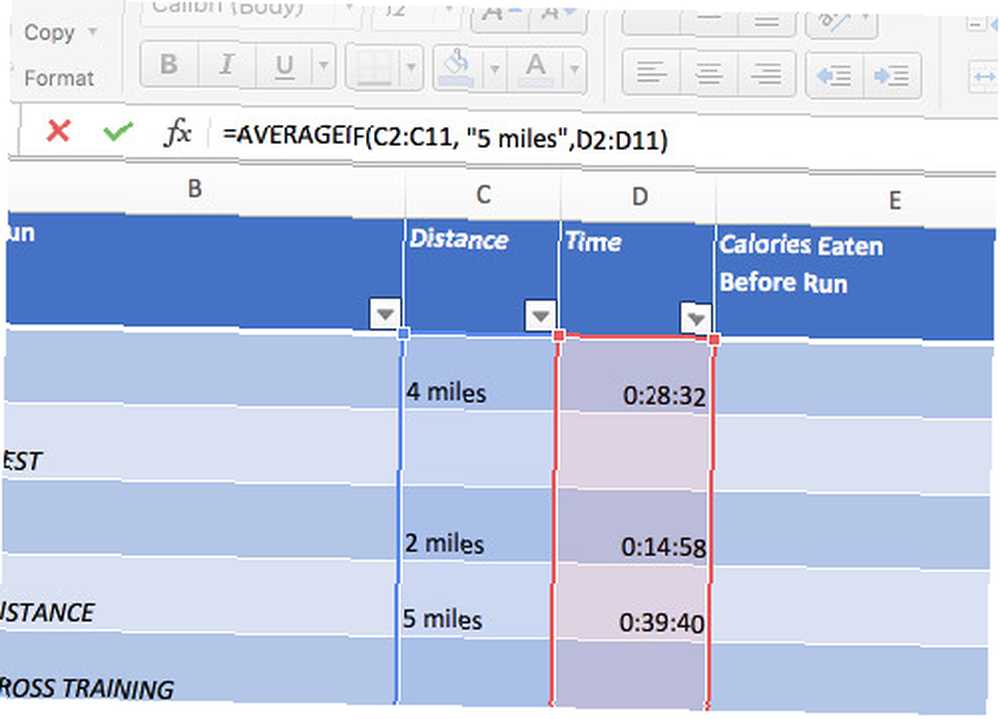
Zatim istaknite sve retke koji će vremenom imati zapisano udaljenost od 5 milja, čak i ako su trenutno prazni. Kreni prema Početna> Uvjetno oblikovanje> Pravila za označavanje ćelija> Više od.
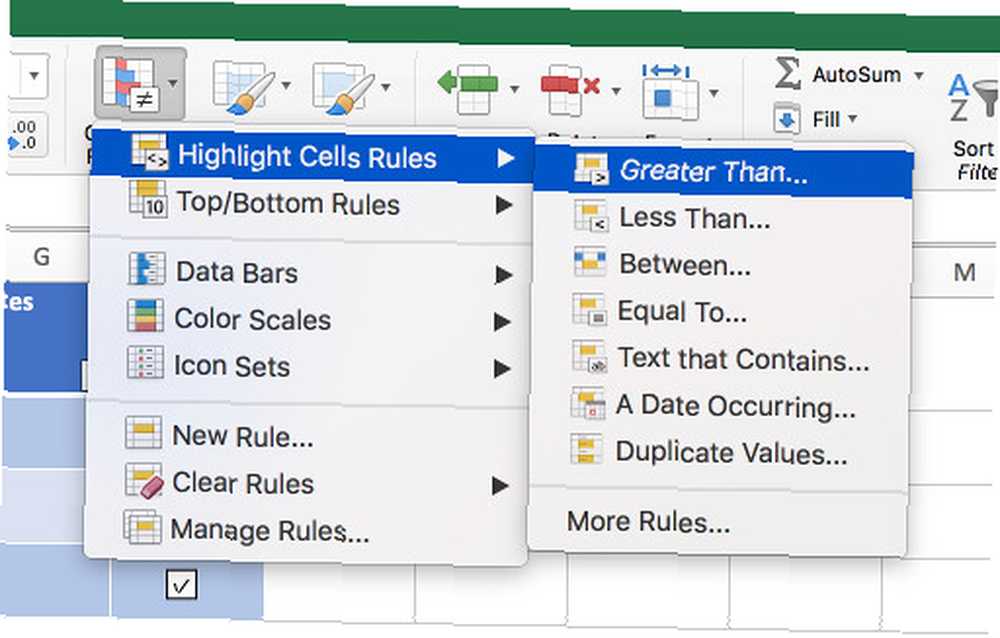
Promijenite referencu ćelije na mjesto gdje stavite formulu.
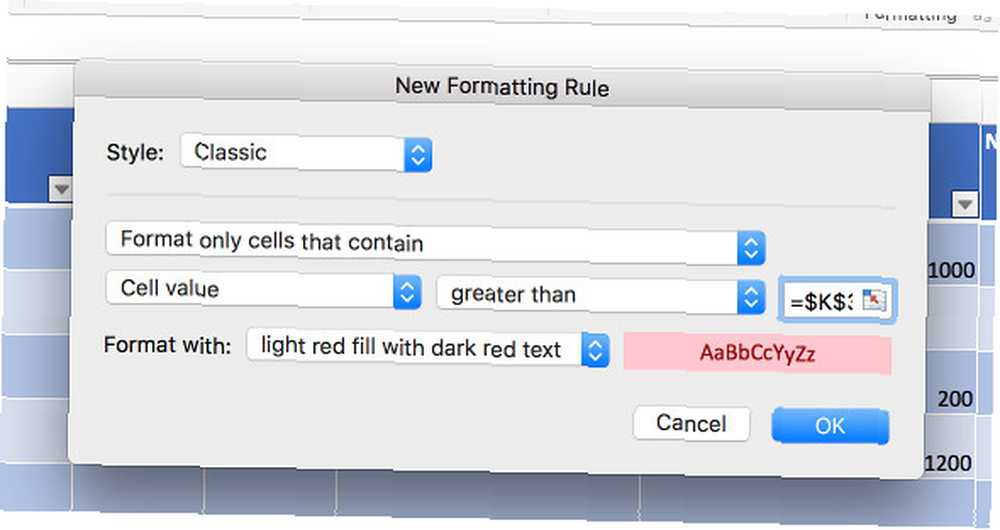
Sad, učinite isto, ali ovaj put odlučite Manje od od Označite pravila ćelija izbornika i obavezno odaberite drugu boju za isticanje. Možete obojati prosječno vrijeme u bijelo da ga sakrijete ili ga učinite dijelom svog dijela čitanja.
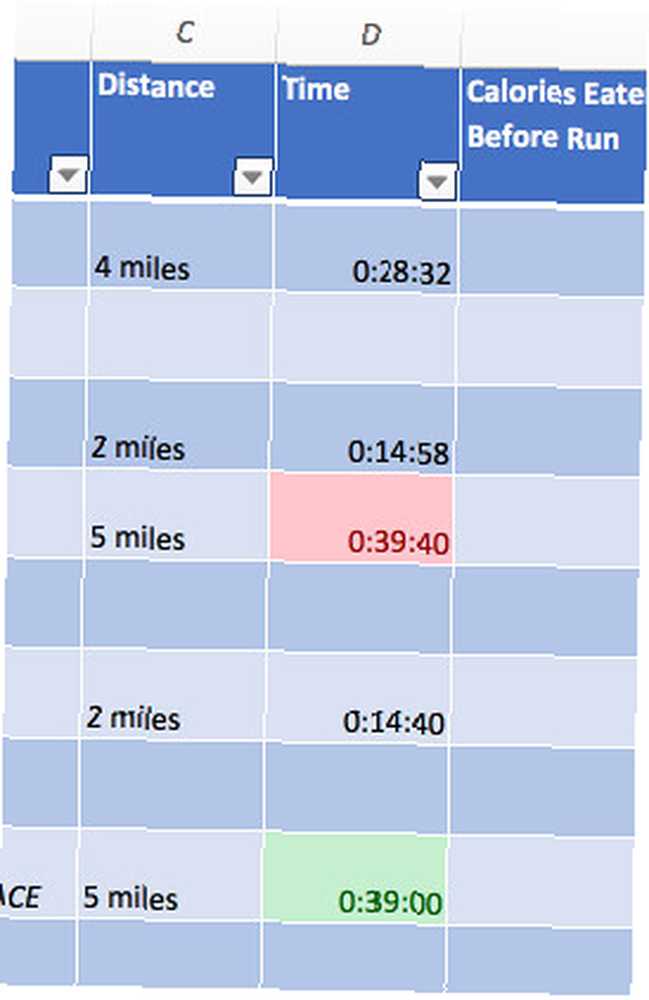
Slobodno prilagodite
Gore opisane tehnike samo su polazište. Svatko će pripreme za dan utrke biti drugačiji, tako da se ne bojte eksperimentirati i podešavati stvari po vašem ukusu.
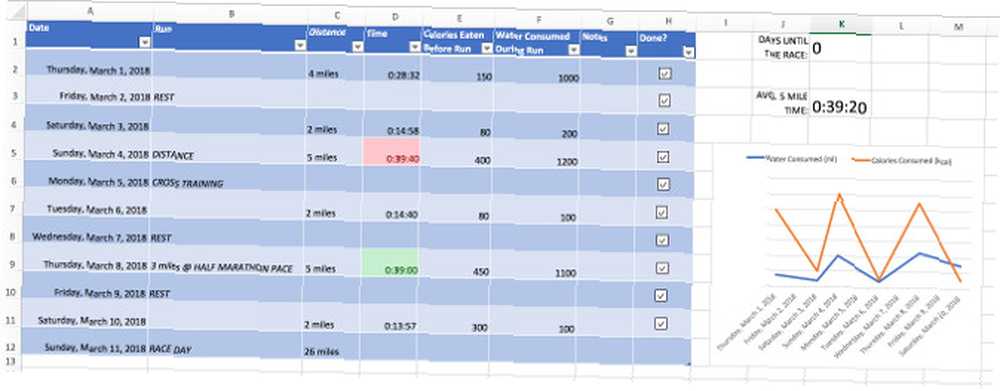
Iznad je moja konačna verzija. Nije pun zvona i zvižduka - u stvari je prilično spartanski. Ali posao ispunjava i lako se čita. Ako želite dodati više informacija, to je sigurno opcija. Na desnoj strani imam nekoliko čitanja koja uvode neke osnovne funkcionalnosti nadzorne ploče. 3 Savjeti Excel nadzorne ploče koje morate isprobati 3 savjeta za nadzornu ploču Excel-a koje morate pokušati Upotrijebite naše Excel savjete za nadzornu ploču za organiziranje i prikazivanje podataka s složena proračunska tablica. S vašom urednom nadzornom pločom na prvi ćete pogled vidjeti ključne podatkovne točke. .
Ne bi bilo previše teško dodati slična očitanja za više ovakvih podataka ako biste je zabilježili. Otkucaji srca bili bi jedan takav dodatak. Smatrajte to osnovnom verzijom kojoj možete dodati. Na što ćete se fokusirati kada radite prema svojoj trci? Promjenom ove strukture, to biste trebali moći i pratiti.
Imate li savjete kako koristiti Excel proračunsku tablicu za pripremu za maraton ili polumaraton? Imate li problema s bilo kojim korakom u ovom vodiču?











