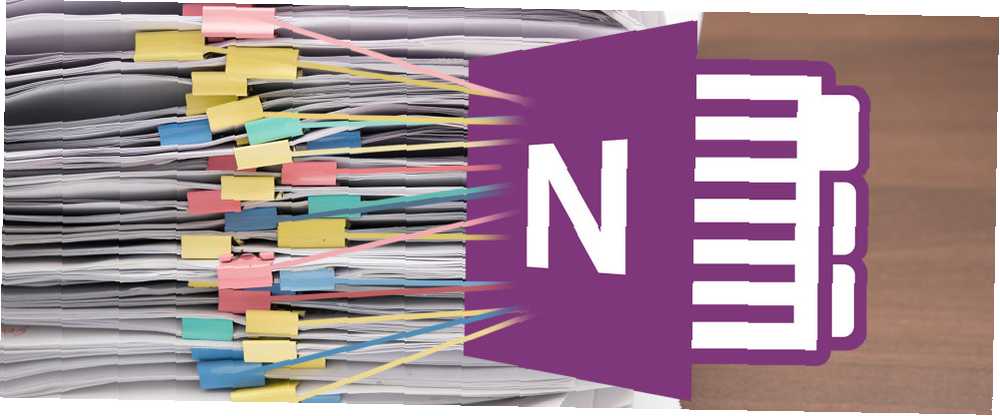
Lesley Fowler
1
3899
886
Microsoft OneNote je višenamjenska aplikacija za bilješke. Možete ga oblikovati na bilo koji način kako biste obavili svoj posao. Pomoću ugrađenog jednostavnog wiki sustava možete uspostaviti veze s drugim bilješkama u istom odjeljku ili drugoj bilježnici. Svoje bilješke možete povezati i s web stranicom, vezom za Office dokumente i još mnogo toga.
Njegova duboka povezanost osigurava vam da se brzo uključite u izgradnju znanja, kritičko razmišljanje i kontekstualno učenje. Pokazat ćemo vam kako postaviti jedan wiki u OneNote i izgraditi vaše spremište znanja za upravljanje informacijama.
Što čini OneNote odličnim Wikiom
U osnovi je wiki kolaborativni web prostor u koji svatko može dodati ili urediti sadržaj. Na bilo kojoj stranici možete intuitivno povezati stranice označavanjem ključnih riječi i tema.
Softver zatim automatski katalogizira i stvara hijerarhiju kategorija od vrha do dna. Iako OneNote ne može odgovarati namjenskoj wiki aplikaciji, ima nevjerojatne značajke povezane s wikijem.
- Besplatno je, cross-platformi i lako se postavlja. Ako imate mali tim, možete dijeliti organizirane informacije bez prolaska kroz strmu krivulju učenja.
- OneNote vas ne ograničava na određenu strukturu informacija. Baš kao na wikiju, možete ići na bilo koju dubinu. Bilježnica se sastoji od odjeljaka. Svaki se odjeljak može podijeliti u grupe s različitim predmetima. A svaki odjeljak može sadržavati više stranica ili podstranica, međusobno povezanih.
- Svatko s povlasticama pristupa bilježnici može uređivati sadržaj OneNotea. Oni čak i ne trebaju poznavati uređivanje u wiki stilu.
Kako postaviti Wiki u OneNote
1. Stvorite početnu stranicu
Postavit ćemo wiki početnu stranicu s grubim obrisom dokumenta. Skice nude sažet prikaz određenog predmeta. Oni su često stvoreni za planiranje i rezimiranje projekta.
Možete imati konturu s glavnim naslovom na vrhu i tri razine glavnih točaka ispod, od kojih svaka sadrži pet do šest redaka detalja u našem primjeru.
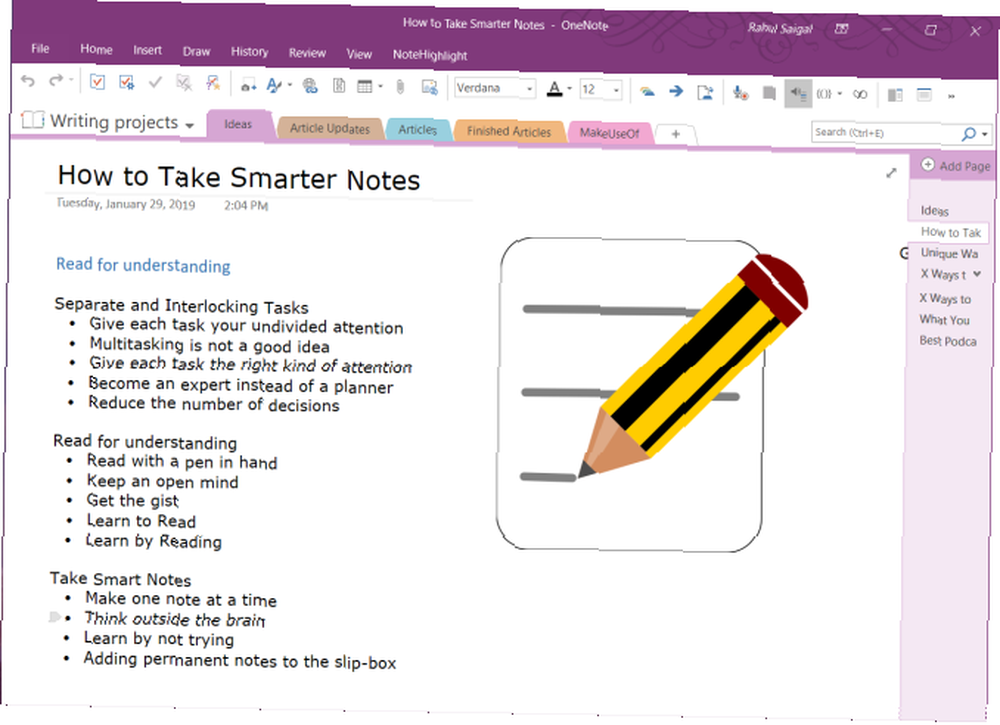
Budući da svaki projekt može biti drugačiji, možete dodati ciljeve, popis obaveza, kalendar, Kanban ploču ili bilo što drugo kako biste ih prilagodili. Pomoću mogućnosti povezivanja OneNote možete povezati svaku temu na stranicu, odlomak, stranicu u različitim odjeljcima ili u zasebnu bilježnicu..
2. Povezivanje na stranicu ili odjeljak pomoću Wiki sintakse
Ako tek započinjete, te točke možete odmah pretvoriti u pojedine stranice. Da biste to učinili, označite svoj tekst i odaberite Link na stranice iz kontekstnog izbornika.
Svaka točka stvara zasebnu stranicu u vašoj bilježnici i ubacuje interne veze koje upućuju na odgovarajuću stranicu.
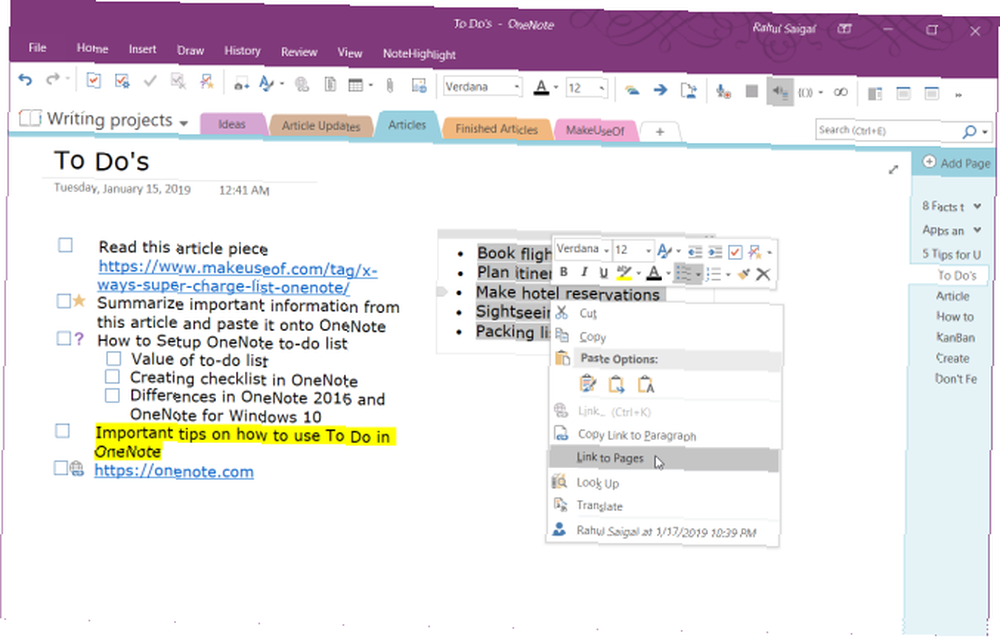
OneNote također podržava sintaksu za stvaranje veze koja se koristi u nekoliko wiki paketa. Unesite par lijevih zagrada, a slijedi naziv stranice ili odjeljka. Ovaj tekst treba točno odgovarati imenu cilja veze. Zatim svoju vezu završite s parom desnih zagrada.
Ako naziv cilja vaše veze postoji, tekst će plavom i čvrstom crtom ukazivati na to mjesto. Ili, OneNote će stvoriti novu praznu stranicu s plavom, isprekidanom linijom koja vam govori da dodate sadržaj na ovu stranicu.
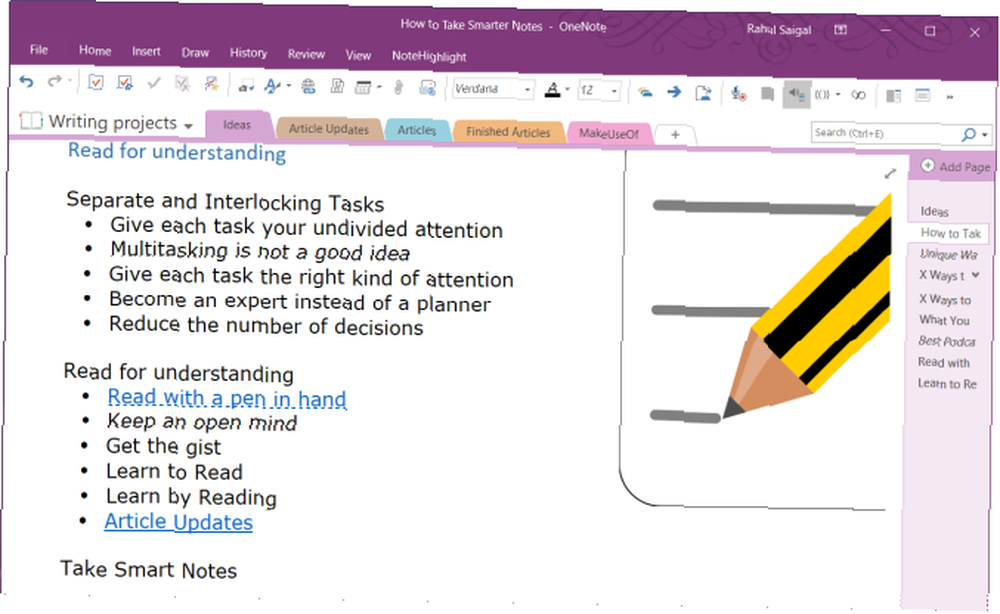
Bilješka: Čak i ako izbrišete ciljanu vezu, OneNote će otvoriti izbrisanu stranicu kroz koš za prijenosno računalo. Mogućnost vraćanja te stranice istječe nakon 60 dana. Ako imate odjeljak i stranicu s istim nazivom, wiki veze će prvo dati prednost toj stranici. Pokušajte koristiti ručnu metodu za stvaranje veza.
3. Link do odjeljka kroz dijaloški okvir za vezu
Označite tekst koji želite povezati, a zatim odaberite Umetni> Link. U dijaloškom okviru "Link" kliknite ikonu Plus potpišite pokraj bilježnice, proširite bilježnicu i odaberite željeni odjeljak. Kliknite odjeljak ili stranicu koju želite povezati, a zatim kliknite u redu.
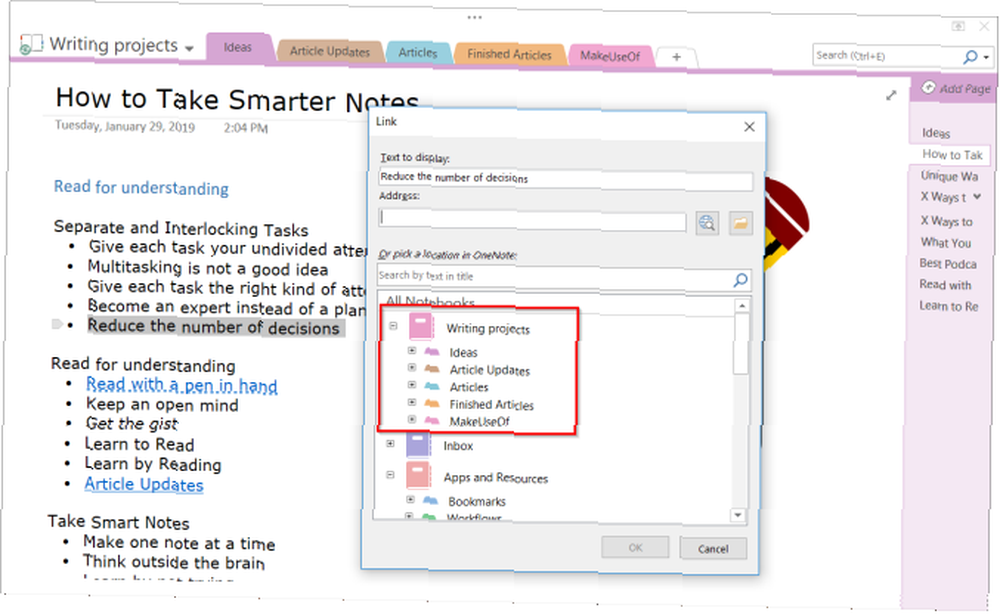
Veze koje stvorite putem wiki sintakse ili ručnom metodom neće se prekinuti ako promijenite naziv stranice ili odjeljka.
Čak i ako stranice i odjeljke pomičete u bilježnici, veza će ostati netaknuta. Iza scene, OneNote se automatski ažurira i održava po potrebi.
4. Poveznica s određenim stavkom
Možete se povezati i s određenim stavkom u bilježnici. To vam omogućuje izravno prelazak na točne podatke. Otvorite bilježnicu i pomaknite se do stavka koji želite povezati.
Odaberite tekst, desnom tipkom miša kliknite i odaberite Kopirajte vezu na odstavek. Zatim se prebacite na stranicu u drugom odjeljku, označite tekst i umetnite vezu kroz dijaloški okvir veze.
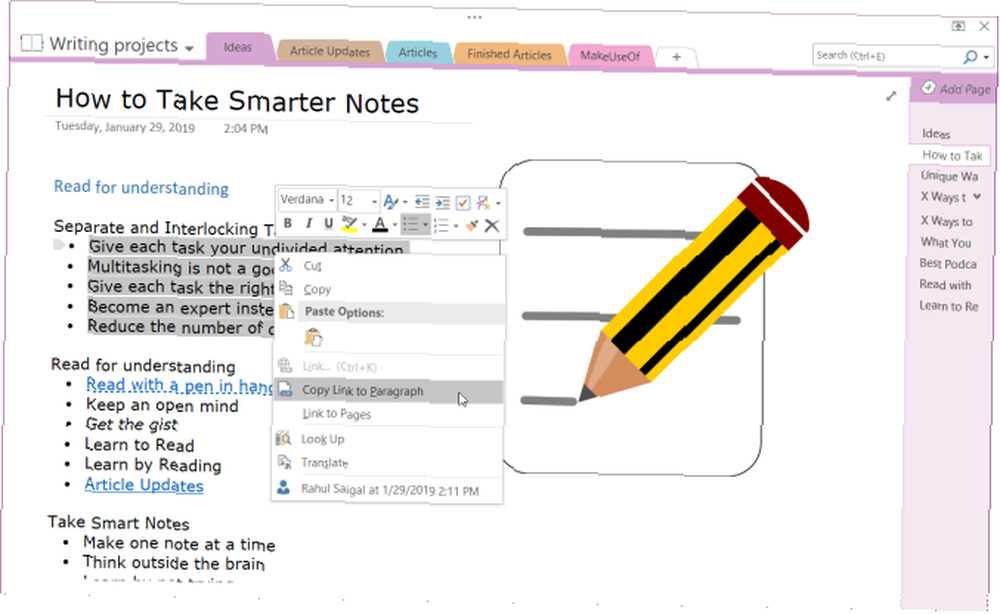
5. Poveznica na vaše datoteke i uredske dokumente
Glavna prednost korištenja OneNote 10 jedinstvenih načina za korištenje Microsofta OneNote 10 jedinstvenih načina za korištenje Microsoft OneNote OneNote je jedna od Microsoftovih najcijenjenijih aplikacija. Dostupan je na gotovo svakoj platformi i može učiniti mnogo trikova koje ne biste očekivali od aplikacije za vođenje bilješki. kao wiki platforma je podrška za različite vrste sadržaja. Možete dobiti slične značajke s drugim wiki paketima, ali to je mnogo lakše postići s OneNoteom. Dođite do odjeljka datoteke kliknite gumb Umetnuti karticu i odaberite Privitak.
Isto tako, prilog možete spremiti u oblak. Idite na OneNote za Windows 10 Postavke> Opcije zatim prebacite Spremite privitke u oblak opcija. Kad umetnete datoteku, recimo PDF, datoteku učitava u OneDrive i umetne vezu do te datoteke.
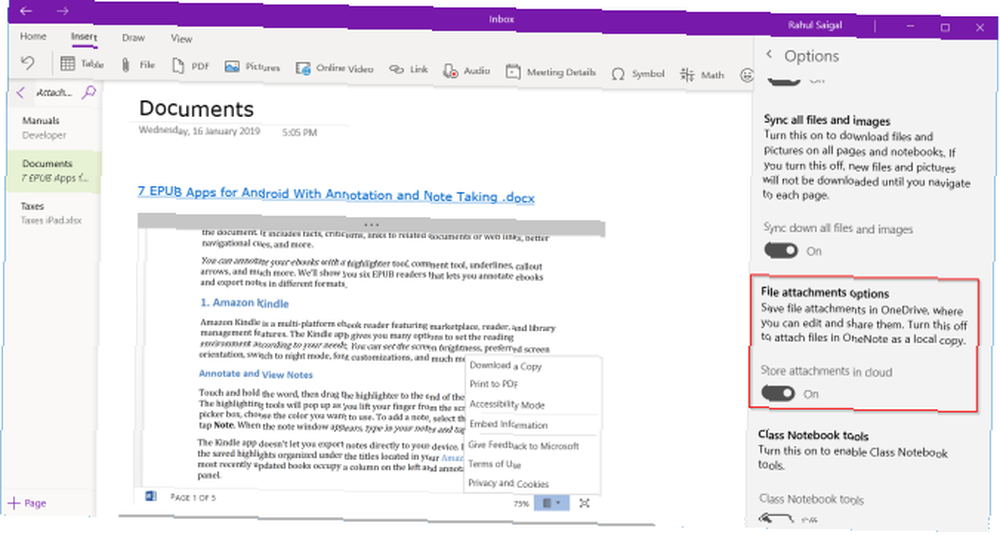
U slučaju dokumenata Microsoft Word, OneNote će prikazati live pregled dokumenta. Možete je povezati i s drugom stranicom i vidjeti promjene izvršene u dokumentu u stvarnom vremenu.
Kako stvoriti sadržaj u programu OneNote
Jedna od najboljih stvari u vezi s wikijima je ta što oni većinu stvari na stranici rade automatski. Kada stvorite naslove na stranici, wiki će automatski generirati tablicu sadržaja.
Iako vam OneNote ne dopušta da prema zadanim postavkama stvorite tablicu sadržaja, na gornjoj razini možete napraviti novu stranicu i povezati se sa stranicama koristeći wiki sintaksu.
Da biste uštedjeli vrijeme, instalirajte Onetastic i ponovno pokrenite OneNote. Idite na Macroland i instalirajte makronaredbu tablice sa sadržajem. Odaberite način stvaranja veze i odaberite Izradite novu stranicu TOC-a.
Također biste trebali isprobati ove makronaredbe kako biste povećali produktivnost pomoću OneNote-a 10 najboljih OneNote makronaredbi koje biste trebali isprobati 10 najboljih OneNote makronaredba koje biste trebali isprobati OneNote je sam po sebi sjajan alat za produktivnost, ali možete ga prenijeti na sljedeću razinu pomoću makronaredbi , Pokazujemo vam kako započeti i trenutno dostupne najbolje makronaredbe. , Od sada, makronaredbe možete upotrebljavati samo s programom OneNote 2016.
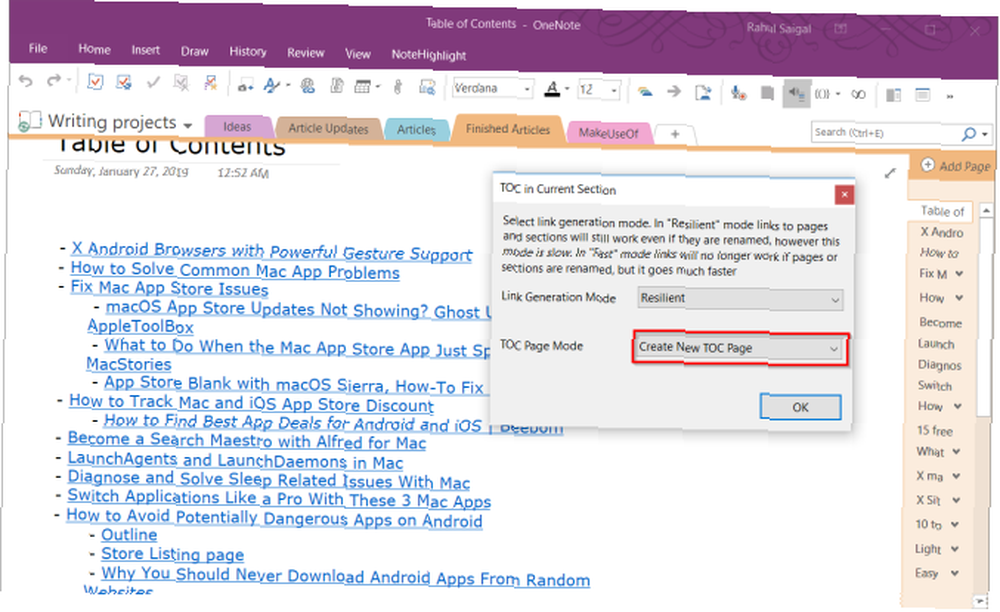
Postoje i makronaredbe za izradu sadržaja u trenutnoj bilježnici i trenutnoj stranici. A ako stvorite više stranica, možete ažurirati i tablicu sadržaja bez brisanja sadašnjih.
Kako pregledati povijest stranice u programu OneNote
Stranica povijesti prikazuje sve izmjene koje su korisnici napravili u članku. Na Wikipediji ćete vidjeti povijest stranica kao Prikaži povijest u gornjem desnom kutu stranice. Na početak možete uvoditi veliki broj stranica i uređivanja koje se tiču desetljeća.
U programu OneNote 2016 idite na Povijest odjeljak i kliknite Verzije stranice. Na navigacijskoj traci stranice vidjet ćete sva uređivanja koje ste napravili na toj stranici s njihovim datumima.
Da biste vratili stariju verziju, kliknite žutu traku pri vrhu stranice. Tada možete odlučiti vratiti stranicu ili izbrisati ovu povijest iz verzije stranice.
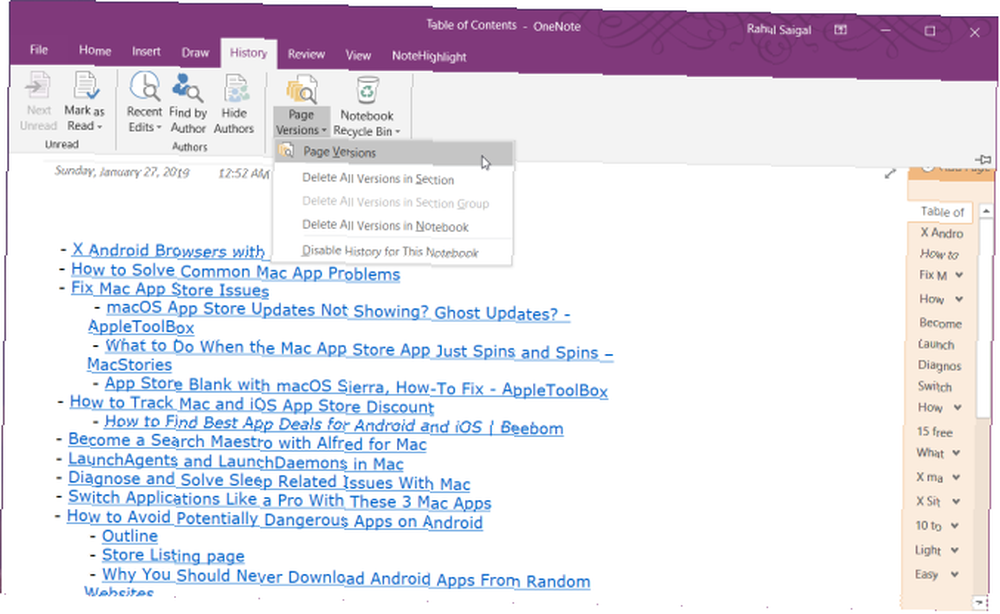
Kako surađivati s drugim korisnicima u OneNoteu
Kad radite na wiki projektu, možda biste željeli dijeliti bilješke s drugima u vašoj grupi i surađivati zajedno. Dođite do odjeljka Datoteka odjeljak i kliknite Udio za prikaz opcija dijeljenja. Klik Dijelite s ljudima za prikaz okvira udjela s ljudima.
Unesite adresu e-pošte osoba s kojima želite dijeliti i odaberite Može se uređivati. Zatim kliknite gumb Udio dugme. Korisnici moraju kliknuti e-poštu s pozivom kako bi otvorili bilježnicu u programu OneNote Online.
Kada više korisnika uređuje bilježnicu, svaka promjena koju korisnik napravi identificira se imenom ili inicijalima. Zadržite pokazivač miša preko imena da biste vidjeli datum i autora stranice.
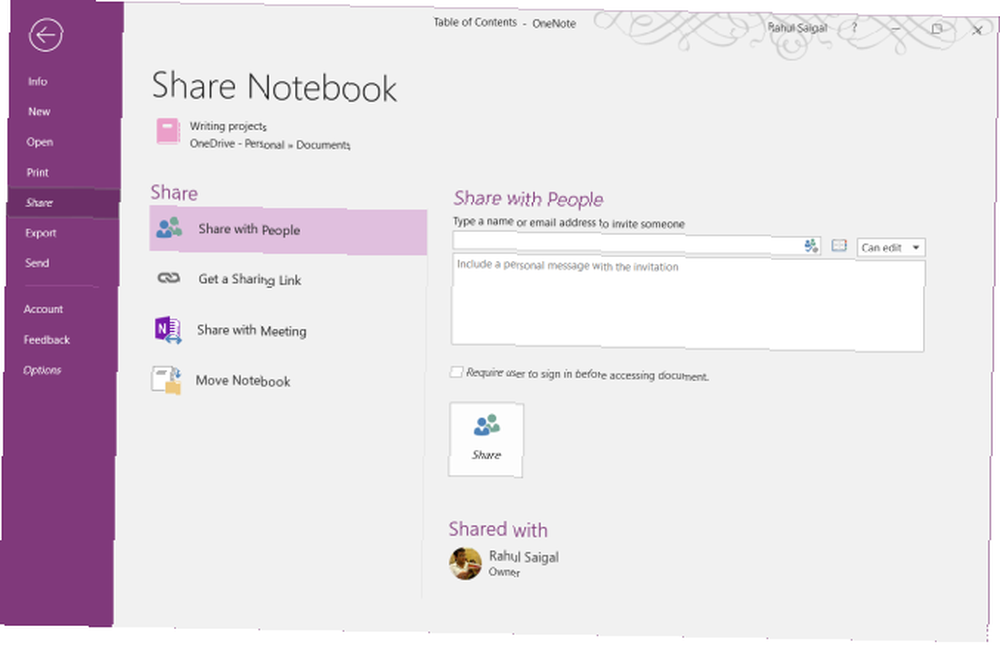
U programu OneNote za Windows 10 otvorite bilježnicu koju želite podijeliti. U gornjem desnom kutu prozora aplikacije kliknite Udio. Zatim ponovite sve korake.
Nakon što započnete suradnju, održavanje wiki stranica postaje jednostavno i pomaže vam da brzo upravljate mnoštvom informacija.
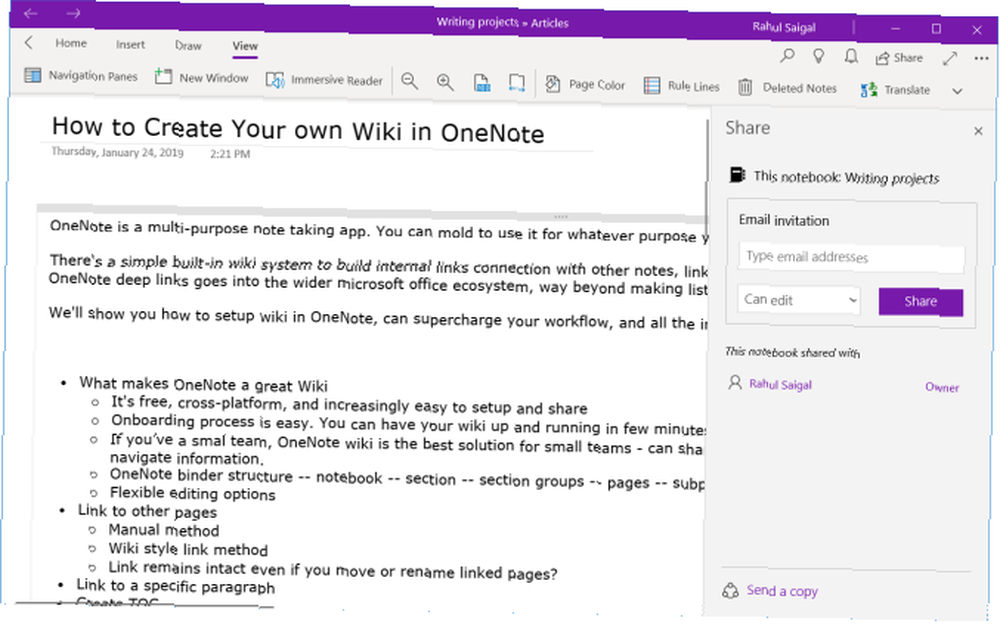
OneNote za upravljanje popisima obveza
OneNote je snažna wiki platforma kada je upotrebljavate kao jednu. Najbolji način da shvatite što vam djeluje je da slobodno eksperimentirate. Pogledajte koje su značajke korisne, redovito mijenjajte način strukturiranja podataka i kako ih integrirati u svoj tijek rada.
Jeste li znali da također možete upravljati svojim popisom obveza pomoću OneNotea? Postavljanje popisa obaveza u OneNoteu je jednostavno i nudi mnoge funkcionalnosti. Da biste saznali više, pročitajte savjete i trikove za korištenje OneNote-a kao svog obveza 6 Savjeti za korištenje OneNote-a kao svoje liste obveza 6 Savjeti za korištenje OneNote-a kao svog obveza Da li najbolje iskoristite svoj zadatak OneNote popis? Primijenite naše savjete za bolje OneNote popise. , A ako ste korisnik Mac računara, provjerite naš osnovni vodič za OneNote za Mac Vodič za Essential OneNote za Mac Essential OneNote za Mac vodič Microsoft OneNote je besplatna aplikacija za bilješke za Mac, iPad i iPhone. Evo svega što vam je potrebno da postanete produktivniji. .











