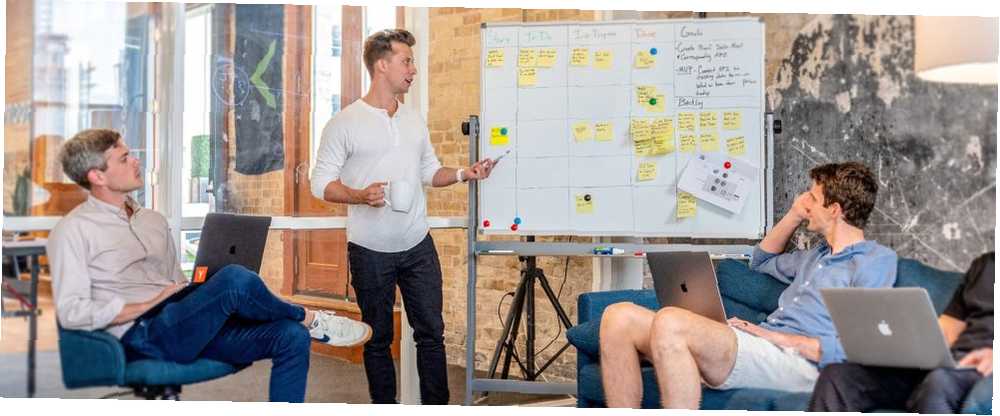
Mark Lucas
0
4847
1392
Prije otprilike godinu dana poznanik me obavijestio da je Google Slides - besplatna za upotrebu putem Interneta aplikacija za prezentaciju za upotrebu - siromašna verzija PowerPointa.
To me opažanje malo uzvratilo jer nisam mogao razumjeti odakle potječe neprijateljstvo. Kritiku sam također smatrao nepoštenom. Google Prezentacije je sjajan program koji vam omogućuje da stvorite sve, od prezentacija na radnom mjestu do kuharskih knjiga. Jedini zahtjev je da imate Google račun.
Međutim, ova kritika me zapitala koliko ljudi nije upoznato s Google prezentacijama. Kako biste uklonili neke od ovih zabluda, evo kako možete stvoriti osnovnu prezentaciju od početka do kraja.
Korak 1: Postavljanje vašeg dokumenta
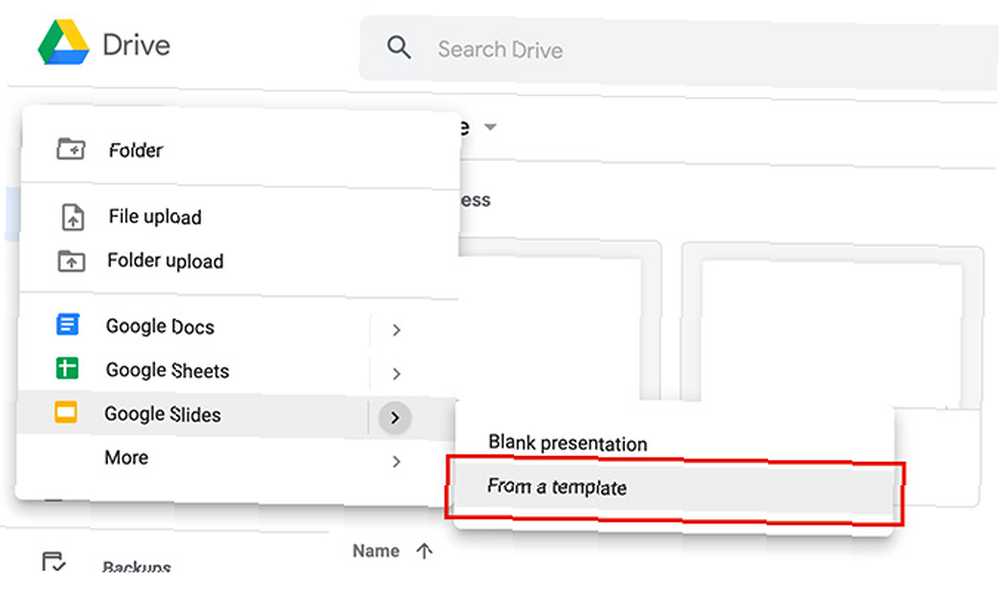
Prvo što želite učiniti je otvoriti aplikaciju Google prezentacije. Ako nemate račun ili ste rijetki korisnik, evo našeg vodiča za početnike za Gmail Vodič za početnike za Gmail Vodič za početnike za Gmail Možda već imate Gmail račun. Ili razmišljate o prijavi za jedan. Ovaj vodič ima sve što je potrebno da biste iskoristili taj sjajni novi Gmail račun. , što će objasniti kako je Gmail koristan za kontrolu pridružene aplikacije.
Ako ste na Google disku, kliknite Novo> Google prezentacije> Iz predloška.
Ako želite, možete koristiti praznu prezentaciju, ali za ovaj ćemo vodič samo prilagoditi postojeći dizajn. Uključeno je manje koraka i to će vam biti brže.
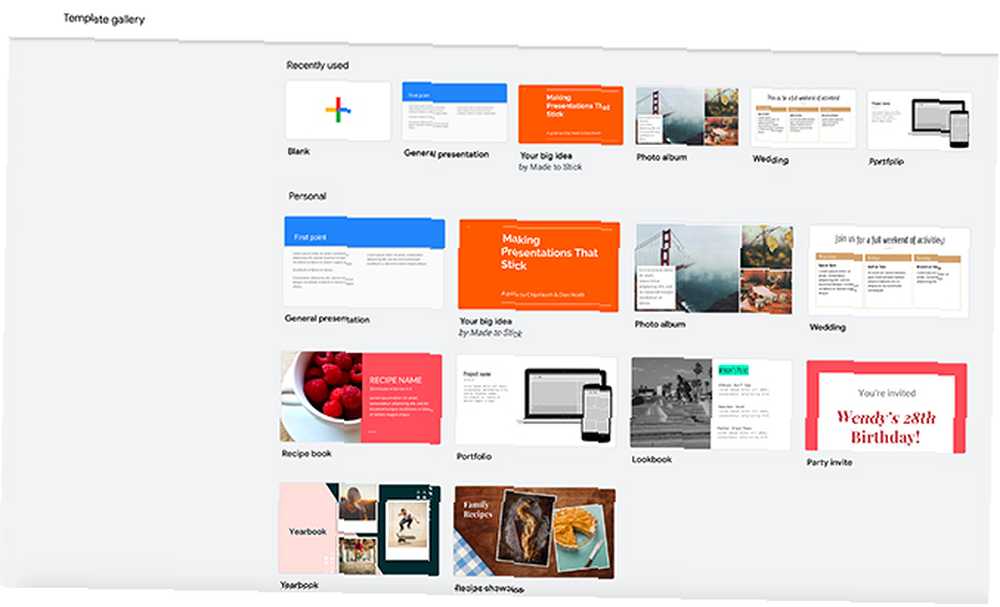
Jednom kada kliknete Iz predloška, odvest ćete se u galeriju predložaka.
Kao i Canva, i Google grupira predloške prema svojoj namjeni. Jedna od najčešćih upotreba prezentacije je prezentacija rada pa za ovaj udžbenik idemo sa Opća prezentacija.
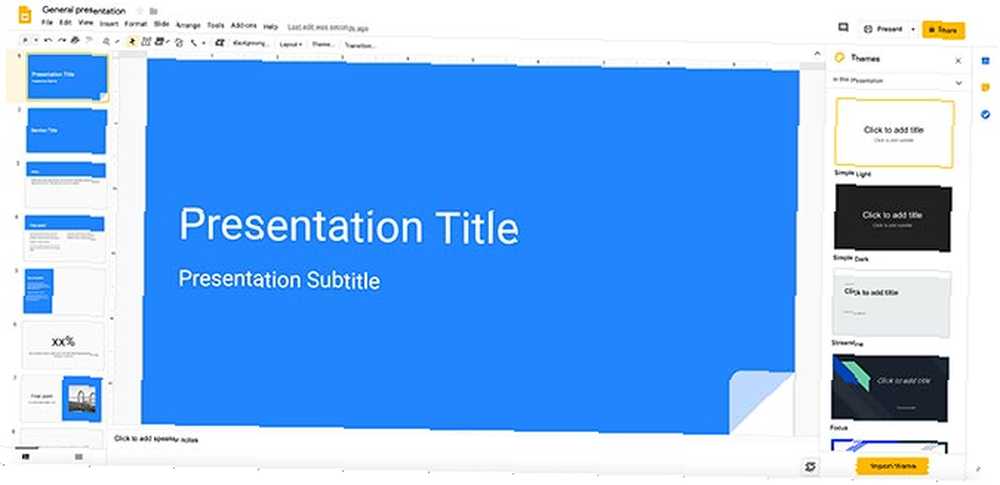
Kada otvorite predložak, vidjet ćete zaslon koji izgleda vrlo slično ovom.
Uz vrh ćete vidjeti svoju navigacijsku traku. Na lijevoj strani radnog prostora vidjet ćete stranice predložaka redoslijedom kojim su trenutno postavljene.
U sredini vašeg radnog prostora vidjet ćete veću verziju stranice na kojoj ste trenutno aktivni. Na desnoj strani radnog prostora trebali biste vidjeti još jedan padajući izbornik koji se zove teme.
Korak 2: Spoznajte svoju navigacijsku traku
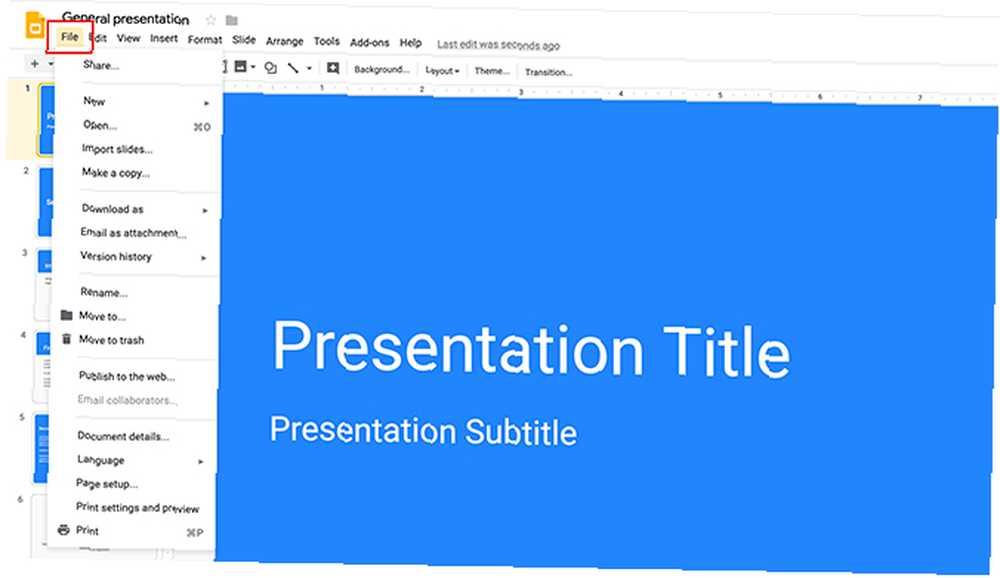
Google prezentacije se proširuju, ali jedna od najvažnijih stvari koje trebate znati je navigacijska traka na vrhu vašeg radnog prostora i što svaki padajući izbornik sadrži.
Pod, ispod Datoteka, vidjet ćete osnovne opcije za kontrolu prezentacije na Google prezentacijama. To uključuje dijeljenje, uvoz slajdova, preuzimanje slajdova, osnovno postavljanje stranice, postavke ispisa i jezik.
Pod, ispod Uredi, pronaći ćete osnovne alate za kontrolu svake pojedine stranice. To će uključivati mogućnosti poništavanja radnje, ponovne radnje, izrezati, kopirati i zalijepiti.
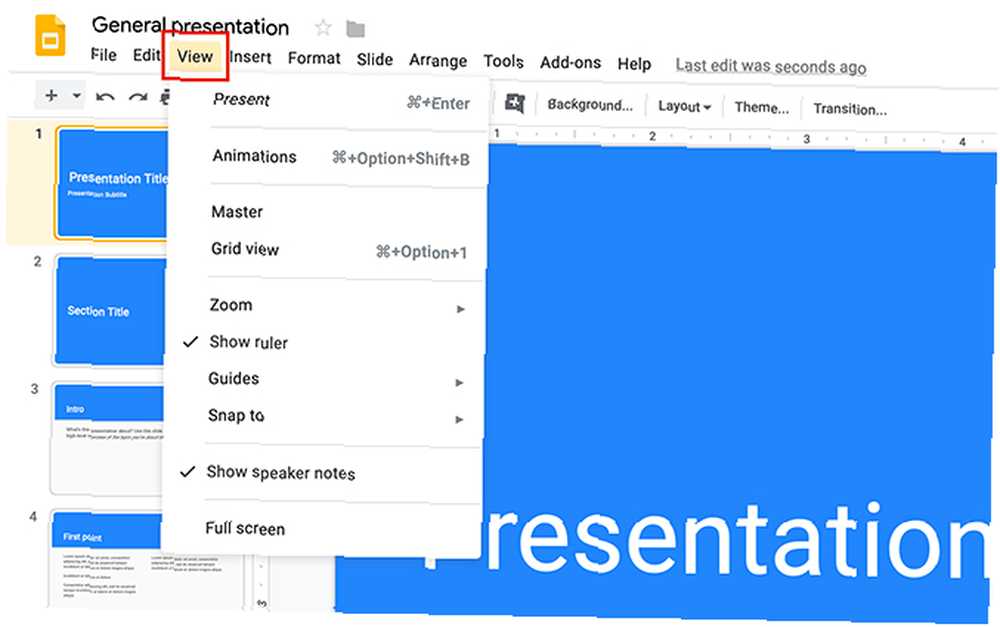
Pod, ispod Pogled, vidjet ćete različite načine na koje možete pregledati prezentaciju. Također možete vidjeti opciju za odlazak Animacije.
Ako želite uključiti animacije u svoju prezentaciju, pogledajte naš vodič o dodavanju animiranih GIF-ova na Google prezentacije Kako ispravno dodati animirane GIF-ove u Google dokumente i dijapozitive Kako ispravno dodati animirane GIF-ove u Google Dokumente, a GIF-ovi prezentacija neće se reproducirati ispravno ako samo povučete i ispustite ili umetnete izravno u Google dokument! .
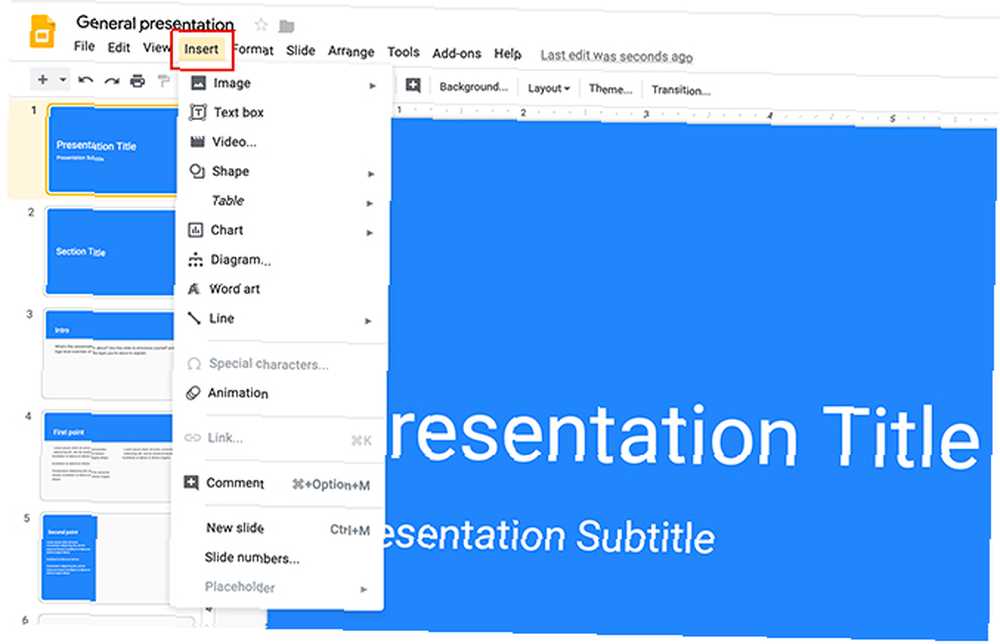
Nastavak dalje: ako kliknete na Umetnuti izbornika, vidjet ćete različite opcije sadržaja koje možete uključiti u svoju prezentaciju.
Pod, ispod Format, pronaći ćete sve alate koji će vam trebati za prilagodbu teksta, od stilova fonta i poravnanja do oznaka i numeriranja.
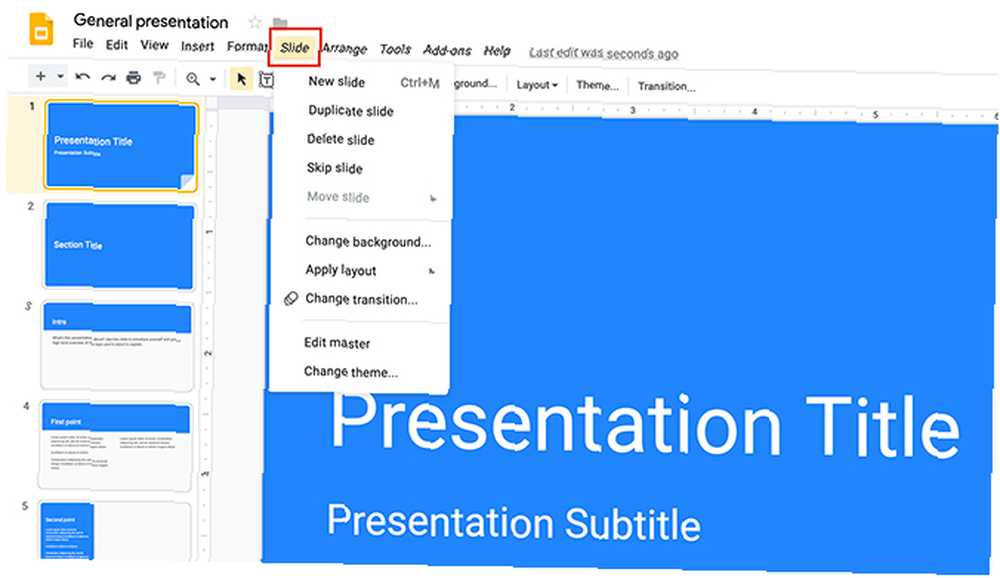
klizanje izbornik omogućuje unošenje velikih promjena u vašu cjelokupnu prezentaciju. urediti izbornik omogućuje vam organiziranje elemenata na svakoj pojedinačnoj stranici.
alat izbornik omogućuje popravljanje pravopisa, traženje riječi u rječniku i dodavanje mogućnosti pristupačnosti vašoj prezentaciji.
Dodatke izbornik je prečac do posebnih značajki koje možete dodati na Google prezentacije.
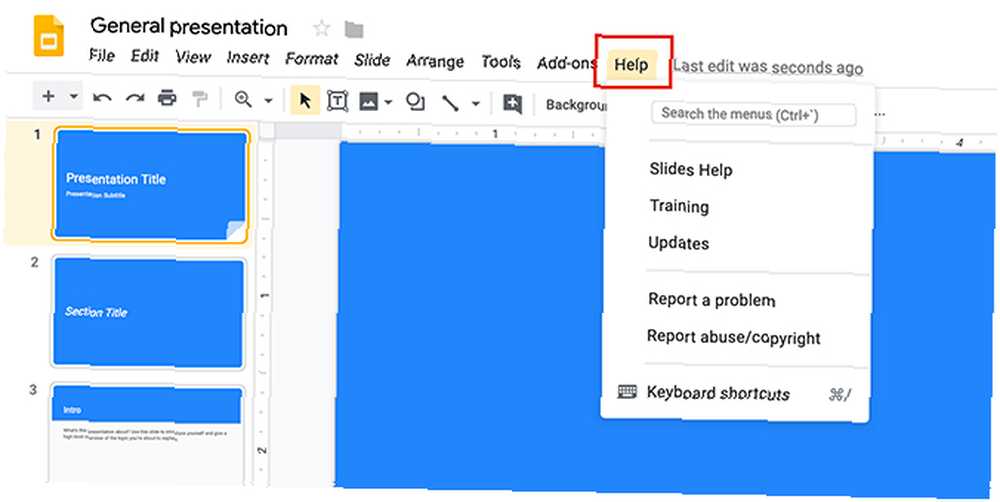
Napokon, tu je i Pomozite izbornik. Klikom ovdje možete dobiti dodatnu obuku ili tražiti ažuriranja.
Korak 3: Promijenite svoju temu
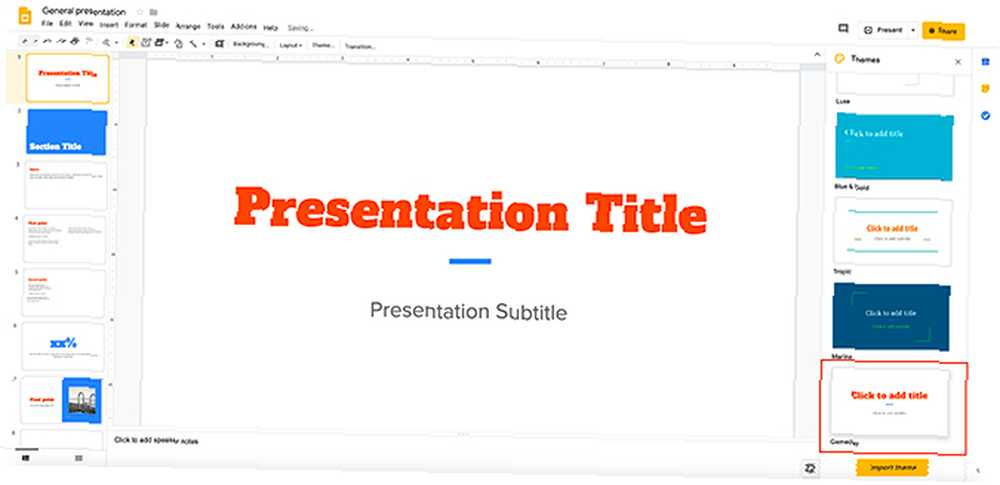
Kad završite pregledavanje izbornika i steknete općenitu predodžbu o tome što svaki od njih radi, morat ćete pogledati svoje teme. Kao što je spomenuto ranije, Google prezentacije grupiraju prezentacije prema namjeni. Unutar svake grupe pronaći ćete vizualne teme koje možete primijeniti na svoj prezentacijski prikaz.
Teme mogu sadržavati određene fontove, boje i stilove. Kad kliknete na jedan, brz i jednostavan način možete osigurati da sve izgleda jednolično.
Da biste promijenili temu, jednostavno pomičite opcije dostupne na desnoj strani radnog prostora. Kliknite na onaj koji odgovara vašim potrebama.
4. korak: promijenite font
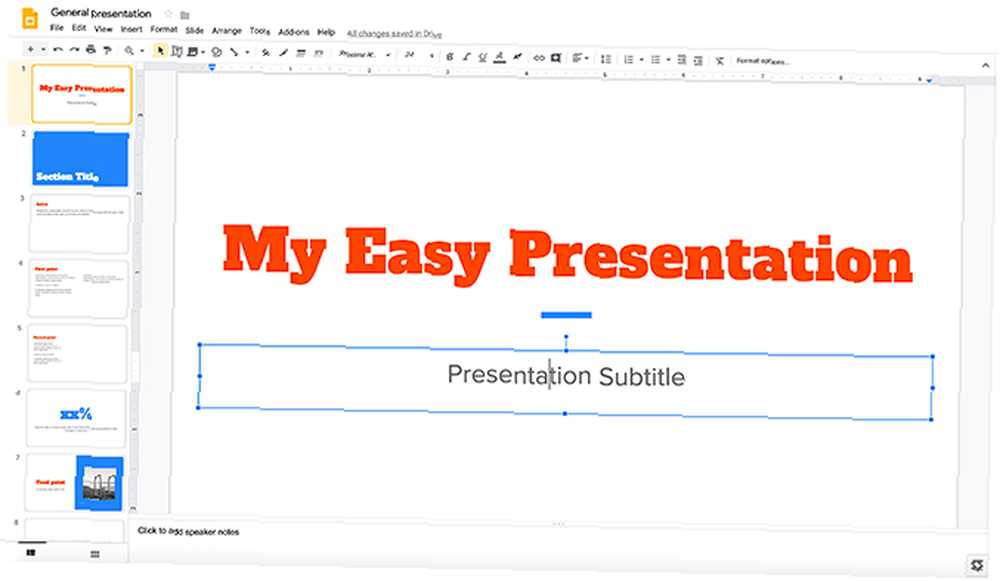
Nakon što odaberete temu, poželjet ćete početi unositi vlastite podatke u svoj prezentacijski prikaz.
Da biste promijenili tekst rezerviranog mjesta, jednostavno kliknite svaki okvir i počnite tipkati. Također možete promijeniti font i boju fonta.
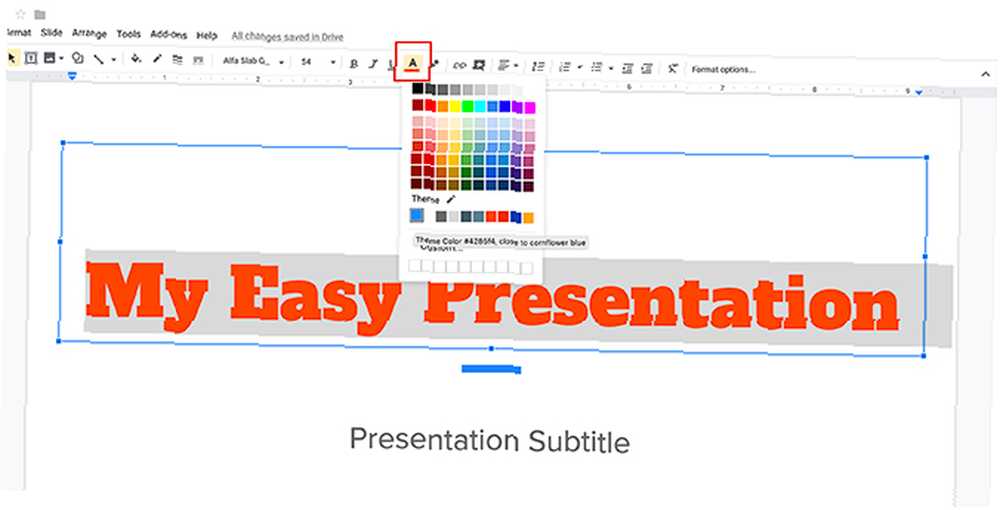
Da biste promijenili boju, provjerite je li odabran font koji želite promijeniti. Zatim kliknite na mogućnost boje fonta, koja se ovdje vidi u crvenoj boji.
Kada kliknete na njega, pojavit će se padajući izbornik sa ulošcima. Odavde možete odabrati boje koje su vam već dostupne u vašoj paleti boja ili možete stvoriti potpuno novu boju klikom na Prilagođen.
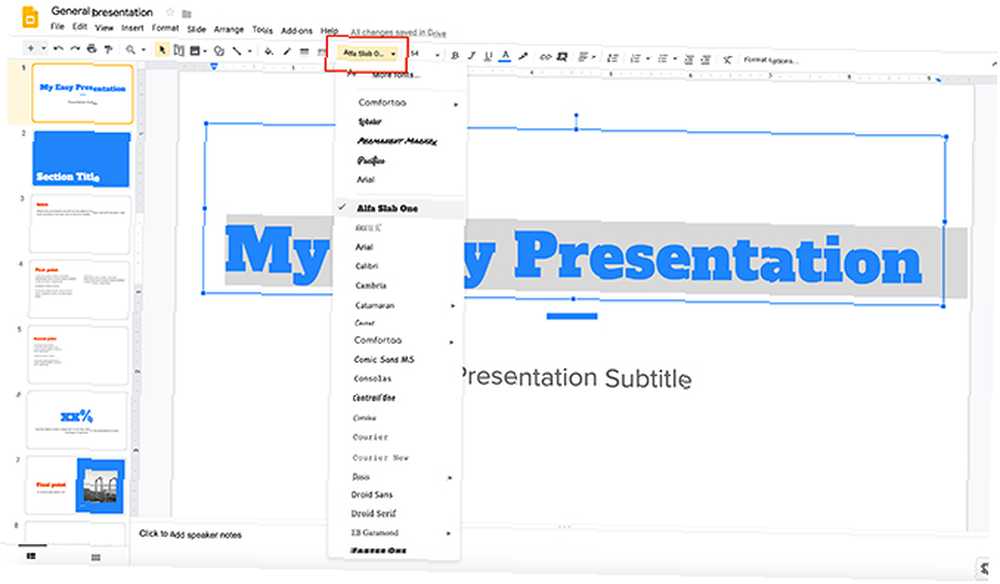
Ako želite promijeniti stil fonta, još jednom provjerite je li odabran vaš tekst. Zatim kliknite padajući izbornik fonta. Odaberite stil koji želite.
Riječ upozorenja: provjerite je li odabrani font lako vidljiv. Većina prezentacija gleda se iz daljine.
Korak 5: Promijenite pozadinu
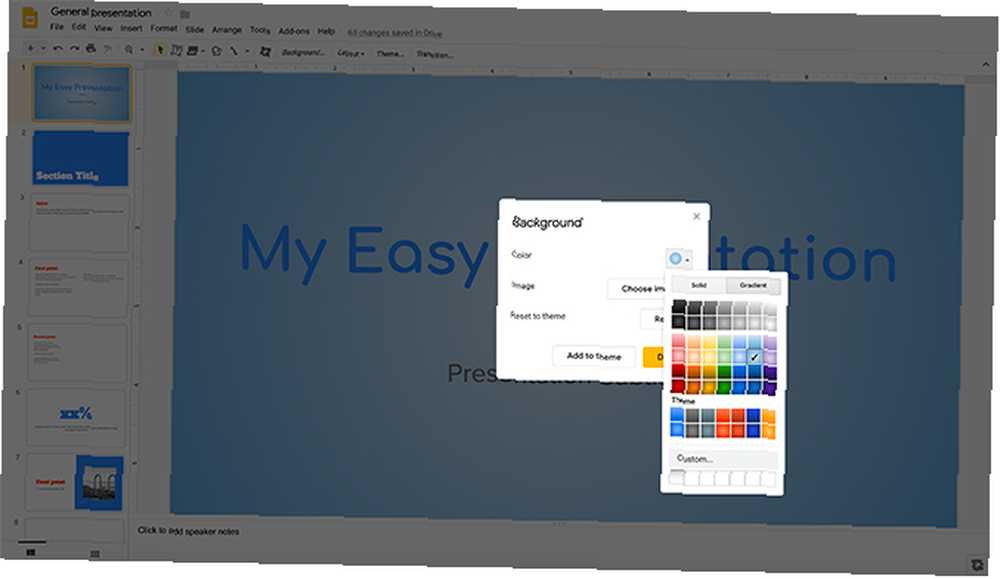
Kada sastavljate ovu prezentaciju, mogli biste odlučiti da je pozadina dosadna ili da vam se ne sviđa način na koji izgleda.
Da biste promijenili pozadinu, desnom tipkom miša kliknite stranicu slajda. Kad to učinite, provjerite nije li odabran tekst na toj stranici. Zatim odaberite Promijeniti pozadinu.
Nakon što se pojavi novi dijaloški okvir, možete promijeniti boju pozadine, staviti sliku u pozadinu ili vratiti pozadinu u prethodno zadano stanje.
Pod, ispod Boja, možete odabrati i čistu boju ili gradijent za pozadinu. Možete stvoriti i prilagođene boje i gradijente.
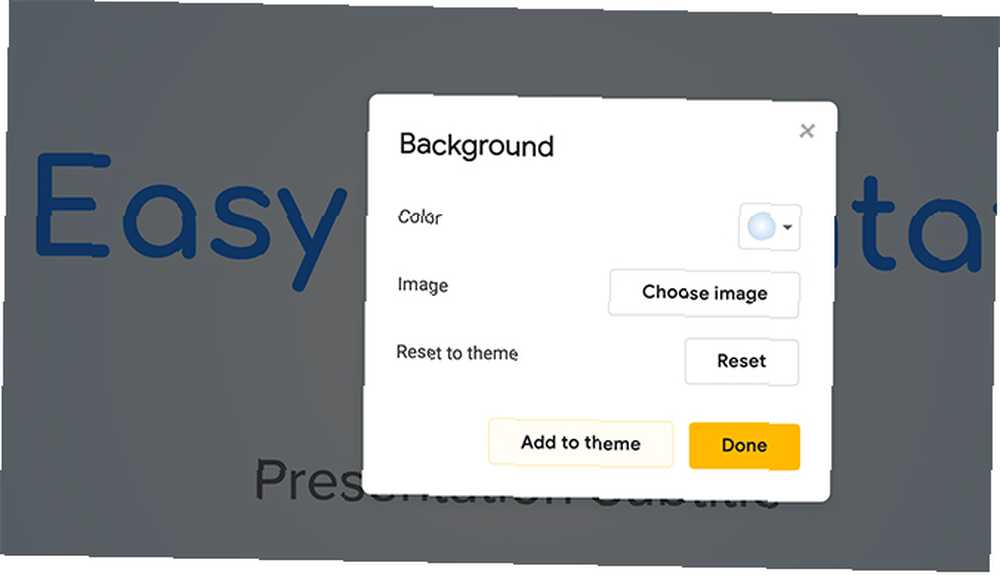
Nakon dovršetka pozadine možete odabrati Gotovo ili Dodaj u temu.
Ako ovu temu dodate svojoj temi, sve stranice u vašoj prezentaciji koje imaju odgovarajuću pozadinu odražavat će ove nove promjene koje ste napravili.
Jednom kada se primijeni, kliknite Gotovo.
Korak 6: Zamijenite sliku
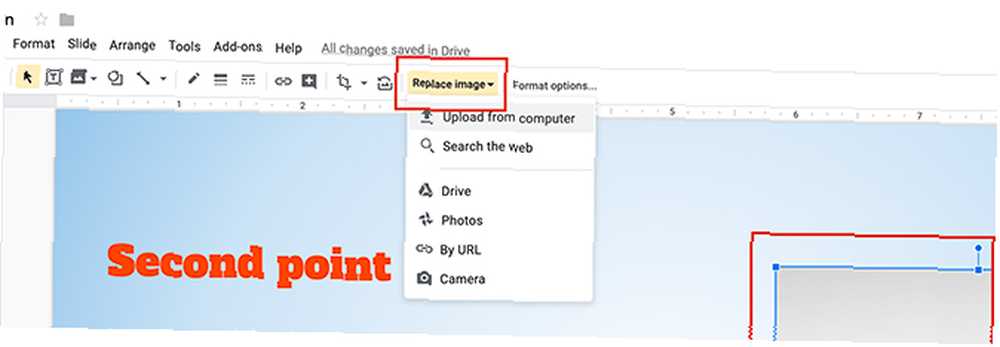
Što ako se u vašem predlošku nalazi slika rezerviranog mjesta i želite je zamijeniti?
Da biste to učinili, kliknite sliku kako biste je željeli zamijeniti tako da se pojavljuje njezin plavi granični okvir. Zatim kliknite Zamijeni sliku, vidi se ovdje crveno. Tada možete odlučiti prenijeti sliku s računala, pretraživati sliku u webu ili umetnuti sliku putem URL-a.
Riječ upozorenja: provjerite imate li dopuštenje za upotrebu fotografija koje umetnete. Ako se trudite pronaći slike, evo popisa web stranica na kojima možete pronaći besplatne fotografije. 12 najboljih web-lokacija za dobivanje Royalty-free fotografija 12 najboljih mjesta za dobivanje Royalty-free fotografije Tražite Royalty-free fotografije ? Istraživanje smo napravili i pronašli najbolje web stranice s najvećom dostupnošću, raznolikošću, kvalitetom i slobodom. .
Korak 7: Izbrišite dijapozitiv
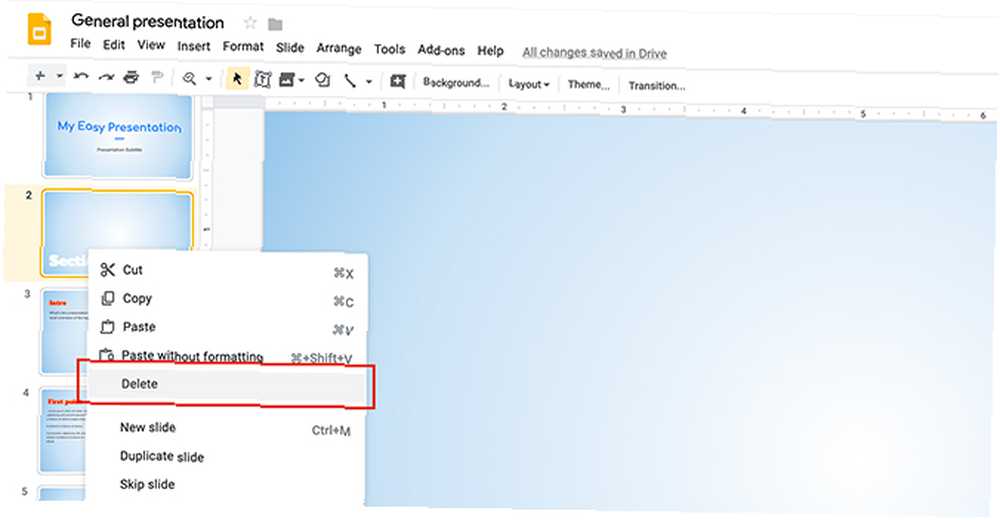
Dok radite kroz ove slajdove, primijetit ćete da u predlošku postoje stranice ili dvije koje vam nisu potrebne.
Da biste se riješili ovih stranica, idite na lijevu stranu radnog prostora. Desnom tipkom miša kliknite stranicu koju želite ukloniti.
Klik Izbrisati.
8. korak: pomicanje klizača
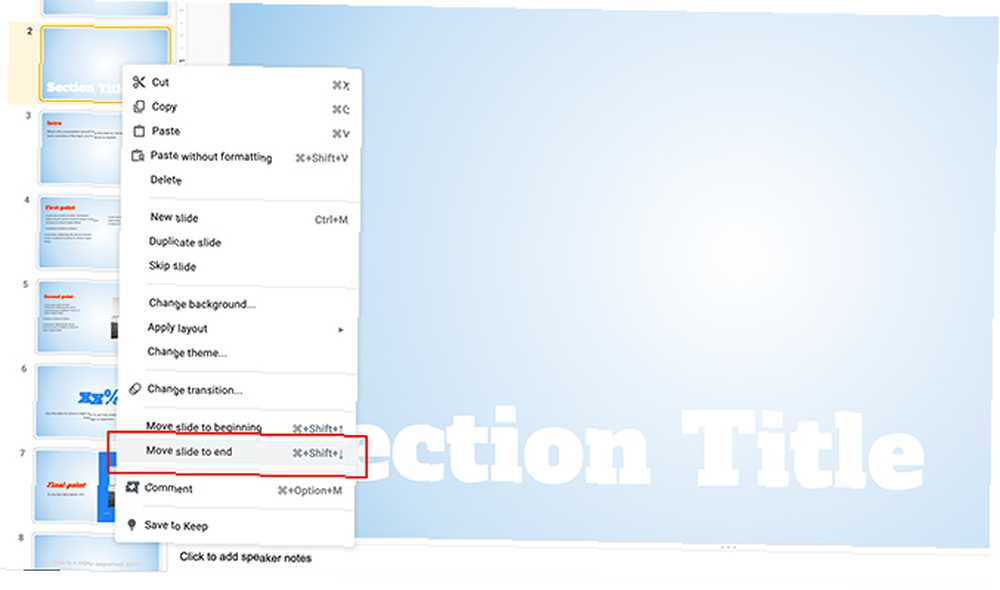
Ponekad ćete vidjeti dijapozitiv koji vam se doista sviđa, ali to je na krivom mjestu za vašu prezentaciju.
Da biste premjestili slajd na kraj, na primjer, desnom tipkom miša kliknite stranicu koju želite premjestiti, a zatim odaberite Pomaknite klizač do kraja. To je tako jednostavno.
Korak 9: Dodajte prijelaze
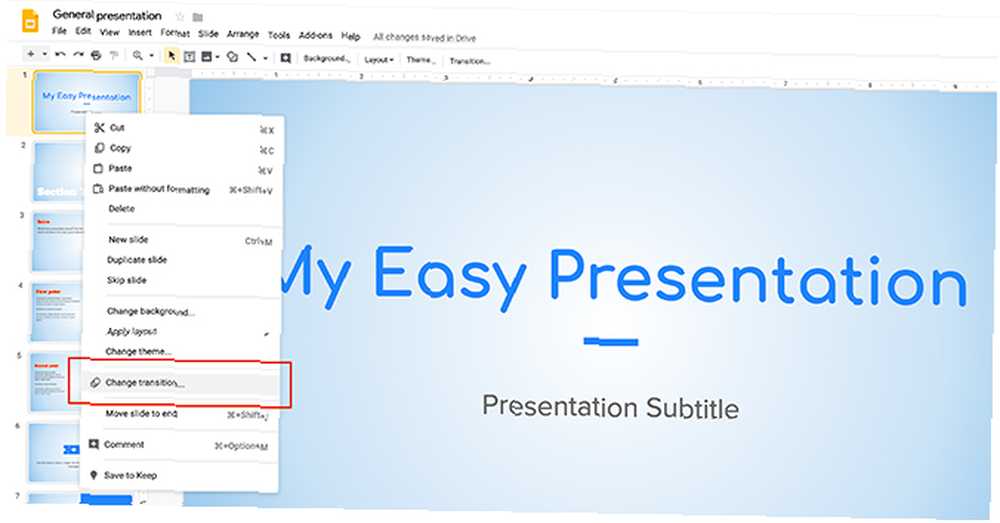
Nakon što završite postavljanje prezentacije, možete početi razmišljati o tome kako ćete “predstaviti” ovaj prezentacijski prikaz. Kako želite da napreduje? Želite li malo animacije između svake stranice?
Da biste dodali a “tranzicija” između dva slajdova desnom tipkom miša kliknite stranicu koju želite prilagoditi, a zatim kliknite Promijeni prijelaz.
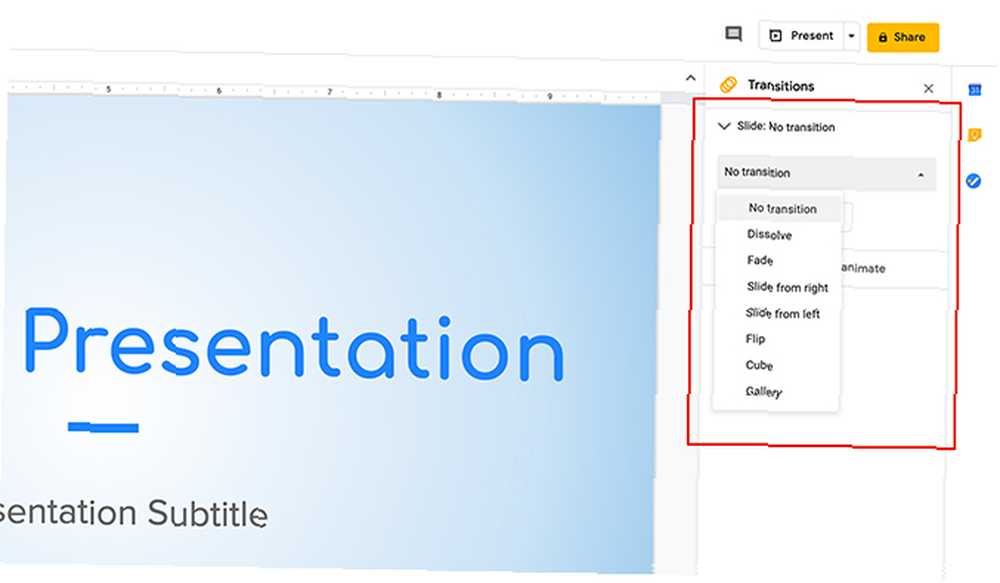
Kad to učinite, na alatnoj traci s desne strane radnog prostora prikazat će se nove mogućnosti koje možete koristiti. Odaberite padajuću opciju na padajućem izborniku. Možete također primijeniti ovaj prijelaz na čitavu prezentaciju ili samo na pojedinačni dijapozitiv.
I to je to. Završili ste svoju osnovnu prezentaciju.
Sretno u vašoj prezentaciji Google prezentacija
Google Slides je ekspanzivna aplikacija, a iako nismo pokrili sva zvona i zviždaljke, trčali smo kroz osnove. S ovom aplikacijom na vašoj strani nikada se nećete morati brinuti da li će vam rad izgledati neprofesionalno, bez obzira imate li pristup drugim programima prezentacija ili ne.
Želite saznati više o Google prezentacijama? Evo savjeta koje biste trebali znati prije sljedeće prezentacije 8 Savjeti za Google prezentacije koje biste trebali znati prije svoje sljedeće prezentacije 8 Savjeti za Google prezentacije koje biste trebali znati prije svoje sljedeće prezentacije Google prezentacije Google prezentacije i njegove najnovije značajke nude vam više šansi nego ikad prije da stvorite prezentacije koje zadivljuju vaše publika. Evo osam jedinstvenih savjeta za profesionalne prezentacije. .











