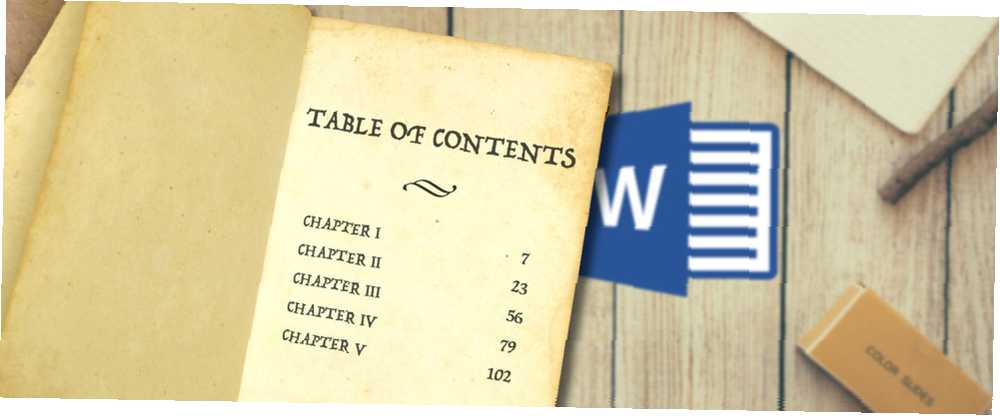
Peter Holmes
0
3161
175
Izrada sadržaja nije samo za ljude koji pišu romane, duge pravne dokumente ili disertacije. Odličan su način da svoje pisanje organizirate, bez obzira na sadržaj.
Možda stalno dodajete recepte na glavni popis i želite prečace do svake stavke? Možda stvarate životni dnevnik 20+ zabavnih načina za započinjanje života u 2016. godini 20+ zabavnih načina za pokretanje života u 2016. godini. Postoji više načina nego ikad do početka pokretanja života u 2016. godini, pa ćemo pogledati neke od najbolje aplikacije, usluge i uređaje koji vam mogu pomoći. ili časopis? Ili možda samo želite impresionirati šefa svojim znanjem za Microsoft Office?
Bez obzira na vašu situaciju, popis sadržaja može poboljšati navigaciju i vaš dokument zasjati.
U ovom ću članku pogledati kako stvoriti vlastitu tablicu sadržaja u četiri jednostavna koraka. Nastavite čitati do kraja za neke besplatne predloške.
1. Kreirajte svoje sadržaje
Prije nego što počnete prilagođavati način na koji vaš sadržaj izgleda i funkcionira, prvo morate stvoriti osnovnu konturu. Srećom, ovo je bezbolan proces.
Koristit ću popis (stvarno loših!) Recepata kao primjer u cijelom ovom djelu. Na slici ispod možete vidjeti kako to izgleda u Wordu s nekim vrlo osnovnim oblikovanjem. To je polazište.
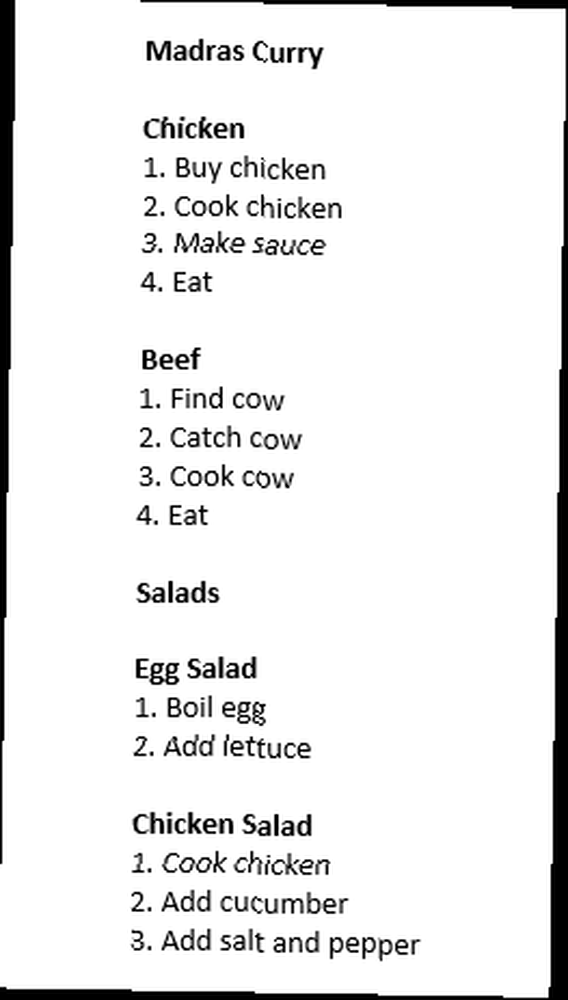
Prvo, trebate primijeniti stilove zaglavlja na tekst koji želite da se eventualno pojave u vašoj sadržaju. Označite odgovarajući tekst, a zatim idite na Dom i odaberite naslov koji želite. U ovom primjeru koristim Naslov 1.

To bi trebalo izgledati ovako:
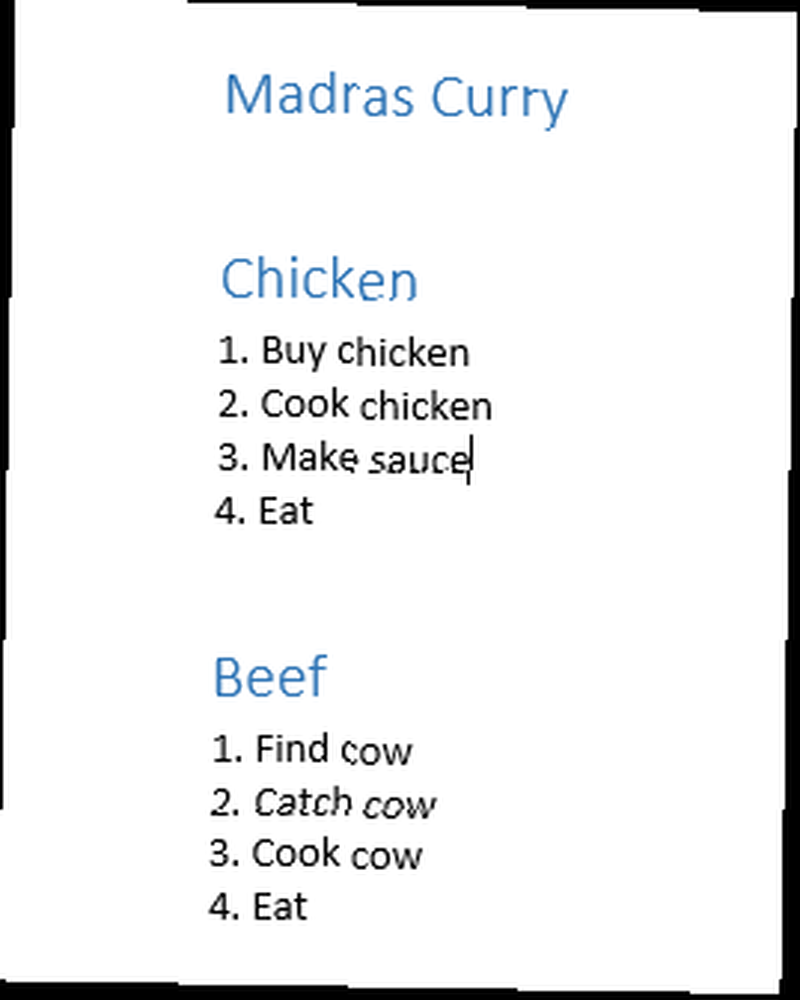
Sljedeći je korak omogućen da Word automatski sastavi sadržaj za vas.
Postavite pokazivač gdje god želite da se sadržaj pojavi. Za popis recepata, vjerojatno biste ga željeli na samom početku radi jednostavne navigacije, ali ako pišete knjigu, možda će vam trebati nekoliko stranica u.
Zatim idite prema Reference i kliknite na Sadržaj. Ako ste sretni da Word radi nogu, kliknite bilo koji Automatska tablica 1 ili Automatska tablica 2.
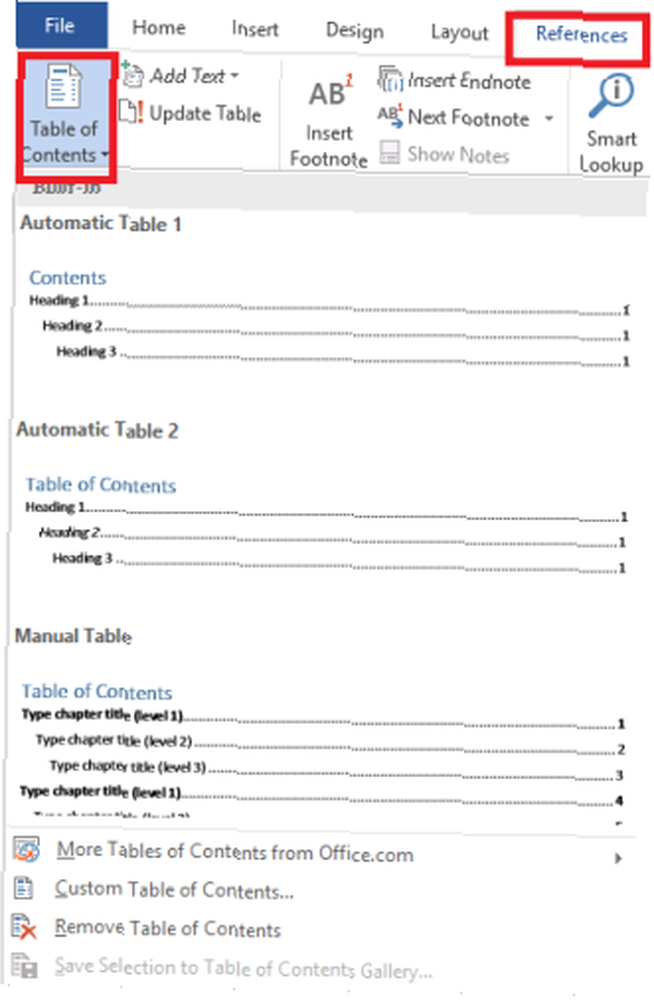
Nova tablica sada će se čarobno pojaviti na željenom mjestu. Da biste koristili sadržaj, držite CTRL i kliknite na unos na koji želite skočiti.
Ne brinite ako promijenite dokument i premještate odjeljke uokolo. Sadržaj možete automatski ažurirati klikom Ažuriraj tablicu na vrhu popisa.
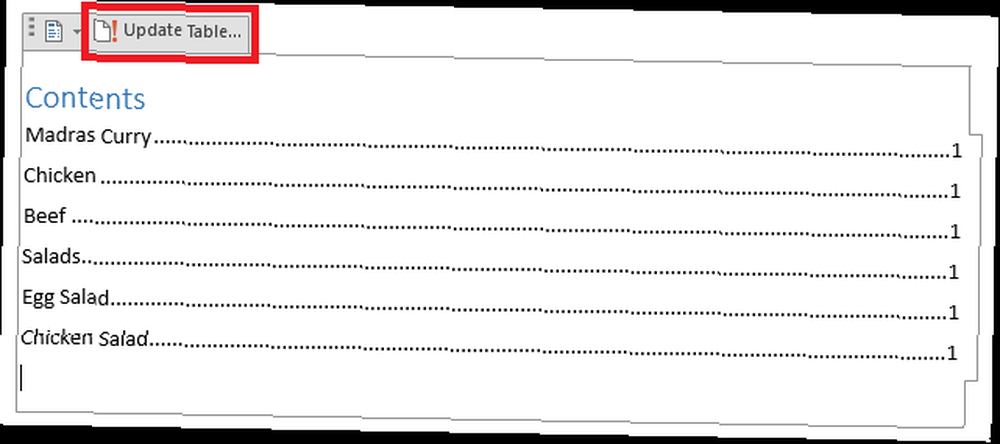
2. Dodavanje razina
Možda ste primijetili kako moj stol trenutno ne izgleda baš dobro. U svom izvornom tekstu imao sam Piletina i Govedina kao potpoglavlja od Madras Curry, i Salata od jaja i Pileća salata kao potpoglavlja od salate - ali trenutno se te suptilnosti ne odražavaju.
Trebam ga poderati.
Prvi je korak ponovna dodjela nekih naslova koje ste prethodno odabrali. Umjesto izbora Naslov 1 za sve stavke odaberite Naslov 2 za pododjeljke, Naslov 3 za pododjeljke i tako dalje.
Na slici ispod dodao sam naslov 2 i 3 da demonstriram postupak.
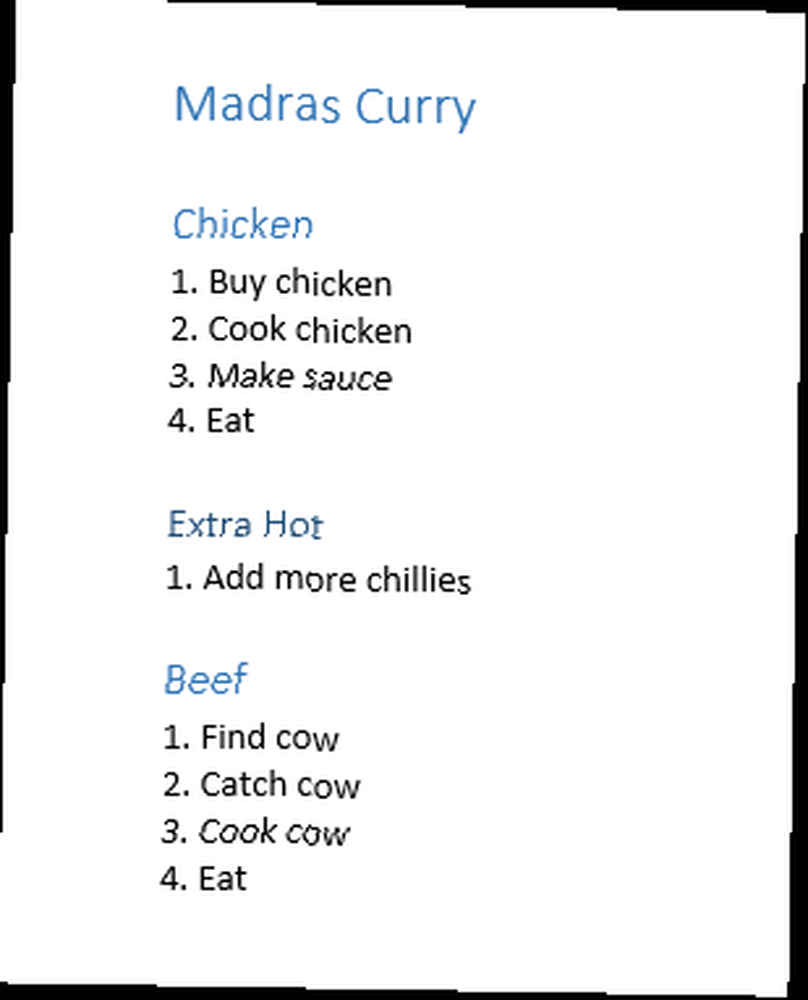
Zatim se trebate vratiti natrag Reference> Sadržaj, ali ovaj put kliknite na Prilagođena kazala.
U novom će vam se prozoru prikazati niz opcija. Na dnu prozora vidjet ćete odjeljak pod nazivom General. Obavezno ih ima Prikaži razine opcija postavljena na točan iznos.
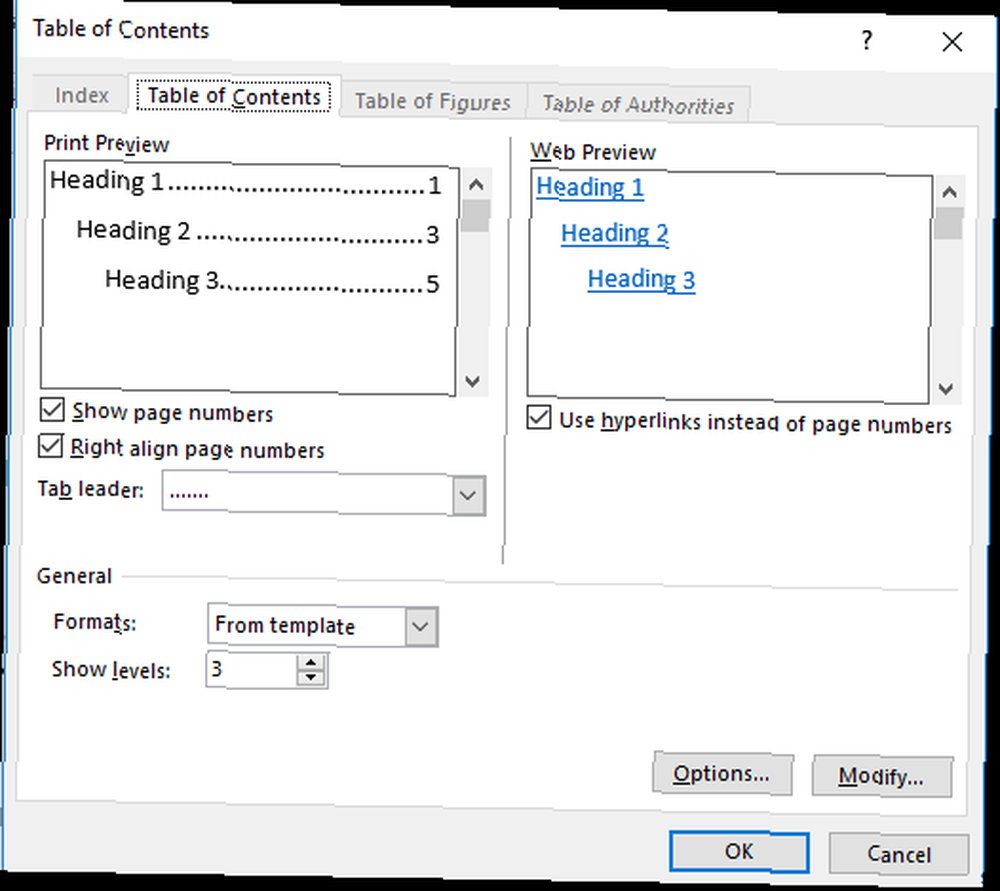
Pogoditi u redu i vaš će se sadržaj ažurirati.
3. Poboljšanje estetike
Sada imam popis sadržaja koji je reprezentativniji za izgled mog dokumenta Kako prilagoditi postavke izgleda programa Microsoft Word Kako prilagoditi postavke izgleda Microsoft Word-a Microsoft Office dolazi s mnogim korisnim predlošcima, stilovima i temama. Pokazat ćemo vam sve postavke koje su vam potrebne za izradu vlastitog prilagođenog izgleda u Wordu 2013 i Wordu 2016., ali i dalje izgleda pomalo nepristojno.
Srećom, stil možete unaprijediti iz prethodno navedenog Prilagođena kazala opcije.
Pokušajte se igrati s različitim formatima - Word vam nudi šest mogućnosti za odabir. Također možete odlučiti želite li uključiti vođe kartica (točkice ili crtice između teksta i brojeva stranica), kako želite da se brojevi stranica poravnaju, pa čak i ako želite uopće uključiti brojeve stranica.
4. Formatiranje teksta
Ako ste koristili jedan od Wordovih šest predložaka, postoji dobra šansa da želite dodatno ugađati tekst.
Na primjer, želio bih uvlačiti zaključak Extra vruće potpoglavlje tako da se izdvaja od pilećeg i goveđeg curryja.
Vratite se na Prilagođena kazala opcije, kliknite na izmijeniti, odaberite razinu koju želite urediti, a zatim kliknite na izmijeniti opet.

Prikazat će vam se zaslon ovako:
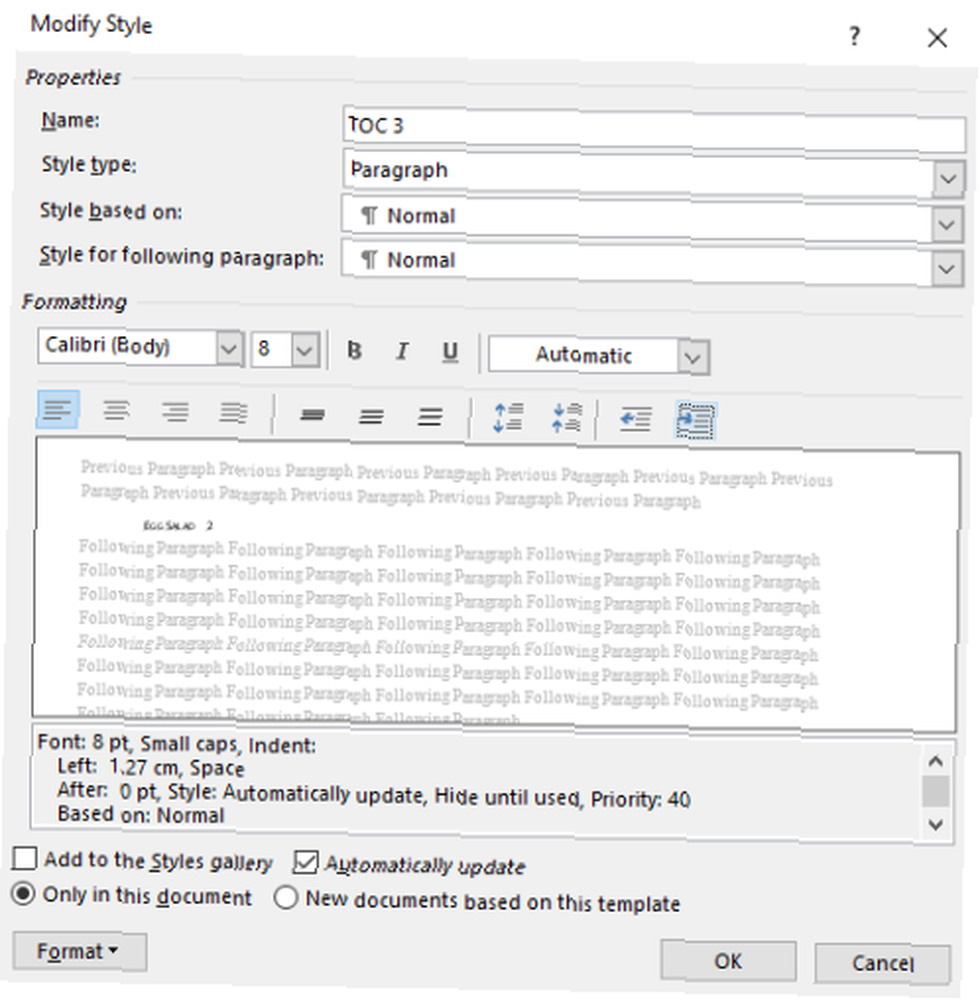
Djeluje poput uobičajenih značajki za obradu teksta: možete postaviti veličinu fonta, odabrati boju, dodati uvlake i izvršiti niz drugih uređivanja.
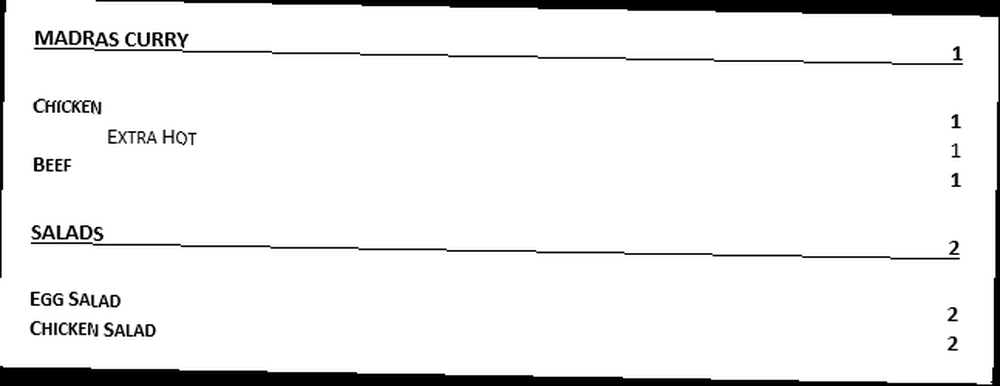
Preuzmite besplatne predloške sadržaja
Osjećate li se neinspirirani Wordovim ponudama i preplavljeni mogućnostima prilagodbe? Ne brinite - na internetu je dostupno puno besplatnih predložaka. Već smo opisali deset najboljih primjera predložaka najboljeg sadržaja sadržaja za Microsoft Word, najboljih primjera šablona, primjera predloška za Microsoft Word, Dobar predložak tablice sa sadržajem pružit će vašim dokumentima profesionalni izgled. Oko sebe imamo najbolje primjere. drugdje na web mjestu, ali evo još tri za isprobati.
1. Sadržaj teze
Ovaj popis poprima klasični akademski izgled, s mjesta za razne popise, tablice i slike, kao i bibliografijom i priznanjima.
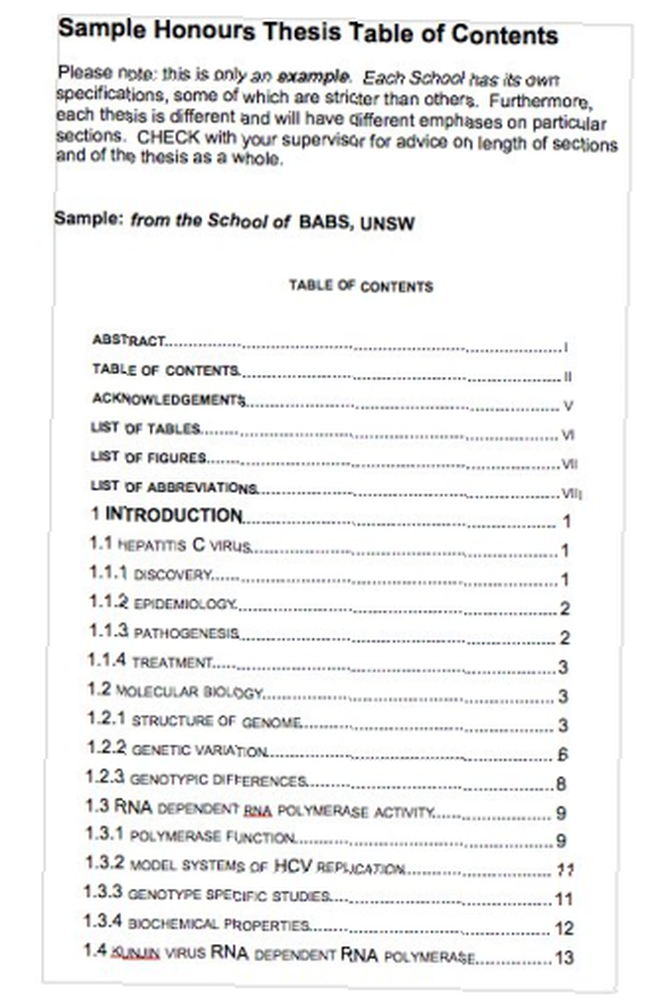
2. Prijava za potporu za istraživanje
Ovo je sjajan predložak za korištenje ako želite preuzeti poslovni prijedlog u banku ili predstaviti ideju projekta svojoj tvrtki.
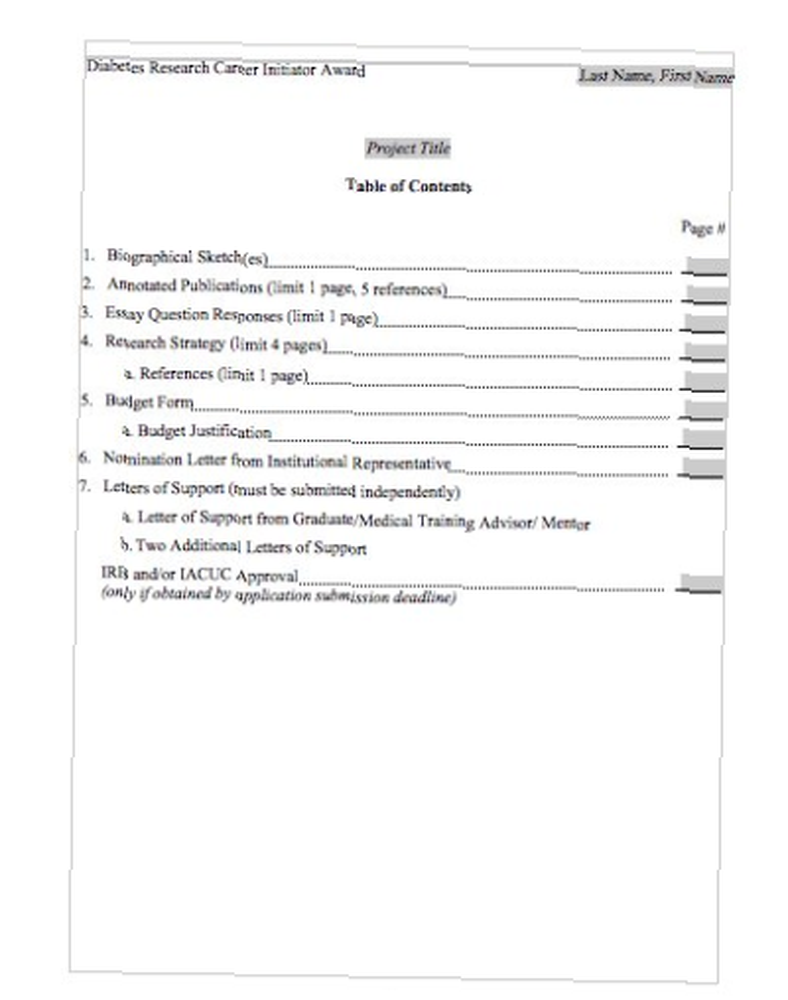
3. Sadržaj udžbenika
Ovi će sadržaji izgledati sjajno ako pišete činjeničnu knjigu ili sastavljate vlastiti tečaj učenja.
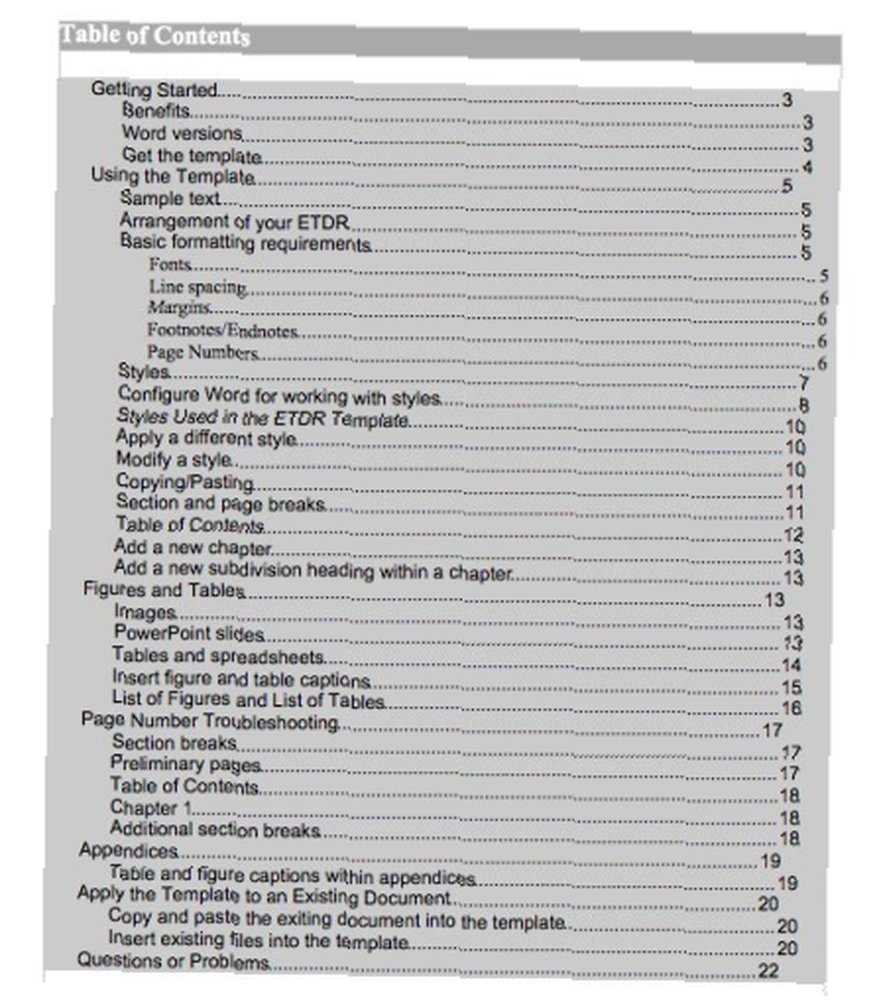
Svi ih mogu preuzeti s templatelab.com.
Kako koristiti besplatne predloške
Besplatne predloške automatski ne uključuju hiperveza na vaše odjeljke, morat ćete ih dodati sami.
To je lako učiniti, ali prvo morate kopirati i zalijepiti predložak na željeni položaj unutar vašeg dokumenta i urediti tekst u skladu s tim.
Prije početka provjerite jeste li dodali naslove u ispravne dijelove teksta, kao što je prethodno opisano. Da biste dodali hipervezu, označite potrebni tekst u sadržaju, desnom tipkom miša i kliknite Hiperlink ... .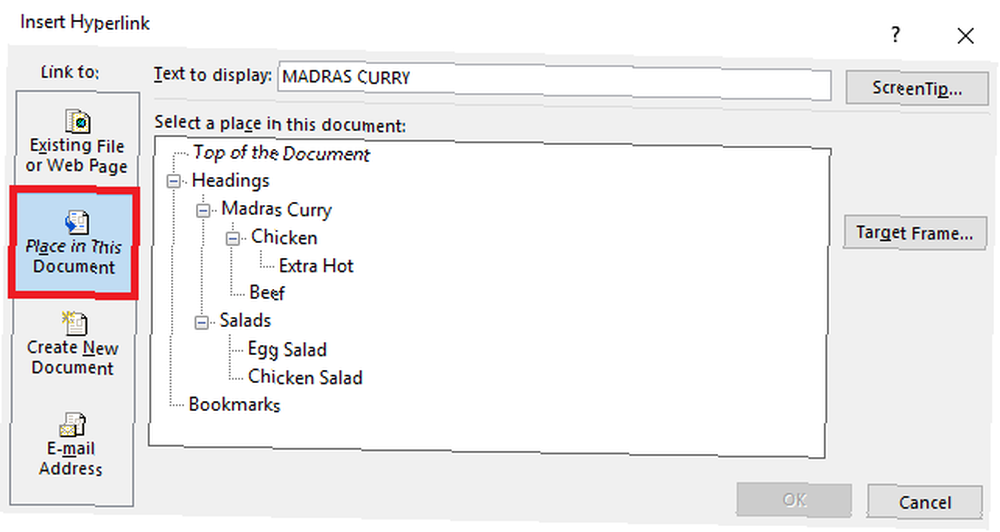
Klik Mjesto u ovom dokumentu na lijevoj strani prozora i odaberite ispravan naslov s popisa. Razmislite o svim stavkama na popisu sadržaja da biste ih sve ažurirali.
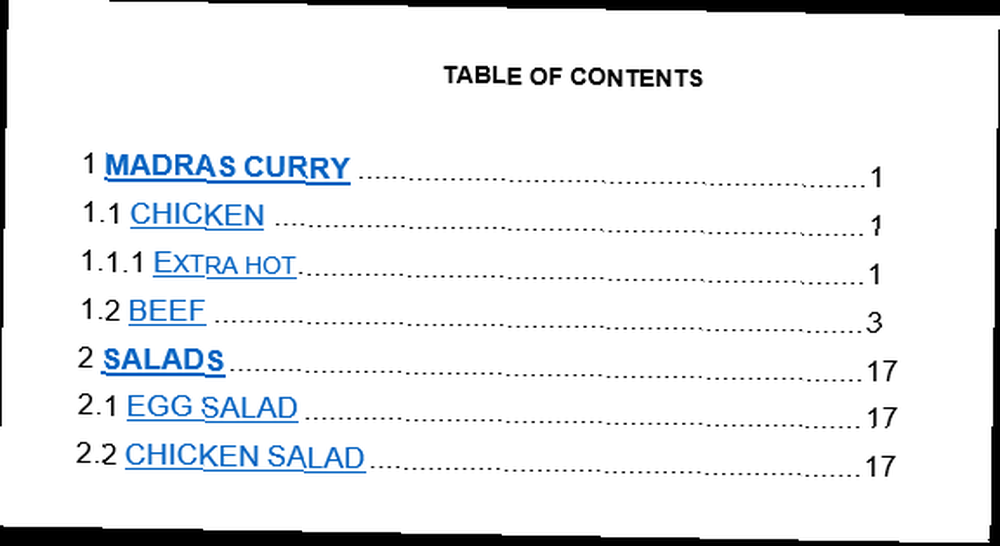
Možete podvući podvlačeći i plavi tekst koristeći uobičajene značajke programa Word za obradu teksta.
S kojim ste se problemima susretali?
Nadam se da sam jednostavno iskoristio ove upute, ali bez sumnje će se neki od vas susresti s poteškoćama ili naići na pitanja.
Što god izdali, možemo pokušati i pomoći. Ostavite svoje komentare dolje u nastavku, a naše osoblje i naši čitatelji će vam pokušati pomoći.











