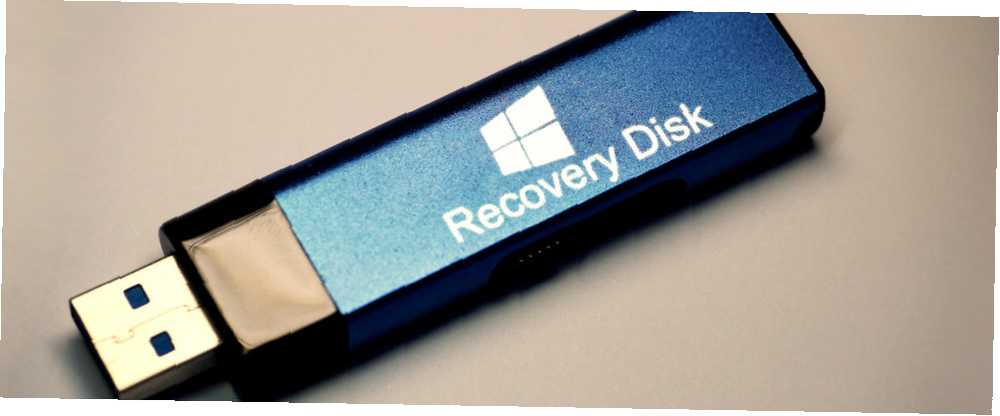
William Charles
0
3130
525
Dani dane ponovne instalacije Windowsa kad god vaše računalo naiđe na probleme već su prošli. Sve što trebate popraviti Windows 8 je disk za oporavak ili na CD / DVD, USB pogonu ili vanjskom pogonu tvrdog diska.
Bez obzira jeste li nadogradili sa stare verzije sustava Windows ili kupili novi uređaj, jedna od prvih stvari koje biste trebali učiniti je postavljanje vlastitog diska za oporavak, procesa koji u osnovi instalira skup alata na odabrani medij koji tada može koristi se za popravak problema sa sustavom Windows 8.
Ovi korisni alati omogućit će vam pokretanje računala i pokretanje alata za oporavak s ciljem brzog rješavanja problema uzrokovanih lošim preuzimanjima, greškama u instalaciji hardvera ili čak zamršenim pogonom tvrdog diska.
Disk za oporavak protiv particije za oporavak
Može se dogoditi da vaše računalo sa sustavom Windows 8 ima sliku za oporavak (instaliranu na vlastitoj particiji) ili čak brze diskove za vraćanje koji su isporučeni s uređajem koji se mogu koristiti za brzo rješavanje problema i vraćanje računala u stanje u kojem je bilo vi ste ga kupili.
Alat za disk za oporavak koji se isporučuje kao dio Windows-a najmanje je alternativa koja će uštedjeti vrijeme i trud ponovo instalirati omiljene aplikacije i igre - pod pretpostavkom da imate problema sa kojima se mogu riješiti ponuđeni alati..
Otvaranjem. Možete provjeriti ima li vaše računalo particiju za oporavak čari traka, odabir traži i tipkanje naredba. Desni klik Komandni redak i odaberite Pokreni kao administrator.
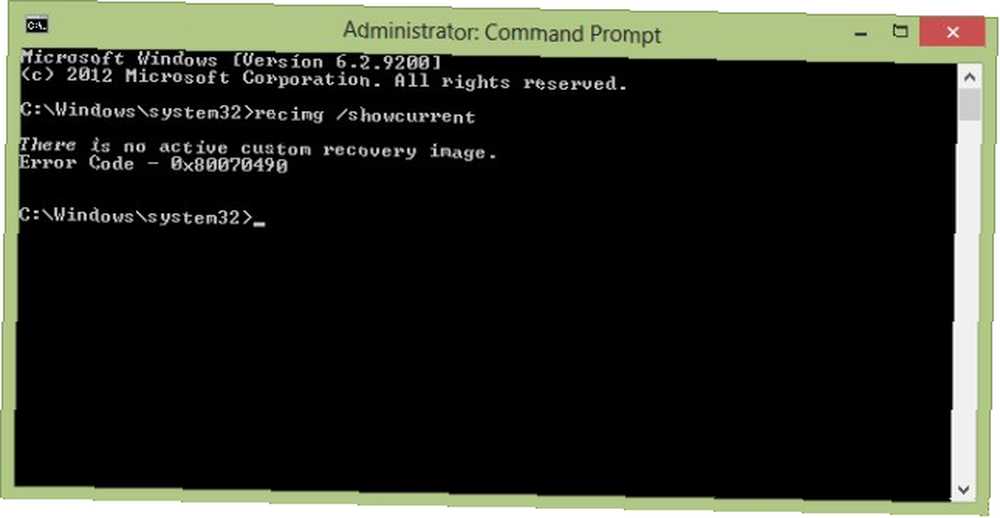
U okvir naredbenog retka utipkajte recimg / showcurrent i pritisnite Unesi. Ako je poruka “Ne postoji aktivna prilagođena slika za oporavak” Prikazuje se prije nego što kreirate pogon za oporavak.
Uštedite prostor na vašem tvrdom disku ili SSD-u. Najpopularniji alati za upravljanje i održavanje SSD-ovih vrhunskih alata za upravljanje i održavanje vašeg SSD-a Je li vaš SSD pokrenuo Usain vijak brzo, ali sada hoda? Svoj pogon možete vratiti u oblik koristeći nekoliko alata i softvera za optimizaciju, ali upozorenje: neki softver za optimizaciju SSD-a ... kasnije možete izbrisati particiju za oporavak, no bit će vam potreban disk za oporavak (bilo da je USB, optički ili vanjski tvrdi disk) u slučaju da naiđete na probleme kasnije.
Što vam je potrebno za stvaranje vlastitog diska za oporavak
Nakon provjere ima li na vašem računalu instaliranu sliku za oporavak, morat ćete spojiti alate potrebne za stvaranje diska za oporavak.

Iako je CD / DVD dobra opcija, možda koristite potpuno novo računalo bez optičkog pogona. Postavljanje vanjskog pogona (ili izrada vlastitog DVD pogona na tabletu ili prijenosnom računalu? Umjesto toga koristite stari prijenosni pogon! Nema DVD pogona na tabletnom ili prijenosnom računalu? Umjesto toga koristite stari prijenosni pogon! Sve više i više Windows računala isporučuju se bez optičke opreme pogoni, a to je fenomen koji postoji i izvan tabletnog računala. Nedostatak DVD pogona mogao bi vas spriječiti da instalirate svoje omiljene aplikacije ...) možda je opcija, ali za brzinu biste se trebali osloniti na nešto malo fleksibilnije, poput USB flash pogon ili možda SD kartica s USB adapterom, ako imate rezervnu memorijsku karticu 7 Awesome Use for Old SD Card 7 Awesome Use for Old SD Card Bilo da je vaša stara SD kartica manja 64 MB ili ogromna 64 GB, postoje različiti projekti za korištenje ovih kartica za pohranu. .
Ako vaše računalo već nema particiju za oporavak, bit će potrebna jedna postavka prije nego što se disk za oporavak može stvoriti.
Kao što je gore opisano, otvorite naredbeni redak s administrativnim povlasticama i nastavite s izradom mape za sliku za oporavak pomoću mkdir c: \ RefreshImage. slavina Unesi kad završite i zatražite sustav Windows da stvori sliku u toj mapi recimg -CreateImage c: \ RefreshImage.
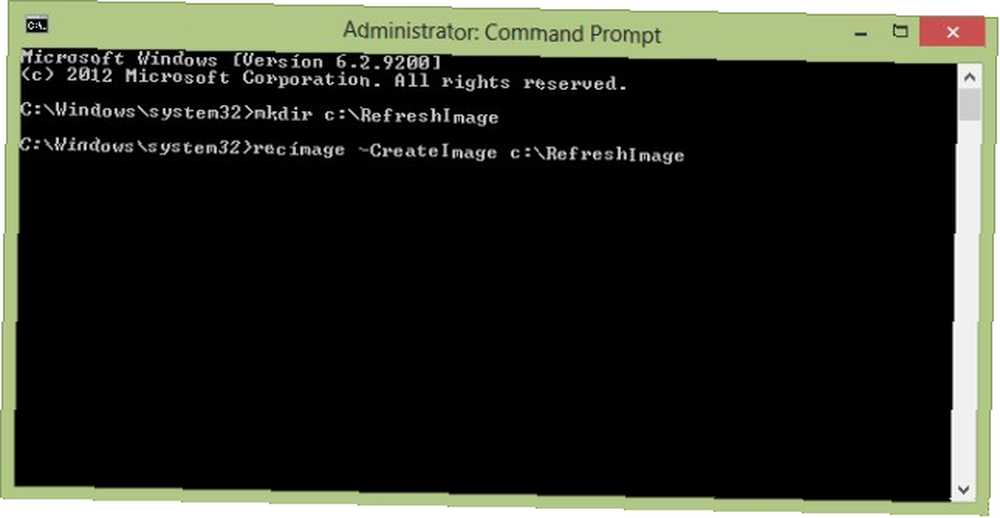
Imajte na umu da će USB bljesak voziti ili SD kartica koju koristite bit će obrisan tijekom stvaranja pogona za oporavak. Kao takav, trebali biste ukloniti i arhivirati sve vitalne podatke koji se obično pohranjuju na njima.
Stvorite Windows 8 USB Recovery disk
Za početak, u sustavu Windows 8 otvorite čari izbornika i odaberite traži. Unesi Oporavak, Odaberi postavke i onda Stvorite pogon za oporavak, slažeteći se sa svim upitima da unesete lozinku administratora. U alatu za pogon oporavak potvrdite okvir za Kopirajte particiju za oporavak s računala u pogon za oporavak i kliknite Sljedeći.
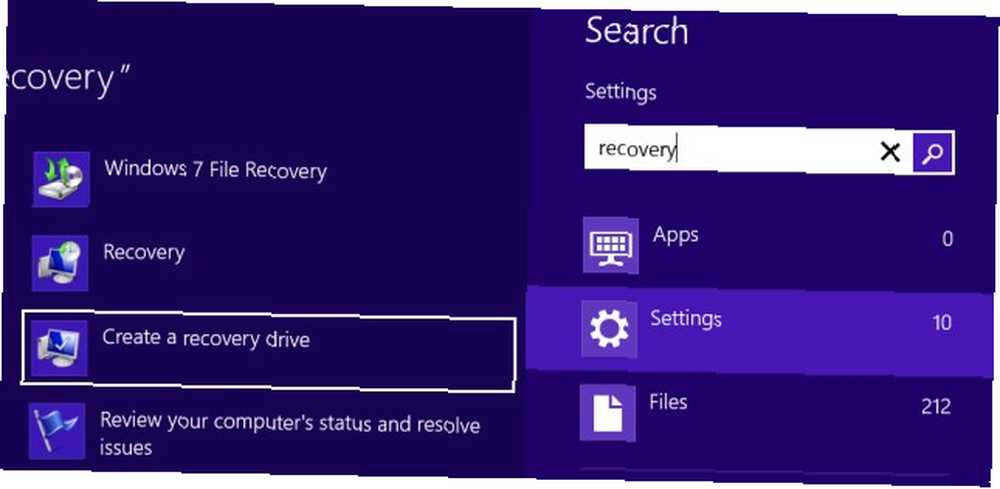
Tada ćete vidjeti zaslon koji prikazuje veličinu particije za oporavak. Trebat ćete osigurati da USB bljeskalica koju koristite dovoljno velik i spojite ga na svoje računalo. Ako namjeravate koristiti vanjski tvrdi disk, provjerite jeste li na uređaj stvorili namjensku particiju dovoljne veličine..
Odaberite USB uređaj koji želite koristiti kao pogon za oporavak i pritisnite Dalje> Stvori i pričekajte, slijedeći upute na zaslonu. Kada završite, kliknite Završi.
(Ako želite povratiti prostor koji koristi ovaj postupak, možete ukloniti particiju za oporavak odabirom Izbrišite particiju za oporavak> Izbriši.)
Korištenje optičkih medija
Ako više volite koristiti CD ili DVD (ovo bi mogla biti dobra ideja ako mislite da vaš USB uređaj može uspjeti), morat ćete slijediti malo drugačiji skup uputstava. Prije nego što nastavite, provjerite imate li u optičkom pogonu CD ili DVD koji se može upisati.
Nakon klika Stvorite pogon za oporavak, provjerite da nisu potvrđeni okviri (posebno Kopirajte particiju za oporavak ... okvir) i kliknite Dalje> Napravite disk za popravak sustava umjesto CD-a ili DVD-a.
Ako je odabrana ova opcija, ostatak gornjih koraka je isti. Dok god će pogon za oporavak stati na vaš CD ili DVD, ne biste trebali imati problema.
Dizanje s diska za oporavak
Ako trebate koristiti disk za oporavak, morat ćete ga umetnuti u USB pogon računala prije dizanja. Odavde slijedite upute na zaslonu da biste pokrenuli računalo pomoću diska, odaberite jezične postavke i odaberite opciju za oporavak..
Imajte na umu da postoje i druga rješenja za neuspjelu instalaciju sustava Windows 8. Chris Hoffman vodič za obnavljanje, osvježavanje i resetiranje sustava Windows 8 obuhvaća ove Kako vratiti, osvježiti ili resetirati instalaciju sustava Windows 8 Kako obnoviti, osvježiti ili resetirati instalaciju sustava Windows 8 Uz standardnu značajku vraćanja sustava u sustav Windows 8 ima značajke za "osvježavanje" i "resetiranje" vašeg računala. Zamislite ovo kao načine brze ponovne instalacije sustava Windows - bilo čuvanja vaših osobnih datoteka ili brisanja ... i objasnite situacije u kojima se svaki treba koristiti.
Zaključak: Ovo djeluje za Windows 8 i RT!
Stvaranje diska za oporavak sustava Windows 8 zaista je nešto što biste trebali izdvojiti vrijeme. Ne znate kada bi se to moglo pokazati vitalnim alatom za vraćanje računala bez prisiljavanja na ponovnu instalaciju ili brze obnove diskova - oba su rješenja koja će izbrisati sve korisničke podatke koje ste spremili na pogon sustava (osim ako razborito koristi sekundarnu particiju za osobne dokumente i podatke).
Što je još bolje, stvaranje diska za oporavak sustava Windows 8 djeluje i za standardni Windows 8 i za RT alternativu.
Za više o ovoj temi, pogledajte diskove za oporavak koji se temelje na Windows PE-u za vaše sustave. 5 Bootable Windows diskovi za oporavak koji se temelje na PE PE i koji će uštedjeti vaš sustav 5 Diskovi za oporavak koji se mogu pokrenuti na Windows PE koji će spasiti vaš sustav Imate li disk za spašavanje sustava Windows u blizini? Ako ne, razmislite o tome da danas napravite disk za predinstalacijski sustav Windows (PE). .
Slikovni krediti: MStick-Angle Via Flickr











