
Michael Fisher
0
875
61
Ne morate se pouzdati u autora iBooks da biste stvorili e-knjige na vašem Macu. Čeka vas jednostavnije rješenje.
Izvezi u EPUB značajka u Appleovim stranicama može vas postaviti s interaktivnim e-knjigama spremnim za gledanje u iBooksima i drugim čitačima EPUB-a. Evo korak po korak udžbenika o tome kako stvoriti e-knjigu u Pages on Mac.
Korak 1: Odlučite se između fiksnih i fleksibilnih izgleda
Evo prvog pitanja koje morate postaviti prije stvaranja e-knjige u Pages:
Želite li da se izgled e-knjige preuređuje ovisno o veličini i orijentaciji uređaja? Ili želite da vaš izgled e-knjige ostane isti bez obzira na veličinu i orijentaciju uređaja?
Ako želite fleksibilan izgled e-knjige, tražite ono što Apple naziva gotov proizvod EPUB kao gotov proizvod. Inače, za vas je to EPUB s fiksnim izgledom.
Ako želite EPUB koji se može zameniti, morat ćete se pridržavati predloška portretne knjige. To je zato što predlošci pejzaža ne podržavaju ovaj format izvoza. Ako idete prema fiksnom izgledu, bilo koja orijentacija funkcionira.
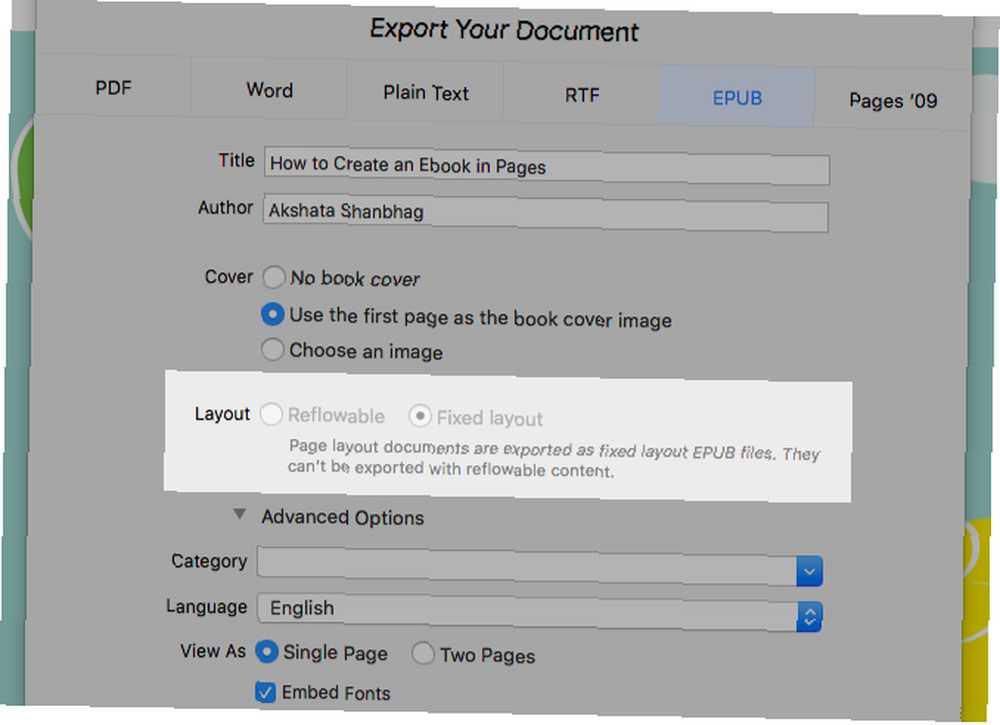
Pri postavljanju dokumenta pazite da odaberete odgovarajući format, jer ga ne možete prebaciti na drugu vrstu predloška kad ga izvozite.
U idealnom slučaju, trebali biste odabrati izgled koji se može zamijeniti za veliku knjigu ili dokument za obradu teksta. U slučaju knjige nabijene slikama ili knjige s više stupaca, imate posla s dokumentom stranice. I najbolje je to izvoziti kao EPUB s fiksnim izgledom.
Ako namjeravate pretvoriti EPUB u Kindleov MOBI format, idite s izgledom Reflowable za izvoz jer će vam to vjerojatno donijeti općenito bolje rezultate.
Korak 2: Postavljanje predloška
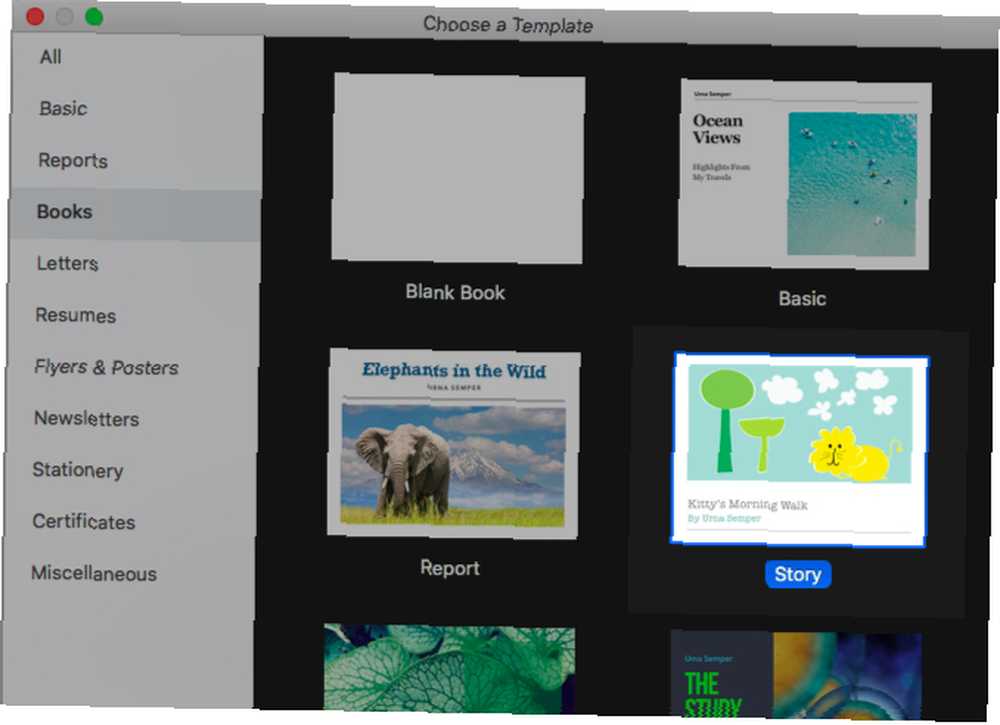
Možete stvoriti e-knjigu iz praznog dokumenta ili iz bilo kojeg besplatnog predloška stranica dostupnog u alatu za odabir predložaka koji se pojavi kad otvorite aplikaciju.
No, pomaže vam da pokrenete jedan od predložaka dizajniranih posebno za e-knjige. Naći ćete ih navedene ispod knjige u biraču predloška. (Već ste započeli s osnovnim praznim dokumentom i želite se prebaciti na novi predložak? Birač predloška možete u bilo kojem trenutku otvoriti pomoću prečaca na tipkovnici Opcija + Cmd + N.)
Za ovaj tutorial idemo s Fiksnim izgledom i predloškom ebook predloška. Odabrali smo Priča predložak od Knjige> Knjige-krajolik u biraču predloška. To je dokument o izgledu stranice.
Za potvrdu otvorite Dokument inspektor. Ispod Dokument karticu, potvrdni okvir za Tijelo dokumenta čini se da nije odabrano. To je pokazatelj koji treba tražiti. Ako vam je otvoren dokument za obradu teksta, Tijelo dokumenta izgledaće odabran okvir.

Korak 3: Dodajte tekst i medije
Sada je vrijeme za dodavanje sadržaja u vašu e-knjigu. Možete umetnuti tekst, slike, videozapise, tablice, grafikone i oblike pomoću odgovarajućih gumba na alatnoj traci. Dok stvaramo EPUB s fiksnim izgledom, ne moramo se brinuti oko umotavanja teksta. Tako će se slike, oblici i drugi predmeti uvijek pojavljivati u liniji.
To se brine samo kad stvarate EPUB koji se može reflektirati. I u tom slučaju, da biste osigurali da objekt ostaje u liniji, prvo ga odaberite i otvorite urediti karticu Format inspektor. Zatim prijeđite na Pomicanje s tekstom ispod Postavljanje predmeta i odaberite U redu s tekstom od Prekrivanje teksta padajući izbornik.
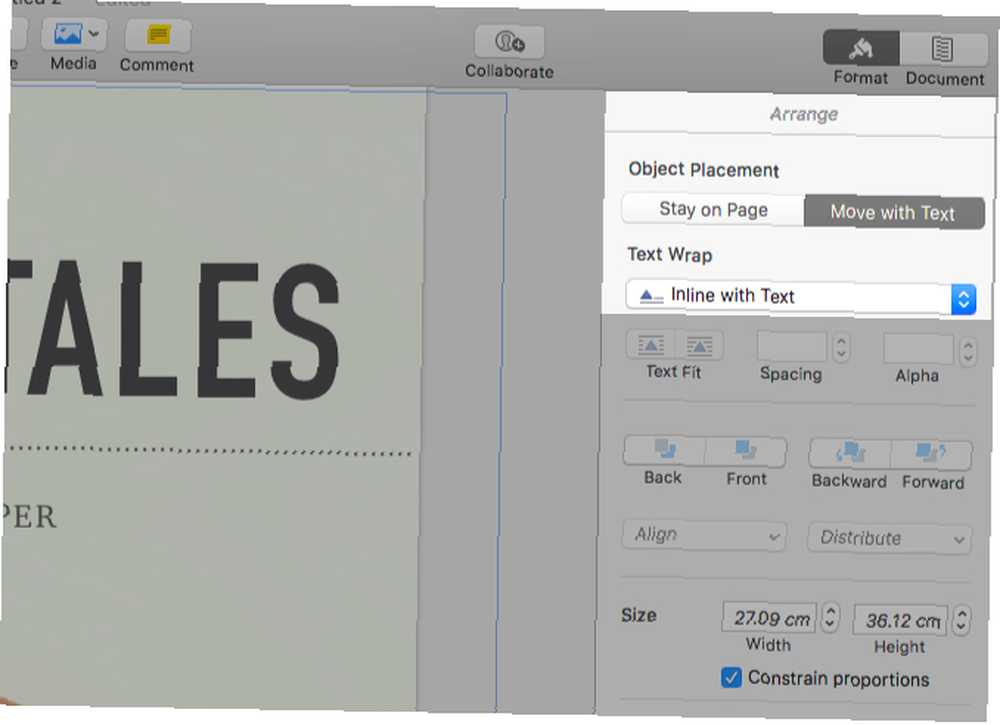
Bilješka: Imajte na umu da ako umetnete slike veće od 4MP, stranice ih mijenjaju do 4MP tijekom izvoza.
Ako vam je ugodno s alatima za crtanje koji su sada dio programa iWork, možda želite dodati i crteže u svoju e-knjigu..
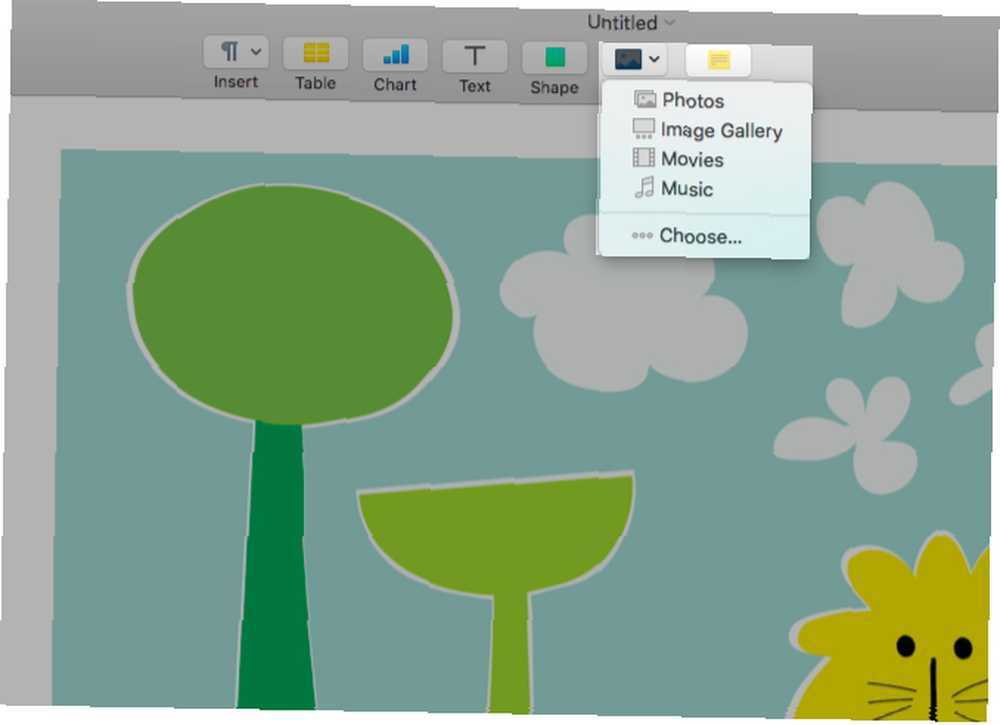
Budući da idemo na EPUB s fiksnim izgledom, ne moramo se brinuti da ćemo izgubiti elemente poput brojeva stranica, zaustavljanja na karticama i master predmeta prilikom izvoza.
Stvarate li EPUB koji se može reflektirati? Morat ćete skenirati Appleov popis značajki fiksnog izgleda da biste znali koji elementi mogu nedostajati iz izvezene datoteke.
No bez obzira na izgled koji odaberete za početak, izgubit ćete određene stavke poput komentara, sjena i pametnih polja tijekom izvoza u EPUB.
Kako umetnuti nove stranice
Svaki put kada želite dodati novu stranicu u svoju knjigu, morat ćete kliknuti na Dodaj stranicu gumb na alatnoj traci. U ovom se procesu predloške za izgled stranica razlikuju od onih za obradu teksta.
U predloške za obradu teksta dodavanjem stranica jednako je umetanju prazne stranice nakon lokacije kursora. To zapravo ne trebate činiti. Aplikacija ubacuje nove stranice dok nastavljate tipkati. Drugim riječima, dobijete novu stranicu kada dosegnete dno trenutne stranice i pritisnete Unesi ključ.
Ali u predlošcima izgleda stranice, kao što je naša, započinjete s nizom glavnih stranica s različitim izgledom sadržaja. (Postoji i prazna glavna stranica.) I kada kliknete na Dodaj stranicu gumb za umetanje nove stranice, morate odabrati jednu od tih glavnih stranica koja će se duplicirati.
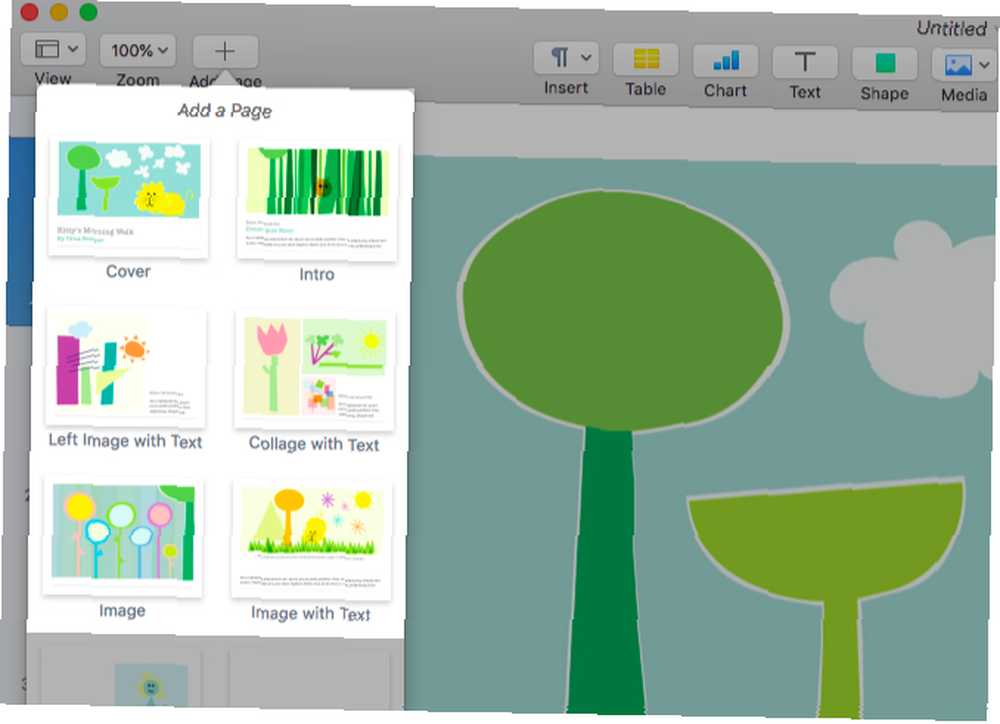
Korak 4: Umetnite sadržaj
Stranice generiraju tablicu sadržaja (ToC) za vas na temelju stilova odlomaka u vašem dokumentu (pogledajte naš napredni vodič za iWork za više o 18 naprednih savjeta za stranice, brojeve i ključnu napomenu 18 Napredni savjeti za stranice, brojeve i ključne unose kako biste postali produktivniji u iWork paketu? Ovi napredni savjeti pomoći će bilo kojem Mac računalu da stvori bolje dokumente, proračunske tablice i prezentacije.).
Ako želite postaviti prilagođeni ToC, možete, ali samo u dokumentu za obradu teksta. Kliknite na Umetni> Sadržaj> Dokument za postavljanje ToC-a.
Sada, s odabranim ToC-om, prijeđite na Format okno za inspektore. Ovdje možete omogućiti / onemogućiti stilove odlomaka, ovisno o tome želite li se odgovarajući tekst prikazati u sadržaju.
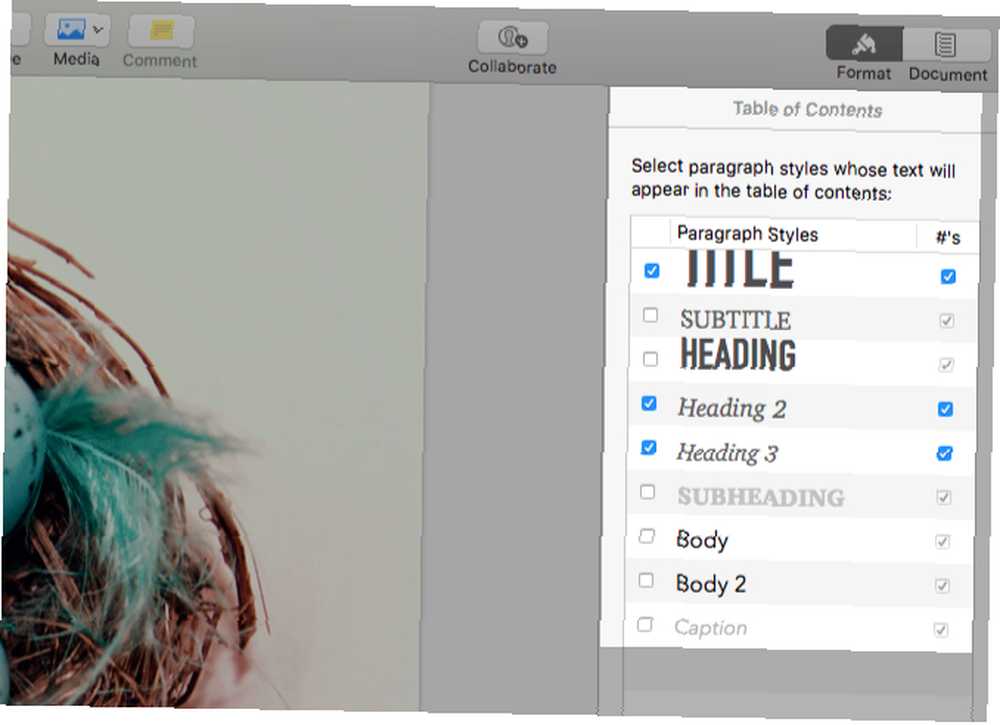
Ne možemo stvoriti ToC za našu uzorku knjige. To je zato što je to dokument izgled stranice, koji ne podržava značajku ToC.
5. korak: Izvezite svoju knjigu kao EPUB
Ne, nismo zaboravili dodati naslovnicu za svoju e-knjigu. Sad ćemo doći do toga.
Pronaći ćete korice knjige opciju kad nastavite izvoziti svoj dokument kao EPUB. Da biste to učinili, kliknite na Datoteka> Izvezi u> EPUB. Izvoli Izvezite svoj dokument pojavljuje se dijaloški okvir. Unesite naziv i ime autora za našu uzorku knjige.
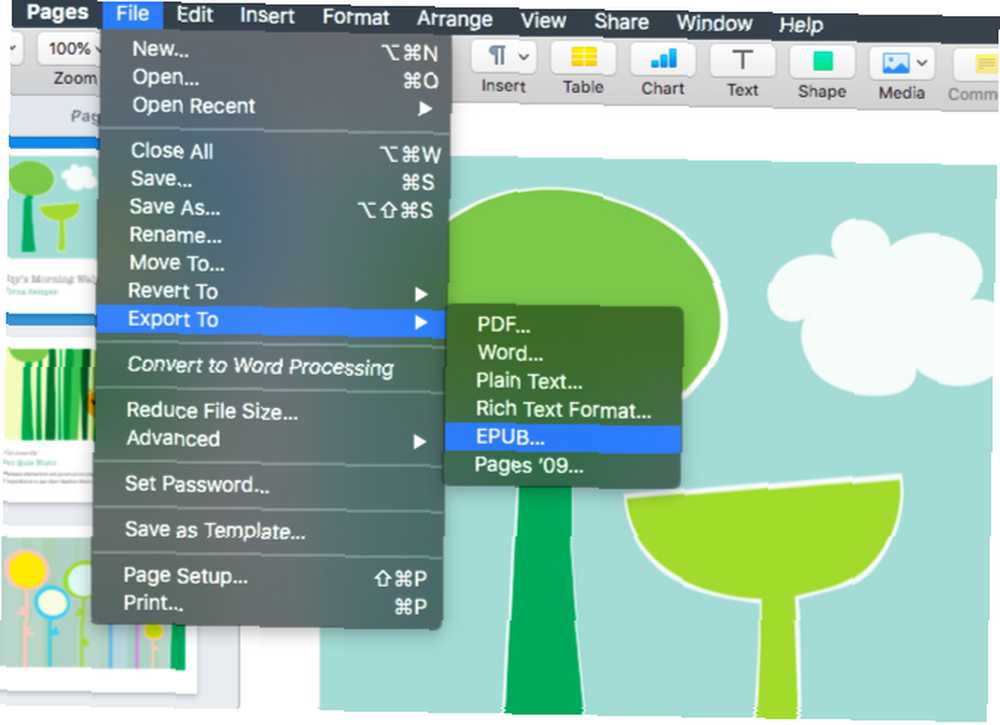
Radio gumb za izmjenu izgleda onemogućen je jer smo započeli s pejzažnim predloškom. To automatski daje EPUB s fiksnim izgledom.
Za naslovnicu knjige držat ćemo se zadane postavke: Koristite prvu stranicu kao sliku naslovnice. Možete dodati prilagođenu sliku kao naslovnicu knjige s Odaberite sliku Radio gumb. Stranice koriste ovu sliku kao sličicu knjige u iBookovima i u aplikacijama za pregled datoteka.
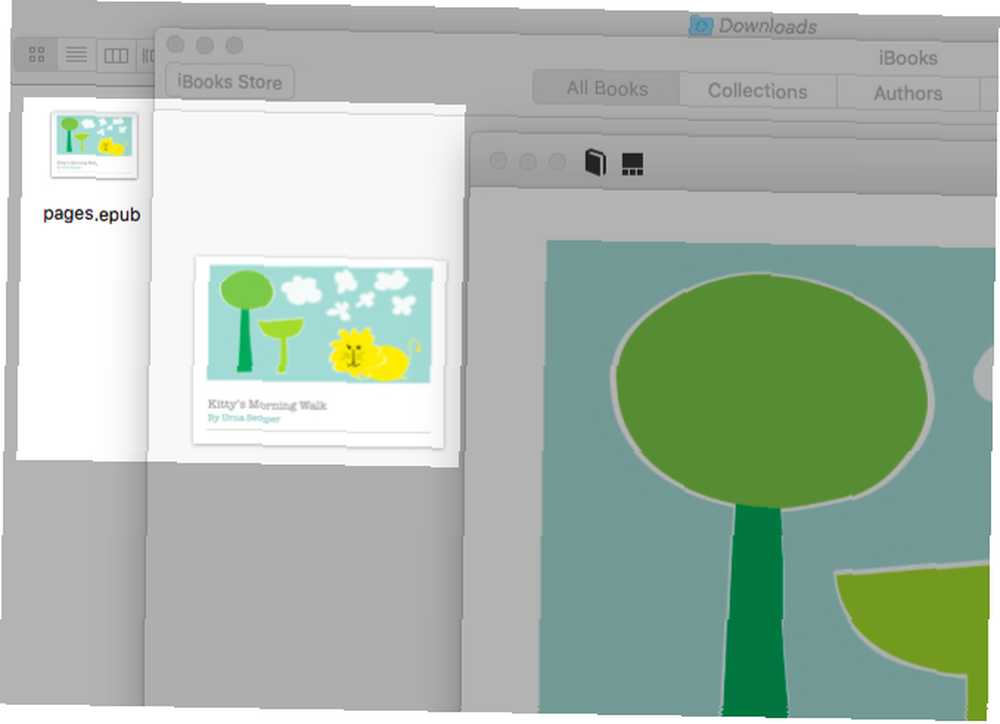
Iz proširivog Napredne opcije odjeljku, možete odabrati kategoriju i jezik za svoju e-knjigu.
Ostavimo Ugradi slova potvrdni okvir odabran kako bi se osiguralo da gledatelj e-knjige čitatelja prikazuje iste fontove kao i mi. Nakon što smo pogodili Sljedeći gumba, odabrati smo ime i mjesto za pohranu za naš izvozni EPUB. Sada jednim klikom miša Izvoz gumb, naša je e-knjiga spremna!
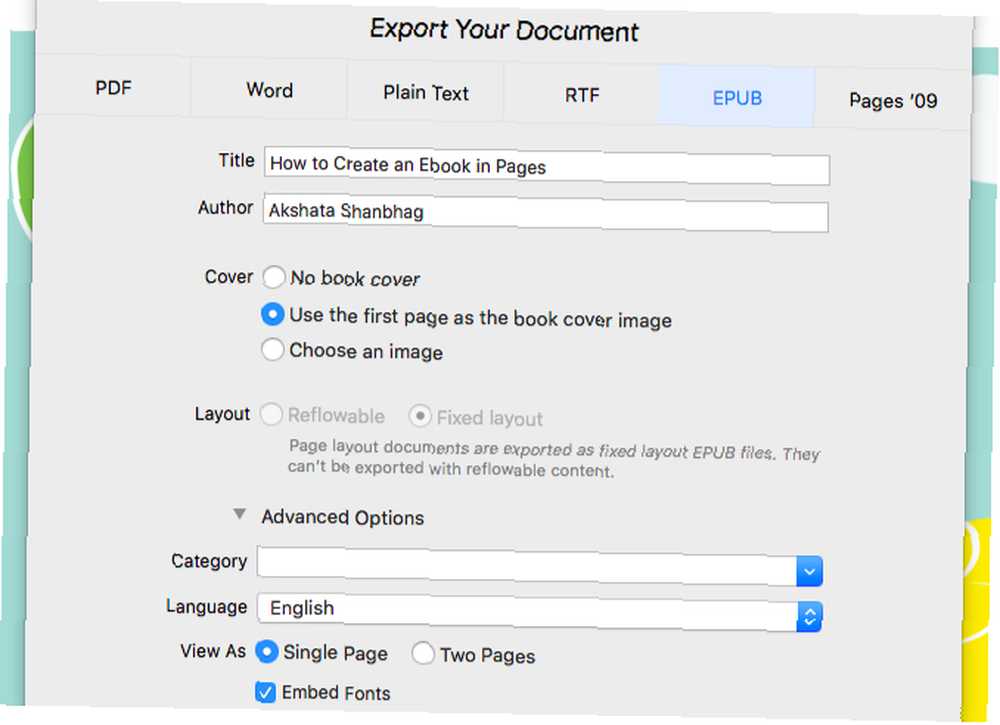
Bilješka: Ako dokument sa Stranicama otvorite sa svog iPhone / iPad ili iCloud.com, odatle ga možete i izvoziti u EPUB.
Sada ćemo svoju e-knjigu zadržati za sebe, ali svoju e-knjigu možete podijeliti ili je čak staviti na prodaju na iBooksima iTunes Connect računom.
Bilješka: Autor iBooks ne odlazi. I dok možete uvoziti EPUB datoteke u iBooks Autor radi uređivanja, ne možete otvoriti IBOOKS i IBA datoteke na Stranicama.
Kada Vaša e-knjiga pogađa iBooks Store?
Za izradu e-knjiga, Stranice nisu tako napredne kao iBooks Autor, ali ni one nisu značajne. Ako ste upoznati s osnovama iWorka i želite stvoriti prekrasne digitalne knjige na jednostavan način, zašto ne stvoriti e-knjigu sa Pages?
I zapamtite, e-knjige nisu jedini impresivni dokumenti koje možete stvoriti pomoću stranica na Mac-u. Kako stvoriti dojmljive stranice dokumenata i predložaka na Mac-u Kako stvoriti dojmljive stranice dokumenata i predložaka na Mac-u. Cijena nije jedini razlog da Stranicama date centrifuga - napunjena je spremnim predlošcima koji će učiniti vaš rad fantastičnim. !











