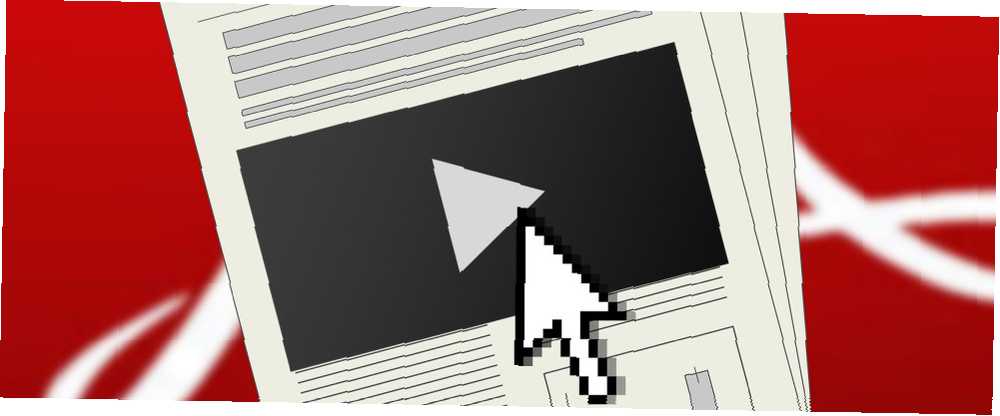
Lesley Fowler
0
4971
927
Multimedija zahvaća čitatelje na webu, pretvarajući web stranice u mnogo više od statičkog teksta i nekoliko slika. Videozapisi i glazba koriste se ne samo za poboljšanje sadržaja, već i kao dio oglasa. Videozapisi na YouTubeu uključuju hiperveze Želite li poboljšati svoje videozapise na YouTubeu pomoću klikavih veza? Evo kako! Želite poboljšati svoje videozapise s YouTubea klikom na veze? Evo kako! Jeste li ikad pokušali dodati vezu koju je moguće kliknuti svojim videozapisima s YouTubea, samo da otkrijete da to nema načina? Pa, zapravo postoje dva načina, metode koje su ostale skrivene… na drugim web mjestima i videozapisima, ističući interaktivni aspekt weba.
A onda imamo dokumente.
Priče, izvještaji, možda bilteni i e-časopisi, stojeći na radnim površinama, statični, možda poboljšani snažnim dizajnom, ali u konačnici i prilično osnovni i ništa više od digitalne verzije ispisane stranice. Naravno, možda je moguće dodati neke hiperveze i slike u dokumente (na primjer, Microsoft Office aplikacije podržavaju dodavanje videozapisa. Kako ugraditi YouTube video i druge medije u svoju PowerPoint prezentaciju kako ugraditi YouTube video i druge medije u svoj PowerPoint prezentacija Tipične prezentacije su dosadni poslovi s tekstom i korporativnim pozadinama koje nude malo interesa. Medijske datoteke mogu vam olakšati iskustvo. Pokazujemo vam kako ugraditi čak i video zapise. Sadržaj), ali u cjelini se ove značajke zanemaruju..
Ali što je s PDF-om? zapravo standard za prijenosne dokumente pruža puno trikova u rukavu, a uz Adobe Indesign moguće je stvoriti PDF koji sadrži mnoštvo multimedijskih elemenata. Nakon dodavanja, datoteka se može pakirati i distribuirati kao i bilo koji standardni PDF dokument.
Što je Adobe InDesign?
Vjerojatno paket za izdavanje na stolnom računalu broj jedan, cjelovito je rješenje koje je sposobno nositi sve, od novina do letaka, plakata do knjiga i svih očekivanih projekata između. Objavljeni sadržaj može se pakirati u tabletne uređaje, a izvozi se i u SWF i EPUB formate za digitalne publikacije i e-knjige.
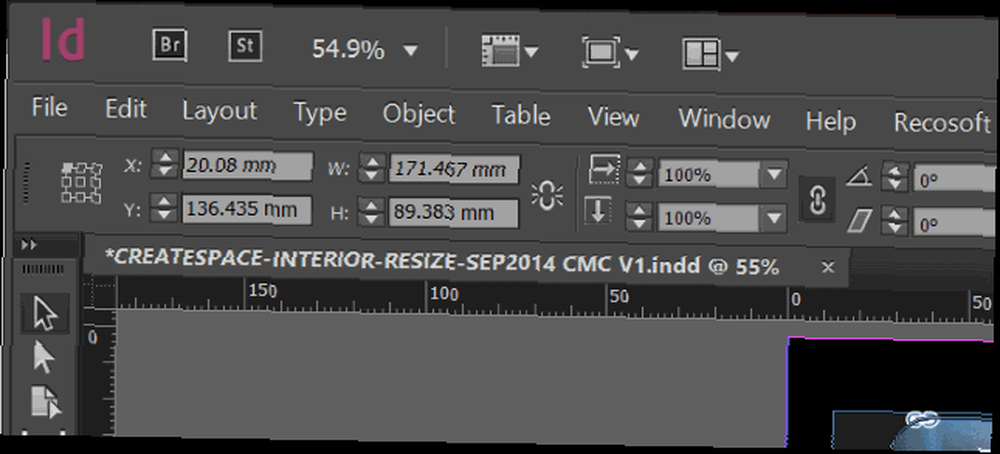
Adobe InDesign CC dostupan je kao samostalna aplikacija ili kao cjelovita aplikacija, uz pretplatu Adobe Creative Cloud mjesečno za 19,99 USD za pojedince ili kao dio šireg paketa, a sve se to može preciznije razlikovati od posjeta Adobe Creative Web stranica u oblaku.
Ako ste prvi put započeli s Adobe InDesign-om, preporučujemo vam da koristite besplatnu probnu inačicu od 30 dana i registrirate Adobe korisničko ime ako to već niste učinili. Ne brinite, poboljšali su sigurnost od masovnog propuštanja korisničkih podataka iz 2013. godine. 5 Stvari koje smo naučili o mrežnoj sigurnosti u 2013. godini 5 Stvari koje smo naučili o sigurnosti u 2013. godini Prijetnje su postale složenije i, što je još gore, sada dolaze iz mjesta koja su većina ih nikada ne bi očekivala - poput vlade. Evo 5 teških lekcija koje smo naučili o mrežnoj sigurnosti u 2013. godini. .
Izrada interaktivnog PDF-a
Da biste stvorili interaktivni dokument koji će se distribuirati u obliku PDF 3 Web stranice za objavljivanje i dijeljenje vaših PDF datoteka Online 3 Web stranice za objavljivanje i dijeljenje vaših PDF datoteka na mreži, možete započeti s postojećim projektom (podržani su Adobe InDesign i QuarkExpress datoteke). Alternativno, započnite novi dokument ispočetka.
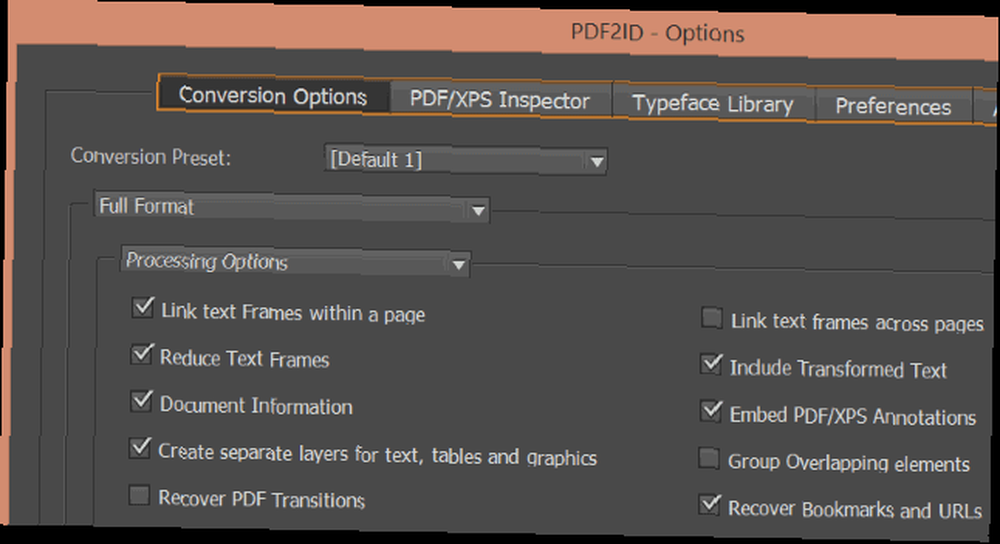
Možda čak želite početi s PDF datotekom, iako ih InDesign izvorno ne otvara. Srećom, PDF možete pretvoriti u InDesign format koristeći Recosoft-ov PDF2ID koji je dostupan za Windows i Mac OS X. (Konverzije s probnom verzijom PDF2ID-a ograničene su na 6 stranica, a prikazuju se na 96 DPI.)
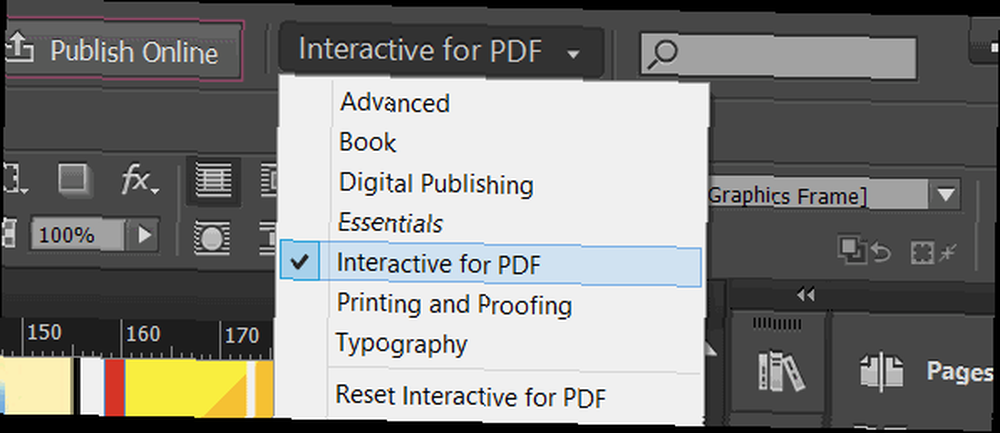
S otvoranom PDF datotekom morat ćete je pripremiti za poboljšanje multimedijskih, interaktivnih elemenata. To učinite prebacivanjem padajućeg izbornika pokraj okvira za pretraživanje sa zadane postavke na Interaktivan za PDF. Ovo će predstaviti novu zbirku alata koje ćete vidjeti u donjem desnom kutu prozora InDesign.
Prije nastavka spremite datoteku. Ići Datoteka> Spremi kao i dajte dokumentu naziv, a zatim krenite za dodavanje interaktivnih elemenata.
Dodavanje hiperveza u interaktivni PDF
Počet ćemo s nečim jednostavnim. Iako lako možete postaviti tekstualne veze u standardne PDF uređivače, InDesign omogućava povezivanje gotovo bilo kojeg elementa. Naslovi i slike zaglavlja dobra su opcija. Tekst se može povezati isticanjem, ali imajte na umu da URL-ovi u tekstu (bilo što počinju) http: // ili www.) će se automatski pretvoriti.
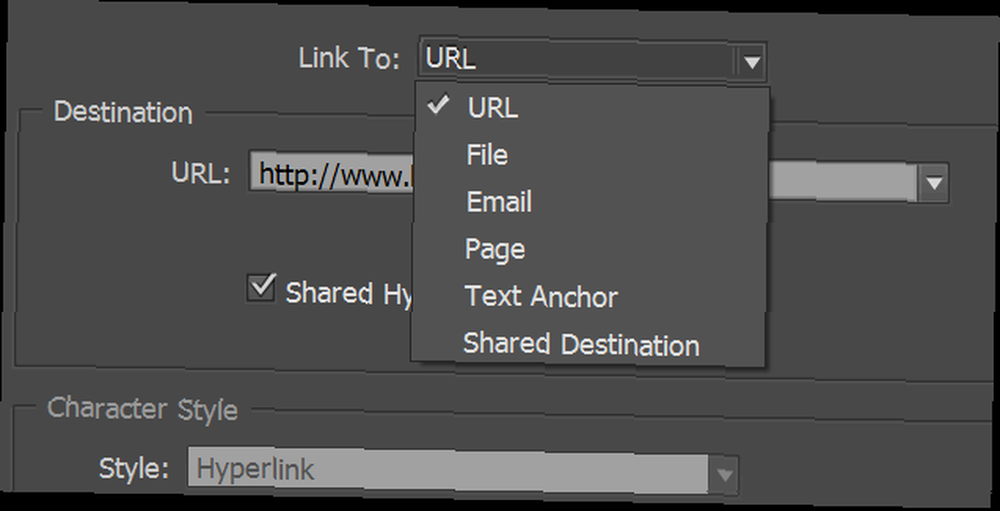
U prozoru InDesign odaberite naslovnu grafiku ili popratnu sliku, a zatim kliknite ikonu hiperveze gumb u desnom stupcu. Klik Nova hiperveza (drugi gumb s desne strane pri dnu prozora) i unesite željeno Odredište URL. Ako ne želite da veza ide do URL-a (radije želite datoteku ili adresu e-pošte), promijenite Poveznica za okvir na vrhu prozora.
Ostale mogućnosti uključuju povezivanje na stranicu unutar dokumenta (korisno za interaktivnu stranicu sadržaja) ili tekstualno sidro ili zajedničko odredište. Ovaj Zajedničko odredište hiperveze okvir treba provjeriti samo ako ćete URL ponovo upotrebljavati negdje drugdje u dokumentu; to je lijep prečac koji štedi vrijeme koji možete koristiti odabirom Zajedničko odredište u Odredište okvir prilikom stvaranja naknadnih veza.
URL-ovi se mogu navesti u prozoru Hiperpovezava, gdje možete dodati relevantno ime vezi otvaranjem Preimenujte hipervezu postavite naziv (što bi trebalo imati smisla) i kliknite u redu spremiti.
Obratite pažnju na Izgled odjeljak na dnu kutije. Ovo sadrži postavke koje određuju kako se veze pojavljuju. Za najbolje rezultate sa slikama imajte Tip postavljen kao an Nevidljivi pravokutnik i the vrhunac opcija za nijedan.
Kretajte po svojoj publikaciji tipkama
Da biste čitateljima olakšali prelistavanje naprijed i natrag kroz stranice vašeg interaktivnog PDF-a, umjesto da se kreću, možete dodati interaktivne gumbe. One bi se trebale prvo uvesti kao grafička u projekt, poželjno na razini predloška, što se može učiniti pomoću stranice ploča.
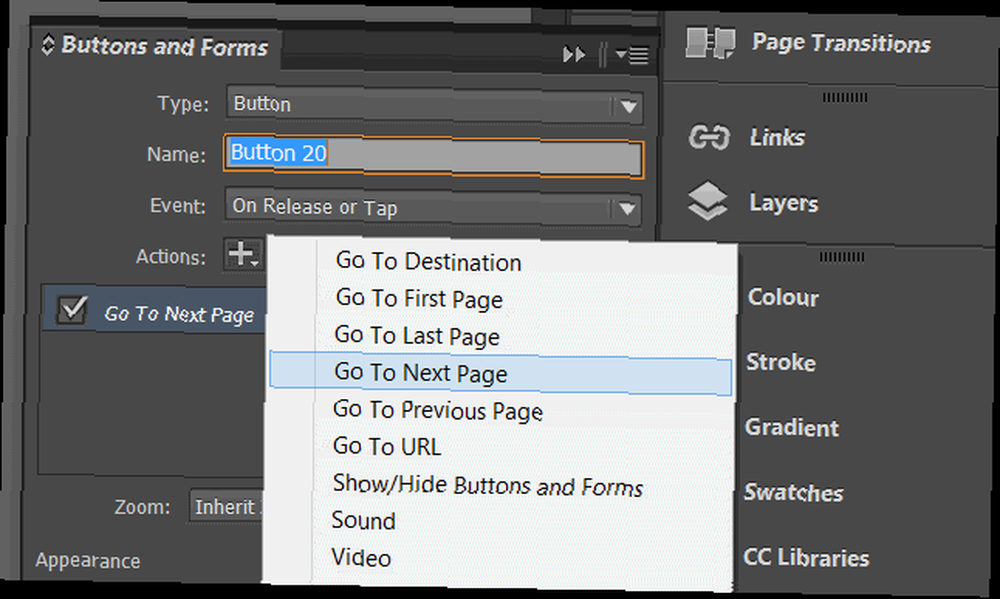
Nakon dodavanja odaberite grafiku i otvorite Gumbi i obrasci i kliknite Pretvori gumb, u donjem uglu prozora. Osigurajte Tip postavljeno na Dugme, i imenovati gumb (kao što je “prijašnji” ili “Sljedeći”).
Klik Radnja kako biste postavili radnju koja odgovara vašoj vrsti gumba (tako da se elektroničkim časopisom kad se klikne prebaci na prethodnu ili sljedeću stranicu), a zatim kliknemo na Događaj padajućeg izbornika za postavljanje odgovarajuće radnje (kao što je Kada otpustite ili dodirnite, Na klik, itd)
Zadovoljni svojim gumbima? One se mogu kopirati na druge stranice i tako uštedjeti puno vremena. Imajte na umu da možda želite ukloniti prethodni i sljedeći gumb s prve i posljednje stranice dokumenta; učini to držanjem Shift + CTRL (Shift + CMD na Mac OS X) i klikom označite, a zatim pritisnite Izbrisati.
Prikazivanje videozapisa i medija
Videozapisi i drugi mediji razlikuju interaktivne PDF datoteke kao nezaboravna čitanja, a njihovo dodavanje je iznenađujuće jednostavno. InDesign podržava FLV i h.264 kodiran MP4 sve što trebate znati o video kodecima, spremnicima i kompresiji Sve što trebate znati o video kodecima, spremnicima i kompresiji Objašnjenje razlike između kodeka i spremnika relativno je jednostavno, ali tvrdi dio je pokušavajući razumjeti svaki format. datoteke kao i MP3.
Čitatelj gotovog izvezenog interaktivnog PDF-a mora imati instaliran Adobe Flash Player kako bi ti multimedijski elementi mogli raditi.
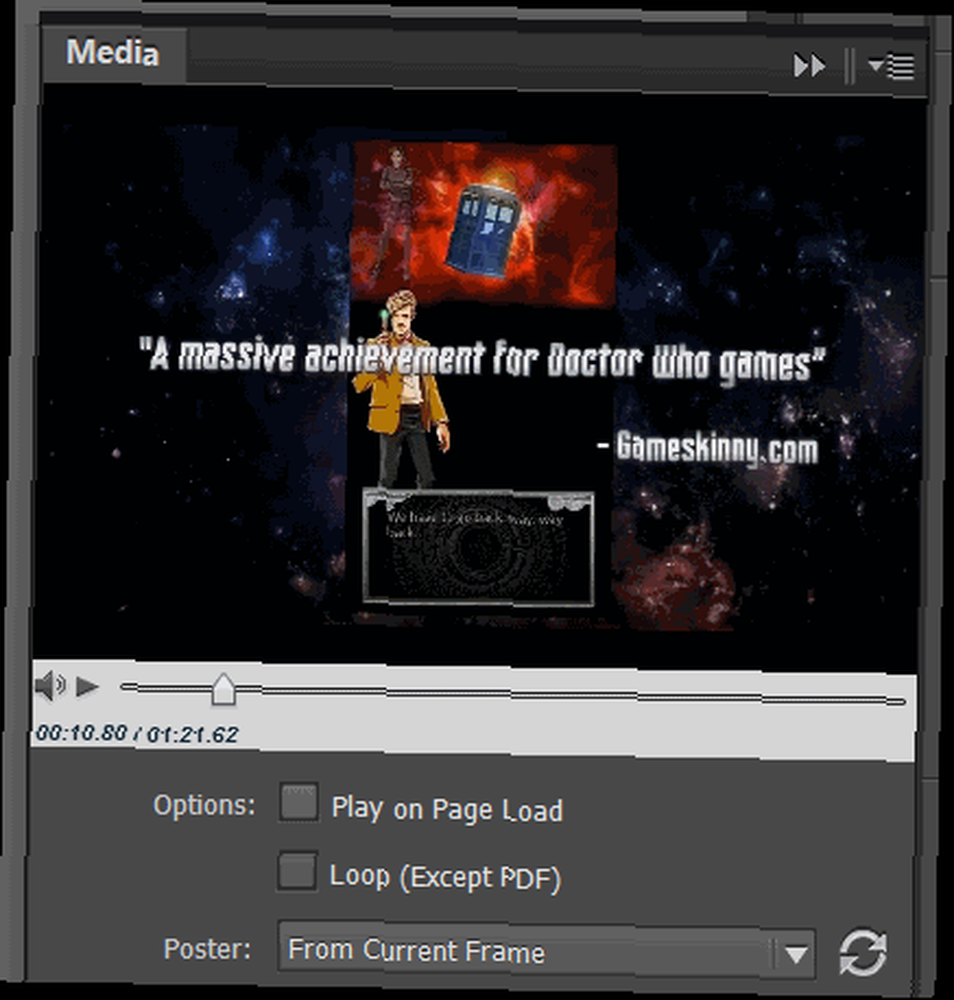
Najlakši način za to je da kliknete Mediji> Postavite video ili audio datoteku i potražite datoteku koju planirate uključiti. Ako je odabrano, datoteku ispustite na stranicu na kojoj želite da se pojavi, mijenjajući veličinu ako je potrebno. Ako ustanovite da je sadržaj videozapisa obrezan, desnom tipkom miša kliknite i upotrijebite Prilagođavanje> Prilagodite sadržaj okviru opcija izbornika.
Zatim odlučite želite li da se medij reproducira kada se stranica učita. Ovo najbolje funkcionira za videoisječke bez zvuka, iako od toga mogu imati i koristi i isječci koji se izravno obraćaju čitatelju. Klik Igrajte na učitavanju stranice za automatsko reproduciranje snimke, u suprotnom ostavite opciju jasnom.
Za postavljanje Poster slika - to jest slika iz videozapisa koji će se prikazati na stranici - pomaknite strelicu za napredak reprodukcije u položaj i odaberite Iz trenutnog okvira, zatim kružni Osvježiti dugme. Možete kliknuti i gumb opcija videozapisa u donjem lijevom kutu da biste postavili opcije poput veličine videozapisa i treba li se prikazati u plutajućem prozoru.
Imajte na umu da medijski isječci s Interneta također mogu biti uključeni u vaš interaktivni PDF, ali oni zahtijevaju da čitač bude na mreži kad pročita gotov dokument. Da biste ih dodali, otvorite Postavite medij s URL-a u gornjem desnom kutu prozora Media i unesite URL. Ovo mora biti videozapis pogodan za Flash Player koji isključuje YouTube sadržaj.
Za najbolje rezultate unesite samo isječke pohranjene na vašem računalu.
Spremanje interaktivne PDF datoteke
Kada imate svoj interaktivni časopis, brošuru ili čak knjigu kako želite, vrijeme je da je zapakirate kao interaktivni PDF. Učinite to otvaranjem Datoteka> Izvezi i odabir Adobe PDF (interaktivni) u Format: padajući izbornik.
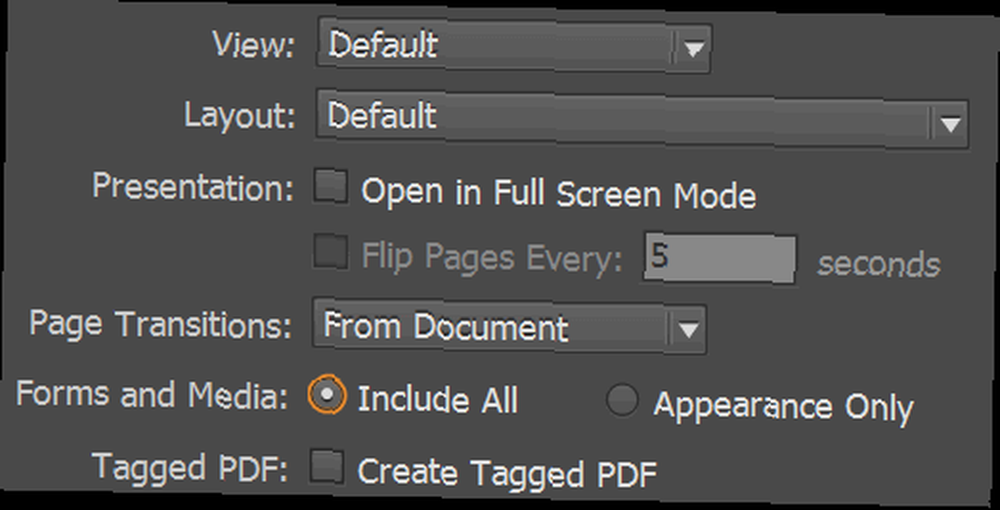
To će otvoriti okvir Izvoz u interaktivni PDF format. To nudi mogućnost postavljanja prijelaza stranica i opcija prezentacije - možete se igrati s tim i drugim opcijama da biste vidjeli koji vam se rezultati najviše sviđaju. Samo provjerite jeste li postavili Obrasci i mediji opcija za Uključi sve da biste uključili svaki interaktivni element koji imate za postavljanje.
Provedite trenutak između odluke između namazi i stranice isto; prvi će datoteku reproducirati kao interaktivni časopis s prostiranjem na dvije stranice, drugi za pojedinačne stranice.
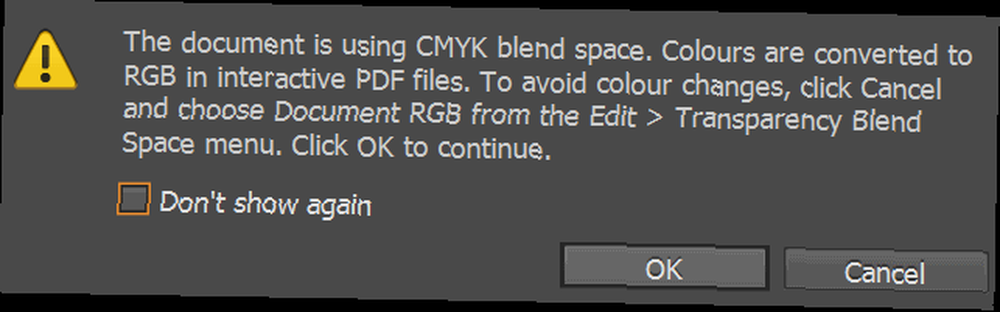
Kada ste zadovoljni opcijama, kliknite u redu izvesti interaktivni PDF. Vidjet ćete upozorenje koje vas savjetuje o pretvorbi CMYK-a u RGB ako niste postavili opciju Document RGB u polju Uredi> Prostor za miješanje prozirnosti izbornik. Ako izlazni e-magazin ima problema s bojama, jednostavno ponovite izvoz s ovom omogućenom opcijom.
Vaša izvezena datoteka je spremna. Provedite neko vrijeme provjeravajući funkcioniraju li elementi na vašem računalu, a možda i na bilo kojim pametnim telefonima ili tabletima kojima imate pristup prije distribucije.
.











